Інструктивна карта. Проєкт Scratch "Кольорові лінії"
Вашій увазі пропонується матеріал до уроку з інформатики в 5 класі у вигляді інструктивної карти. Проєкт Scratch "Кольорові лінії" - це невеличка анімація руху кульки, яка, доторкаючись до лінії певного кольору, змінює свій власний колір на колір лінії. Проєкт створений в середовищі Scratch версії 3.5.
Відеоінструкцію можна подивитися за цим посиланням:
https://www.youtube.com/watch?v=yyj9Dm7rb6A&t=59s
Проєкт «Кольорові лінії»
Мета: створити проєкт, де кулька рухається по сцені, але коли вона торкається до кольорової лінії, то змінює свій колір на колір лінії.
Використання: інформатика, 5 клас.
Середовище виконання: Scratch 3.5.
Дорогі діти, сьогодні ми з вами спробуємо зробити проект "Кольорові лінії" - це невеличка анімація руху кульки, яка, доторкаючись до лінії певного кольору, змінює свій власний колір на колір лінії.
ВКАЗІВКИ ДО РОБОТИ.
1. Для початку намалюємо фон для нашого проєкту.
Для цього скористаємось вбудованим графічним редактором Scratch. Наводимо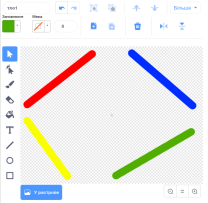 вказівник миші на кнопку додавання фону
вказівник миші на кнопку додавання фону ![]() та вибираємо команду
та вибираємо команду ![]() . Після цього відриється графічний редактор. Викорстовуючи інструмент Лінія, малюємо 4 фігури так, як показано на малюнку справа. Товщину лінії вибираємо 40. При необхідності коригуємо розташування ліній.
. Після цього відриється графічний редактор. Викорстовуючи інструмент Лінія, малюємо 4 фігури так, як показано на малюнку справа. Товщину лінії вибираємо 40. При необхідності коригуємо розташування ліній.
2. Малюємо спрайт “Кулька”![]() .
.
Використовуючи вбудований графічний редактор, малюємо круг довільного радіусу червоного кольору. Потім, використовуючи дублювання, створюємо ще 3 образи. Тобто має бути 4 образи кульки. Колір другого образу змінюємо на жовтий, третього – на синій, а четверного – на зелений. Має вийти щось подібне як на малюнку справа.
3. Тепер програмуємо спрайт Кулька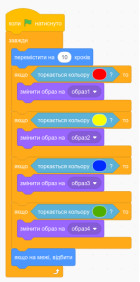 .
.
Скрипт буде розпочинатися після натискання зеленого прапорця. Щоб кулька постійно рухалася, скористаємося блоком “Завжди”. Додамо блок “Переміститись на 10 кроків” А основну умову проєкту (кулька, торкаючись лінії, змінює свій колір на колір лінії) ми зробимо за допомогою блоку неповного розгалуження “Якщо - то”.
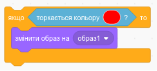 Для реакції на колір лінії в умову розгалуження додамо блок “торкається кольору” із групи Датчики. А щоб колір в датчику відповідав кольору лінії використаємо інструмент Піпетка
Для реакції на колір лінії в умову розгалуження додамо блок “торкається кольору” із групи Датчики. А щоб колір в датчику відповідав кольору лінії використаємо інструмент Піпетка ![]() , яка з’явиться після натискання на кольорі в датчику. Потім натискаємо на колір необхідної лінії. Далі додаємо блок “Змінити образ на...” та вказуємо образ потрібного кольору.
, яка з’явиться після натискання на кольорі в датчику. Потім натискаємо на колір необхідної лінії. Далі додаємо блок “Змінити образ на...” та вказуємо образ потрібного кольору.
В наступному кроці тричі дублюємо блок розгалуження та повторюємо те ж саме для ліній інших кольорів.
Також не забуваємо вставити в кінці останнього блоку розгалуження блок “Якщо на межі, відбити”.
6. Запускаємо проєкт на виконання.
Після того, як програмування закінчено, запускаємо наш проект на виконання, натиснувши на зелений прапорець справа зверху. Якщо кулька рухається тільки по одній лінії, то змініть руху, вказавши кут не кратний 90о.
Якщо все працює вірно, проєкт виконано.
7. Перевірка роботи викладачем.
Після успішного завершення виконання проєкту, продемонструємо роботу вчителеві для оцінювання (якщо таке передбачено на уроці).

про публікацію авторської розробки
Додати розробку
