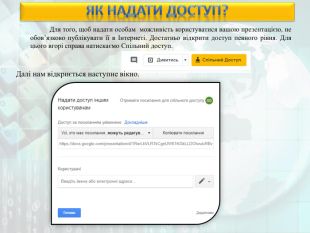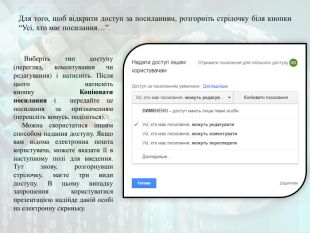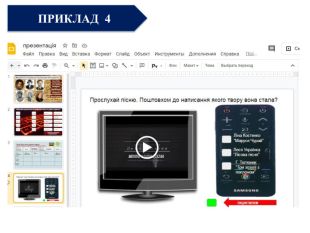Інтерактивні матеріали, вправи та завдання засобами Google сервісів (google презентації, google малюнки)




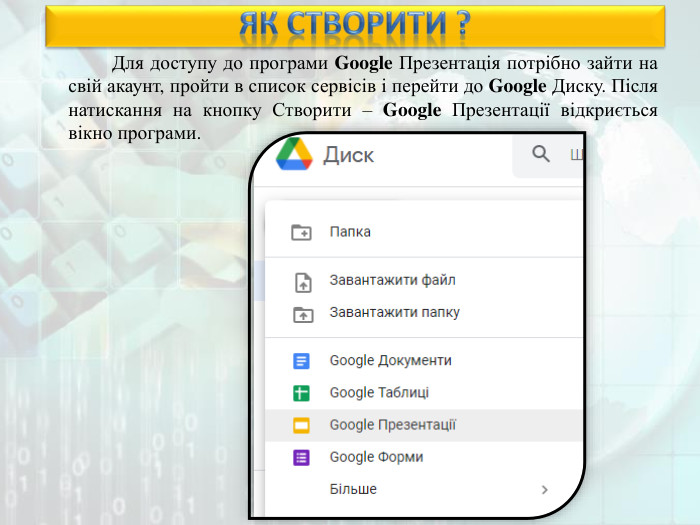









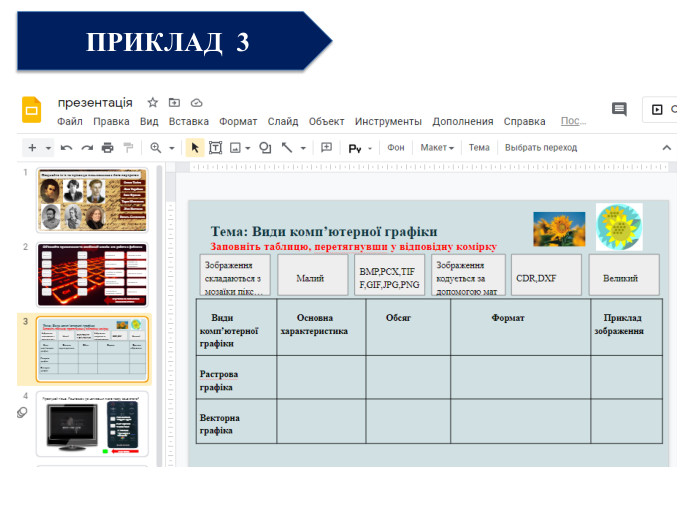
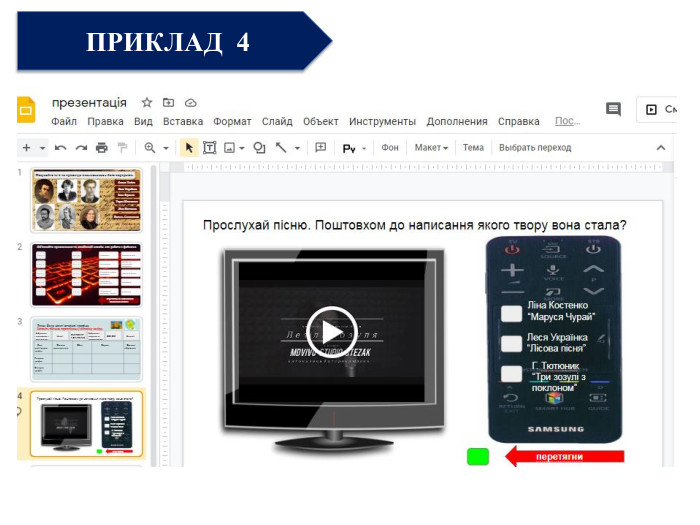



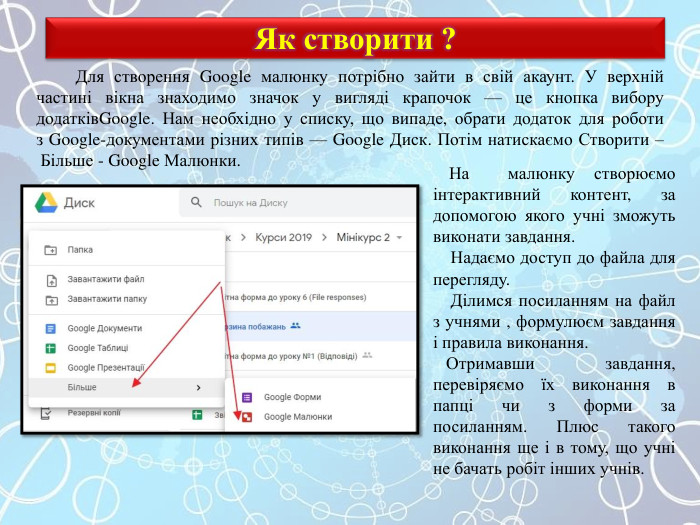




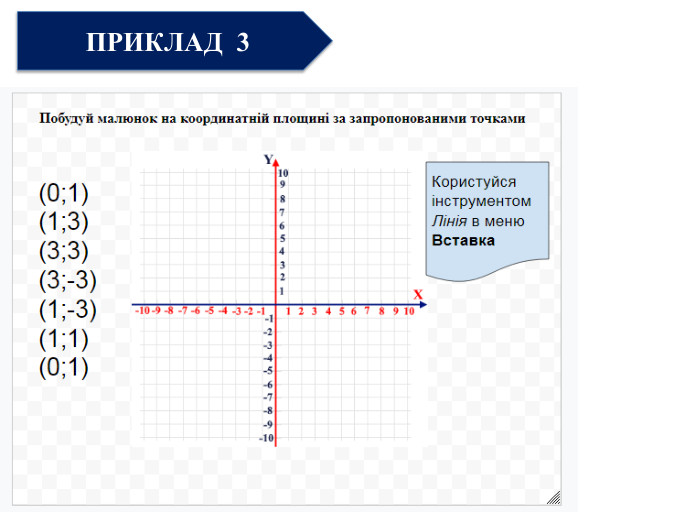




Традиційна освіта потребує змін, змінились учні, потрібно змінюватись і вчителям. Завдяки мережевим технологіям, вчитель предметник маючи мінімальні навички роботи з комп’ютером, може створити, власне інформаційно-освітнє середовище. Для моделювання навчального процесу, що задовольняє всім цим вимогам, необхідне інформаційно-освітнє середовище, що дозволяє всім учасникам навчального процесу ефективно взаємодіяти і досягати спільних цілей. Таким середовищем, на мій погляд, є сервіси Google та пакет хмарних додатків Google Apps для навчальних закладів.
Можливості Google Презентації – це сервіс для представлення нових ідей у вигляді презентацій як колегам, так і учням. Сервіс дозволяє використовувати різноманітні теми, шрифти, додавати відео, анімаційні ефекти та інші виразні засоби. Можливий колективний доступ до файлів, а також одночасна робота з файлами декількох користувачів. Можливе коментування документів для подальших обговорень. Доступне перетворення файлів з Power. Point і назад. Можна працювати з файлами без використання інтернету, просто зберігши файли на комп’ютері. Google Презентації пропонують наступні корисні функції: Створення презентацій і редагування наявних. Створення інтерактивних вправ, завдань. Налаштування доступу до слайдів і спільна робота над ними з колегами чи учнями. Перегляд, редагування та збереження файлів MS Power. Point. Офлайн-доступ до документів, без Інтернету. Внесення і перетворення слайдів, форматування тексту, зображень та ін. Додавання графічних зображень і відео. Можливість публікації на веб-сайті. Перегляд презентацій на мобільному пристрої. Автозбереження змін. Безкоштовність та доступність.
При уважному знайомстві з панеллю інструментів, видно, що тут присутні практично ті ж можливості створення і редагування презентацій, що і в Power Point. Це теж потрібно розцінювати як великий плюс офісу Google, оскільки презентації, створені в режимі онлайн можна скачати в форматі Power Point (PPTX) і демонструвати їх з використанням цього додатка, навіть в оффлайн.
Для того, щоб відкрити доступ за посиланням, розгорніть стрілочку біля кнопки “Усі, хто має посилання…”. Виберіть тип доступу (перегляд, коментування чи редагування) і натисніть. Після цього натисніть кнопку Копіювати посилання і передайте це посилання за призначенням (перешліть комусь, поділіться). Можна скористатися іншим способом надання доступу. Якщо вам відома електронна пошта користувача, можете вказати її в наступному полі для введення. Тут знову, розгорнувши стрілочку, маєте три види доступу. В цьому випадку запрошення користуватися презентацією надійде даній особі на електронну скриньку.
В програмі Google Презентації можна створювати не лише презентації, а й інтерактивні завдання. Для створення інтерактивних завдань можна використовувати картинки (надається можливість вставити їх з того ж Google-Диска, з інтернету або пам’яті комп’ютера), можна вставляти відео. Основною фішкою тут є те, що відео вставляється прямо з You. Tube.
Правила виконання завдання (для учнів): Відкрити презентацію за посиланням. Увійти під своїм обліковим записом. Зберегти копію презентації на свій Google Диск (Файл – Копіювати). Тільки після цього файл можна редагувати. Виконати завдання у копії. Перейменувати презентацію своїм прізвищем. Відкрити доступ. Відправити файл учителю (посилання у форму чи у файл папку ).
Можливості Інтерактивних робочих аркушів. Шаблони аркушів універсальні, їх можна використовувати практично для всіх предметів. Призначені для самостійної роботи учнів на уроці або вдома. Крім електронного варіанту, при необхідності інтерактивний аркуш можна роздрукувати на папері.Інтерактивнийаркуш, крім робочої частини, завжди містить назву / підпис і коротку інструкцію для роботи з ним. Робота з аркушами передбачає вільне використання будь-яких джерел інформації (як паперових, так і Інтернет-джерел). Готовий аркуш легко копіюється, його можна змінювати і доповнювати. Користуючись посиланнями, можна переходити на інші сервіси, створювати квести. Можливості Інтерактивних робочих аркушів, створених засобами Google малюнка Google Малюнки - безкоштовний багатомовний сервіс для створення інфографіки, презентацій, схем, діаграм і малюнків. Програма дозволяє працювати над зображеннями спільно з іншими користувачами, налаштовуючи доступ по іменах і адресам електронної пошти або за посиланням. В налаштуваннях можна обмежити права, вибравши режим перегляду, коментування або редагування. Документи автоматично зберігаються на Google Диску. Результат можна опублікувати на сайті, приєднати до повідомлення електронної пошти або вставити в документ.
Для створення Google малюнку потрібно зайти в свій акаунт. У верхній частині вікна знаходимо значок у вигляді крапочок — це кнопка вибору додатків. Google. Нам необхідно у списку, що випаде, обрати додаток для роботи з Google-документами різних типів — Google Диск. Потім натискаємо Створити – Більше - Google Малюнки. На малюнку створюємо інтерактивний контент, за допомогою якого учні зможуть виконати завдання. Надаємо доступ до файла для перегляду. Ділимся посиланням на файл з учнями , формулюєм завдання і правила виконання. Отримавши завдання, перевіряємо їх виконання в папці чи з форми за посиланням. Плюс такого виконання ще і в тому, що учні не бачать робіт інших учнів. Як створити ?
Правила виконання завдання (для учнів): Відкрити малюнок за посиланням. Увійти під своїм обліковим записом. Зберегти копію малюнка на свій Google Диск (Файл – Копіювати). Тільки після цього файл можна редагувати. Виконати завдання у копії. Перейменувати малюнок своїм прізвищем. Відкрити доступ. Відправити файл учителю (посилання у форму чи у файл папку ).


про публікацію авторської розробки
Додати розробку