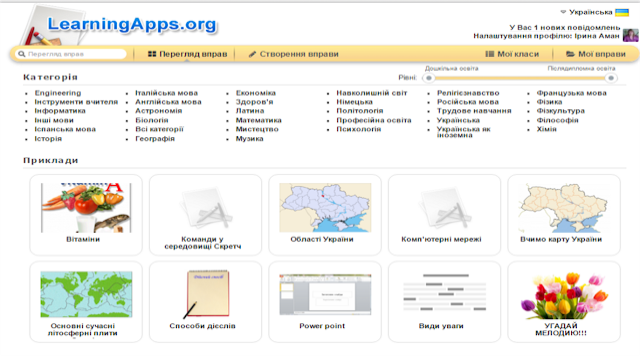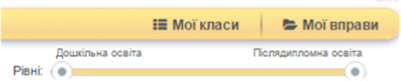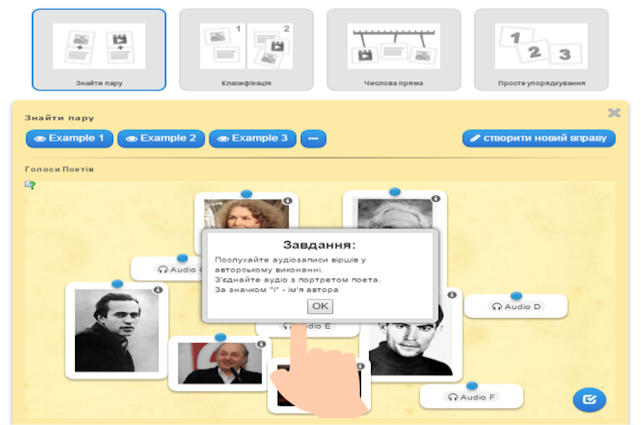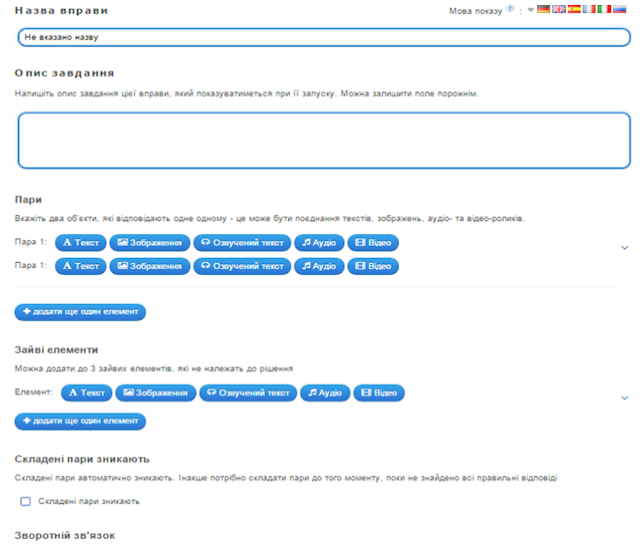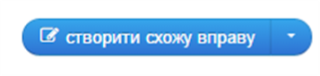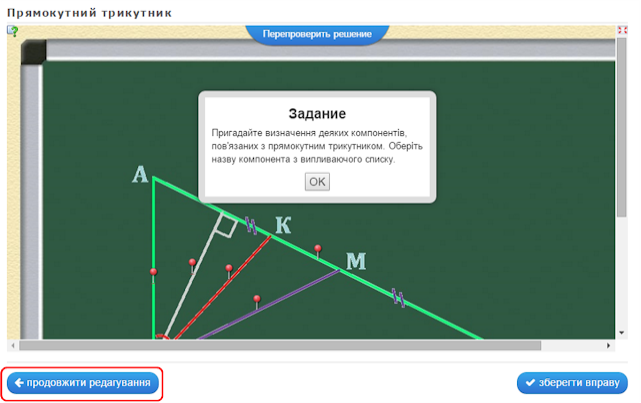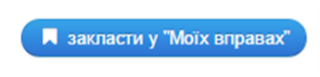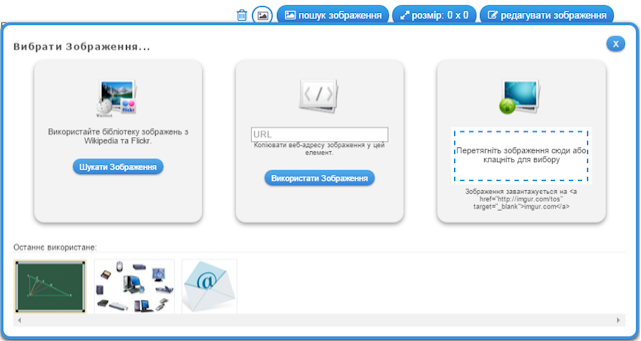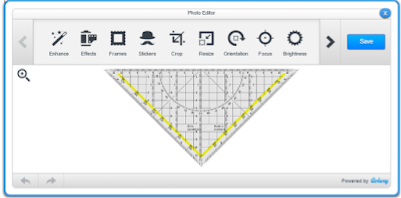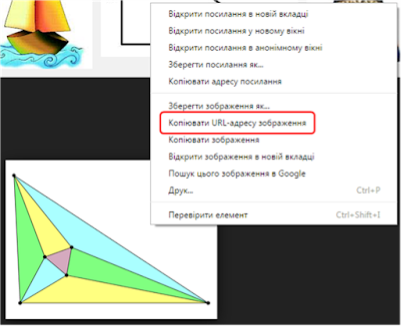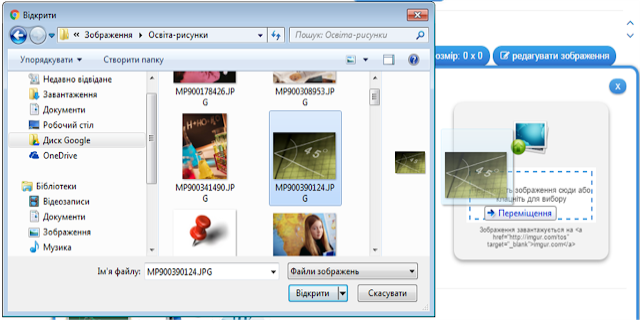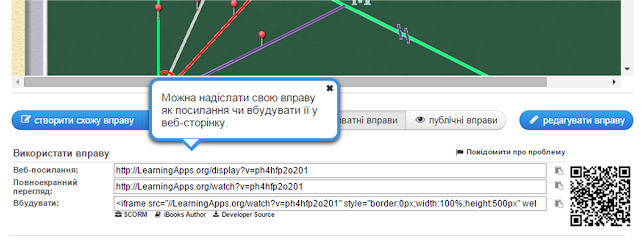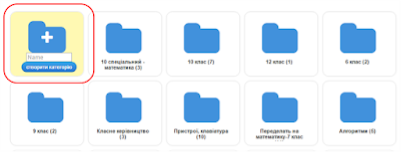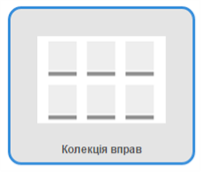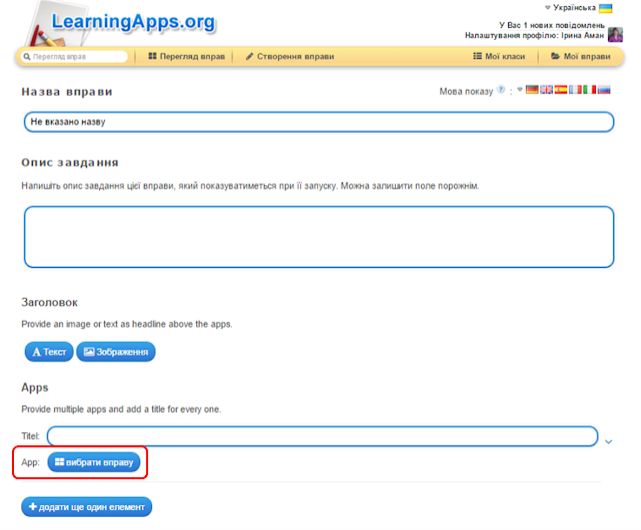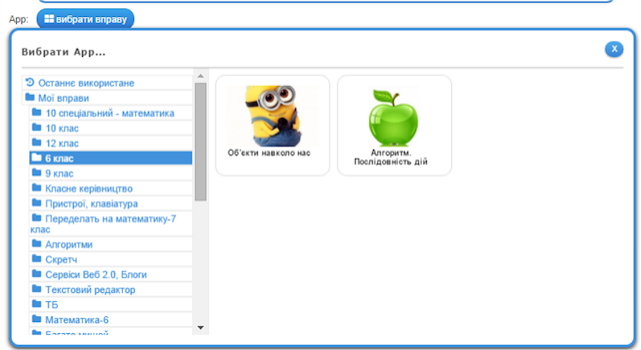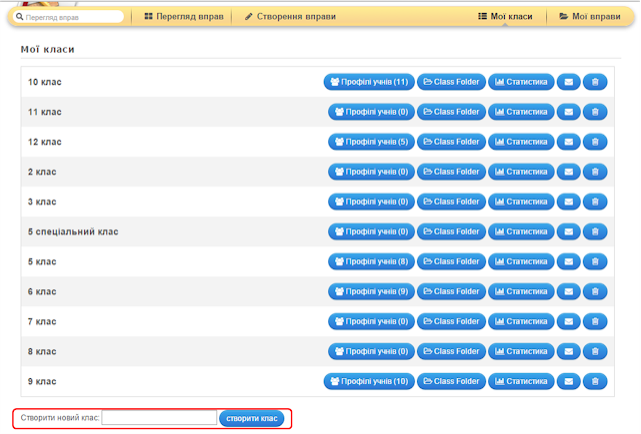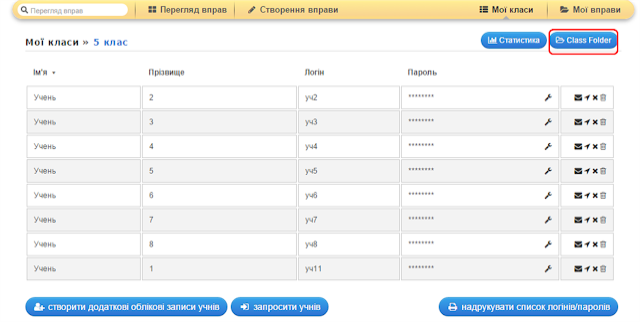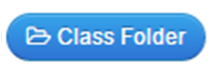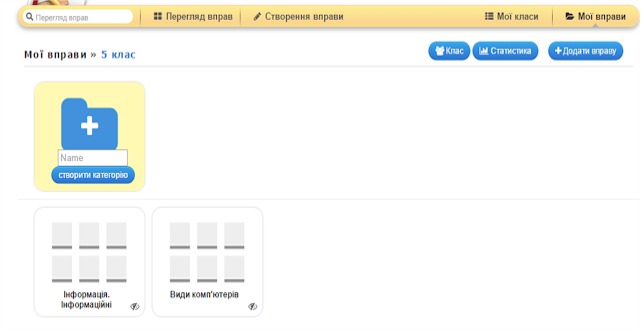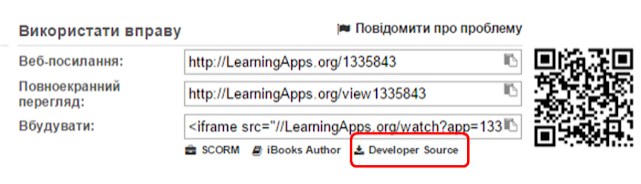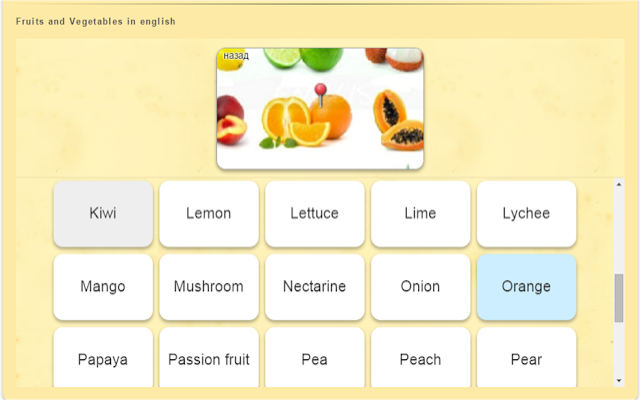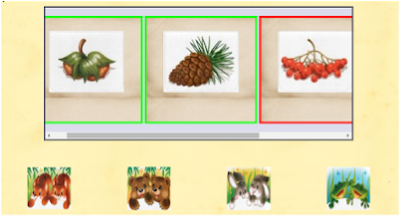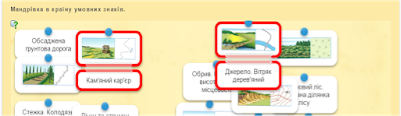Інтернет-сервіс мультимедійних дидактичних вправ LearningApps на уроках англійської мови
Інтернет-сервіс мультимедійних дидактичних вправ LearningApps.
LearningApps.org - онлайновий сервіс, який дозволяє створювати інтерактивні вправи. Він є конструктором для розробки різноманітних завдань з різних предметних галузей для використанням і на уроках, і позаурочний час, і для малечі, і для старшокласників.
Сервіс Learningapps є додатком Web 2.0 для підтримки освітніх процесів у навчальних закладах різних типів. Конструктор Learningapps призначений для розробки, зберігання інтерактивних завдань з різних предметних дисциплін, за допомогою яких учні можуть перевірити і закріпити свої знання в ігровій формі, що сприяє формуванню їх пізнавального інтересу.
Сервіс Learningapps надає можливість отримання коду для того, щоб інтерактивні завдання були розміщені на сторінки сайтів або блогів викладачів і учнів.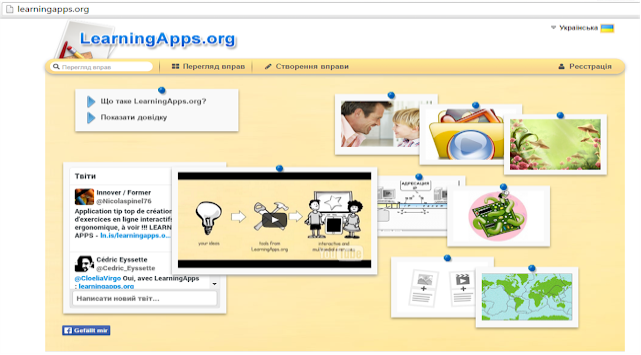
Сервіс працює на декількох мовах, зараз українську мову додано до переліку мов інтерфейсу сервісу: перекладені загальні текстові рядки та всі рядки, що стосуються різноманітних вправ. Вправу можна запозичити з будь-якого мовного середовища і переробити під український варіант або ж використовувати мовою оригінала.
Кожен із ресурсів можна використати на своєму занятті, змінити під власні потреби, розробити схожий чи зовсім інший навчальний модуль, його можна зберігати у власному «кабінеті», створивши свій акаунт в даному онлайновому середовищі.
1. Створення акаунту в онлайновому середовищі LearningApps:
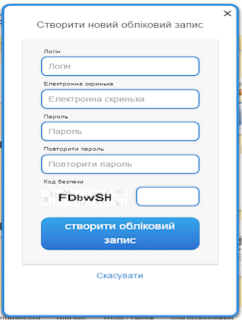
Треба всього лиш уважно заповнити всі поля реєстраційної форми і потім зайти під своїм створеним акаунтом. Бажано вказувати свої дійсні дані аби потім вашим учням і колегам було зрозуміло, що це ваша авторська робота (автори робіт відображаються на посиланні на вправу).
2. Режим "Перегляд вправ":
Перш ніж розпочати створення власних інтерактивних завдань з колекції шаблонів, пропонованих сайтом, раджу познайомитися з галереєю сервісу. Для цього натисніть «Перегляд вправ», виберіть навчальний предмет і ознайомтеся з роботами колег: обираємо в полі "Категорія" необхідну предметну галузь (ці галузі вказують автори при створенні вправи).
Пошук потрібної вправи можна звузити за допомогою визначення рівня - від дошкільної освіти до післядипломної освіти за допомогою переміщення бігунка:
Пошук можна здійснювати і з допомогою відповідного поля (пошук можна здійснювати не лише за тематикою, а й за автором - в цьому разі відкриються всі вправи цього автора):
У розкритому переліку вправ обираємо ту, що зацікавила, клікнувши по її назві.
3. Режим "Створення вправи":
Для перегляду всіх вправ з цієї категорії треба клацнути по кнопці з трикрапкою.
Можна створити власну вправу. Для цього треба заповнити форму шаблону, обираючи потрібні елементи:
Зверніть вагу: у вправах можна додавати текст, зображення, звук, відео.
Вибравши інтерактивне завдання, що вас зацікавило, ви можете створити аналогічне, натиснувши на кнопку:
В цьому разі достатньо внести потрібні зміни і зберегти їх (вправа автоматично збережеться у вашому "кабінеті" в розділі "Мої вправи").
Після редагування є можливість спочатку переглянути вправу (кнопка у нижньому правому куті вікна):
А потім при потребі знову продовжити редагування вправи:
Якщо вправа вас повністю влаштовує і не потребує редагування достатньо клацнути по кнопці:
4. Робота із зображеннями.
Додати зображення до вправи можна декількома способами через діалогове вікно "Вибрати зображення":
1) "Шукати зображення": вводимо в поле пошуку тему і обираємо із запропонованих зображень потрібне; обране зображення можна відредагувати (задати певний ефект, рамку, виконати обтинання, змінити розмір, орієнтацію, яскравість тощо):
2) "Використати зображення": вводимо у вказане поле URL-адресу зображення.
Як отримати URL-адресу: зазвичай ми шукаємо потрібні зображення у пошукових системах (Google, Яндекс тощо); клацаємо на вподобаному зображенні спочатку лівою кнопкою миші (аби збільшити його поміж інших), а потім правою кнопкою на ньому, щоб викликати контекстне меню і обрати команду "Копіювати URL-адресу зображення":
Повертаємось до LearningApps і вводимо скопійовану адресу (Ctrl+V).
3) Вставка зображення з диску: клацнути всередині контурного прямокутника - відкриється вікно для вибору файлу з диску вашого комп'ютера або із зовнішнього носія; можна виконати відомі операції вибору через кнопки діалогового вікна або перетягнути потрібне зображення просто в поле вибору малюнка LearningApps, утримуючи ліву кнопку миші:
4. Використання посилань, вбудовування вправи в онлайнові середовища.
Після збереження вправи у власному "кабінеті" з'являється повідомлення про можливість використання вашої вправи:
Посилання на демонстрацію вправи можна подавати у двох режимах: звичайному (з відображенням вікна LearningApps) та у повноекранному режимі (вікно вправи розгортається на весь екран автоматично).
Для "продвинутих" користувачів:
Щоб вбудувати вправу на інший онлайновий сервіс, треба скопіювати її HTML-код, поданий у полі "Вбудувати:", а потім перейти в потрібний сервіс (наприклад, блог чи сайт), обрати режим роботи з HTML-кодами сторінки і вставити скопійований код в потрібне місце.
5. Робота з папками у власному "кабінеті".
З часом вправ накопичується досить багато. Аби систематизувати набір вправ, які знаходяться у вашому "кабінеті", для більш легкого користування, можна створювати папки, як в звичайному комп'ютері, і переміщувати в них відповідні вправи. Для цього достатньо клацнути на папці і дати їй назву, а потім перетягуванням розмістити вправи у відповідні папки:
6. Створення колекції вправ. (Увага! Цей шаблон працює лише в українському інтерфейсі)
У власному "кабінеті" можна створювати колекцію вправ за конкретною тематикою або до певного уроку. Для цього обираємо категорію «Колекція вправ»:
Клацнути по кнопці "Створити Колекція вправ", перейдемо до форми шаблону, в якій уважно заповнити потрібні поля і, клацнувши по кнопці "Вибрати вправу" додати потрібні (додаємо із вже збережених у ваших папках чи просто у вашому "кабінеті"-акаунті вправ):
В розкривному списку обираємо потрібну папку і клацаємо на відповідній вправі, що відтворяться в правій частині вікна - вправа з'явиться у шаблоні.
А потім, клацаючи по кнопці "+ додати ще один елемент" у шаблоні додаємо наступні потрібні вправи таким самим чином (обрати папку - клацнути по потрібній вправі).
Наприклад "Інформація. Інформаційні процеси" (клацніть, щоб спробувати):
7. Робота в режимі "Мої класи".
Кожен вчитель за своїм бажанням може створити набір класів у власному акаунті, ввести дані про учнів, створити для кожного учня профіль, задати пароль для входу:
Клацаємо по кнопці
Для обраного класу додаємо потрібні вправи (або колекцію вправ)
Під час роботи на уроці/заході кожен учень (або група учнів) отримує пароль для входу і виконують завдання, запропоновані для їх класу/групи.
8. Робота в оффлайн.
Для використання вправ в оффлайновому режимі треба скористатись кнопкою:
Дана опція дає можливість завантажити вихідний код цього додатка, як ZIP файл (до вмісту не включені тільки джерела). Більшість завдань можна використовувати в режимі оффлайн після вилучення з архіву. Для запуску програми використовується файл index.html
Такий підхід дає можливість диференціювати завдання. Цю ідею можна влучно використовувати для організації "перевернутого" навчання (зокрема, домашнє завдання за рівнями навчальних досягнень учнів), проектної діяльності тощо.
Приклади інтерактивних вправ
1. Категорія «вибір»
Приклад 1 – шаблон «Фрагменти зображення» (http://LearningApps.org/1570824)
По натисненню на «фішку» з’являється фрагмент зображення зі списком, в якому треба вибрати відповідний допис:
Приклад 2 – шаблон «Вікторина»
(http://learningapps.org/2197145)
В середовищі пропонуються шаблони для створення вікторин двох видів: з однією правильною відповіддю та з множинним вибором відповіддю. В обох шаблонах присутня можливість вставки мультимедійного контенту: зображення, аудіоматеріалів та відеоматеріалів.
До цього виду прикладів можна віднести і гру «Перший мільйон» (аналог відомої телегри), шаблон якої також можна використати в середовищі.
Приклад 3 – шаблон «Знайти слова»
(http://learningapps.org/1217219)
Навчальна гра, суть якої полягає в складання слова з букв, розташованих у сітці поруч один з одним. Слова можна розташовувати не тільки по вертикалі і горизонталі, але і по діагоналі. Створюючи завдання, можна відразу задати ключові слова, які потрібно знайти в таблиці та виділити їх, а можна подати опис цих понять і учні повинні дати відповідь, віднайшовши її в таблиці.
2. Категорія «розподіл»
Шаблони вправ даної категорії дають можливість вчителю організувати парну чи групову роботу на уроці.
Приклад 1- шаблон «Поділ на групи».
(http://LearningApps.org/display?v=p34t19ks301)
В даному прикладі можна попередньо об’єднати дітей у групи/пари «Зайченятки», «Більчатки», «Жабенятки» та «Медвежатки». Кожна група/пара повинні визначити, що ж «вони» полюбляють їсти? У завданні треба кожній групі/парі клацати на картку, що відповідає їм.
По завершенні виконання завдання можна переглянути по категоріям правильність відповідей: зеленим контуром позначено правильний вибір, червоним – неправильний.
Приклад 2 – шаблон «Знайти пару»
(http://learningapps.org/1774175)
Завдання передбачає з’єднання відповідних зображень та їх описів перетягуванням за допомогою лівої кнопки миші.
Можна задавати режими виконання завдань: або при правильній відповіді пари отримують зелене обрамлення і залишаються на екрані, або зникають. Неправильні варіанти обрамляються червоним кольором.
При потребі фрагменти можна роз’єднати, клацнувши мишою на межі з’днання (при наведенні мишею на межу з’являється двонаправлена стрілка).
Приклад 3 – шаблон «Класифікація»
(http://learningapps.org/1483026)
Можна створити від 2-х до 4-х полів, на яких треба розмістити відповідні їм елементи, що поступово з’являються на екрані.
По завершенню відбувається перевірка правильності виконання (клацнути на синій кружок в нижньому правому куті): неправильні елементи мають червоне обрамлення, правильні – зелене.
Приклад 4 – шаблон «Пазл»
(http://learningapps.org/1697331)
На вкладках обирається потрібна категорія і розкриваються (зникають) ті пазли, що їй відповідають. Під пазлами можна розмістити зображення, ключове або кодове слово тощо. Кількість вкладок і пазлів можна задати при заповненні форми шаблону вправи.
Приклад 5 – шаблон «Гра «Парочки»
Суть гри: почергово відкриваються пари табличок; завдання учня визначити чи відповідають таблички один одному, згідно завдання. Приклади відповідностей: два різних зображення одного і того ж об'єкта, зображення об'єкта і відповідь, відповідність слів, графіків функцій та їх формул-описів, вивчення іноземних слів тощо.
Наприклад, треба співставити ілюстрацію та її опис з твору В.Рутківського "Джури козака Швайки" (http://learningapps.org/1179996):
При вивченні антонімів можна запропонувати вправу на знаходження пар карток, за якими приховано антонімічні зображення (http://learningapps.org/1089433):
3. Категорія «послідовності»
Приклад 1 – шаблон «Просте упорядкування»
Розташувати в певному порядку запропоновані елементи. При переміщенні нумерація у верхньому лівому куті автоматично змінюється. (http://learningapps.org/2055863)
Після перевірки можна виконати корекцію відповіді.
Приклад 2 – шаблон «Числова пряма»
З одного боку такий вид вправ можна вдало використовувати як стрічку часу: (http://learningapps.org/1117256)
Як варіант використання даного шаблону – встановлення послідовності в алгоритмі дій: (http://learningapps.org/1349095)
І, власне, використання числової прямої для опанування поняття координати точки в математиці: (http://learningapps.org/1257161)
4. Категорія «заповнення»
Приклад 1 – шаблон «Freetext input» («Введення тексту»)
Шаблон дає можливість працювати з різним контентом: текст, зображення, аудіо, відео та озвучений текст. Відповідь вводиться у відповідне поле (http://learningapps.org/2194040):
Приклад 2 – шаблон «Заповнити пропуски»
Мета цієї гри полягає в тому, щоб заповнити всі пропуски будь-якими фразами або даними з випадного списку (http://learningapps.org/1281694):
Приклад 3 – шаблон «Кросворд»
Суть завдання не вимагає пояснень. Для складання кросворду нічого не треба малювати або креслити. Введіть в відповідні поля свої питання і відповіді, все інше програма зробить сама, розмістивши слова по горизонталі і вертикалі і визначивши місця перетинів. Можна встановити фонову картинку.
(http://learningapps.org/1320556):
5. Категорія «онлайнові ігри»
Приклад 1 – шаблон «Скачки»
Хід гри зображується у вигляді вершників, які беруть участь у скачках (кожному гравцю відповідає певний вершник). Після кожної відповіді положення вершників змінюється в залежності від правильності і швидкість відповідей.
(http://learningapps.org/1961371):
Як і в будь-якій онлайновій грі тут можна організувати чат між учасниками:
Приклад 2 – шаблон «Порахувати»
Досить проста у створенні і використанні гра, в якій пропонується обчислити значення виразу або підрахувати кількість елементів, об’єктів, літер тощо.
Як варіант використання – організація усного рахунку (http://learningapps.org/2136883):


про публікацію авторської розробки
Додати розробку