Конспект уроку учня "Анімація. Переміщення по кадрах"
Інтерактивний конспект уроку для учня містить інформацію "Вивчаємо на уроці", "Цілі уроку" та "Очікувані результати навчання", інструктивну картку з покроковим виконанням практичного завдання, а також необхідні довідкові матеріали.
Інструктивна картка, підручник та деякі довідкові матеріали в конспекті уроку розгортаються у окремому вікні при натисненні на них.
Інструктивн картк
Анімаці . Переміщенн п кадр . Шкал час .
Попередні перегля анімації
Завдання: Створити анімаційний відеоролик.
Хід роботи
1. Запустіть програму Blender. Додайте ще один куб та розташуйте два куби поруч: Створити / Сіть / Куб.
Перетягніть куб стрілочкою вліво або натисніть клавішу G, щоб змінити розташування куба.
2. Зафарбуйте куби (створіть матеріал для кубів).
2.1. Виділіть перший куб (ПКМ) та у вікні Властивості матеріалів оберіть колір.
2.2. Виділіть другий куб та створіть для нього матеріал, натиснувши “+ Новий”.
Оберіть колір.
3. 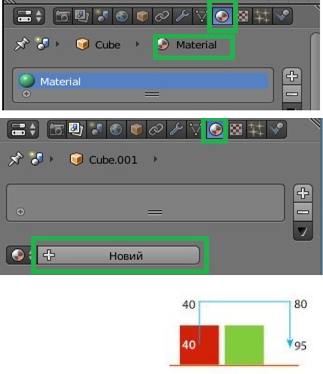 Додайте анімацію руху одного з кубів: лівий куб підіймається → перелітає над іншим → опускається з іншого боку.
Додайте анімацію руху одного з кубів: лівий куб підіймається → перелітає над іншим → опускається з іншого боку.
3.1.  Перейдіть на 20 кадр, клацнувши на часовій шкалі (нижня панель) відповідне місце, і оберіть лівий куб.
Перейдіть на 20 кадр, клацнувши на часовій шкалі (нижня панель) відповідне місце, і оберіть лівий куб.
3.2. 
 Куб має рухатися поступально, тобто без обертання. Натисніть на клавіатурі клавішу I (англійську літеру) та оберіть зі списку Розташування. Це означає, що на перших 20 кадрах куби будуть нерухомими.
Куб має рухатися поступально, тобто без обертання. Натисніть на клавіатурі клавішу I (англійську літеру) та оберіть зі списку Розташування. Це означає, що на перших 20 кадрах куби будуть нерухомими.
Ключовий кадр створено.
3.3.  Перейдіть на 40 кадр, обравши відповідну поділку або вписавши номер потрібного кадру у відповідне віконечко на шкалі та натиснувши Enter для підтвердження.
Перейдіть на 40 кадр, обравши відповідну поділку або вписавши номер потрібного кадру у відповідне віконечко на шкалі та натиснувши Enter для підтвердження.
3.4. 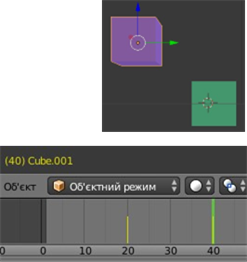 Оберіть лівий куб та перетягніть його по осі Z вгору. Натисніть на клавіатурі клавішу I та знову додайте ключовий кадр для розташування (оберіть зі списку Розташування).
Оберіть лівий куб та перетягніть його по осі Z вгору. Натисніть на клавіатурі клавішу I та знову додайте ключовий кадр для розташування (оберіть зі списку Розташування).
3.5. Перейдіть на 80 кадр та перетягніть лівий куб по осі y (вправо). Натисніть на клавіатурі клавішу I та оберіть зі списку Розташування.
3.6. 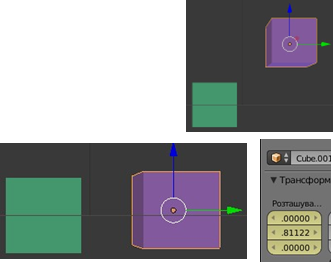 Перейдіть на 95 кадр та перетягніть куб вниз. Натисніть на клавіатурі клавішу I та оберіть зі списку
Перейдіть на 95 кадр та перетягніть куб вниз. Натисніть на клавіатурі клавішу I та оберіть зі списку
Розташування.
3.7. 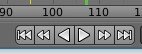 Перейдіть на кадр 1 і запустіть попередній перегляд анімації (сполучення клавіш ALT + A) або відповідна стрілка на шкалі.
Перейдіть на кадр 1 і запустіть попередній перегляд анімації (сполучення клавіш ALT + A) або відповідна стрілка на шкалі.
4. Додайте анімацію кольору для рухомого куба. Нехай його колір під час руху поступово зміниться.
4.1.  Виберіть потрібний куб та перейдіть на 20 кадр, клацнувши на часовій шкалі відповідне місце.
Виберіть потрібний куб та перейдіть на 20 кадр, клацнувши на часовій шкалі відповідне місце.
4.2. У вікні Властивості матеріалів наведіть вказівник миші на зразок кольору.
4.3. Натисніть клавішу I. Навколо кольору з’явиться жовта рамка, яка означатиме, що для кольору створено ключовий кадр.
4.4. Перейдіть на 85 кадр та змініть колір.
4.5. Наведіть вказівник миші на зразок кольору та натисніть клавішу I.
5.  Налаштуйте рух камери.
Налаштуйте рух камери.
5.1. У вікні Властивості оберіть Scene / Camera.
5.2. На панелі Вимальовування налаштуйте розмір кадру камери (роздільність):
720 x 576.
5.3. 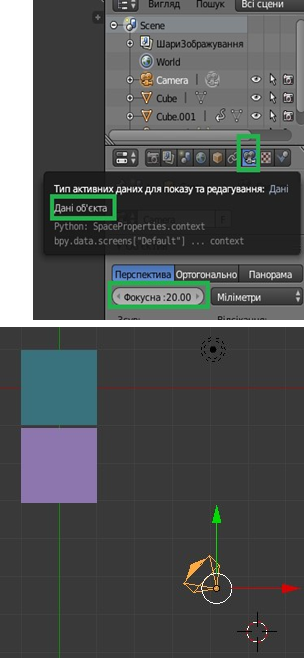
 За допомогою ключових кадрів налаштуйте рух камери так, щоб вона поступово наближалася до кубів протягом перших 2 с.
За допомогою ключових кадрів налаштуйте рух камери так, щоб вона поступово наближалася до кубів протягом перших 2 с.
Фокусна відстань 20 мм / станьте на 1 кадр / натисніть клавішу I та оберіть Розташування/Обертання.
Перейдіть на 50 кадр (2 с по 25 кадрів = 50) / ввімкніть вигляд зверху (цифра 7) / виділіть камеру ПКМ та перетягніть її ближче.
6. Додайте площину - поверхню, на якій розміщені куби.
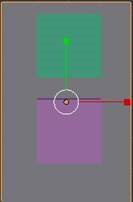
![]() Додати / Сіть / Площина / клавішею S розтягнути (попередньо цифра 7).
Додати / Сіть / Площина / клавішею S розтягнути (попередньо цифра 7).
Для звуження площини оберіть Масштаб та потягніть за червону стрілку.
7. Налаштуйте анімацію її кольору на свій смак.
Перейдіть на 1 кадр та додайте Матеріал для площини
(оберіть потрібний колір). Наведіть вказівник миші на зразок кольору та натисніть клавішу I. Аналогічно оберіть колір для 60 кадру та 120 кадру. Створіть ключові кадри
(клавіша I).
8.  Налаштуйте джерело світла так, щоб його енергія від 100-го до 120-го кадру спадала приблизно вдвічі.
Налаштуйте джерело світла так, щоб його енергія від 100-го до 120-го кадру спадала приблизно вдвічі.
8.1. Перейдіть на 100-й кадр та виділіть джерело світла Lamp. Наведіть курсор миші на властивість Енергія :
1.000 та зафіксуйте клавішею I.
8.2. Перейдіть на 120-й кадр та потужність вдвічі меншу.
 Зафіксуйте клавішею I.
Зафіксуйте клавішею I. ![]()
9. Виконайте рендеринг анімаційного ролика (від 1 до 120 кадру) з якістю 100% у файл з назвою Вправа 13_Прізвище.
9.1. На панелі Вимальовування налаштуйте: Частота кадрів 25 / Початковий кадр: 1 / Останній кадр: 120
9.2. На панелі Вивід виберіть формат Відео FFmpeg.
9.3. На панелі Вивід виберіть теку для зберігання відео та натисніть
Прийняти.
9.4. Встановіть якість відео “без втрат”, обравши властивість Кодування.
9.5.  Перейдіть на вкладку Вимальовування (рендеринг) та оберіть Вимальовування анімації.
Перейдіть на вкладку Вимальовування (рендеринг) та оберіть Вимальовування анімації.
9.6. Перегляньте результат і, за потреби, змініть налаштування.
9.7. Перейменуйте файл.
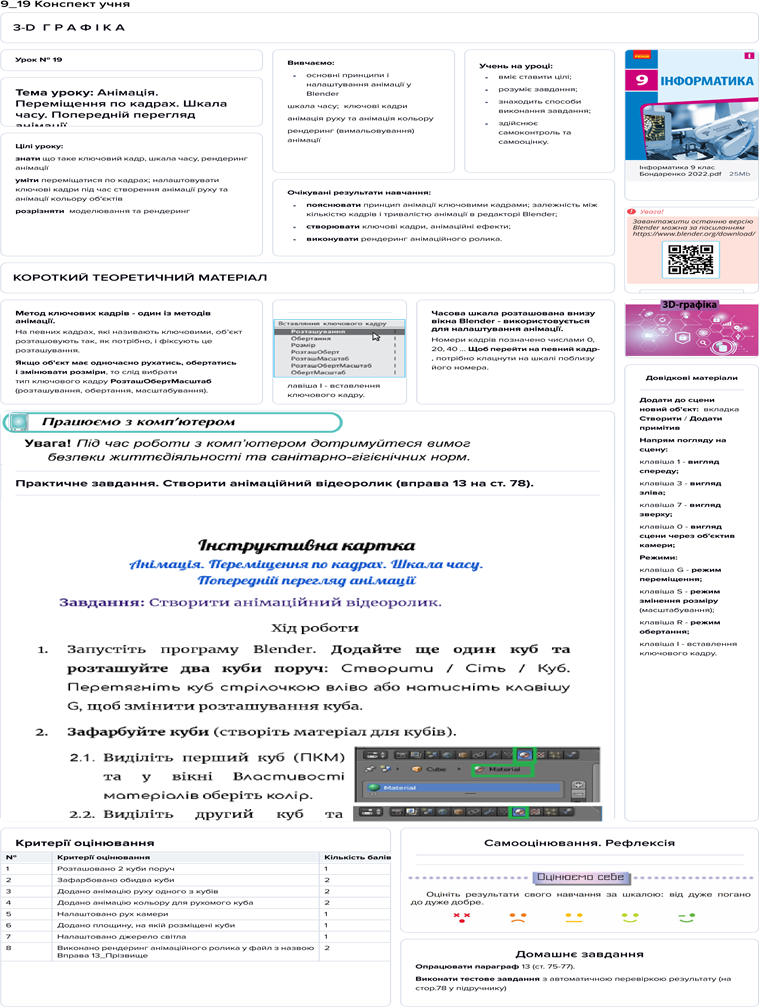

про публікацію авторської розробки
Додати розробку
