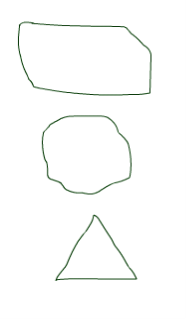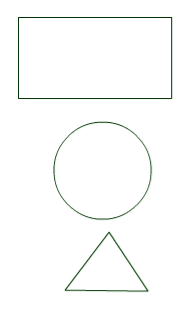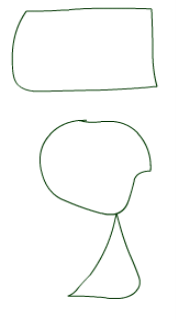Лекция №2 Тема: Работа с отдельными объектами. Рисование во Flash MX.
Лекционный материал.
Во Flash термин «объект» используется для обозначения любого элемента фильма, находящегося на столе. Используя инструменты Flash, вы можете перемещать, копировать, удалять, трансформировать объекты, размещать их один за или перед другим «в глубину» экрана, выравнивать их относительно друг друга и группировать
Flash MX Лекция 2 Уроки 4-5-6
Тема: Работа с отдельными объектами. Рисование во Flash MX.
Во Flash термин «объект» используется для обозначения любого элемента фильма, находящегося на столе. Используя инструменты Flash, вы можете перемещать, копировать, удалять, трансформировать объекты, размещать их один за или перед другим «в глубину» экрана, выравнивать их относительно друг друга и группировать
- ВЫБОР И ВЫДЕЛЕНИЕ ОБЪЕКТОВ
Чтобы выполнить над объектом те или манипуляции, его необходимо предварительно выбрать. В связи с этим уместно сделать одно достаточно важно пояснение. В англоязычной литературе для обозначения операции выбора объекта используется термин Selection. В русскоязычных изданиях это слово зачастую переводят как выделение, что не совсем правильно. Дело в том, что между выбором и выделением (highlight - подсветка) существует принципиальная разница: выбор производит пользователь (например, щелкнув мышью на объекте), а выделение является ответной реакцией программы на действие пользователя. Для визуального выделения выбранного объекта относительно других обычно (но не всегда) используются специальные средства: инверсный цвет, штриховка и т. д.
Почему мы обратили ваше внимание на различие между выбором и выделением? Объясняется это тем, что во Flash, в отличие от многих других программ, используется несколько различных способов выделения выбранного объекта. Способ выделения зависит от того, каким образом выбран объект, и что вы собираетесь с ним в дальнейшем делать.
Во Flash можно выбрать объект целиком либо только его часть, группу объектов, экземпляр символа, текстовый блок (одно слово или несколько). Для выбора объектов, расположенных в рабочей области, удобнее всего использовать инструменты, размещенные на панели Tools.
- Инструменты для выбора объектов
 Прежде, чем перейти к описанию особенностей применения различных инструментов, еще раз подчеркнем, что при работе с графическими объектами следует рассматривать их как состоящие из двух компонентов: контура (Stroke) и заливки (Fill). Свойства этих компонентов (цвет, форма, взаимное расположение) могут изменяться пользователем независимо друг от друга. Можно также удалить один из этих компонентов.
Прежде, чем перейти к описанию особенностей применения различных инструментов, еще раз подчеркнем, что при работе с графическими объектами следует рассматривать их как состоящие из двух компонентов: контура (Stroke) и заливки (Fill). Свойства этих компонентов (цвет, форма, взаимное расположение) могут изменяться пользователем независимо друг от друга. Можно также удалить один из этих компонентов.
Инструментов выбора пять (см. рис):
- Arrow Tool (Стрелка), с помощью которого можно выбрать на столе произвольную область прямоугольной формы; область может содержать группу объектов, один объект или его часть; инструмент воздействует и на контур объекта, и на заливку; то есть если в область выбора попадает и контур, и заливка, то выбраны будут оба компонента; выбранная область может быть перемещена или отредактирована независимо от остальной части изображения;
- Subselection Tool (Выбор подобласти), который позволяет выбрать (выделить) объект целиком; если выбранная область захватывает несколько объектов, то выбранными оказываются все эти объекты; данный инструмент позволяет изменять форму объекта, но выделенный объект не может быть перемещен;
- Lasso Tool (Петля), обеспечивающий выбор области произвольной формы; в эту область могут быть включены несколько объектов (или их фрагменты), отдельный объект, или его часть; инструмент воздействует и на контур объекта, и на заливку; выделенная область может быть перемещена или отредактирована независимо от остальной части изображения;
- Free Transform Tool (Произвольная трансформация), с помощью которого можно выбрать на столе произвольную область прямоугольной формы; область может содержать группу объектов, один объект или его часть; инструмент воздействует и на контур объекта и на заливку; отличие от инструмента Arrow состоит в том, что данный инструмент обладает большими функциональными возможностями по редактированию контура и заливки объекта;
- Pen Tool (Перо), который на самом деле относится к инструментам рисования, но может приме няться для «выбора контура объекта»
Чтобы включить требуемый инструмент, достаточно просто щелкнуть на соответствующей кнопке. При этом автоматически изменится и содержимое поля Options (если для данного инструмента предусмотрена возможность его дополнительной настройки). Дополнительные параметры могут быть установлены, в частности, для инструментов Arrow, Lasso и Free Transform.
- Группирование объектов
Операция группирования выполняется с помощью команды Group (Группа), входящей в меню Modify (Изменить) основного окна. Результат ее применения зависит от того, с помощью какого инструмента были выбраны группируемые объекты.
Инструменты Arrow или Lasso позволяют выполнить группирование послойно, то есть если вы выберете объекты, относящиеся к разным слоям, то они будут автоматически включены в разные группы.
Инструмент Subselect позволяет группировать только объекты одного (активного) слоя.
Инструмент Free Transform обеспечивает послойное группирование, однако выполняемые с его помощью операции применяются ко всем группам, попавшим в область выбора. Визуально группа объектов выделяется прямоугольной рамкой голубого цвета, проходящей непосредственно по контурам сгруппированных объектов.
- Другие операции над объектами
Над выбранным объектом (или несколькими объектами) могут быть выполнены следующие операции:
- изменение положения точки трансформации;
- масштабирование;
- поворот и вращение;
- трансформация;
- выравнивание.
- Инструмент Free Transform и панель Transform
Практически все операции по трансформированию объекта могут быть выполнены с помощью инструмента Free Transform и панели Transform.
 При включении инструмента Free Transform становятся доступны четыре кнопки-модификатора (см. рис.)
При включении инструмента Free Transform становятся доступны четыре кнопки-модификатора (см. рис.)
- Rotate and Skew (Поворот и наклон); Q Scale (Масштабирование);
- Distort (Искажение); Q Envelope (Изгиб).
Рис. Кнопки-модификаторы инструмента Free Transform
Каждая из них работает как переключатель, то есть одновременно нельзя включить два или более режимов. Тем не менее, когда ни одна из кнопок не нажата, обеспечивается наиболее универсальный режим работы инструмента Free Transform, при котором доступны почти все основные его функции.
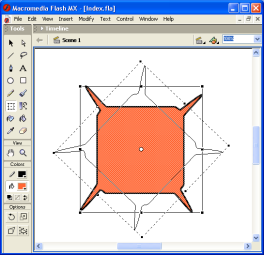 Трансформирование объекта выполняется с помощью маркеров, расположенных на выделяющей рамке. Каждый маркер связан с определенной функцией. Например, угловые позволяют поворачивать объект. Чтобы пользователям было удобнее различать предназначение маркеров, с каждым из них связан свой вариант указателя мыши. На рис. показаны все возможные варианты указателей инструмента Free Transform. При включенном модификаторе Rotate and Skew возможности инструмента Free Transform ограничиваются лишь функциями поворота и наклона. В этом режиме виды указателей, соответствующие другим функциям, не отображаются.
Трансформирование объекта выполняется с помощью маркеров, расположенных на выделяющей рамке. Каждый маркер связан с определенной функцией. Например, угловые позволяют поворачивать объект. Чтобы пользователям было удобнее различать предназначение маркеров, с каждым из них связан свой вариант указателя мыши. На рис. показаны все возможные варианты указателей инструмента Free Transform. При включенном модификаторе Rotate and Skew возможности инструмента Free Transform ограничиваются лишь функциями поворота и наклона. В этом режиме виды указателей, соответствующие другим функциям, не отображаются.
При включенном модификаторе Scale возможности инструмента Free Transform ограничиваются функциями изменения размера. Соответственно, другие виды указателей не отображаются.
Модификаторы Distort и Envelope (они появились лишь в версии — Flash MX) существенно отличаются от двух других:
- во-первых, при включении любого из этих режимов не отображается так называемая точка трансформации объекта (об этом понятии — в следующем подразделе);
- во-вторых, в каждом из них используется только один вид указателя, не применяемый ни в одном из других режимов работы инструмента Free Transform (в форме широкой белой стрелки).
Если при выбранной вами конфигурации рабочей области панель Transform не отображается на экране, выберите в меню Window команду Transform или нажмите сочетание клавиш <Ctrl> + Т.
Из элементов интерфейса панели в дополнительном пояснении нуждаются только две кнопки, расположенные в ее нижнем правом углу:
-
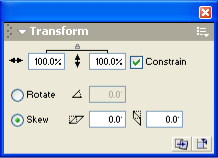 Reset (Сброс), которая предназначена для восстановления исходных параметров объекта;
Reset (Сброс), которая предназначена для восстановления исходных параметров объекта;
- Copy And Apply Transform (Копировать и применить трансформацию), которая обеспечивает предварительное создание копии исходного изображения и последующую трансформацию оригинала; в результате вы получаете как бы два совмещенных изображения, различающихся выполненной трансформацией; пример использования такого режима для операции поворота показан на рисунке.
Во Flash MX (в отличие от предыдущих версий) любой элемент фильма – графический объект, символ, группа, текстовый блок – имеют так называемую точку трансформации (transformation point). Точка трансформации - это некоторая точка объекта, относительно которой Flash выполняет позиционирование и преобразование объекта (поворот, наклон и т. д.). По умолчанию точка трансформации совпадает с геометрическим центром объекта. Визуально эта точка отображается только в режиме трансформации объекта, то есть если объект выбран с помощью инструмента Free Transform. Она представляет собой небольшой кружок.
- Поворот объекта
Поворот (Rotating) - это изменение положения объекта относительно его точки трансформации.
Поворот объекта можно выполнить одним из трех способов:
- прямым манипулированием (с помощью мыши);
- с помощью команды Rotate (Повернуть);
- указав угол поворота в панели Transform.
Чтобы выполнить поворот объекта с помощью мыши, следует выполнить следующие действия:
- Включить инструмент Free Transform и выбрать с его помощью требуемый объект фильма.
- Установить указатель на один из угловых маркеров и, нажав кнопку мыши, переместить его в нужном направлении; о величине угла поворота объекта можно судить по положению его контура, отображаемого при перемещении мыши
Чтобы изменить положение объекта с помощью панели Transform, необходимо:
- Выбрать требуемый объект фильма с помощью инструмента Arrow.
- Установить переключатель Rotate (Повернуть) и в соответствующем текстовом поле указать угол поворота объекта (в градусах, исходному размеру соответствует значение 0.0); для поворота по часовой стрелке следует вводить положительные значения угла поворота, для поворота против часовой стрелки -отрицательные.
- Нажать клавишу <Еnter>.
- Отражение объекта
Отражение объекта (Flipping) - это создание зеркальной копии объекта относительно некоторой оси симметрии (горизонтальной или вертикальной).
Чтобы отразить объект, необходимо открыть меню Modify, и в каскадном меню Transform выбрать одну из двух команд:
- Flip Vertical (Отразить по вертикали);
- Flip Horizontal (Отразить по горизонтали).
- Наклон объекта
Наклон объекта (Skewing) — это искажение («перекос») объекта по одной из осей координат при одной неподвижной стороне выделяющей рамки.
Наклон объекта может быть выполнен либо путем прямого манипулирования, либо с помощью панели Transform.
Чтобы наклонить объект с помощью мыши, следует выполнить следующие действия:
- Включить инструмент Free Transform и выбрать с его помощью требуемый объект фильма.
- Поместить указатель недалеко от одного из центральных маркеров и добиться того, чтобы указатель принял соответствующий вид
- Нажав кнопку мыши, переместить указатель в нужном направлении.
Чтобы выполнить наклон объекта с помощью панели Transform, необходимо:
- Выбрать требуемый объект фильма с помощью инструмента Arrow.
- Установить переключатель Skew (Наклон).
- В соответствующем текстовом поле указать угол наклона объекта (в градусах, исходному положению соответствует значение 0, 0) и нажать клавишу <Enter>; для наклона по часовой стрелке cледует вводить положительные значения угла, для наклона против часовой стрелки — отрицательные.
Если необходимо наклонить объект одновременно и по горизонтали и по вертикали, следует ввести требуемые значения в обоих полях, как показано на рис. 4.36 (клавишу <Enter> следует нажимать только после указания обоих значений).
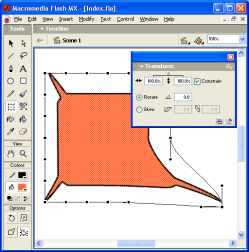 Достоинство применения панели Transform состоит в том, что она позволяет выполнить наклон объекта по двум измерениям одновременно.
Достоинство применения панели Transform состоит в том, что она позволяет выполнить наклон объекта по двум измерениям одновременно.
- Создание эффекта перспективы и искажение
Эти две новые функции стали доступны в Flash MX благодаря включению в его состав инструмента Free Transform, который уже упоминался неоднократно выше. Указанные функции включаются с помощью кнопок-модификаторов Distort и Envelope соответственно.
Для создания эффекта перспективы необходимо:
- Выбрать объект с помощью инструмента Free Transform.
- Включить кнопку-модификатор Distort.
- Подвести указатель мыши к одному из угловых маркеров и, когда указатель примет форму белой стрелки, нажать кнопку и переместить маркер в нужном направлении; при этом остальные угловые маркеры остаются неподвижны, что и обеспечивает достижение требуемого эффекта.
При включении кнопки-модификатора Envelope на выделяющей рамке объекта появляется большое количество дополнительных маркеров, каждый из которых позволяет перемещать произвольным образом связанный с ним участок объекта. При перемещении маркера он играет роль точки касания к кривой Безье. Другими словами, режим Envelope аналогичен применению инструмента Subselection.
- Инструменты рисования
Рисование выполняется с помощью инструментов, расположенных на панели Tools. Основными из них
являются (рис. 5.1):
-
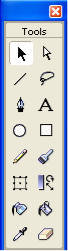 line Tool (Линия) — инструмент позволяет рисовать прямые и ломаные линии, которые при необходимости могут использоваться в качестве контура объекта; инструмент не имеет кнопок-модификаторов; в качестве параметров настройки пользователь может выбирать толщину и цвет линии; настройка выполняется с помощью инспектора свойств;
line Tool (Линия) — инструмент позволяет рисовать прямые и ломаные линии, которые при необходимости могут использоваться в качестве контура объекта; инструмент не имеет кнопок-модификаторов; в качестве параметров настройки пользователь может выбирать толщину и цвет линии; настройка выполняется с помощью инспектора свойств;
- Oval Tool (Овал) — инструмент предназначен для создания стандартных геометрических фигур: эллипсов и окружностей различного радиуса; созданная фигура состоит из двух компонентов, которые могут редактироваться отдельно друг от друга: контура (Outline) и заливки (Fill); в качестве параметров настройки пользователь может выбирать толщину и цвет линии; настройка выполняется с помощью инспектора свойств;
- Rectangle Tool (Прямоугольник) — инструмент предназначен для создания соответствующих геометрических фигур; созданная фигура состоит из двух компонентов, которые могут редактироваться отдельно друг от друга: контура и заливки; в качестве дополнительного параметра можно указывать радиус скругления углов прямоугольника; кроме того, пользователь может выбирать толщину и цвет линии; указанные параметры устанавливаются с помощью инспектора свойств; установка параметров инструмента будет подробнее рассмотрена ниже;
-
 Pen Tool (Перо) — инструмент позволяет рисовать прямые и сглаженные кривые линии с высокой точностью на основе механизма кривых Безье; для этого в процессе рисования Flash создает базовые точки (Anchor points) и затем строит по ним нарисованный сегмент; данный инструмент является, пожалуй, наиболее сложным в использовании, поэтому ниже мы рассмотрим работу с ним подробнее;
Pen Tool (Перо) — инструмент позволяет рисовать прямые и сглаженные кривые линии с высокой точностью на основе механизма кривых Безье; для этого в процессе рисования Flash создает базовые точки (Anchor points) и затем строит по ним нарисованный сегмент; данный инструмент является, пожалуй, наиболее сложным в использовании, поэтому ниже мы рассмотрим работу с ним подробнее;
- Pencil Tool (Карандаш) — инструмент предназначен для рисования произвольных линий, однако при соответствующей настройке параметров он выполняет «распознавание» нарисованных фигур и автоматическое их преобразование к стандартным геометрическим фигурам; параметры настройки инструмента будут рассмотрены ниже;
- Brush Tool (Кисть) — инструмент позволяет рисовать линии, напоминающие мазки кистью; несмотря на относительную простоту использования, кисть имеет достаточно большое число дополнительных параметров, которые мы рассмотрим отдельно;
- Eraser Tool (Ластик) — это обычная для графических редакторов «старательная резинка», по принципу действия и по набору дополнительных параметров она очень близка инструменту Brush Tool.
Необходимо отметить, что результаты использования любого из перечисленных инструментов могут быть впоследствии отменены или скорректированы. Например, для изменения формы линий и контуров объектов может использоваться инструмент Arrow, о котором шла речь при описании операций выбора объектов.
Теперь рассмотрим подробнее особенности применения некоторых инструментов.
Инструмент Rectangle Tool
Технология применения этого инструмента в подробных комментариях не нуждается, поэтому остановимся лишь на возможностях по его настройке.
Как было указано выше, допускается изменение следующих параметров работы инструмента Rectangle:
- величина угла скругления прямоугольника; для изменения этого параметра следует щелкнуть кнопку-модификатор Round Rectangle Radius (Радиус скругления прямоугольника), и в открывшемся диалоговом окне ввести величину скругления (в точках), как показано на рис. 5.2;
- цвет контура и цвет заливки, которые выбираются с помощью соответствующих кнопок, расположенных на панели инспектора свойств инструмента (рис. 5.3);
- толщина и стиль линии контура, которые также устанавливаются с помощью инспектора свойств; по умолчанию толщина контура изменяется с дискретностью 0.25 точки (points), но с клавиатуры может быть введено любое значение в диапазоне от 0 до 10;
- дополнительный параметр Sharp Corners (Острые углы), задающий форму контура; изменение параметра выполняется в дополнительном диалоговом окне (рис. 5.4), которое открывается при щелчке на кнопке Custom... (Настройка); в этом окне также можно изменить толщину контура (с помощью раскрывающегося списка Thickness), значение в этом списке зависит, от значения, установленного в панели инспектора свойств, и наоборот.
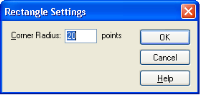
Рис. 5.2. Диалоговое окно для установки величины скругления углов прямоугольника
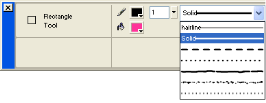
Рис. 5.3. Инспектор свойств инструмента Rectangle
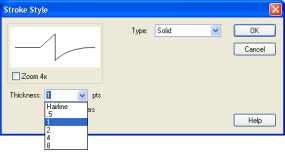
Рис. 5.4. Диалоговое окно для установки дополнительных параметров инструмента Rectangle
Формат инспектора свойств, приведенный на рис. 5.3, аналогичен используемому для инструментов Line и Oval.
После того, как с помощью одного из трех инструментов будет нарисована соответствующая фигура, для корректировки ее параметров может применяться расширенный формат инспектора свойств (рис. 5.5). От рассмотренного выше он отличается наличием четырех текстовых полей, которые содержат следующую информацию:
- для линии - координаты левого (поля X и Y) и правого (поля W и Н) ее концов; координаты измеряются относительно верхнего левого угла стола фильма;
- для круга - координаты центра (поля X и Y) и радиус (поля W и Н);
- для прямоугольника — координаты верхнего левого угла (поля X и Y) и длины сторон (поля W и Н).

Рис. 5.5. Расширенный формат инспектора свойств для стандартных фигур
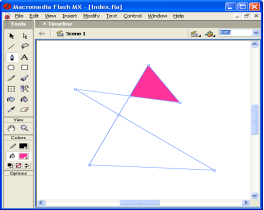
Инструмент Pen Tool
С помощью данного инструмента можно рисовать прямые или ломаные линии, либо сегменты кривых. В обоих случаях линия строится по базовым точкам на основе механизма кривых Безье.
Чтобы нарисовать прямую линию, необходимо указать первую и последнюю точки отрезка. Точка создается щелчком на столе. Например, чтобы получить ломаную, состоящую из трех отрезков, требуется четыре точки (рис. 5.6 а).
Нарисованную линию можно либо оставить незамкнутой, либо преобразовать в замкнутую фигуру. В первом случае достаточно дважды щелкнуть на последней точке линии; чтобы создать замкнутую фигуру, необходимо щелкнуть на начальной точке (рис. 5.6 б).
Рис. 5.6. Ломаная, нарисованная инструментом Pen Tool
Рисование кривых с помощью пера основано на перемещении так называемых касательных. Касательная – это прямая, проведенная через базовую точку (рис. 5.7 а). Длина и направление касательной определяют размер и глубину (величину изгиба) сегмента кривой. Касательная является как бы посредником между указателем мыши и рисуемой линией.
Чтобы нарисовать сегмент кривой, необходимо выполнить следующие действия:
-
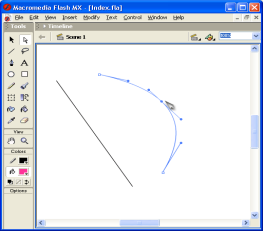 Создать первую базовую точку, щелкнув мышью на столе.
Создать первую базовую точку, щелкнув мышью на столе.
- Для создания второй базовой точки переместить указатель на требуемое расстояние и нажать левую кнопку мыши; в результате на экране появится линия, соединяющая базовые точки.
- Не отпуская кнопку, переместить указатель в направлении, противоположном требуемому направлению изгиба; при перемещении указателя на экране появится касательная, размер и направление которой определяют глубину и угол изгиба (рис. 5.7 б).
- При достижении требуемой формы сегмента отпустить кнопку мыши; касательная исчезнет, а базовые точки (первая и конечная точки сегмента) будут представлены маленькими окрашенными прямоугольничками.
Рис. 5.7. Рисование кривых с помощью пера
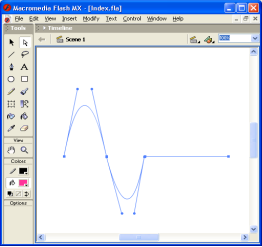
Чтобы добавить еще один сегмент к созданному ранее, требуется повторить шаги 2, 3, 4 описанной выше процедуры.
При работе с пером следует иметь в виду, что нарисованная линия считается «незавершенной» до тех пор, пока вы не нажмете клавишу <Esc> или не переключитесь на другой инструмент. В противном случае каждая новая точка будет считаться принадлежащей данной линии и автоматически соединяться с ней новым сегментом (или прямым отрезком), как показано на рис. 5.8.
После завершения рисования линии она может быть изменена с помощью любого из четырех инструментов: Pen, Arrow, Free Transform или Subselect.
Для инструмента Реn, как и для других инструментов рисования, пользователь может установить толщину и цвет линии, а также цвет заливки.
Рис. 5.8. Добавление сегмента
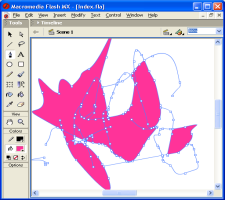 Установка толщины линии выполняется с помощью инспектора свойств, формат которого аналогичен приведенному на рис. 5.3. Если в момент включения инструмента панель инспектора свойств закрыта, следует войти в меню Window и выбрать в нем пункт Properties.
Установка толщины линии выполняется с помощью инспектора свойств, формат которого аналогичен приведенному на рис. 5.3. Если в момент включения инструмента панель инспектора свойств закрыта, следует войти в меню Window и выбрать в нем пункт Properties.
Установленные значения параметров применяются к вновь создаваемым линиям. Чтобы назначить их ранее созданным линиям и фигурам, они должны быть предварительно выбраны. Результат «проявляется» после того, как будет снято выделение.
Еще раз повторим, что эффективное применение инструмента Реп требует определенных практических навыков, тем не менее затраты времени на его освоение окупятся, как только вы захотите создать для оформления Web-страницы нечто нестандартное (рис. 5.9).
Рис. 5.9. «Росчерк» пера («Белеет парус одинокий...»)
Инструмент Pencil Tool
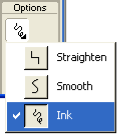 «Карандаш» имеется во многих графических редакторах, поэтому мы остановимся на отличительных особенностях его реализации во Flash MX.
«Карандаш» имеется во многих графических редакторах, поэтому мы остановимся на отличительных особенностях его реализации во Flash MX.
Начнем с того, что для этого инструмента имеется кнопка-модификатор, щелкнув которую вы можете открыть своеобразное меню, позволяющее выбрать режим работы инструмента (рис. 5.10).
Таких режимов три:
- Straighten (Выпрямление);
- Smooth (Сглаживание);
- Ink (Рисунок чернилами).
Рис. 5.10. Меню режимов работы Pencil Tool
Режим Straighten обеспечивает преобразование исходного изображения, нарисованного «вручную», в одну из геометрических фигур (рис. 5.11). Простейшим случаем такого преобразования является выпрямление линии, нарисованной, мягко говоря, не очень ровно.
Режим Smooth является менее «жестким» и позволяет просто избавиться от некоторых шероховатостей в рисунке (см. рис. 5.11).
|
|
Исходное изображение |
Режим Straighten |
Режим Smooth |
|
|
|
|
|
|
|
|
|
|
|||
|
|
|
Рис. 5.11. Эффект применения режимов Straighten и Smooth
Третий режим — Ink — практически не отличается от режима Smooth, но оказывает еще меньшее воздействие на исходное изображение.
Чтобы нарисовать с помощью Карандаша абсолютно прямую горизонтальную или вертикальную линию, достаточно удерживать в нажатом положении клавишу <Shift>. Если требуется сменить направление с вертикального на горизонтальное или наоборот, следует отпустить клавишу <Shift>, затем вновь нажать ее и продолжить линию в нужном направлении.
Цвет и толщина линии настраиваются с помощью инспектора свойств инструмента (рис. 5.12).

Рис. 5.12. Инспектор свойств инструмента Pencil
Инструмент Brush Tool
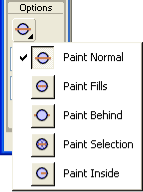 Инструмент позволяет создавать линии, напоминающие мазки кистью. Для него предусмотрен целый ряд дополнительных специальных эффектов, включая эффект каллиграфического письма.
Инструмент позволяет создавать линии, напоминающие мазки кистью. Для него предусмотрен целый ряд дополнительных специальных эффектов, включая эффект каллиграфического письма.
При создании изображений с помощью Кисти вы можете использовать в качестве заливки импортированное растровое изображение.
Для инструмента предусмотрено пять режимов работы. Выбор режима выполняется с помощью кнопки-модификатора (рис. 5.13):
Рис. 5.13. Меню режимов использования инструмента Brush Tool
- Paint Normal (Обычное закрашивание) — «мазок» кисти покрывает все линии и заливки редактируемого изображения, а также любой другой объект или участок стола, оказавшиеся на пути кисти (рис. 5.14 б);
- Paint Fills (Закрашивание заливок) — обеспечивает закрашивание заливок, не влияя на контуры, линии и пустую область стола (рис. 5.14 в);
- Paint Behind (Закрашивание позади) — «мазок» кисти покрывает расположенную за изображением пустую область стола, оставляя все линии и заливки на редактируемом изображении без изменения (рис. 5.14 г);
Paint Selection (Закрашивание выбранной области) - «мазок» кисти влияет только на выбранную заливку (или заливки, если их выбрано несколько), оставляя без изменения линии, контуры, не выбранные заливки и пустую область стола (рис. 5.14 д);
Paint Inside (Закрашивание внутри) — закрашивается только та заливка, с которой операция была начата; другие заливки, линии, контуры и стол остаются без изменения (рис. 5.14 е); если вы начнете закрашивание в пустой области рабочего стола, то эффект будет аналогичен применению режима Paint Behind.

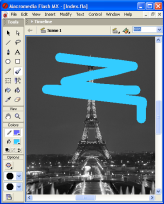
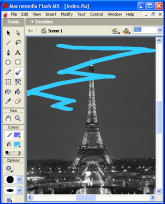
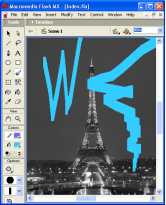 а) исходное изображение б) режим Paint Normal в) режим Paint Fills г) режим Paint Behind
а) исходное изображение б) режим Paint Normal в) режим Paint Fills г) режим Paint Behind
д) режим Paint Selection е) режим Paint Inside

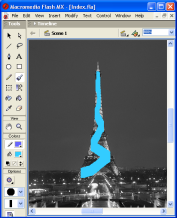
Рис. 5.14. Эффект применения различных режимов инструмента Brush Tool
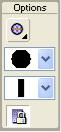 При работе с Кистью следует иметь в виду, что эффект установленного режима проявляется не во время выполнения операции, а после ее завершения (то есть когда кнопка мыши будет отпущена).
При работе с Кистью следует иметь в виду, что эффект установленного режима проявляется не во время выполнения операции, а после ее завершения (то есть когда кнопка мыши будет отпущена).
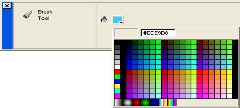 Дополнительно пользователь может выбрать размер, форму, цвет кисти. Установка первых двух параметров выполняется с помощью кнопок-модификаторов (рис. 5.15, вверху), а выбор цвета - либо с помощью кнопки Fill Color панели Tools, либо с помощью инспектора свойств Кисти (рис. 5.15, внизу).
Дополнительно пользователь может выбрать размер, форму, цвет кисти. Установка первых двух параметров выполняется с помощью кнопок-модификаторов (рис. 5.15, вверху), а выбор цвета - либо с помощью кнопки Fill Color панели Tools, либо с помощью инспектора свойств Кисти (рис. 5.15, внизу).
Рис. 5.15. Средства установки дополнительных параметров Кисти
Инструмент Eraser Tool
Инструмент действует подобно обычному ластику, удаляя линии, контуры и заливки.
Для инструмента предусмотрено шесть режимов работы. Выбор режима выполняется с помощью двух кнопок-модификаторов (рис. 5.16): Eraser Mode и Faucet.
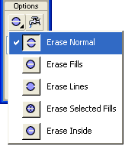
Рис. 5.16. Меню режимов использования инструмента Eraser Tool
Кнопка Faucet (Кран) обеспечивает включение соответствующего режима, при использовании которого одним щелчком мыши удаляется («стирается») та часть объекта (контур или заливка), на которой установлен указатель в форме водопроводного крана; причем «горячей точкой» указателя является не сам кран, а капелька; это позволяет с достаточно высокой точностью позиционировать указатель при стирании тонких линий и контуров, и даже отдельных точек изображения.
Включение режима Faucet отменяет любой из пяти других режимов, выбираемых с помощью кнопки Eraser Mode, и наоборот, щелчок на этой кнопке отменяет режим Faucet.
С помощью кнопки Eraser Mode может быть установлен один из следующих режимов:
- Erase Normal (Обычное стирание) — ластик удаляет все линии заливки редактируемого изображения, а также любой другой объект или фоновое изображение, расположенные в активном слое (рис. 5.17 б);
- Erase Lines (Стирание линий) — ластик удаляет линии и контуры, оставляя заливки на редактируемом изображении без изменения (рис. 5.17 в);
- Erase Selected Fills (Стирание выбранных заливок) — ластик удаляет только выбранную заливку (или заливки, если их выбрано несколько), оставляя без изменения линии, контуры, не выбранные заливки и т. д. (рис. 5.17 г);
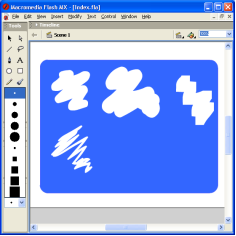
Рис. 5.17. Эффект применения различных режимов
- Erase Fills (Стирание заливок) — обеспечивает стирание заливок, не влияя на контуры, линии и пустую область стола (рис. 5.17 д);
- Erase Inside (Стирание внутри) — стирается только та заливка, с которой операция была начата; другие заливки, линии, контуры и стол остаются без изменения (рис. 5.17 e ); если вы начнете закрашивание в пустой области рабочего стола, то все объекты останутся без изменения.
При работе с Ластиком, как и при работе с Кистью, эффект установленного режима проявляется не во время выполнения операции, а после ее завершения (то есть когда кнопка мыши будет отпущена).
Дополнительно пользователь может выбрать форму и размер ластика.
1

про публікацію авторської розробки
Додати розробку