Майстер-клас "Створення інтерактивних дидактичних ігор в програмі Microsoft PowerPoint"
Створювати інтерактивні ігри не складно. Необхідно мати картотеку картинок, фонів для ігор і , звичайно, комп'ютер з програмою Microsoft PowerPoint. Пропонується покроковий майстер-клас по створенню інтерактивних дидактичних ігор в програмі Microsoft PowerPoint.
Сьогодні багато розмов про необхідність використання інформаційно-комунікативних технологій. Звичайно, щоб зацікавити дітей, зробити навчання результативним необхідні нестандартні підходи. В роботі з дітьми із затримкою психологічного розвитку надзвичайно актуальним є використання інтерактивних ігор, оскільки впровадження даних ігор якісно підвищує рівень навчального матеріалу, а отже навчального процесу загалом.
Спеціалізовані комп’ютерні ігри можна купити в магазині, але вони не завжди відповідають вимогам корекціонної роботи.
Інтерактивні ігри з навчання читанню, з розвитку мовлення та правильної звуковимови, пізнавальних процесів які можна придбати в магазині:
1. «Баба Яга учится читать»
2. “Незнайкина грамота”
3. «Алик. Скоро в школу»
4. “Трое из Постоквашино. Шарик учит азбуку.»
5. “Лунтик учит буквы”
6. “Вошебный букварь»
7. «Букварик з Тигриком та Вінні»
8. “Гарфилд малышам. Развиваем речь”
9. “Игры для Тигры”
10. «Пан Коцький розмовляє англійською»
Ці ігри більше розраховані для використання батьками вдома, майже усі ігри створені російськими програмістами і орієнтуються на російські програми навчання дітей.
Альтернативою стає самостійне створення інтерактивних ігор з урахуванням особливостей розвитку вихованців та освітніх програм затверджених Міністерством Освіти України.
Для кожної гри необхідно підібрати яскраве і веселе тло, яке одразу повинне привернути увагу дитини, чіткі високої якості картинки, а також анімаційні картинки. Анімаційний герой своєю появою піднімає дитині настрій, завдання виконується веселіше, з прагненням виконати все якомога краще.
Дитина , враховуючи послідовну появу зображення на екрані має можливість виконувати завдання уважніше, будувати граматично-правильні речення, розповідь дитини стає послідовною.
Використання на заняттях з мовленнєвого розвитку інтерактивних ігор на розвиток лексико-граматичних категорій допомагає дітям вдосконалювати свої навички в оволодінні правильною мовою.
Удосконалюючи граматичну правильність мови дитини навчаємо правильно змінювати слова за відмінками, узгоджувати їх у однині та множині. В цьому допомагають інтерактивні ігри «Чого не стало?», «Один-багато», «Слова-родичі», «Половинки».
В роботі над збагаченням словника використання інтерактивних ігор дає змогу швидше перевести слова з пасивного словника в активний. В роботі можна використовувати «Скажи навпаки», «Який? Яка? Яке?», «Фотограф».
В роботі над зв’язним мовленням використання інтерактивних ігор дає чудові результати. Діти вчаться переказувати, описувати, складати розповіді з опорою на картинки. Працюючи над розвитком мовлення з використанням інтерактивних ігор, досягаються гарні результати. Діти самостійно складають граматично-правильні речення, майже дослівно роблять переказ творів, гарно описують предмети.
Діти, які більш замкнуті і не охоче йдуть на контакт з дорослим, відмовляються повторювати вправи за педагогом, з більшою цікавістю повторюють вправи за героєм інтерактивної гри, чекають повторної зустрічі з ним. Гіперактивні діти стають уважнішими, посидючими. Щоб отримати схвальну оцінку від героя дитина дуже уважно і терпляче повторює завдання, які вийшли неправильно.
Створювати інтерактивні ігри не складно. Необхідно мати картотеку картинок, фонів для ігор і , звичайно, комп’ютер з програмою Microsoft PowerPoint.
Тренінг по створенню інтерактивних дидактичних ігор
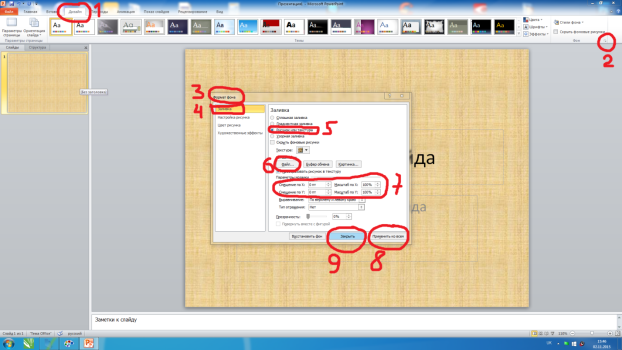 1. Створюємо новий файл презентації PowerPoint і наповнюємо його змістом. (скріншот 1)
1. Створюємо новий файл презентації PowerPoint і наповнюємо його змістом. (скріншот 1)
1.1 Для створення фону переходимо на вкладку головного меню «Дизайн» (1)
1.2. Вибираємо в стрічці підменю «Фон». (2)
1.3 У формі «Формат фону» (3) на закладці «Заливка» (4) встановлюємо перемикач в положення «Малюнок або текстура» (5).
1.4. Для встановлення свого фону вибираємо кнопку «Файл» (6), у вікні, знаходимо на своєму комп'ютері місце збереженого файлу для фону і вибираємо його.
1.5 Для вирівнювання країв змінюємо значення «Зміщення» («Смещения» 7) на потрібну мені величину, після чого послідовно натискаємо кнопки «Застосувати до всіх» (8) і «Закрити» (9).
2. Наповнюємо слайд картинками. (скріншот 2)
2.1 Вибираємо на вкладці головного меню «Вставка» (1)
2.2 Вибираємо в стрічці підменю «Малюнок» («Рисунок» 2)
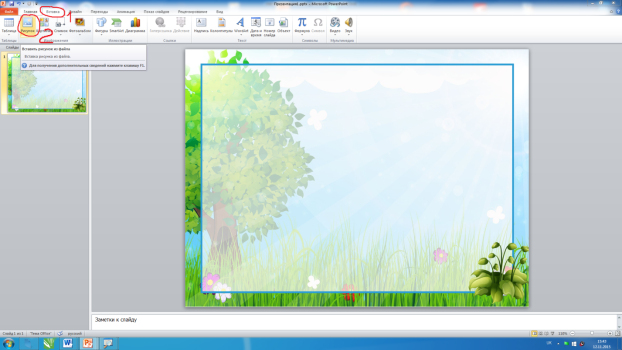 2.3 Знаходимо на своєму комп'ютері місце збереженого файлу для гри і вибираємо його. В нашому випадку це «білочка».
2.3 Знаходимо на своєму комп'ютері місце збереженого файлу для гри і вибираємо його. В нашому випадку це «білочка».
3. Додаємо анімацію. (скріншот 3)

3.1 Натискаємо на малюнок (1)
3.2 Вибираємо на вкладці головного меню «Анімація» (2)
3.3 Обираємо анімацію за власним бажанням. (3)
3.4 . Вибираємо в стрічці підменю «Начало ( 4) і натискаємо на стрілочку, обираємо «По щелчку» (5)
4. Вставляємо картинку «Апельсин»

4.1 Повторюємо алгоритм, який робили з картинкою білочки. Якщо картинка великого розміру, то натискаємо на неї і з’являється рамочка, в кутах якої маленькі кружечки. Наводимо на любий кружечок стрілочку миші і зменшуємо малюнок до необхідних розмірів та переміщуємо картинку в необхідне місце.
5. Додаємо анімацію до картинки «Апельсин» (скріншот 4)

5.1 Натискаємо на малюнок (1)
5.2 Вибираємо на вкладці головного меню «Анімація» (2)
5.3 Натискаючи на стрілочку додаткових параметрів (3) обираємо анімацію жовтого кольору за власним бажанням. (4)
5.4 Обираєте на стрічці «Триггер» (5), натискаєте на стрілочку, з’являється прямокутник з словами «По щелчку» (6), натискаєте і обираєте нижнє слово «Малюнок» (7)
6. Вставляємо картинку «Молоко» (скріншот 5)

6.1 Повторюємо алгоритм, який робили з картинкою апельсин.
Щоб не повторювати такі самі дії для додавання анімації, можна використати кнопку «Анимация по образцу». Для цього необхідно виділити картинку «Апельсин» (1), обрати функцію «Анимация по образцу» (2), біля стрілочки з’явиться «щіточка» , її необхідно навести на картинку «молоко» (3) і клацнути лівою кнопкою миші.
7. Вставляємо картинку «Горіхи» (скріншот 6)
7.1 Повторюємо алгоритм, який робили з картинкою апельсин.
7.2 Додаємо анімацію до малюнка. Для цього натискаємо на малюнок (1).
7.3 Обираємо на вкладці головного меню «Анімація» (2)
7.4 Натискаючи на стрілочку додаткових параметрів (3) обираємо «Пути перемещения» - «Линии» (4)
7.5 На «горішках» з’являється стрілочка з червоним кінцем. Необхідно взяти за цей кінець стрілочки і потягнути до білочки.
7.6 Обираєте на стрічці «Триггер» (5), натискаєте на стрілочку, з’являється прямокутник з словами «По щелчку» (6), натискаєте і обираєте нижнє слово «Малюнок»
Гра готова. Щоб пограту у гру, необхідно обрати на вкладці головного меню «Показ слайдов» (1), а потім обрати «С начала» (2). (скріншот 7)
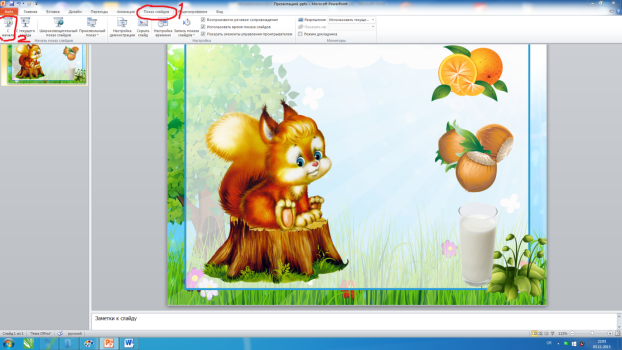 Анімація картинок «апельсин», «горіхи», «молоко» будуть працювати в тому випадку, коли ви стрілочкою будити наводити на задуману картинку.
Анімація картинок «апельсин», «горіхи», «молоко» будуть працювати в тому випадку, коли ви стрілочкою будити наводити на задуману картинку.


про публікацію авторської розробки
Додати розробку
