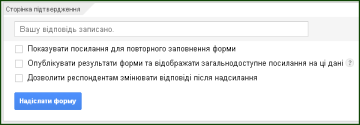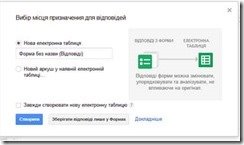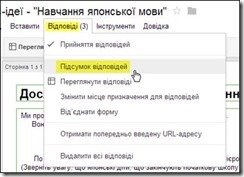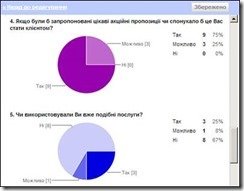Методичка "Використання хмарних технологій в освіті"
В наш час особлива увага приділяється інформатизації освіти. Ключовим вектором сучасних досліджень у сфері інформатизації освіти є пошук комплексних рішень,які дозволять сформувати єдине освітнє середовище навчального закладу за допомогою інноваційних технологій з урахуванням трендів сучасності та максимально персоналізувати навчання, що є невід'ємною частиною освіти майбутнього.

Міністерство освіти і науки України
 ДПТНЗ "Рівненський центр професійно-технічної освіти
ДПТНЗ "Рівненський центр професійно-технічної освіти
сервісу та дизайну"
Укладач: Каштан Н.Б.
 Зміст
Зміст
Використання хмарних технологій в освіті
Доступ до матеріалів можна отримати як з школи, так і з дому.
Спільна робота зі студентами в режимі Online.
Можливість інтерактивної перевірки виконання роботи.
Стеження за ходом роботи без потреби відволікати від неї студента.
Специфіка використання хмарного сервісу
Google Apps у професійній діяльності викладача
![]() Cтворення тестів засобами Google Apps Forms
Cтворення тестів засобами Google Apps Forms![]()
![]() Розміщення сайтів на Google Sites
Розміщення сайтів на Google Sites ![]()
![]() Реєстрація і створення свого каналу на YouTube
Реєстрація і створення свого каналу на YouTube![]()
Створення віртуальної класної кімнати
Список використаної літератури
Вступ
 В наш час особлива увага приділяється інформатизації освіти. Ключовим вектором сучасних досліджень у сфері інформатизації освіти є пошук комплексних рішень, які дозволять сформувати єдине освітнє середовище навчального закладу за допомогою інноваційних технологій з урахуванням трендів сучасності та максимально персоналізувати навчання, що є невід’ємною частиною освіти майбутнього.
В наш час особлива увага приділяється інформатизації освіти. Ключовим вектором сучасних досліджень у сфері інформатизації освіти є пошук комплексних рішень, які дозволять сформувати єдине освітнє середовище навчального закладу за допомогою інноваційних технологій з урахуванням трендів сучасності та максимально персоналізувати навчання, що є невід’ємною частиною освіти майбутнього.
Як показує досвід розвинених зарубіжних країн [9, 10, 11], відмінним рішенням вищеописаних проблем є впровадження в навчальний процес «хмарних технологій»[12]. Під хмарними технологіями (англ. Cloud computing) розуміють технології розподіленої обробки даних, в якій комп'ютерні ресурси і потужності надаються користувачеві як Інтернет-сервіс [1].
Сучасні веб-сервіси у хмарі є важливою системою, завдяки якій створюються певні навчальні середовища для організації та проведення навчальної діяльності серед учнів, а також підвищення кваліфікації викладачів та розвитку їх професіоналізму.
Актуальним є дистанційне навчання як навчання у хмарі. При цьому функціональні можливості хмарних технологій значно розширюють варіанти створення дистанційних курсів (наприклад, за допомогою сервісу Google Groups), системи аналітики (наприклад, за допомогою Google Analytics), моніторингу якості освіти (наприклад, за допомогою Google Doc) тощо.
Використання хмарних технологій в освіті
 За останні роки користувачі комп'ютерів все менше зберігають на своїх жорстких дисках те, що можна зберегти в мережі – тексти, фото, відео, а з двох однакових програм вибирають ту, яку не треба інсталювати на комп'ютер, а можна використовувати онлайн. На зміну девізу «знайти в інтернеті і зберегти на свій комп'ютер» приходить інший – «створити і поділитися в хмарі мережевих сервісів».
За останні роки користувачі комп'ютерів все менше зберігають на своїх жорстких дисках те, що можна зберегти в мережі – тексти, фото, відео, а з двох однакових програм вибирають ту, яку не треба інсталювати на комп'ютер, а можна використовувати онлайн. На зміну девізу «знайти в інтернеті і зберегти на свій комп'ютер» приходить інший – «створити і поділитися в хмарі мережевих сервісів».
Внаслідок такої поведінки, кількість хмарних сервісів щодня збільшується. Змінюється їх зовнішній вигляд, оновлюються технічні вимоги до програмного забезпечення, функціональні можливості і т. д. Виходячи з цього, їх можна класифікувати [6] за функціональним завданням, які вони дозволяють вирішувати:
·- зберігання і синхронізація файлів;
·- зберігання закладок і заміток;
·- керування часом.
У наш час ці технології набувають все більшого значення у професійній діяльності викладачів навчальних закладів. Пояснюють це новими можливостями для представлення динамічних і актуальних електронних додатків для освіти, що базуються на інтернет-технологіях [1, 3, 7, 11].
Основні компанії, що займаються розробкою цієї продукції (Google, Microsoft, IBM) намагаються удосконалити хмарні технології для їх впровадження у навчальний процес, зокрема, у професійну діяльність викладачів [8, 10, 12].
Серед прикладів використання хмарних технологій в освіті, можна назвати: електронні щоденники і журнали; особисті кабінети для учнів і викладачів; інтерактивна приймальня; тематичні форуми, де учні можуть здійснювати обмін інформацією; пошук інформації, де учні можуть вирішувати певні навчальні завдання навіть у відсутності педагога або під його керівництвом та інше. При цьому безпосередньо в «хмарі» надається можливість обробки інформації різного типу.

 Хмарний сервіс Google Apps
Хмарний сервіс Google Apps
Важливий внесок у розвиток хмарних технологій для освіти робить компанія Google [4]. Google-документи, Google-таблиці і Google-презентації, MicrosoftOffice 365 є яскравими прикладами реалізації хмарних технологій. Зокрема, це хмарний офіс, який можна використовувати безкоштовно. За допомогою цих технологій можна, зайшовши під індивідуальними логіном і паролем з будь-якого комп'ютера, працювати з документами, не маючи інстальованого пакету офісних програм.
Найбільш поширеною системою сервісів на основі хмарних технологій, що застосовується в освітньому процесі, є Google Apps.
Використання даних сервісів у навчальному процесі надає наступні переваги:
- Щоб використовувати сервіси Google немає необхідності купувати операційну систему Windows. Щоб розпочати використання сервісів достатньо підключення до Інтернету, браузера та будь-якої вільно розповсюджуваної операційної системи або мобільного пристрою.
- Доступ до матеріалів можна отримати як з школи, так і з дому.
- Спільна робота зі студентами в режимі Online.
- Можливість інтерактивної перевірки виконання роботи.
- Стеження за ходом роботи без потреби відволікати від неї студента.
Функціональні можливості основних продуктів компанії Google [8, 11]:
- створення веб-сайтів – Google Sites;
- ведення календаря, робочого графіку, складання навчальних планів, тощо – Google Calendar;
- створення документів різних форматів – Google Docs;
- сумісне редагування документів різних форматів – Google Cloud Connect;
- електронна пошта з пошуковою системою та захистом від спаму – Google Мail (Gmail);
- створення 3D-моделей – Google SketchUp;
 - ведення щоденників навчальних проектів – Google Blogger;
- ведення щоденників навчальних проектів – Google Blogger;
- створення фотоальбомів, редагування фотографії, сумісна робота з іншими програмами редагування графічних файлів – Google Picasa;
- моніторинг трафіку на веб-сайт і ефективність різних маркетингових заходів – Google Analytics;
- автоматичний переклад веб-сторінок різними мовами – Google Тranslate.
Специфіка використання хмарного сервісу
Google Apps у професійній діяльності викладача
Використання електронної пошти, чату і форуму дозволяє обмінюватися інформацією і документами, необхідними для навчального процесу, проводити перевірку домашньої роботи учнів, консультувати їх за типовими проектами.
Одна з таких можливостей – це виконання спільних проектів в групах з використанням сервісів Google Docs. При виконанні завдань йде спільна підготовка текстових файлів та презентацій, обговорення правок в документах в режимі реального часу з іншими співавторами, публікація результатів роботи в інтернеті у вигляді загальнодоступних веб-сторінок, виконання практичних завдань на обробку інформаційних об'єктів.
Продемонструємо можливості сервісу на прикладі створення «Електронної газети». Для початку необхідно дати назву газети, номер і дату випуску, імена авторів. Далі розміщуємо тексти статей, вставляємо заголовки, фото, малюнки. Такі завдання можуть виконуватися учнями по групах, де можуть обговорюватися ідеї виконання проекту, здійснюватися спільне редагування, рецензування роботи.
Сервіс Google Docs (таблиці) дозволяє створювати зведені таблиці і діаграми з метою аналізу даних. Можливе проведення як індивідуальних, так і спільних практичних робіт з різних навчальних дисциплін, а також є можливість відстежувати етапи виконання кожного завдання. Учень розміщує посилання на виконану частину проекту, відкриваючи доступ для перегляду. Викладач оцінює завдання, інші учні можуть залишити коментар.
 Продемонструємо можливості сервісу на прикладі створення таблиці «Операційні системи». Учитель готує вихідну таблицю (назва, рік створення, розробник, переваги і недоліки) і надає учням право доступу до неї. Вони можуть працювати індивідуально або в малих групах: шукати інформацію в мережі інтернет і заповнювати таблицю. В якості домашнього завдання можна запропонувати доповнити отриману таблицю ілюстраціями (фото розробників).
Продемонструємо можливості сервісу на прикладі створення таблиці «Операційні системи». Учитель готує вихідну таблицю (назва, рік створення, розробник, переваги і недоліки) і надає учням право доступу до неї. Вони можуть працювати індивідуально або в малих групах: шукати інформацію в мережі інтернет і заповнювати таблицю. В якості домашнього завдання можна запропонувати доповнити отриману таблицю ілюстраціями (фото розробників).
Використання сервісу Google Docs (форми) надає вчителю можливість розробити тест з різними типами питань із застосуванням спеціальних форм в документі, організувати вікторину, створити опитування (анкетування) учнів. Також, за допомогою цього сервісу можна здійснювати поточний, тематичний, підсумковий контроль учнів.
Планування навчального процесу засобами сервісу Google Calendar дозволяє створювати розклад теоретичних і практичних занять, консультацій, нагадувати про модульні контрольні і самостійні роботи, терміни здачі рефератів, проектів, інформувати учнів про домашнє завдання та зміни в розкладі занять.
Додаток Google Picasa є корисним при вивченні окремих тем курсу «Комп'ютерна графіка». Сервіс дозволяє обробляти растрові зображення із застосуванням ефектів і фільтрів, створювати колажі і відео слайд-шоу. Також програма дозволяє створювати мережеві альбоми і працювати з ними.
Крім цих сервісів в освітній діяльності можна використовувати онлайн дошки. Вони дають такі ж можливості, що і додатки Google.
Також, на сайті Google Apps Education Training (Centerhttp// edutraining.googleapps.com/Training-Home) проводяться навчальні вебінари та курси для викладачів, метою яких є показати доцільність використання хмарних технологій у навчальному процесі навчального закладу. На курсах, крім надання теоретичних і практичних знань, пропонуються приклади з досвіду викладачів різних предметів використання продуктів компанії у професійній практиці. Ці послуги активно впроваджуються в процес навчання навчального закладу та підвищення кваліфікації викладачів [2].
 Таким чином, головною перевагою використання хмарних технологій в освітньому процесі є організація спільної роботи учнів і викладачів.
Таким чином, головною перевагою використання хмарних технологій в освітньому процесі є організація спільної роботи учнів і викладачів.
 Cтворення тестів засобами Google Apps Forms
Cтворення тестів засобами Google Apps Forms
 1. Зайдіть у свій обліковий запис Gmail (якщо Ви не користуєтеся поштою Google, для створення тесту Вам все ж таки доведеться її зареєструвати).
1. Зайдіть у свій обліковий запис Gmail (якщо Ви не користуєтеся поштою Google, для створення тесту Вам все ж таки доведеться її зареєструвати).
2. Відкрийте сторінку docs.google.com/forms. У правому нижньому куті натисніть на кнопку “+ («Додати»). Форма для створення тестування відкриється автоматично.
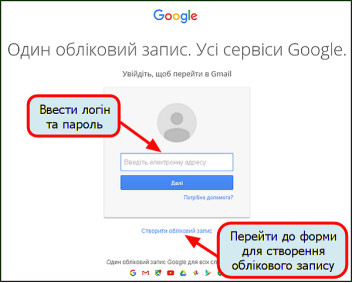
Рисунок 1. Вхід в обліковий запис
Робота з Google-формою: створення запитань і дизайн
1. Додайте назву тесту та його опис.
2. Виберіть тип запитання:
- Текст (Text): короткий текстовий відповідь, який необхідно ввести самостійно. Зручно використовувати для ПІБ учня.
- Текст абзацу (Paragraph text): довга текстова відповідь, що складається з кількох абзаців. Підійде для завдань з відкритою відповіддю.
- Множинний вибір (Multiple choice): вибір однієї правильної відповіді з декількох.
-
 Прапорці (Checkboxes): підходить для запитань з декількома правильними відповідями, які потрібно відзначити галочкою.
Прапорці (Checkboxes): підходить для запитань з декількома правильними відповідями, які потрібно відзначити галочкою.
- Виберіть зі списку (Choose from a list): вибір однієї правильної відповіді з списку, який випадає.
- Сітка (Grid): таблиця для вибору однієї правильної відповіді в кожному рядку. Підходить для завдань, де потрібно встановити відповідність.
- Дата (Date): питання на знання точної дати – число, місяць, рік.
- Час (Time): за зовнішнім виглядом і призначенням аналогічний Даті і має на увазі точне введення годин, хвилин і секунд.
- Шкала (Scale): виставлення оцінки за заданою шкалою, наприклад від 1 до 5.
3. Щоб поміняти питання місцями, наведіть курсор на питання, затисніть ліву кнопку миші й перетягніть його в потрібне місце.
4. Щоб додати до тесту фото або відео, у верхньому меню виберіть команду “Вставити -> Зображення / Відео” (Insert -> Image / Video). Об’єкт додасться на сторінку у вигляді окремого блоку, який можна буде підтягти до потрібного питання.
5. Ви можете налаштувати дизайн Вашого тесту. Для цього у Google Forms є кілька готових шаблонів, а також можливість задати індивідуальні налаштування: завантажити своє зображення для шапки опитування, вибрати колір фону і сторінки, налаштувати шрифти. Для цього натисніть на кнопочку Customize. Настроєний Вами шаблон можна буде зберегти й використовувати в інших тестах.
Додаткові налаштування Google Forms
Перед тим, як створювати тест Google Forms пропонують включити 3 опції (панель Form Settings):
- Показувати індикатор проходження тесту (скільки питань пройдено, скільки залишилося) внизу сторінки.
- Дозволити проходити тест тільки 1 раз для кожного користувача (у цьому випадку кожен учень обов’язково повинен мати обліковий запис Gmail).
-
 Перемішувати питання. Якщо Ви зробите активною цю функцію, то для кожного учня питання в тесті будуть зображатися в різному, випадковому порядку.
Перемішувати питання. Якщо Ви зробите активною цю функцію, то для кожного учня питання в тесті будуть зображатися в різному, випадковому порядку.
 Рисунок 2. Вікно налаштування форми
Рисунок 2. Вікно налаштування форми
Під формою створення опитування розташовані налаштування сторінки підтвердження виконання тесту (панель Confirmation Page).
Рисунок 3. Налаштування сторінки підтвердження виконання тесту
Ви можете:
- Включити посилання на проходження тесту заново.
- Опублікувати загальний доступ до результатів тестування.
- Дозволити учням виправити відповіді на питання після завершення тесту.
Крім того, Ви можете вибрати для кожного питання окремо, чи є він обов’язковим для відповіді. Для цього при створенні або редагуванні кожного питання поставте або зніміть галочку Required question.
Ви можете виконати наступні дії з кожним питанням, заголовком або новою сторінкою своєї форми, що знаходяться праворуч від назви запитання:
Редагування. Щоб відредагувати об’єкт, натисніть кнопку ![]() .
.
 Копіювання. Щоб скопіювати об’єкт, натисніть кнопку.
Копіювання. Щоб скопіювати об’єкт, натисніть кнопку. ![]()
Видалення. Щоб прибрати об’єкт, натисніть кнопку ![]()
Публікація тесту
Коли тест буде готовий, натисніть на синю кнопку Send Form в правому верхньому куті або внизу сторінки. Ви зможете скопіювати посилання на готовий тест або відправити доступ до нього учням на email.
Щоб попередньо подивитися, як виглядає Ваш тест, і самостійно перевірити його, натисніть на кнопку “Переглянути опубліковану форму” (View live form) у верхньому меню.
Зберігання відповідей.
Після відправки форми розпочнеться запис відповідей. Ви зможете вирішити, де вони зберігатимуться. Це можна зробити пізніше, відкривши вікно редагування форми і натиснувши кнопку Зберігати відповіді … на панелі інструментів.
Відповіді можна зберігати в таблиці або безпосередньо у формі. Таблиця дозволяє бачити їх у хронологічному порядку в міру надходження. Якщо відповіді записуються у форму, вони будуть доступні у вигляді зведення або CSV-файлу.
У діалоговому вікні Збереження відповідей можна створити нову таблицю для запису відповідей і присвоїти їй будь-яку назву (рис.4). Ви також можете встановити прапорець Завжди створювати нову таблицю, якщо хочете зберігати відповіді на всі майбутні форми в таблицях.
Рисунок 4. Збереження відповідей
 Крім того, відповіді можна записувати на окремий аркуш у поточній таблиці. Натисніть на Новий лист існуючої таблиці і потім кнопку Вибрати. Ви побачите список своїх електронних таблиць. Встановіть прапорець поруч з потрібним файлом і натисніть Вибрати. У таблицю буде додано новий аркуш, у якому відобразяться відповіді респондентів. Зверніть увагу, що одна таблиця не може приймати відповіді з декількох форм.
Крім того, відповіді можна записувати на окремий аркуш у поточній таблиці. Натисніть на Новий лист існуючої таблиці і потім кнопку Вибрати. Ви побачите список своїх електронних таблиць. Встановіть прапорець поруч з потрібним файлом і натисніть Вибрати. У таблицю буде додано новий аркуш, у якому відобразяться відповіді респондентів. Зверніть увагу, що одна таблиця не може приймати відповіді з декількох форм.
Коли таблиця обрана, кнопка Зберігати відповіді – на панелі інструментів замінюється на кнопку Переглянути відповіді. Натисніть її, щоб відкрити результати опитування (або увійдіть в таблицю через меню Диска ).
Підсумок відповідей.
Підсумок відповідей можна переглянути двома способами:
І спосіб: в електронній таблиці з відповідями зробити наступні кроки (див. рис. 5).
|
Рисунок 5. Підсумок відповідей |
З режиму Зведена Форма: в головному меню Зведеної форми (електронної таблиці) Форма ? Показати підсумок відповідей
В результаті на екрані ви побачите в вигляді діаграми підсумки відповідей (рис.6).
Рисунок 6. Зразок діаграми підсумки відповідей
За допомогою Google Форм можна швидко проводити різноманітні опитування, аналіз та перегляд відповідей.
Створення сайтів.

 Розміщення сайтів на Google Sites
Розміщення сайтів на Google Sites 
Google Sites – сервіс від Google, що пропонує своїм користувачам послугу безкоштовного створення і розміщення сайтів у мережі Інтернет. Сервіс є частиною Google Apps і покликаний замінити застарілу службу «Google Page Creator» .
Основна відмінність створення сайтів в Google Sites - це можливість доступу до роботи над сайтом декількох користувачів. Користувач-власник сайту може запрошувати інших користувачів для спільної роботи, розподіляти права доступу до матеріалів, використовувати на сайті інформацію з інших сервісів Google (Google Docs, Google Calendar, Picassa і т.д.). Для оформлення сайту доступні кілька шаблонів веб-дизайну.
Безкоштовний хостинг від Google Sites має наступні обмеження:
- обсяг дискового простору - до 100 Мб для зберігання інформації на сайті й 10 Гб на кожний домен для зберігання інформації при використанні Google Служб;
- не підтримуються CSS і JavaScript;
- доменне ім'я сайт у має вигляд sites.google.com/site_name.
Створення сайтів за допомогою Google Sites також обмежене:
- обмежені настроювання оформлення сайтів - змінюються тільки кольори, розміри й стиль шрифтів;
- заборонені анонімні коментарі, змінювати зміст (у тому числі додавати коментарі) можуть тільки авторизовані користувачі;
- немає стрічки RSS з оновленнями сайту.
Для того щоб приступити до створення сайтів на Google Sites, необхідно мати свій акаунт в Google або ж зареєструватися. Далі необхідно увійти у свій обліковий запис і на своїй сторінці в продуктах Google вибрати сервіс Сайти Google, за допомогою якого й буде створюватися сайт. Дії по створенню сайтів прості й докладно проінструктовані.
 Google рекомендує сервіс Google Sites для створення сайтів освітніх установ або інших командних сайтів, у яких потрібне колективне редагування інформації.
Google рекомендує сервіс Google Sites для створення сайтів освітніх установ або інших командних сайтів, у яких потрібне колективне редагування інформації.
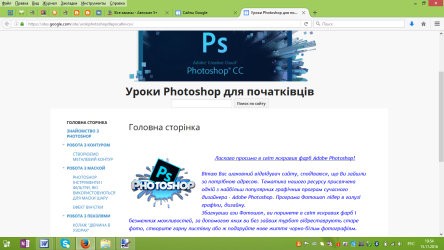
Рисунок 4. Зразок сайту створенного за допомогою Google Sites
 Створення блогу
Створення блогу
 Для того щоб скористатися додатком Blogger потрібно зайти у свій аккаунт Google або завантажте браузер та відкрийте сайт https://www.blogger.com/start
Для того щоб скористатися додатком Blogger потрібно зайти у свій аккаунт Google або завантажте браузер та відкрийте сайт https://www.blogger.com/start
Оберіть мову спілкування (в правому верхньому куті, або на нижньому меню).
Натисніть на кнопку Створити блог
Ви перейдете на сторінку Створити акаунт Google. Заповніть поля, запропонованої вам форми:
- При заповненні вкажіть свою власну справжню електронну адресу.
- Відразу запишіть свій логін та пароль у свій блокнот, щоб ви завжди могли його знайти.
- Виконайте перевірку словом
- Вкажіть що ви згодні з умовами надання послуг, поставивши прапорець (галочку) та натисніт на стрілку Продовжити.
Створити перший блог
На сторінці назвіть Ваш блог заповніть поля, запропонованої вам форми.
1. Введіть назву.
Назвіть ваш блог. Це може бути, наприклад, така назва — «Інформатика в моєму житті».
Примітка. Ви потім зможете змінити назву свого блогу.
2. Введіть адресу блогу.
Коли ви введете Адресу блогу (латиницею), натисніть на посилання і перевірте доступність адреси . Якщо така назва блогу вже існує (створена іншими), змініть назву. Проте важливо, щоб назва була пов’язана з темою, змістом блогу.
УВАГА!! Обов’язково відразу занотуйте в записник адресу блога, який ви створили. Наприклад :web2service.blogspot.com
Тепер цю адресу ви можете надіслати вашим друзям, іншим людям з якими збираєтесь співпрацювати (майбутнім читачам блогу).
3. Натисніть на стрілку продовжити.
 4. Задайте макет.
4. Задайте макет.
Для оформлення блогу виберіть шаблон (макет) із запропонованих макетів (його можна буде потім змінити) та натисніть Продовжити.
У разі правильного виконання дій, система видасть повідомлення про успішне створення блогу. Для того, щоб додати свій перший допис до блогу слід вибрати кнопку Початок ведення блогів
Далі ви можете продовжити роботу щодо публікації дописів (вибрати кнопку Початок введення блогів) або завершити сеанс роботи (вибрати посилання Вийти).
Створити перше повідомлення (допис)
Перше повідомлення повинно містити інформацію про призначення вашого блога (за бажанням можете розмістити інформацію про себе).
1. Щоб розмістити в блозі нове повідомлення, необхідно перейти на вкладку Надсилання дописів.
2. У вікні вбудованого редактора, що відкрилося, слід (рис.7)ввести заголовок допису. Наприклад: «Тематика блога» «Деякі терміни, що використовуються в блогах», або «Для чого мені потрібні соціальні сервіси», або….
3. В текстовому полі під заголовком напишіть своє невелике повідомлення. Для оформлення тексту використовуйте інструменти, зображені відповідними піктограмами на панелі інструментів над текстовим полем.
4. Впишіть Мітки для цієї публікації. Наприклад, для блогу «Соціальні сервіси в моєму житті» мітка (тег, ярлик) може бути така: Словник для повідомлення с заголовком «Деякі терміни, що використовуються в блогах». Тег Словник вказує, тему, яка висвітлюється в даному повідомленні, однак в ньому ж розкривається тема блоги, тому краще вказати дві мітки: Словник та Блоги. Мітки, при введенні, розділяються комами.
При публікації повідомлення в ньому будуть перераховані мітки. Натискуючи будь-яку з них, ви перейдете до сторінки, що містить лише повідомлення з вказаною міткою.
5. Натисніть на кнопку Опублікувати допис.
 З’явиться напис Допис вашого блога успішно опубліковано. Далі Ви можете:
З’явиться напис Допис вашого блога успішно опубліковано. Далі Ви можете:
Переглянути блог (у новому вікіні)
- редагувати публікацію - внести зміни в допис, який ви щойно створили
- додати нову публікацію - опублікувати нове повідомлення.
Обираємо переглянути блог, в режимі перегляду блог відкривається в новому вікні/вкладці.
Примітка: Пам’ятайте, що кожна нова стаття буде розміщуватись над попередньою. Тобто ваша перша стаття стане останньою (нижньою) в блозі.
5.Завершити сеанс роботи
Для завершення поточного сеансу роботи з блогами слід вибрати посилання Вийти.
 Реєстрація і створення свого каналу на YouTube
Реєстрація і створення свого каналу на YouTube
 Зареєструватися і створити свій канал на YouTube то достатньо буде авторизуватися на YouTube під тим же логіном що і аккаунт Google (адже він входить в армію Google-сервісів).
Зареєструватися і створити свій канал на YouTube то достатньо буде авторизуватися на YouTube під тим же логіном що і аккаунт Google (адже він входить в армію Google-сервісів).
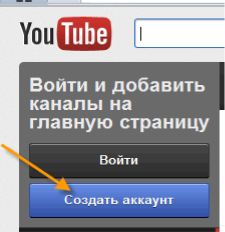
Рисунок 5. Форма входу YouTub
Реєстрація (створення акаунту) через сайт YouTube мало чим відрізняється від звичайної реєстрації в Гуглі. По суті ви отримаєте не тільки можливість додавати відео в ютюб, але і поштовий ящик в Gmail, навіть якщо він вам не потрібен.
Отже, після того, як ви заповните дані для реєстрації аккаунта в Гуглі, а на наступному кроці додасте фото для аккаунта, то чергове натискання кнопки «Далі» приведе вас до створення аккаунта на Гуглі (отриманню в своє розпорядження поштової скриньки) і вам залишиться тільки перейти на YouTube за допомогою показаної кнопки ![]() :
:
Для створення свого каналу на сайті ютуба вам потрібно буде розкрити список, що випадає в правому верхньому кутку (поряд з вашим фото) і з меню вибрати пункт «Мій канал»:

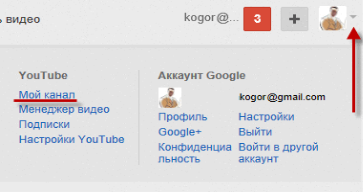
Рисунок 6. Меню YouTub
За замовчуванням вам запропонують створити канал на YouTube з використанням даних з Гугл Плюс (це соціальна мережа Гугла). У цьому випадку назва каналу буде сформовано з вашого ПІБ. Однак, якщо канал повинен бути тематичним, а не особистим, то логічно було б дати йому відповідну назву. Для цього вам потрібно буде клацнути по посиланню «Створити ім'я користувача», наведеної на скріншоті нижче:
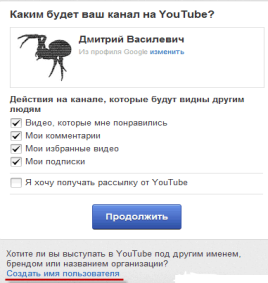
Рисунок 7. Створення імені користувача YouTub
 У цьому випадку ви зможете задати для вашого каналу на YouTube довільну назву, а якщо все ж таки вирішите взяти опис з профілю Google Plus, то можна буде скористатися нижньою ссилочкою:
У цьому випадку ви зможете задати для вашого каналу на YouTube довільну назву, а якщо все ж таки вирішите взяти опис з профілю Google Plus, то можна буде скористатися нижньою ссилочкою:
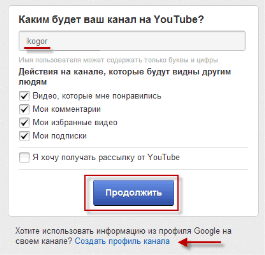
Рисунок 8. Створення імені користувача YouTub
Потім ознайомлюєтесь з інформацію про те, що канал на YouTube дозволить вам завантажувати відео на цей відеохостинг, створювати плейлисти обраного і залишати коментарі до роликів інших користувачів. Тиснете на кнопку «Продовжити». Канал буде створений і на сторінці, ви зможете приступити до його налаштуванні за допомогою відповідної кнопки:
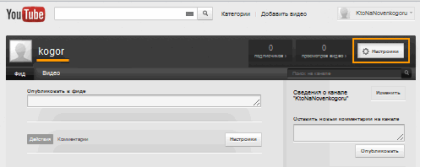
Рисунок 9. Налаштування каналу на YouTub
 Створення віртуальної класної кімнати
Створення віртуальної класної кімнати
 за допомогою Google Classroom
за допомогою Google Classroom
Щоб створити акаунт в Google Classroom, необхідно для початку зареєструватися в Google Apps для навчальних закладів для цього потрібно скористатися силкою https://www.google.com/a/signup/?enterprise_product=GOOGLE.EDU&hl=uk#0 і заповніть форму
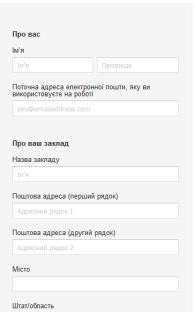
Рисунок 10. Форма реєстрації Реєстрація в G Suite for Education - Google
Після заповнення форми потрібно підтвердити право на домен. Для цього потрібно
- Увійти в Консоль адміністратора Google.
- Натиснути Підтвердити право власності на домен.
Після цього Google перевяє ваші дані і зв'яжеться з вами по електронній пошті протягом одного-двух тижнів. Отримавши підтвердження про реєстрацію, ви зможете додавати користувачів, налаштовувати додатки і виконувати інші дії, наприклад організувати перенесення пошти з вашого сервера в G Suite.
 Після цього можна створити свій Google Classroom.
Після цього можна створити свій Google Classroom.
Особливості роботи в класі:
- Налаштування класу. Для кожного класу створюється свій ключ доступу, який студенти та інші викладачі використовують для приєднання до спільноти.
- Інтеграція з Google Диском. Коли викладач використовує Google Classroom, папка «Клас» автоматично створюється на його робочому Google Диску. Для студентів також створюється папка «Клас» з вкладеними папками для кожного класу, до якого вони приєднуються.
- Створення та розповсюдження завдань. При створенні завдання у вигляді Google-документа, платформа буде створювати і поширювати індивідуальні копії документа для кожного студента в класі за бажанням викладача, що значно спрощує технічні аспекти освітнього процесу.
- Обмеження в часі. При створенні завдань викладач може вказати термін виконання роботи. Коли студент здає завдання до завершення терміну виконання, на його документі з'являється статус «Перегляд», що дозволяє викладачеві перевірити роботу. Після перевірки викладач може повернути завдання студенту для доопрацювання. Воно автоматично переходить в статус «Редагування» і студент продовжує роботу над документом.
- Контроль за виконанням завдань. За усіма завданнями можна спостерігати одночасно, і контролювати роботу над окремим завданням відразу в декількох класах.
- Комунікування в класі. Завдяки поєднанню можливостей сервісу “Оголошення” і коментування завдань в Класі, викладачі та студенти завжди підтримують зв'язок і слідкують за станом виконання/перевірки кожного завдання.
Сервіс дозволяє поєднувати процеси вивчення, закріплення та засвоєння навчального матеріалу, які під час традиційного навчання відокремлені один від одного.
Можливості служба Груп Google
 Служба Груп Google надає змогу користувачам відправляти повідомлення групам людей. Група містить адреси електронної пошти учасників. Використовуючи групи, можна виконувати такі завдання:
Служба Груп Google надає змогу користувачам відправляти повідомлення групам людей. Група містить адреси електронної пошти учасників. Використовуючи групи, можна виконувати такі завдання:
1. Спілкуватися і взаємодіяти з групами користувачів. Наприклад,використання груп може знадобитися в роботі відділів, кафедр, факультетів для повідомлення про подію, зміну, захід, що має відбутися, тощо.
2. Керувати доступом до документів, сайтів, відеозаписів та календарів. Надавати доступ до змісту цілим групам замість того, щоб вказувати окремі адреси. Викладачі можуть додавати або видаляти учасників групи, і зміни моментально будуть застосовані до всіх документів, доступ до яких надано цій групі.
Після доручення до групи користувачі зможуть керувати своєю участю у створюваних групах та переглядати повідомлення групи в архіві обговорень. Крім того, можна дозволити користувачам створювати власні групи.
Список використаної літератури
 1. Биков В.Ю. Технології хмарних обчислень, ІКТ-аутсорсинг та нові функції ІКТ-підрозділів навчальних закладів і наукових установ / В.Ю.Биков // Інформаційні технології в освіті. – 2011. – No 10. – С. 8 – 23.
1. Биков В.Ю. Технології хмарних обчислень, ІКТ-аутсорсинг та нові функції ІКТ-підрозділів навчальних закладів і наукових установ / В.Ю.Биков // Інформаційні технології в освіті. – 2011. – No 10. – С. 8 – 23.
2. Сороко Н.В. Інтеграція сучасних інформаційно-комунікаційних технологій у навчальний процес: зарубіжний та вітчизняний досвід (на прикладі викладання рідної мови в старших класах) / Наукові записки. – Випуск 77. – Серія: Педагогічні науки. – Кіровоград: РВВ КДПУ ім. В.Винниченка. – 2008. Частина 1. – 354 с., с. 113 – 118.
3. Alec M.Bodzin, Beth Shiner Klein, Starlin Weaver. The Inclusion of Environmental Education in Science Teacher Education. USA: Springer, 2010. – 352p.
4. Bruce E.Drushel, Kathleen German. The Ethics of Emerging Media: Information, Social Norms, and New Media Technology. New York: Continuum International Publishing Group, 2011. – 279 p.
5. Fundacion German Sanchez Ruiperez and IBM Implement a Cloud Computing Solution for Education. [Электронный ресурс]: http://goliath.ecnext.com/coms2/gi_0199-13346074/Fundacion-German-Sanchez-Ruiperez-and.html.
6. IBM Cloud Academy . [Электронный ресурс]: (портал компании IBM ) http://www.ibm.com/solutions/education/cloudacademy/us/en – Заголовок з екрана.
7. Justin Reich, Thomas Daccord, Alan November. Best Ideas for Teaching with Technology: A Practical Guide for Teachers, by Teachers. New York: M.E. Sharpe, 2008. – 291 p.
8. Michael Miller. Cloud Computing: Web - Based Applications That Change the Way You Work and Collaborate Online. Que Publishing, 2008. – 312 р.
9. Microsoft Operations Framework [Электронный ресурс]:(портал компании Microsoft). – 2010. – Режим доступа: http://www.microsoft.com/mof
10. Tejaswi Redkar, Tony Guidici. Windows Azure Platform. Second edit ion : Apress , 2011. – 650 p .
11. Virginia A. Scott . Google. Corporations that changed the world. USA: Greenwood Publishing Group, 2008. – 153 p.
12. William Y. Chang, Hosame Abu - Amara, Jessica Sanford. Transforming Enterprise Cloud Services. Springer, 2010. 428 p.
ДПТНЗ "Рівненський центр ПТО сервісу та дизайну"

 Наша адреса:
Наша адреса:
33016, м. Рівне, вул. О. Дундича, 3;
тел. (0362) 24-01-00, факс 24-62-77
e-mail: rplsp@ukr.net
Доїзд:
мікрорайон "Північний",
тролейбуси №2, 7,
маршутні таксі №35, 39, 45, 55, 57.

1
-
Дякую за Вашу працю! Для мене це дуже корисний матеріал!
-
Цікава розробка!

про публікацію авторської розробки
Додати розробку