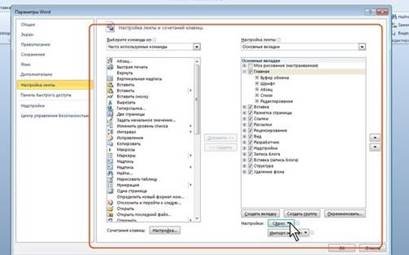Методична розробка уроку виробничого навчання з професії "Оператор з обробки інформації та програмного забезпечення"
|
|
Тема програми: |
Методична розробка уроку виробничого навчання Технологія обробки інформації Робота в текстовому редакторі MS Word 2010 |
|
|
|
|
||
|
|
Тема уроку: |
Основи роботи в текстовому редакторі MS Word 2010 |
|
|
|
Мета уроку: учбова |
сформувати основні навички роботи в текстовому редакторі MS Word 2010, а саме по завантаженню текстового редактора, створенню, збереженню файлів; по введенню, редагуванню і форматуванню текстової інформації; з перевірки орфографії і граматики |
|
|
|
розвиваюча |
розвивати логічне мислення і творчість у учнів під час самостійної роботи |
|
|
|
виховна |
викликати інтерес до обраної професії, виховувати повагу до праці, а також старанність і відповідальність до роботи |
|
|
|
Тип уроку: |
Урок формування первинних умінь і навичок |
|
|
|
Вид уроку: |
Самостійна робота по введенню, редагування і форматування текстової інформації, по завантаженню, створення і збереження текстових документів, з перевірки орфографії і граматики |
|
|
|
Дидактичне забезпечення уроку: |
Презентація з уроку, інструктивні картки завдання для самостійної роботи |
|
|
|
Матеріально-технічне оснащення уроку: |
Персональні комп'ютери, програмне забезпечення, мультимедійний проектор, магнітна або інтерактивна дошка |
|
|
міжпредметні зв'язки: Спецтехнологія, інформатика |
|||
|
|
|
|
|
Перелік практичних завдань: Інструктивні картки завдань
Методична мета: Розвиток умінь і навичок виконання окремих прийомів і операцій трудової діяльності і досягненні якості в роботі; формування умінь і навичок самостійної роботи з введення, редагування і форматування тексту, по завантаженню текстового редактора, створення, збереження файлів, з перевірки орфографії і граматики в текстовому процесорі, а також об'єднання деяких простих операцій в одну складну при раціональному використанні навчального часу.

Хід уроку
1. Організаційна частина(2-3 хв.)
• перевірка явки учнів
• перевірка підготовки учнів до практики
• охорона праці при роботі на ПК (презентація слайди)
2. Вступний інструктаж
Актуалізація знань
•повідомлення теми програми і теми уроку
•цільова установка проведення уроку Викладання матеріалу
• запуск програми MS Word 2010
• знайомство з інтерфейсом MS Word 2010
• створення та збереження документів MS Word 2010
• установка параметрів сторінки
• засоби редагування тексту документів в MS Word 2010
• введення і редагування тексту в MS Word 2010
• способи виділення тексту в Word
• форматування текстової інформації в MS Word 2010
3. Поточний інструктаж
• пояснення ходу виконання завдання, демонстрація прийомів виконання
• видача інструктивних карток завдань для самостійної роботи
• розподіл учнів по робочих місцях; цільові обходи майстра робочих місць з метою надання допомоги учням
• прийом майстром виконаної роботи
4. Заключний інструктаж
• аналіз роботи учнів в процесі всього заняття;
• аналіз допущених помилок і способи їх усунення;
• оцінка роботи, її об'єктивне обґрунтування;
• видача домашнього завдання
5. Домашнє завдання 6. Прибирання робочих місць

Викладання матеріалу з теми:
«Основи роботи в текстовому редакторі MS Word 2010»
Запуск програми MS Word 2010
Програма MS Word 2010 являє собою текстовий редактор. Це програма служить для створення нових текстових документів Word, і перегляду вже існуючих документів Word і їх редагування, також Word дозволять створювати і вставляти таблиці, діаграми, малюнки з фото. І саме тому файли Word називають текстовими документами.
Запустити програму Microsoft Word 2010 можна одним із способів:
|
|
|
|
|
|
• Клацнути по піктограмі Microsoft Word 2010 розміщеної на панелі швидкого запуска
• 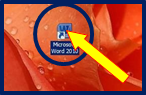 На робочому столі Windows вибрати документ Microsoft Word і двічі кликнути лівою кнопкою миші.
На робочому столі Windows вибрати документ Microsoft Word і двічі кликнути лівою кнопкою миші.
• Натиснути на кнопку Windows (Пуск) дале в відкрилися меню Windows виберіть вкладку всі програми в списку Windows вибрати Microsoft office, потім вибрати
Microsoft Word
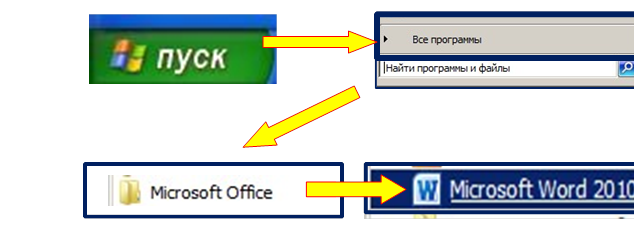
Малюнок 1 – Запуск програми Microsoft Word 2010
Знайомство з інтерфейсом MS Word 2010
Після запуску програми Word 2010 зазначеними способами буде створено новий документ Word під ім'ям Документ1, в якому ми будемо працювати.
На малюнку 2 представлено вікно MS Word 2010 із відкритим документом. Вікно має шість основних областей:
• Заголовок, що відображається у верхній частині екрану;
• Панель швидкого доступу з найбільш часто використовуваними кнопками;
• Стрічку з набором вкладок;
• Вкладку Файл, що замінила кнопку Office з версії 2007;
• Область документа, яка Включає в себе горизонтальні и вертикально лінійкі форматування, Смуги прокрутки (для Швидкого переміщення по документу), робочі область для запровадження и редагування тексту; Рядок стану, в якій відображаються (зліва направо): порядковий номер поточної сторінки в документі і загальне кількість сторінок; загальна кількість слів у документі; мова введення; кнопки перемикання режимів роботи з документом; повзунок зміни масштабу документа
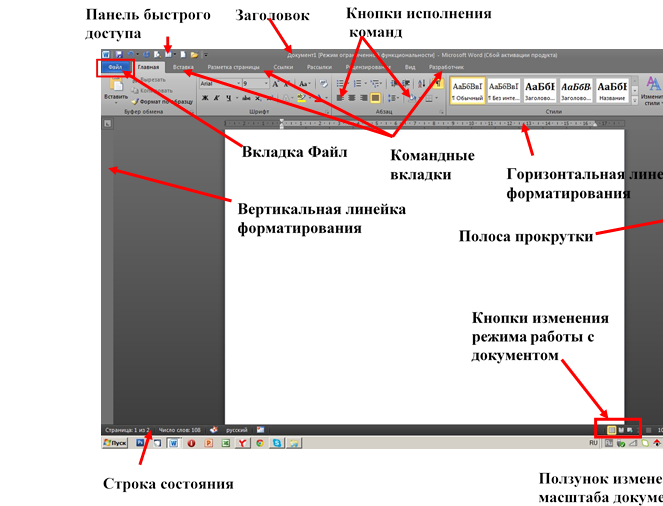
Малюнок 2 - Інтерфейс програми MS Word 2010
У Microsoft Word 2007 зміст стрічки для кожної вкладки було постійно і незмінно. Не можна було ні додати який-небудь елемент на вкладку, ні видалити його звідти. У нинішній версії стрічку можна налаштовувати: перейменовувати і змінювати послідовність розташування постійних вкладок, створювати нові вкладки і видаляти їх, створювати, видаляти, змінювати розташування груп елементів на вкладках, додавати і видаляти окремі елементи і ін.
1. Клацніть правою кнопкою миші в будь-якому місці стрічки.
2. У контекстному меню виберіть команду Налаштування стрічки.
Налаштування стрічки проводиться в категорії Налаштування стрічки вікна Параметри Word (мал. 3). Щоб відновити заводські налаштувань стрічки натисніть кнопку Скидання і виберіть необхідну команду для відновлення тільки обраної вкладки стрічки або для скидання всіх змін стрічки.
Малюнок 3 – Налаштування стрічки
Відкриття, перегляд і закриття документів MS Word 2010
Відкриття документів
Якщо вікно програми відкрито, то для відкриття необхідного документа треба клацнути на кнопці «Файл», і в меню, що розкрилося вибрати команду Відкрити, відкриється діалогове вікно «Відкриття документа»
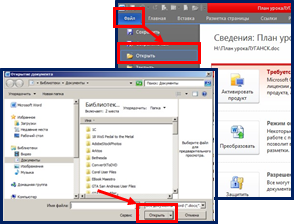 Далі не обходимо в діалоговому вікні вибрати потрібний файл і клацнути по кнопці Відкрити.
Далі не обходимо в діалоговому вікні вибрати потрібний файл і клацнути по кнопці Відкрити.
Малюнок 4 – Відкриття документу
В результаті вищевказаних дій у вікні програми з'являється необхідний документ.
Переміщення (перегляд) по документу
Для переміщення по документу можна використовувати:
ü смуги вертикальної і горизонтальної прокрутки;
ü клавіши Home, End, PageDown, PageUp або комбінацію клавіш (наприклад Ctrl + Home);
ü клавіши переміщення курсору;
ü коліщатко маніпулятора Миша
Перемещення курсору
Для переміщення курсору по документу можна використовувати:
ü клавіши Home, End, PageDown, PageUp або комбинацию клавіш (наприклад, Ctrl+Home);
ü клавіши переміщення курсору;
ü маніпулятор Миша
Положення курсору відображається в рядку стану (на якій сторінці, рядку і т.д)
Режими перегляду документів
Залежно від виконуваних завдань можна вибрати різні режими перегляду документів:
ü розмітка сторінки;
ü режим читання;
ü веб-документ;
ü структура;
ü чернетка
Перемикатися між цими режимами можна за допомогою кнопок групи «Подання документів» на вкладці Вид або за допомогою кнопок режимів перегляду, які розташовані в правій частині рядка стану.
Крім перерахованих режимів перегляду в MS Word 2010 існує ще один режим відображення документа, який називається Попередній перегляд. Він використовується для перегляду документа перед його печаткою на принтері (кнопка \ Перегляд і друк \ на панелі швидкого доступу).
Збереження документу
Щоб зберегти створюваний документ можна натиснути на кнопці Зберегти на Панелі швидкого доступу або клацнути на кнопці і вибрати команду «Зберегти ![]() як».
як».
Закриття документу
Для одночасного закриття документа і вікна програми MS Word 2010 необхідно клацнути на кнопці Закрити, яка розташована в правій частині рядка заголовка. Відкриття вікна додатків можна закривати як в розгорнутому стані так і в режимі попереднього перегляду ескізів.
Установка параметрів сторінки
Для установки параметрів сторінки майбутнього документа необхідно скористатися вкладкою Розмітка сторінки розташованої на Стрічці.

Малюнок 5- Скріншот Стрічки з активною вкладкою Розмітка сторінки
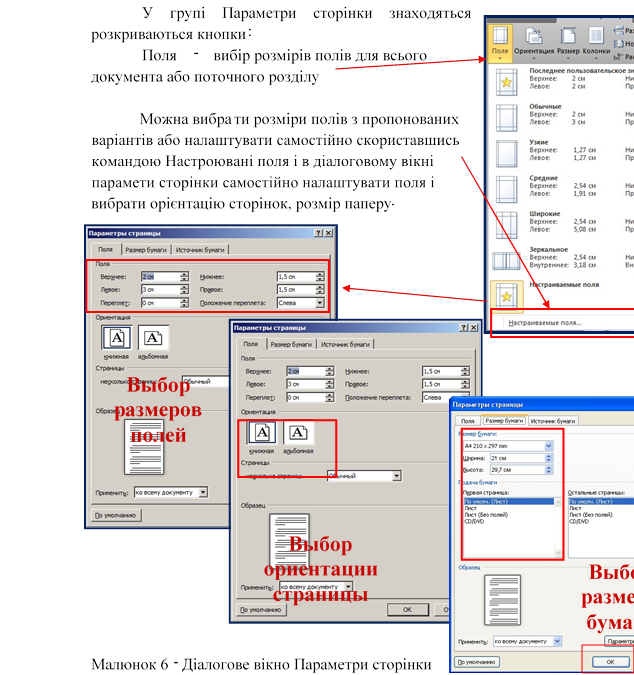
Засоби редагування тексту документів в MS Word 2010
До основних етапів створення документів відносяться:
ü введення тексту (таблиць, малюнків, графічних об'єктів);
ü редагування вмісту документа;
ü форматування документа;
ü перевірка правопису; ü друк тексту;
ü збереження файлу.
Редагування документа здійснюється як в процесі введення тексту, так і після його введення. Редагування документа - це внесення змін у вміст документа. Крім того, до редагування належить виявлення та усунення помилок в тексті, перевірці правопису. Етапи редагування тексту: редагування символів, слів, рядків і фрагментів тексту.
У Word 2010 є різні засоби для редагування тексту документа. Застосовуються команди: виділити, вирізати, копіювати, вставити через буфер обміну, «Знайти і замінити», перевірка правопису і інші команди. В основному кошти редагування тексту розміщені на вкладці Головна.
Редагування символів
На рівні редагування символів використовуються клавіші клавіатури Backspace і Delete. Delete - застосовується, коли необхідно видалити символ, розташований праворуч від курсора, для видалення символу, розташованого зліва від курсора, використовують клавішу Backspace.
Редагування рядків
До операцій редагування для рядків відносяться: видалення рядків, поділ одного рядка на дві, злиття двох рядків в одну, вставка порожнього рядка. Для поділу рядків і вставки порожнього рядка використовується клавіша Enter. Для злиття двох рядків в одну застосовуються клавіші Backspace або Delete.
Редагування фрагментів (безперервної частини тексту)
Для видалення, вирізання, копіювання і переміщення фрагмента необхідно його виділити. Виділити фрагмент можна за допомогою команди Виділити на вкладці Основне, можна за допомогою маніпулятора Миша, для цього потрібно встановити покажчик миші на початку фрагменту, натиснути ліву кнопку миші і перемістити покажчик миша в потрібне місце.
Для виділення великого фрагмента треба клацнути лівою кнопкою миші на початку фрагменту, натиснути клавішу Shift, і клацнути ЛКМ в кінці фрагмента. Для виділення декількох несуміжних фрагментів треба виділити один фрагмент, а потім натиснути клавішу Ctrl і виділити наступний фрагмент і т.д. виділити весь текст документа можна за допомогою клавіатури (клавіші Ctrl + А)
Виділити один або кілька символів, рядок або фрагмент тексту можна за допомогою клавіш переміщення курсору, утримуючи клавішу Shift.
У програмі Word 2010 застосовуються різні способи виділення слів, рядків, абзаців
(одинарний, подвійний, або потрійний клацання мишею в абзаці або зліва від абзацу на смузі виділення). Виділений текст можна копіювати і переміщати як за допомогою буфера обміну, так і засобами редагування «перетащи і відпусти».
Після виділення фрагмента його можна копіювати і переміщати наступними способами:
• використовуючи ліву кнопку миші (перемісти і відпусти);
• використовуючи праву кнопку миші (перемісти і відпусти);
• за допомогою команд на вкладці Основне (Копіювати, Вирізати, Вставити);
• за допомогою команд контекстного меню;
• з клавіатури (набір клавіш Ctrl + C- копіювати, Ctrl + V - вставити)
Введення і редагування тексту в MS Word 2010
Введення тексту
Текст вводиться в тому місці робочого листа, де блимає курсор. Документи можуть бути створені шляхом введення тексту з клавіатури. Крім того, створити документ можна методом копіювання і вставки тексту з інших документів.
Під час введення тексту з клавіатури курсор зсувається вправо. При досягненні кінця рядка продовжуйте вводити текст, курсор автоматично переміститься на наступний рядок. Коли буде завершено введення тексту першого абзацу, необхідно натиснути клавішу Enter, щоб перейти до введення тексту нового абзацу. При досягненні кінця сторінки продовжуйте вводити текст, курсор автоматично переміститися на наступну сторінку. Таким чином, весь текст документа складається з абзаців.
Абзац - це безперервна частина тексту, яка закінчується натисканням клавіші Enter.
Редагування тексту
Редагування призначене для усунення помилок, переміщення символів, слів, рядків, фрагментів і внесення інших змін в вміст документа.
Редагування документа здійснюється як в процесі введення тексту, так і після його введення. Як правило, редагування тексту виконується перед форматуванням і застосуванням стилів.
До засобам редагування належать такі команди (кнопки яких розташовані на вкладці Головна):
• перевірка правопису;
• виділити, вирізати, вставити через буфер обміну;
• знайти і замінити;
• скасувати і повернути (кнопки на панелі швидкого доступу).
Крім того, для редагування тексту використовуються клавіші клавіатури Backspace, Delete.
У додатку за замовчуванням встановлені наступні способи перевірки правопису:
• автоматично перевіряти орфографію;
• використовувати контекстну перевірку орфографії
Правопис можна перевірити, увійшовши на вкладку Рецензування - вибрати команду Правопис

Малюнок 7- Скріншот Стрічки Вкладка Рецензироние, з активною вкладкою Рецензування команда Правописание
Суть перевірки орфографії полягає в тому, що для перевірки написання слова редактор порівнює це слово зі словником MS Office 2010, при цьому невідомі слова редактор підкреслює хвилястою червоною лінією. Таким чином, хвиляста червона лінія свідчить або про помилку в слові, або про те, що в словнику MS Office 2010 відсутнє таке слово.
Що стосується граматики, то редактор перевіряє граматичні та стилістичні правила листи. При наявності можливих помилок в реченні редактор підкреслює хвилястою лінією зеленого кольору.
Для перевірки і виправлення помилок можна використовувати контекстне меню, клацнувши правою кнопкою миші на слові з хвилястою лінією. При перевірці орфографії - в контекстному меню виберіть одну з таких дій: пропустити слово, відкоректувати його або занести в словник, при перевірці граматики - для усунення помилок виберіть одну із запропонованих команд контекстного меню.
Для перевірки правопису всього тексту необхідно поставити курсор на початку тексту і на вкладці Рецензування - вибрати Правопис, перевірити весь текст

Малюнок 8- Діалогове вікно Перевірка правопису
Після перевірки з'явиться вікно діалогу, в якому потрібно натиснути ОК

Малюнок 9 - Вікно завершення перевірки правопису
Способи виділення тексту в Word
Для виділення великих фрагментів тексту використовується порожня область сторінки зліва від тексту. Вона називається смуга виділення.
щоб виділити Потрібно виконати дії.
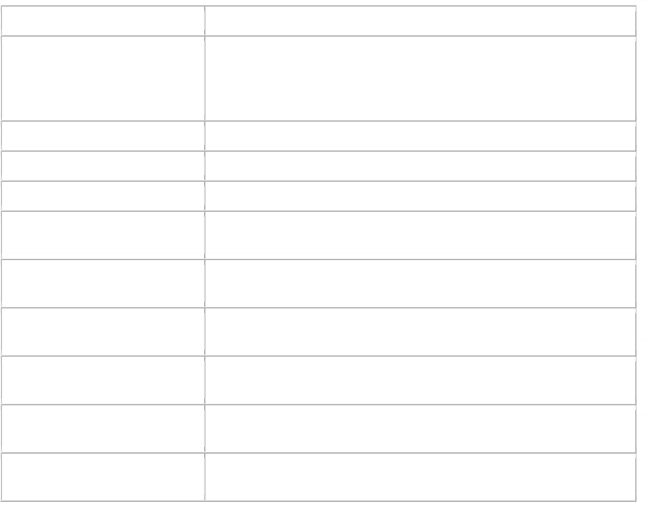 Довільний елемент або 1. Перемістити покажчик миші по тексту з натиснутою фрагмент тексту. лівою кнопкою.
Довільний елемент або 1. Перемістити покажчик миші по тексту з натиснутою фрагмент тексту. лівою кнопкою.
2. Підвести курсор до початку або кінця виділення, натиснути SHIFT і стрілками виділити потрібний фрагмент.
Слово. Двічі клацнути на ньому.
Графік або малюнок. Клацнути на ньому.
Рядок тексту. Клацнути на смузі виділення зліва від рядка.
Кілька рядків. Перемістити покажчик миші на смузі виділення зліва від рядків при натиснутій лівій кнопці миші.
Речення . Натиснути CTRL і, утримуючи її клацнути мишею в будь-
якому місці речення.
Абзац. Двічі клацнути мишею на смузі виділення перед абзацом або тричі в будь-якому місці абзацу.
Кілька абзаців. Протягнути курсор миші, утримуючи ліву кнопку по смузі виділення.
Весь документ. Тричі клацнути лівій кнопкою на смузі виділення.
CTRL + А.
Вертикальний блок Утримуючи ALT натиснути ліву кнопку миші і протягнути на потрібний блок тексту.
Форматування текстової інформації в MS Word 2010
Після редагування тексту необхідно змінити його зовнішній вигляд, тобто виконати форматування.
Основні засоби форматування тексту, абзаців поміщені на вкладці Головне.

Малюнок 10 - Стрічка з активною вкладкою Головна
К атрибутам форматування символів відносяться: гарнітура шрифту, розмір шрифту, накреслення шрифту, колір виділення тексту, колір тексту, регістр, інтервал між символами в слові і т.д. Засоби форматування символів розташовані на вкладці Основне в групі Шрифт
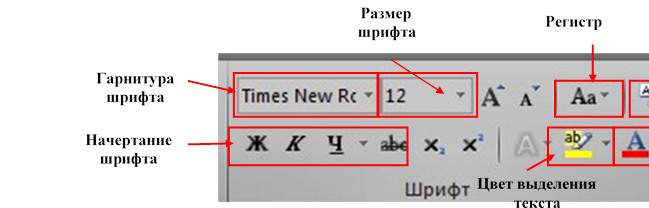 Очистить
Очистить
Малюнок 11- Група Шрифт, розташована на вкладці Головна
До параметрів форматування абзаців можна віднести: вирівнювання тексту (по лівому або правому краю, по центру або по ширині), відступи абзаців, відступи першого рядка абзаців, міжрядковий інтервал, заливка кольором фону, маркери і т.д. Засоби форматування абзаців розташовані на вкладці Основне в групі Абзац.
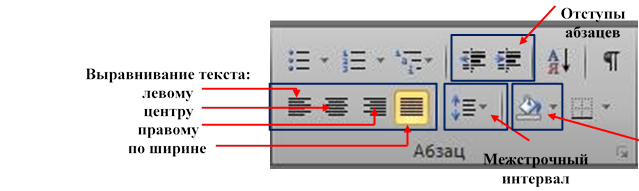
Малюнок 12 - Група Абзац, розташована на вкладці Головна
Крім того, команди форматування доступні на Міні - панелі інструментів, яка з'являється при наведенні покажчика миші на виділений фрагмент тексту
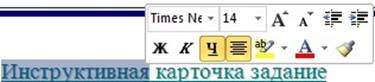
Малюнок 13- Міні-панель інструментів
Існує ще один інструмент для швидкого форматування тексту - це кнопка «Формат за зразком» в групі «Буфер обміну» на вкладці Основне, яка дозволяє копіювати параметри форматування одного фрагмента і переносити ці параметри на інший фрагмент тексту при його виділенні

Малюнок 14- Група «Буфер обміну», розташована на вкладці Головна
Інструктивна картка завдання
Тема: Основи роботи в текстовому редакторі MS Word 2010
Завдання № 1. Створіть папку з ім'ям: Робота в Word2010, в своїй особистій папці.
Завдання № 2. Запустіть програму Word2010 зручним для вас способом, і встановіть наступні параметри сторінки: розмір паперу – формат А4 поля документу:
§ ліве – 2,5см
§ праве, верхнє та нижнє поле -1,5 см
§ положення палітурки - зліва
орієнтація сторінки – книжна
Надрукуйте текст даного зразка:
Word – одна из первых общедоступных программ, которая позволяет выполнять многие операции верстки, свойственные профессиональным издательским системам, и готовить полноценные оригинал-макеты для последующего тиражирования в типографии. Это уникальная коллекция оригинальных технологических решений, которые превращают нудную и кропотливую работу по отделки текста иногда в увлекательное, а иногда даже в успокаивающее занятие. Среди таких решений – система готовых шаблонов и стилей оформления, изящные приемы создания и модификации таблиц, функции автотекста и автокоррекции, форматная кисть, пользовательские панели инструментов, макроязык и многие-многие другие.
Для даного тексту виконайте наступне форматування:
Ø встановіть 14 розмір кегля шрифту
Ø гарнітура шрифту – Times New Roman
Ø встановіть колір шрифту – темно-синій
Ø змініть зображення шрифту другого речення на курсив
Ø виділіть слово Word- темно-синім кольором, накреслення змініть на курсив, напівжирний, колір тексту – білий
Ø зробіть відступ першого рядка 1,25
Ø вирівнювання тексту по ширині
Скопіюйте перші два рядки абзацу, а потім вставте їх нижче всього тексту і зробіть для цих рядків наступне форматування:
Ø встановіть 16 розмір кегля, шрифт – Arial
Ø колір шрифту - червоний
Ø змініть, накреслення шрифту на напівжирний і підкресліть його
Ø зробіть відступ першого рядка 2,25, а всього тексту на 1,0
Скопіюйте слово «тиражування» і вставте його три рази в рядок наступну після абзацу, розділяючи пробілами і виконайте для них наступне форматування:
У першому слові зробіть всі букви прописними, і виділіть його червоним кольором, розміром 16, Monotype Corsiva. Друге слово - курсивом, розмір 22, Arial, зеленим кольором, третє - напівжирним, перекресленим, розмір 18, BodoniNova, колір – жовтий.
Завдання № 3. Надрукуйте текст даного зразка:
РАБОТА С НЕСКОЛЬКИМИ ДОКУМЕНТАМИ
Для того, чтобы открыть документ, надо щелкнуть на кнопке Открыть в меню Файл. Затем выбрать нужный документ и щелкнуть на кнопке ОК. Чтобы открыть следующий документ, надо проделать ту же самую последовательность, - все окна открываются совершенно одинаково.
Если, имя открытый документ, вы хотите начать новый, щелкните на кнопке Создать или выберите команду Создать в меню Файл.
Word позволяет держать открытыми одновременно несколько документов, что облегчает копирование и перемещение информации. Если на экране есть один открытый документ, и вы открываете второй, первый исчезает на заднем плане. Он остается открытым, просто его окно заслонено теперь окном нового документа.
Окна документов совершенно независимы. Любые изменения, внесенные в документ в одном окне, никак не отражаются на документе в другом окне. Если вы изменили масштаб или режим просмотра в одном документе, это не повлияет на масштаб и режим просмотра других документов. Для любого окна документа, открытого в приложении, можно избрать любой вариант представления (полный экран, нормальный, пиктограмма). Окно в нормальном варианте может иметь любой размер и размещаться в любом месте в пределах окна приложения. Пиктограмма может размещаться в любом месте окна приложения. Если вы закроете окно одного документа, окно второго документа не закроется. Чтобы переключиться на работу с другим окном, вы должны либо щелкнуть на нем мышью (если хотя бы краешек его виден на экране), либо выбрать команду меню Окно. Откройте это меню, и перед вами появится список открытых документов. Метка – «галочка» возле названия документа означает, что этот документ – активный, т.е. именно он занимает передний план экрана. Чтобы сделать активным другой документ нужно просто щелкнуть на нем мышью. Word позволяет также разделить экран между двумя окнами документов. Для того чтобы вывести на экран оба открытых документа, в меню Окно выберите команду Расположить все. Word расположит все открытые окна мозаикой. Теперь, имея перед собой все открытые окна, переходить из документа в документ еще проще – достаточно щелкнуть левой кнопкой мыши в том документе, с которым вы намерены работать.
Хотя перед вами и несколько окон, активным может быть по-прежнему лишь одно, заголовок его имеет ярко-синий цвет и содержит в себе управляющее меню и кнопки свертывания, восстановления и закрытия. Заголовок документа, не являющегося в данный момент активным, окрашен в серый цвет и содержит только название документа.
Для даного тексту виконайте наступне форматування:
Ø встановіть 14 розмір кегля шрифту
Ø гарнітура шрифту – Times New Roman
Ø встановіть колір шрифту – темно-червоний
Ø зробіть відступ першого рядка 1,25
Ø вирівнювання тексту по ширині
Ø встановіть міжрядковий інтервал рівний 1,5
Ø між знаковий інтервал – розріджений
Ø перевірте правопис тексту
Ø сторінку оформити довільній рамкою. Текст на сторінці розташувати так, щоб він не заходив за рамку.
Обведіть текст першого абзацу в рамку і залийте її блідо-зеленим кольором
Виділіть абзац, з групи команди Абзац виберіть Межі і заливка, в діалоговому вікні виберіть рамку, її колір, вид, і заливку. Зразок :
Для того, чтобы открыть документ, надо щелкнуть на кнопке Открыть в меню Файл. Затем выбрать нужный документ и щелкнуть на кнопке ОК. Чтобы открыть следующий документ, надо проделать ту же самую последовательность, - все окна открываются совершенно одинаково.
Обведіть текст четвертого абзацу в рамку жовтого кольору і залийте її бірюзовим кольором
Обведіть текст шостого абзацу в рамку червоного кольору і залийте її жовтим кольором
Виконайте форматування заголовка тексту
Ø встановіть 24 розмір кегля шрифту
Ø накреслення напівжирний, курсив, підкреслений
Ø гарнітура шрифту – BodoniNova, всі прописні
Ø встановіть колір шрифту – темно-синій
Ø вирівнювання тексту по ширині
Ø встановіть між знаковий розріджений інтервал
Завдання № 4. Збережіть документ з ім'ям «Текстовий редактор MS Word» в папці Робота в Word2010
![]()
Примітка: Завдання 2 і 3 виконувати в окремих документах, з іменами Завдання 2, Завдання 3
Завдання №5.
Створіть новий документ.
За допомогою стрічки «Розмітка сторінки» встановіть Параметри сторінки: поля - по 1,7 см, розмір - А5, орієнтацію сторінки - альбомна, встановіть нумерацію рядків - Безперервно. Наберіть текст за зразком.
Случилось это в августе 2003 г. в волонтерском лагере в Италии. На выходные нам предложили съездить в Венецию. Такие предложения - обычная практика в волонтерских лагерях в Италии. Местные "товарищи", которым хорошо известны близлежащие достопримечательности, обычно нацеливают приезжих волонтеров на их посещение в выходные дни.
И вот мы, 12 волонтеров, едем знакомиться с "невестой морей". Покупаем групповой билет на поезд, который процентов на 30% оказывается дешевле 12-и
единоличных, при этом раза три пересчитываем друг друга и еще минут 15 ищем двух своих товарищей, понятно, не их самих, а их деньги на билет, т.к. при покупке было заявлено 12 человек, а платить как за десять, - ну до этого в Италии еще не дошли. Оказав посильную организационную помощь в сборе недостающих денег, отдаю билет парижанке, взявшую на себя функцию дальнейшего руководства группой.
Вот и Венеция. Вздохи, ахи и охи начинаются километра за 2 - 2,5 до самой
островной Венеции, сразу после отъезда с материковой Венеции-Местре, когда поезд уже мчится по трехкилометровой дамбе. Выгрузились. Долго искали пристанище, так и не нашли. В этом году лето было жаркое по всей Италии. +36 - + 38 С - для Милана, Бергамо - это нормально. В Венеции, я думаю, было не меньше, несмотря на море. А морская вода была + 28 С, а то и все + 30 С. Так что в крыше над головой особой необходимости не было. Наиболее решительные, а, может быть, наиболее сонные, обустраиваются на ступеньках одного из многочисленных мостиков через какой-то канальчик. Только легли, мимо пробегает полицейский. Ему и дела нет до нас. Просто он здесь живет. С той стороны мостика, которую мы облюбовали, как тихое местечко, двери - вход в жилой дом. Полицейский выбегает вновь. Только спать мешает. С нашей стороны уже зреет возмущение за вторжение в частную, читай, нашу, жизнь. Снова залезли в спальные мешки. Но тут началось вторжение посерьезнее. Дверь открылась, и это-то в час ночи, и из нее высунулся какой-то тип нахальной наружности, предложивший нам пройти не в библиотеку, как это можно было ожидать от жителя города с тысячелетней историей, а просто в другое место, мотивируя тем, что не слишком чистый пятачок перед дверью также является его частной собственностью. Нас напугала не столько возможность знакомства с местной полицией, сколько шум от этого негодяя, не дававший нам в полной мере набираться сил перед напряженным экскурсионным днем…
ü Встановіть для всього тексту абзацний відступ 1,25 см.
ü Інтервал після абзацу повинен становити 18 пт. ü Міжрядковий інтервал – 1,15.
ü Виконайте форматування символів.
a. Для першого абзацу встановіть наступні атрибути: гарнітура - Times New Roman, розмір символів - 12, колір символів - синій, підкреслення - подвійна лінія червоного кольору
b. Для другого абзацу встановіть наступні атрибути: гарнітура - Arial, розмір символів - 16, колір символів - чорний, видозміна - закреслений. Всі символи абзацу виділити блакитним кольором.
c. Для третього абзацу встановіть наступні атрибути: гарнітура - Monotype Corsiva, розмір символів - 18,5, колір символів - червоний, параметри анімації - тінь зовні, відображення - полуотраженіе зі зміщення 8 пунктів.
d. Для четвертого абзацу встановіть наступні атрибути: гарнітура - Book Old Style, розмір символів - 8, колір символів - зелений, інтервал між символами - розріджений на 1,1 пункту.
Збережіть текстовий документ під ім'ям Завдання 5.
Вийдіть з програми Microsoft Word.
КРИТЕРІЇ ОЦІНЮВАННЯ
|
|
|
||
|
|
БАЛИ |
Що повинен виконати учень |
|
|
|
|||
|
|
4 |
Учень вміє завантажувати програму MS Word. Створювати новий документ, зберігати його в зазначеному місці. При роботі допускає грубі помилки. Чи не володіє навичками роботи з текстом. |
|
|
|
|||
|
5 |
Учень вміє завантажувати програму MS Word. Створювати документи, зберігати її в зазначеному місці. При роботі з текстом допускає грубі помилки. |
||
|
6 |
Учень володіє основними прийомами створення нових документів в програмі MS Word. При створенні документів допускає грубі помилки. |
||
|
7 |
Учень володіє основними навичками роботи в програмі MS Word. Вміє самостійно створювати новий документ, вводити, редагувати і форматувати текст, при цьому припускається помилок. |
||
|
8 |
Учень знає і використовує можливості програми MS Word. Учень самостійно створює документ, вміє працювати з текстом, вводити, редагувати і форматувати текст. Вміє самостійно знаходити помилки, але виправляє помилки за допомогою майстра в / н. |
||
|
9 |
Учень знає і використовує можливості програми MS Word. Самостійно виконує практичне завдання, але при цьому допускає незначні помилки, які виправляє з деякими неточностями. |
||
|
|
|||
|
|
10 |
Учень володіє всіма навичками роботи в програмі MS Word. Повністю, самостійно виконує практичне завдання, улагоджується в учнівську норму часу. Вміє самостійно знаходити і виправляти допущені помилки. |
|
|
|
|||
|
11 |
Повністю, самостійно виконує практичне завдання без помилок і виправлень, улагоджується в учнівську норму часу. При цьому проявляє свої творчі здібності та фантазію. |
||
|
|
|
||
 ПАМ'ЯТКА ДЛЯ УЧНІВ
ПАМ'ЯТКА ДЛЯ УЧНІВ
Правила поведінки і техніка безпеки в комп'ютерному класі.
1. Заходити в комп'ютерний клас спокійно, не штовхатися, не бігти.
2. Бути уважними, дисциплінованими, обережними, точно виконувати вказівки майстра.
3. Не тримати на робочому місці предмети, які не потрібні для роботи з комп’ютра
4. Не включати комп'ютер без дозволу майстра
5. Не торкатися рукою екрану монітора і проводів
6. Не працювати за комп'ютером вологими руками
7. Про неполадки в роботі комп'ютерів і аварійної ситуації необхідно повідомляти майстру
8. Категорично забороняється учням робити будь-який навіть дрібний ремонт електрообладнання
9. Перед початком роботи уважно вивчіть хід її виконання
10. Під час роботи забороняється переміщатися по кабінету, робити зайвих рухів
11. Не користуватися мобільними телефонами
12. Після завершення роботи закрити всі програми, а комп'ютер вимкнути.



про публікацію авторської розробки
Додати розробку