Навчальний посібник "Комп'ютерні системи та мережі"
У посібнику викладено основні відомості про налаштування та конфігурування параметрів операційної системи, нгалагоджування апаратних пристроїв та використання утиліт, архівування та відновлення даних, під’єднання та роботи в локальних мережах. Розглянуті мережеві архітектури та процеси налагодження мережевих протоколів,загальні принципи підключення та роботи в Internet, роботи з браузерами і їх налаштування. Описано принципи використання сервісів відкладеного читання та пошукових сервісів. Посібник містить теоретично-ілюстративний матеріал, контрольні запитання для учнів в обсязі навчальної програми.
Зміст посібника відповідає програмі підготовки фахівців комп'ютерних професій, тобто може бути використаний учнями професійно-технічних навчальних закладів для самопідготовки, контролю своїх знань, а також викладачами та майстрами виробничого навчання.
Укладач:
Дунаєвська Наталія Василівна – викладач спецдисциплін та інформатики ДНЗ «Крижопільський професійний будівельний ліцей»
Навчальний посібник розглянуто та схвалено на засіданні методичної комісії викладачів і майстрів виробничого навчання природничо-математичних дисциплін
12 вересня 2017 р. Протокол №1 Голова МК Назаренко Т.І.
смт Крижопіль, 2017р.
Зміст
Вступ……………………………………………………………………… 3
1.Встановлення та налагодження операційної системи…………… 4
1.1.Настроювання параметрів операційної системи………………... 4
1.2.Конфігурування операційної системи…………………………... 16
1.3.Налагоджування апаратних пристроїв і усунення неполадок…. 18
1. 4.Використання утиліт. Архівування та відновлення даних…….. 22
2.Комп’ютерні мережі………………………………………………… 42
2. 1.Мережеві архітектури. Вивчення протоколів………………….. 42
3. Локальні комп’ютерні мережі…………………………………….. 54
3. 1.Класифікація локальних комп’ютерних мереж………………… 54 3.2.Адміністрування мережевого принтера………………………… 60 4. Робота в мережі Internet……………………………………………. 65
4. 1.Організаційна структура Internet. Способи підключення до
Internet…………………………………………………………………….. 65
4.2.Загальні відомості про браузери. Робота з браузером.
Налагодження параметрів браузера…………………………………….. 72
4.3.Сервіси відкладеного читання та безпосереднього
спілкування……………………………………………………………… 78
4.4.Використання пошукових серверів……………………………… 82
Список рекомендованої літератури………………………………….. 88
ВСТУП
Сучасне інформаційне суспільство характеризується як суспільство, в якому широко використовуються інформаційно-комунікаційні технології. Розвиток сучасних інформаційних технологій супроводжується збільшенням ролі телекомунікаційних систем різного призначення та комп’ютерних мереж. Це пояснюється необхідністю більш швидкої передачі інформації, в тому числі й управлінської, для якої важливе значення мають час та оперативність її доставки до користувачів. Більш вагомим стає використання засобів електронного обміну документів – електронної пошти, програмного забезпечення браузерів тощо – за допомогою яких набагато збільшується ефективність роботи фахівців різних рівнів управління сучасними підприємствами та установами. Таким чином, комп’ютерні мережі та телекомунікаційні системи стають підґрунтям для підвищення ефективності інструментальної складової та інтелектуалізації процесів прийняття рішень в сучасних умовах високотехнологічного виробництва.
Використання і подальше випровадження таких технологій вимагає достатньої кількості професіоналів. Важливим етапом підготовки майбутнього висококваліфікованого робітника у сфері комп’ютерних технологій є вивчення курсу предмету «Комп’ютерні системи та мережі». Стрімкий розвиток мережевих технологій вимагає від учнів оволодіння знаннями на навичками налаштування та конфігурування операційних систем, налагодження апаратних пристроїв та усунення неполадок. Такі уміння як використання утиліт, архівування і відновлення даних є взагалі базовими для майбутнього Оператора комп’ютерного набору.
Розуміння мережевих архітектур, налаштування мережевих протоколів, підключення та робота з локальними мережами, адміністрування мережевого принтера, це необхідні інструменти для учня в оволодінні майбутньою професією. Робота в мережі Internet, зокрема набуття знань про роботу та налаштування браузерів, навігацію в глобальній мережі, використання сервісів відкладеного читання та пошукових сервісів є не просто вимогою часу, а необхідними цеглинами у формуванні справді конкурентноспроможного фахівця на сучасному ринку праці.
Засвоєння саме таких знань та вмінь передбачає вивчення курсу «Комп’ютерні системи та мережі». Він містить аудиторні заняття та лабораторно-практичні роботи під керівництвом викладача, що забезпечує закріплення теоретичних знань, сприяє набуттю практичних навичок і розвитку самостійного мислення. Під час вивчення курсу«Комп’ютерні системи та мережі» передбачено систематичну практичну роботу учнів на комп’ютерах за спеціально підготовленими навчальними завданнями.
1. Встановлення та налагоджування операційної системи
1.1. Настроювання параметрів операційної системи
Для настроювання параметрів операційної системи ви використовуєте окремі компоненти Панелі управління. Компонент Система, за допомогою якого ви настроюйте параметри операційної системи, впливає на робоче середовище операційної системи незалежно від того, який користувач підключений до комп'ютера.
Настроювання параметрів швидкодії
Для настроювання параметрів швидкодії відкрийте Панель управління і натисніть Продуктивність і обслуговування. Для перегляду встановлених параметрів швидкодії у вікні Продуктивність і обслуговування натисніть значок Система і перейдіть на вкладку Додатково. Параметри на вкладці Додатково діалогового вікна властивостей системи дозволяють вам настроїти параметри швидкодії, профілі користувачів, параметри завантаження і оновлення, змінні середовища і параметри звіту про помилки
(рис. 1.1.1.)
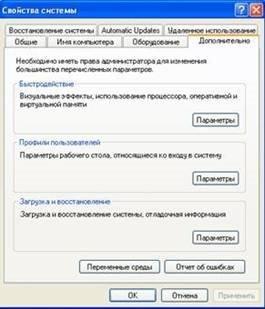
Рис. 1.1.1. Вкладка Додатково діалогового вікна Властивості системи
На вкладці Додатково, у полі Швидкодія, натисніть кнопку Параметри, щоб відкрити діалогове вікно Параметри швидкодії. У цьому вікні є дві вкладки: Візуальні ефекти і Додатково.
Візуальні ефекти
Вкладка Візуальні ефекти діалогового вікна Параметри швидкодії показана на рис. 1.1.2.
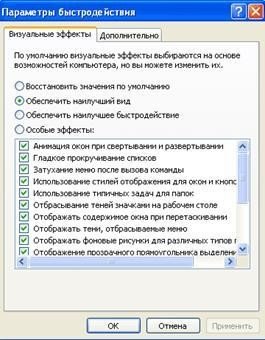
Рис.1.1.2. Вкладка Візуальні ефекти діалогового вікна Параметри швидкодії
На ній можна вибрати один з параметрів для управління візуальними ефектами на вашому комп'ютері. У Windows XP таких параметрів чотири: Відновити значення за замовчуванням, Забезпечити найкращий вид, Забезпечити найкращу швидкодію і Особливі ефекти. Якщо ви хочете вручну указати візуальні ефекти, варто вибрати Особливі ефекти.
Додаткові параметри швидкодії
Вкладка Додатково діалогового вікна Параметри швидкодії показана на рис. 1.1.3. Це діалогове вікно дозволить вам настроїти параметри часу відгуку для активних і фонових додатків, а також параметри віртуальної пам'яті.
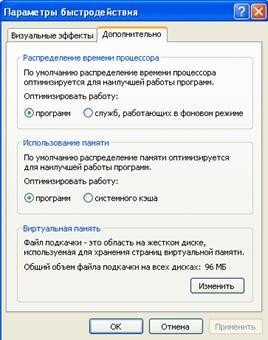
Рис. 1.1.3. Вкладка Додатково
Розподіл часу процесора
У Windows XP параметр Розподіл часу процесора використовується для розподілу ресурсів мікропроцесора між запущеними програмами. При виборі перемикача Програм більша частина ресурсів виділяється поточній активній програмі (програмі, що реагує на введення інформації користувачем). У Windows XP більша частина ресурсів призначається активним програмам за допомогою виділення запущеним програмам коротких періодів часу чи квантів змінної тривалості. Періодом або квантом часу називається короткий період часу, протягом якого окрема задача використовує мікропроцесор. При виборі перемикача Служб, що працюють у фоновому режимі у Windows призначається однакова кількість ресурсів усім програмам, за допомогою виділення їм довгих квантів часу фіксованої тривалості.
Використання пам'яті
У Windows XP параметр Використання пам'яті застосовується для розподілу пам'яті між запущеними програмами. Виберіть перемикач Програм, якщо ваш комп'ютер в основному використовується як робоча станція. При виборі перемикача Програм програми будуть працювати швидше, і розмір кеша встановлюється відповідно до розміру за замовчуванням у Windows XP . Виберіть перемикач Системного кеша, якщо ви використовуєте комп'ютер як сервер чи якщо запущені програми вимагають великого кеша.
Віртуальна пам'ять
Для віртуальної пам'яті в Windows XP використовується процес, що носить назву підкачування сторінок за вимогою для обміну даними між оперативною пам'яттю і файлами підкачування. При інсталяції Windows XP програма встановлення створює файл підкачування віртуальної пам'яті з ім'ям PAGEFILE.SYS на розділі диска, де інсталюється Windows XP. Рекомендується встановити розмір файлу підкачування в 1,5 рази більший, ніж обсяг оперативної пам'яті комп'ютера. Саме такий обсяг задається за замовчуванням. Щоб домогтися кращих результатів, ніколи не встановлюйте обсяг файлу підкачування менше ніж рекомендовано. Як правило, можна не змінювати розмір, установлений за замовчуванням. При деяких обставинах, наприклад, якщо ви запустили велику кількість прикладних програм одночасно, можливо, краще збільшити розмір файлу підкачування чи використовувати кілька файлів підкачування.
Для настроювання файлу підкачування в діалоговому вікні Параметри швидкодії натисніть кнопку Змінити. У діалоговому вікні Віртуальна пам'ять (рис. 1.1.4) відобразяться ті диски, де зберігаються файли підкачування. У цьому вікні можна змінити розмір файлу підкачування для визначеного диска.

Рис.1.1.4. Діалогове вікно Віртуальна пам'ять
Розмір файлів підкачування ніколи не буде менше значення, зазначеного в текстовому полі Вихідний розмір, що було визначено в процесі інсталяції. Не використовуваний простір файлу підкачування залишається доступним для Диспетчера віртуальної пам'яті, вбудованого в Windows XP. При необхідності розмір файлу підкачування збільшується до максимально можливого розміру, що зазначений у текстовому полі Максимальний розмір. Коли розмір файлу підкачування досягає максимальної величини, швидкодія системи може знизитись, якщо ви запустите ще кілька прикладних програм і тим самим створите додаткове навантаження на систему.
При перезавантаженні комп'ютера, що працює під управлінням Windows XP, система відновлює первісні розміри усіх файлів підкачування.
Оптимізація швидкодії
Ви можете оптимізувати швидкодію системи декількома способами.
По-перше, якщо на вашому комп'ютері кілька жорстких дисків, створіть для кожного диска окремий файл підкачування. Розподіл інформації з декількох файлів підкачування підвищить швидкодію системи тому, що контролер жорсткого диска може зчитувати і записувати на кілька жорстких дисків одночасно. При спробі записати у файл підкачування VMM спробує записати сторінкові дані у файл підкачування, що знаходиться на найменш зайнятому диску.
По-друге, ви можете оптимізувати швидкодію, перемістивши файл підкачування з диска, де знаходиться системний каталог %systemroot% Windows XP (за замовчуванням папка Windows). Таким чином, ви уникнете конфліктів між різними запитами на читання і на запис. Навіть якщо ви розмістите файл підкачування на розділі диска, де встановлена Windows XP , ви всеж зможете поліпшити швидкодію системи, створивши кілька файлів підкачування. Оскільки VMM розподіляє операції запису між файлами підкачування, звертань до файлу підкачування на завантажувальному розділі диска виявиться набагато менше.
По-третє, ви можете підвищити швидкодію системи, установивши вихідний розмір файлу підкачування рівним значенню, що вказаний в полі Максимальний розмір діалогового вікна Віртуальна пам'ять. Це дозволить вам уникнути втрати часу, необхідного на збільшення розміру файлу від вихідного до максимального.
Настроювання профілів користувачів
Для перегляду, створення, видалення і зміни профілів користувачів відкрийте Панель управління, виберіть категорію Продуктивність і обслуговування, натисніть значок Система (System), потім перейдіть на вкладку Додатково. У полі Профілі користувачів натисніть кнопку Параметри, щоб відкрити діалогове вікно Профілі користувачів (рис.1.1.5).

Рис. 1.1.5. Діалогове вікно Профілі користувачів
У діалоговому вікні Профілі користувачів перераховані профілі, що зберігаються на вашому комп'ютері:
- Змінити тип. Дозволяє змінити тип профілю.
Передбачено два типи профілів:
Локальний профіль. У Windows XP створюється профіль користувача при першому вході користувача в систему. Після першого сеансу роботи в
Windows XP локальний профіль зберігається на комп'ютері;
Переміщуваний профіль. Переміщуваний профіль особливо корисний при роботі з доменами, тому що він «слідкує» за користувачем, установлюючи ту ж саму конфігурацію робочого столу для нього незалежно від комп'ютера, за допомогою якого користувач підключається до домену;о
- Видалити. Дозволяє видаляти профілі користувачів,
- Копіювати. Дозволяє створювати профілі користувачів, копіюючи
існуючий профіль і призначаючи його іншому користувачу.
Текстове поле Копіювати профіль дозволяє показати шлях до папки для копіювання профілю. Для вибору відповідного шляху вам необхідно натиснути кнопку Огляд. Поле Дозволити використання дозволяє задати користувача чи користувачів, яким дозволено застосовувати даний профіль. Настроювання параметрів завантаження і відновлення системи
Засобами діалогового вікна Властивості системи ви можете управляти параметрами завантаження і відновлення комп'ютера. Натисніть кнопку Параметри щоб відкрити діалогове вікно Завантаження і
відновлення (рис. 1.1.6.)
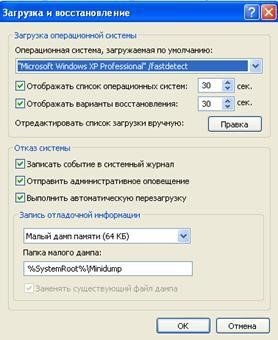
Рис. 1.1.6. Діалогове вікно Завантаження і відновлення
Група параметрів Завантаження операційної системи дозволяє управляти меню Будь ласка, виберіть операційну систему для завантаження. Група параметрів Відновлення управляє діями Windows XP при серйозній помилці типу відмовлення системи, коли в Windows XP припиняються всі процеси. Помилки такого роду називаються непереборними системними помилками чи помилками «синього екрана»
Завантаження операційної системи
При першому включенні комп'ютера з'явиться екран Будь ласка, виберіть операційну систему для завантаження, де перераховані доступні операційні системи, вибирається одна з операційних систем і відображається лічильник часу. Якщо ви не виберете іншу операційну систему, завантаження раніше обраної операційної системи почнеться, коли лічильник часу досягне нуля чи після того, як ви натиснете клавішу Enter. Ви можете змінити параметри в групі Завантаження операційної системи, щоб визначити операційну систему, яка буде обрана за замовчуванням, початкове значення лічильника часу і необхідність відображення завантажувального меню. Ви також можете вручну змінити файл BOOT.INI, однак рекомендується для цього використовувати засоби Windows XP , a не намагатися зробити це вручну.
Відновлення операційної системи
Чотири параметри відновлення операційної системи, доступні в Windows XP , допоможуть користувачам при виникненні системних помилок, описаних у таблиці 1.1.1.
Таблиця 1.1.1. Параметри відновлення
|
Параметр |
Опис |
|
Записати подію в системний журнал |
Встановіть цей прапорець для запису повідомлення в системний журнал при несподіваному відмовленні системи |
|
Відправити адміністративне оповіщення |
Установіть цей прапорець для відправлення адміністративного оповіщення адміністраторам при несподіваному відмовленні системи |
|
Виконати автоматичне перезавантаження |
Установіть цей прапорець для автоматичного перезавантаження Windows XP при несподіваному відмовленні системи |
|
Запис налагоджувальної інформації |
Дозволяє вказати, яку інформацію варто записати у файл дампа пам'яті MEMORY.DMP. Доступні чотири варіанти: · Нічого. Файл дампа не буде записаний; · Малий дамп пам'яті. Записується мінімальний набір корисних відомостей. Для цього варіанта потрібно, щоб розмір файлу підкачування на завантажувальному томі складав як мінімум 2 Мбайт. Щораз при несподіваній зупинці системи Windows автоматично створює новий файл. У папці малого дампа, що ви можете встановити по своєму виборі, зберігається хронологія дампів. За замовчуванням каталог для запису малого дампа — %Systemroot%\ Minidump\ · Дамп пам'яті ядра. У файл дампа буде записана тільки пам'ять ядра. На завантажувальному томі для файлу підкачування необхідно виділити в залежності від розміру оперативної пам'яті від 50 до 800 Мбайт. · Повний дамп пам'яті. Задає запис усього вмісту системної пам'яті при несподіваній зупинці системи. Для цього варіанта необхідно мати на завантажувальному томі файл підкачування, розмір якого дорівнює обсягу усієї фізичної оперативної пам'яті плюс один мегабайт. Також є два додаткових параметри: |
|
|
· Файл дампа. Вказує ім'я і шлях файлу дампа. За замовчуванням установлюється як %Systemmot%\MEMORY.DMP; · Заміняти існуючий файл дампа. За замовчуванням при виборі варіантів Повний дамп пам'яті чи Дамп пам'яті ядра Windows завжди записує дані в той самий файл MEMORY.DMP. Зніміть цей прапорець, якщо ви не хочете, щоб Windows замінила MEMORY.DMP |
Для коректної роботи параметрів Запис налагоджувальної інформації варто виконати наступні вимоги:
- файл підкачування повинен знаходитися на системному розділі диска
(розділі, що містить папку %systemroot%);
- при виборі параметра Дамп пам'яті ядра розмір файлу підкачування повинен перевищувати обсяг фізичної оперативної пам'яті принаймні на 1
Мбайт;
- необхідно передбачити достатньо вільного місця на диску для запису файлу по визначеному шляху.
Настроювання змінних середовища
Змінні середовища визначають інформацію про системне середовище та середовище користувача. У них міститься така інформація, як ім'я диска, шлях чи ім'я файлу. Змінні середовища містять інформацію, за допомогою якої в Windows XP відбувається управління різними прикладними програмами. Наприклад, змінна середовища TEMP указує, де прикладна програма розміщує свої тимчасові файли.
На вкладці Додатково діалогового вікна Властивості системи натисніть кнопку Змінні середовища, щоб відкрити список системних змінних і змінних середовища користувача, які діють у даний час у діалоговому вікні Змінні середовища (рис. 1.1.7.).

Рис. 1.1.7. Діалогове вікно Змінні середовища
Системні змінні середовища
Системні змінні середовища застосовуються до всього середовища. Як наслідок, ці змінні впливають на всіх користувачів системи. У процесі встановлення програма встановлення настроює за замовчуванням системні змінні середовища, включаючи шлях до файлів Windows XP . Тільки адміністратор має право додавати, змінювати чи видаляти системні змінні середовища.
Змінні середовища користувача
Змінні середовища користувача індивідуальні для кожного користувача окремого комп'ютера. Вони містять у собі всі параметри, обумовлені користувачем (наприклад, палітру робочого столу) і всіма змінними, обумовленими прикладними програмами (такі, як шлях до файлів прикладної програми). Користувачі можуть додавати, змінювати чи видаляти власні змінні середовища в діалоговому вікні Властивості системи.
Як у Windows XP встановлюються змінні середовища
Для встановлення змінних середовища в Windows XP виконайте зазначені далі дії.
1. За замовчуванням Windows XP виконує пошук у файлі AUTOEXEC.BAT, якщо він існує, і встановлює всі змінні середовища, які наведені в цьому файлі.
2. Потім установлюються системні змінні середовища. Якщо які-небудь системні змінні середовища конфліктують з змінними середовища, встановленими з файлу AUTOEXEC.BAT, то системні змінні перезаписують їх.
3. Нарешті, встановлюються змінні середовища користувача. Якщо якінебудь змінні середовища користувача конфліктують з змінними середовища, встановленими з файлу AUTOEXEC.BAT, або із системними змінними, то змінні середовища користувача перезаписують їх.
Наприклад, якщо ви додасте рядок SET TMP=C:\ у AUTOEXEC. ВАТ і встановлена змінна середовища користувача ТМР=Х:\ТЕМР, значення змінної середовища користувача (X:\TEMP) перезапише попереднє значення (С:\.). Настроювання параметрів звіту про помилки
Настроювання параметрів звіту про помилки дозволяє фахівцям компанії Microsoft підвищувати якість продукції і розв'язувати будь-які проблеми, що виникають при роботі з Windows XP . Для настроювання параметрів звіту про помилки на вкладці Додатково діалогового вікна Властивості системи натисніть кнопку Звіт про помилки.
Якщо ви не хочете відключити перевірку помилок, ви можете настроїти параметри, щоб указати типи помилок, про які варто складати звіт. Нижче перемикача Включити звіт про помилки розташовані два прапорці, встановлені за замовчуванням. Зніміть прапорець Операційної системи, якщо ви не хочете, щоб складався звіт про помилки в роботі операційної системи. Зніміть прапорець Програми, якщо ви не хочете, щоб складався звіт про помилки в роботі будь-яких програм, запущених у вашій системі. Щоб указати програми, для яких у Windows ХР повинен складатися звіт про помилки, натисніть кнопку Вибір програм.
Настроювання відновлення системи
Група параметрів Windows XP Відновлення системи (дозволяє відслідковувати і скасовувати небажані зміни системи. У діалоговому вікні Властивості системи перейдіть на вкладку Відновлення системи (рис.1.1.8.).
Якщо ви хочете настроїти параметри відновлення системи для конкретного диска, виберіть диск, потім натисніть кнопку Параметри. У діалоговому вікні Параметри диска можна відключити контроль змін на цьому диску чи встановити обсяг призначеного для відновлення системи простору на диску. Не можна відключити відновлення системи на диску, де встановлена Windows XP , не відключивши функцію відновлення системи на всіх дисках. Ця функція відслідковує і відновлює тільки ті розділи і диски, для яких встановлений цей параметр. Відновлення системи не відслідковує розділи і диски, що були виключені з області відстеження. Також відновлення системи не відслідковує і не відновлює зміст перенаправлених папок чи будь-яких параметрів, пов'язаних з переміщуваними профілями користувачів.

Рис. 1.1.8. Вкладка Відновлення системи діалогового вікна
Властивості системи
Настроювання автоматичного оновлення
Автоматичне оновлення — це працююча у фоновому режимі служба, що дозволяє користувачам із правами адміністратора автоматично завантажувати і встановлювати важливі оновлення операційної системи, такі, як пакети виправлень і оновлення системи безпеки. Ви отримуєте повідомлення перед початком встановлення, що дозволяє вам відкласти операцію завантаження. Оновлення завантажуються у фоновому режимі, і, таким чином, ви можете не переривати роботу протягом завантаження. Для настроювання AU перейдіть на вкладку Автоматичне оновлення діалогового вікна Властивості системи
(рис. 1.1.9.).
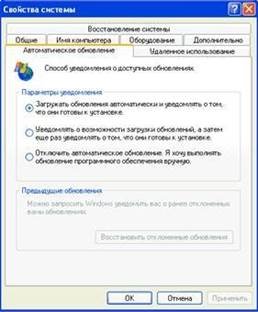
Рис. 1.1.9. Вкладка Автоматичне оновлення діалогового вікна
Властивості системи
У групі доступні три перемикачі: Параметри повідомлення
- Завантажувати оновлення автоматично і повідомляти про те, що вони готові до встановлення;
- Повідомляти про можливість завантаження оновлень, а потім ще раз повідомляти про те, що вони готові до встановлення;
- Відключити автоматичне оновлення. Я хочу виконувати оновлення програмного забезпечення вручну.
У AU використовується компонент Оновлення Windows для сканування системи і завдання оновлень, які необхідні даному комп'ютеру. У AU використовується новаторська технологія, що застосовує тільки вільну смугу пропускання для завантаження. Таким чином, завантаження не конфліктує з мережними службами і прикладними програмами (наприклад, з переглядом вмісту Інтернету) і не сповільнюють їхню роботу. Тільки один користувач з дозволами адміністратора в один момент часу може застосовувати засіб Автоматичне оновлення.
Якщо ви вирішуєте не установлювати оновлення, Windows XP видалить його з вашого комп'ютера. Якщо потім ви захочете встановити попереднє оновлення, у полі Попередні оновлення натисніть кнопку Відновити відхилені оновлення. Будь-які попередні оновлення, які ще можуть застосовуватися на вашому комп'ютері, з'являться наступного разу, коли Windows XP сповістить вас про доступні оновлення.
Настроювання віддаленого доступу до вашого комп'ютера
Якщо в роботі комп'ютера виникла проблема, засіб Віддалений помічник дозволить вам запросити фахівця, так званого віддаленого помічника, через Інтернет. Прийнявши ваше запрошення, він обговорить з вами проблему і перегляне ваш робочий стіл. Потім він може передати будь-які файли, необхідні для вирішення проблеми. Для настроювання параметрів Віддаленого помічника перейдіть на вкладку Віддалене використання діалогового вікна Властивості системи (рис. 1.1.10.).
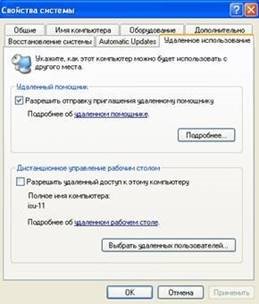
Рис. 1.1.10. Вкладка Віддалене використання діалогового вікна
Властивості системи
Використовуючи Віддаленого помічника, ви можете настроїти ваш комп'ютер таким чином, щоб дозволити або заборонити відправлення запрошень з вашого комп'ютера віддаленому помічнику. Натисніть кнопку Докладніше, щоб відкрити діалогове вікно Параметри віддаленого помічника. Якщо ви хочете надати віддаленому помічнику повний контроль над вашим комп'ютером, то переконайтеся, що встановлено прапорець Дозволити віддалене управління цим комп'ютером (звичайно встановлюється за замовчуванням). Для того, щоб дозволити віддаленому помічнику тільки переглядати робочий стіл, але не керувати вашим комп'ютером, зніміть цей прапорець. Ви також можете встановити термін дії запрошення в днях, годинах або хвилинах.
На вкладці Віддалене використання діалогового вікна Властивості системи, у полі Дистанційне управління робочим столом, ви можете настроїти ваш комп'ютер таким чином, щоб віддалені комп'ютери отримали можливість з'єднуватися з ним. Це дозволить вам не закривати прикладну програму, запущену, наприклад, на вашому комп'ютері в офісі і з'єднатися з офісним комп'ютером з будинку. Дистанційне управління робочим столом робить можливими активні сесії декількох користувачів на одному комп'ютері.
Вам надане право визначати, які користувачі отримують віддалений доступ до вашого комп'ютера. Натисніть кнопку Вибрати віддалених користувачів для доступу до діалогового вікна Користувачі віддаленого робочого столу (рис. 1.1.11.), щоб указати, хто отримає віддалений доступ до вашого комп'ютера.
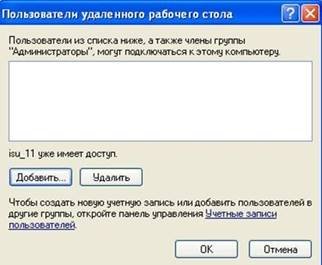
Рис. 1.1.11. Діалогове вікно Користувачі віддаленого робочого столу
Питання для самоконтролю:
1. Як настроїти параметри швидкодії?
2. Для чого використовується Розподіл часу процесора?
3. Як настроїти файл підкачування?
4. Як настроїти параметри завантаження і відновлення системи?
5. Що визначають змінні середовища?
6. Для чого застосовуються системні змінні середовища?
7. Що собою являє служба Автоматичне оновлення? 8. Як настроїти віддалений доступ до вашого комп'ютера?
1.2. Конфігурування операційної системи
Мови й служби текстового введення
Служба текстового введення — це нове поняття, що з'явилося в Windows XP . Служба текстового введення являє собою програму, що дозволяє користувачеві вводити текст. Причому вводити текст можна не тільки із клавіатури, але й за допомогою голосу й рукописного введення. Тому в число служб текстового введення входять наступні:
• розкладка клавіатури (введення тексту із клавіатури, keyboard layout);
• розпізнавання рукописного тексту (handwriting);
• розпізнавання мови (speech recognition);
• редактори способів введення (Input Method Editors, IME).
Редактори способів введення використаються для введення за допомогою стандартної 101-кнопкової клавіатури символів з азіатських мов (таких як японський або арабський).
Настроювання мовної панелі
Якщо в системі Windows XP інстальовано більше однієї мови (наприклад, англійська і російська), на робочому столі з'являється мовна. Ця панель може відображатися у вигляді індикатора на панелі завдань в області повідомлень (як було в попередніх версіях Windows) або у вигляді самостійної панелі в будь-якому місці робочого столу (рис. 1.2.1.)
![]()
Рис. 1.2.1. Мовна панель в Windows XP
Мовну панель можна зробити прозорою або розташувати вертикально. Для цього натисніть на панелі правою кнопкою миші й виберіть команди Прозорість або Вертикально відповідно. Щоб згорнути панель і відобразити у вигляді індикатора на панелі завдань, натисніть кнопку з рискою. Для повернення панелі на робочий стіл натисніть по ній правою кнопкою миші й виберіть пункт Відновити мовну панель.
Для настроювання мовної панелі натисніть кнопку Мовна панель (на вкладці Параметри або натисніть на мовній панелі й виберіть у контекстному меню команду Параметри. У вікні Параметри мовної панелі.
За допомогою прапорця Відображати мовну панель на робочому столі можна включити/відключити відображення мовної панелі на робочому столі
Щоб на мовній панелі не відображалися кнопки додаткових сервісів (таких як розпізнавання мови або рукописного уведення), встановіть прапорець Виключити додаткові текстові сервіси.

Рис. 1.2.2. Вкладка Параметри дозволяє вибрати мову введення й текстові сервіси.
Питання для самоконтролю:
1. Що собою являє Служба текстового введення?
2. Яким чином можна підключити нову мову у мовну панель?
3. Як змінити комбінацію клавіш зміни мови?
4. Як можна включити/відключити відображення мовної панелі на робочому столі?
1.3. Настроювання апаратних пристроїв і усунення неполадок.
У цьому розділі ви довідаєтеся про Диспетчер пристроїв — інструмент управління роботою пристроїв і усунення неполадок, а також одержите загальне поняття про оснащення Інформація про систему та її використання. Диспетчер пристроїв
Диспетчер пристроїв дозволяє одержати уявлення про оснащення, що встановлене на вашому комп'ютері. Крім того, його застосовують для управління і діагностики комп'ютера, відключення, видалення і відновлення драйверів пристроїв. У вікні Диспетчер пристроїв відображений список пристроїв, при роботі яких виникли проблеми; при цьому про кожен пристрій, виділений особливим значком, виведена відповідна інформація про стан.
Настроювання і діагностика пристроїв
При зміні параметрів пристроїв вручну, ви можете скористатися Диспетчером пристроїв, що дозволить уникнути деяких проблем. Для зміни параметрів розподілу ресурсів варто увійти в систему під обліковим записом, що входить до групи Адміністратори. Однак навіть у цьому випадку системні правила мережі можуть не дозволити вам змінити ресурси.
У Windows XP пристрої Plug and Play автоматично розпізнаються та їхні ресурси розподіляються. Однак розподіл ресурсів на цій стадії для пристроїв Plug and Play не є незмінним. Якщо іншому пристроєві Plug and Play будуть потрібні вже задіяні ресурси, то у Windows XP відбудеться відповідний перерозподіл ресурсів для забезпечення коректної роботи.
Не рекомендується змінювати параметри ресурсів для пристроїв Plug and Play вручну, тому що при цьому у Windows XP при запиті пристроєм Plug and Play вже призначених ресурсів система не зможе перерозподілити ресурси. У компоненті Диспетчер пристроїв для управління пристроями Plug and Play можна скористатися вкладкою Ресурси у діалоговому вікні властивостей відповідного пристрою. Для зміни параметрів з метою вивільнення ресурсів, що призначені вами вручну, і для активізації опції розподілу ресурсів встановить прапорець Автоматичне настроювання на вкладці Ресурси.
Для настроювання або діагностики пристрою за допомогою Диспетчера пристроїв виконайте дії:
1. Натисніть Пуск, натисніть правою кнопкою миші значок Мій комп'ютер і виберіть пункт менюУправління.
Відкриється консоль Управління комп'ютером, показана на рис. 1.3.1.
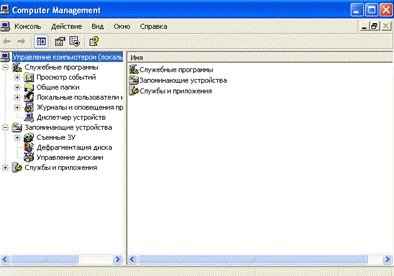
Рис. 1.3.1. Консоль Управління комп'ютером 2. У групі Службові програми виберіть Диспетчер пристроїв.
3. На правій панелі двічі натисніть лівою кнопкою миші значок відповідного типу пристрою і потім двічі натисніть правою кнопкою миші значок пристрою, параметри якого ви хочете змінити. Відкриється діалогове вікно властивостей пристрою (рис. 3.2).

Рис. 1.3.2. Діалогове вікно властивостей контролера Realtek RTL8029(AS) PCI Ethernet Adapter
Вкладки діалогового вікна властивостей розрізняються для кожного пристрою, але, як правило, містять деякі вкладки, описані в таблиці 1.3.1. Таблиця 1.3.1. Вкладки діалогового вікна властивостей пристрою
|
Вкладка |
Функції |
|
|
Додатково |
Зазначені властивості залежать обраного пристрою |
від |
|
Загальні |
Показано тип пристрою, виробник і стан пристрою, наданий доступ до засобу усунення неполадок. |
|
|
Властивості пристрою |
залежать від обраного пристрою |
|
|
Драйвер |
Зазначено виробник, дата, версія і цифровий підпис драйвера. На вкладці також розташовані додаткові кнопки: Відомості, Видалити і Обновити. |
|
|
Параметри порту |
Зазначено параметри комунікаційного порту: швидкість (біт/с), біти даних, парність, стопові біти і управління потоком |
|
|
Властивості |
Визначає метод використання пристрою у Windows. |
|
|
Ресурси |
Вказано тип і параметри ресурсу, наявність конфліктів ресурсів і можливість зміни параметрів ресурсів |
|
4. Для настроювання пристрою перейдіть на відповідну вкладку. Для усунення неполадок натисніть кнопку Діагностика на вкладці Загальні.
Перегляд схованих пристроїв
За замовчуванням у Диспетчері пристроїв для перегляду відкриті не всі пристрої. Для перегляду схованих пристроїв не Plug and Play у вікні Диспетчер пристроїв натисніть пункт Показати сховані пристрої меню Вид. Для перегляду схованих пристроїв можна також виконати дії:
1. Натисніть Пуск і Виконати. У текстовому полі Відкрити введіть cmd і натисніть ОК.
2. У командному рядку введіть set DEVMGR_SHOW_NONPRESENT_DEVICES=1.
3. Натисніть Enter.
4. Запустіть Диспетчер пристроїв.
5. У командному рядку введіть start devmgmt.msc. Управління і діагностика пристроїв вводу/виводу
Список пристроїв, що дозволено встановлювати в Windows XP , досить великий, тому нема потребинадавати його тут цілком. У наступних розділах описані пристрої, які найбільш часто застосовуються, і способи їхньої установки, настроювання і управління.
Сканери і камери
Більшість цифрових камер, сканерів і інших пристроїв обробки зображень є пристроями Plug and Play, і при підключенні до комп'ютера в Windows XP вони встановлюються автоматично. Якщо пристрій обробки зображень не встановлено автоматично при підключенні або, якщо він не підтримує Plug and
Play, скористайтеся Майстром установки сканера або цифрової камери.
Щоб відкрити майстер, у Панелі управління натисніть значок компонента Принтери та інше обладнання а потім — Сканери і камери. У вікні, що відкрилося, Сканери ікамери двічі натисніть значок Додати пристрій обробки зображень для запуску Майстра установки сканера або цифрової камери. Натисніть кнопку Далі і додержуйтеся інструкцій на екрані для установки цифрової камери, сканера або іншого пристрою запису зображень. У Диспетчері пристроїв виберіть відповідний пристрій і натисніть Властивості. Стандартним профілем управління кольором для Integrated Color Management (ICM 2.0) вважається RGB, але ви можете додати, видалити або вибрати інший профіль управління кольором для пристрою. Для зміни профілю управління кольором перейдіть на вкладку Управління кольором діалогового вікна властивостей пристрою. Якщо виникли проблеми зі сканером або камерою, натисніть кнопку Діагностика у діалоговому вікні Сканери і камери.
Миша
Натисніть значок Миша у вікні Принтери та інше обладнання Панелі управління для настроювання і діагностики миші. На вкладці Кнопки миші (рис. 1.3.3) ви можете настроїти вашу мишу відповідно до того, лівша ви або правша, а також задати одиночне натискання кнопкою миші для виділення або відкриття документа і настроїти швидкість подвійного натискання.

Рис. 1.3.3. Вкладка Кнопки миші діалогового вікна Властивості миші
На вкладці Покажчики можна вибрати існуючу або створити власну схему роботи покажчика. На вкладці Параметри покажчика передбачені можливості для зміни швидкості руху покажчика. Якщо ви встановите прапорець На кнопці, що обирається за замовчуванням на цій вкладці, то покажчик автоматично буде переміщений до кнопки за замовчуванням у діалогових вікнах. На вкладці Обладнання існує доступ до засобу діагностики у випадку виникнення проблем з мишею. Кнопка Властивості цієї вкладки дозволяє вказати додаткові параметри для вашої миші, у тому числі видалення і відновлення драйверів, перегляд і зміна ресурсів, виділених для миші, збільшення або зменшення чутливості миші за допомогою зміни частоти визначення положення миші в Windows XP .
Клавіатура
Натисніть значок Клавіатура у вікні Принтери та інше обладнання для настроювання або діагностики клавіатури. На вкладці Швидкість ви можете настроїти затримку перед початком повтору символу, що вводиться, і швидкість повтору, а також частоту мерехтіння курсору. На вкладці Обладнання розташовані технічні параметри встановленої клавіатури і засіб діагностики, яким можна скористатися у випадку появи проблем із клавіатурою.
Питання для самоконтролю:
1. Як відкрити вікно Диспетчер пристроїв?
2. Які вкладки може містити діалогове вікно властивостей пристрою?
3. Що необхідно здійснити для перегляду прихованих пристроїв?
4. Як дійснюється керування та діагностика роботи сканера та камери?
5. Як дійснюється керування та діагностика роботи мишки?
6. Як дійснюється керування та діагностика роботи клавіатури?
1.4. Використання утиліт. Архівування та відновлення даних
У системі Windows XP для моніторингу ключових показників продуктивності комп'ютера використовується традиційний для систем сімейства Windows NT/2000 Диспетчер задач (рис. 1.4.1.). З його допомогою можна швидко відслідковувати статус запущених програм і завершувати "завислі" прикладні програми, які не відповідають на запити системи. За допомогою диспетчера задач можна відслідковувати активність запущених процесів по 15 параметрам і переглядати діаграми використання процесора й пам'яті.
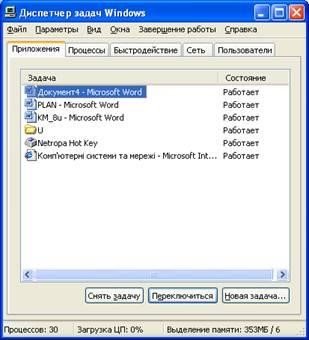
Рис. 1.4.1. Диспетчер задач
В Windows XP диспетчер задач містить п'ять вкладок/індикаторів, серед яких дві нові (Мережі і Користувачі):
Прикладні програми — показує статус прикладних програм, запущених на комп'ютері.
Процеси — містить інформацію про процеси, які запущені на комп'ютері.
Швидкодія - відображає динамічний стан продуктивності комп'ютера, включаючи ступінь використання пам'яті та процесора.
Мережа — показує ступінь завантаження мережі. Індикатор відображається тільки при наявності на комп'ютері мережної карти.
Користувачі — містить список зареєстрованих користувачів. Вкладка Users доступна тільки на тих комп'ютерах, де активізована можливість швидкого перемикання (тобто на комп'ютерах, які є членами робочої групи або одиночних комп'ютерів). Вкладка Користувачі недоступна на комп'ютерах - членах домену.
Запуск диспетчера задач
Для запуску диспетчера задач можна використати один з наступних методів:
Клацнути правою кнопкою миші по вільному просторі на панелі задач і вибрати з контекстного меню пункт Диспетчер задач.
Нажати комбінацію клавіш <Ctrl>+<Shift>+<Esc>.
Нажати комбінацію клавіш <Ctrl>+<Alt>+<Del> й — при необхідності — нажати у вікні, що відкрилося, кнопку Диспетчер задач.
Відкрити вікно Виконати і ввести команду taskmgr.
Якщо диспетчер задач запущений, то в правому нижньому куті екрана на панелі задач в області оповіщень (system tray) з'являється індикатор завантаження процесора. Якщо підвести покажчик миші до цього індикатора, то буде відображена ступінь завантаженості процесора.
Відкрити вікно диспетчера задач можна подвійним клацанням миші на значку індикатора продуктивності на панелі задач. Якщо ви не хочете, щоб згорнуте вікно диспетчера залишалося на панелі задач, то в його вікні в меню Параметри виберіть пункт Приховувати згорнуте.
Швидкість поновлення
Ви можете регулювати швидкість, з якої обновлюються показання диспетчера задач. Це дозволяє знизити витрату ресурсів при роботі диспетчера задач, але при цьому показання можуть виявитися занадто наближеними. Для виконання примусового поновлення виконайте команду Обновити у меню Вид або натисніть клавішу <F5>. У диспетчері задач можна задати наступні швидкості поновлення:
Висока — поновлення проводиться кожні півсекунды.
Звичайна — поновлення виконується щосекунди.
Низька — показання поновляються кожні 4 секунди.
Призупинити— автоматичне поновлення не проводиться. Для запуску поновлення натисніть клавішу <F5>.
Перегляд системних подій
В операційній системі Windows XP подією називається будь-яка значна подія в роботі системи або прикладної програми, про які варто повідомити користувачів. У випадку виникнення критичних подій, таких як переповнення диска або неполадки з електроживленням, на екран монітора буде виведене відповідне повідомлення. Інші події, які не вимагають негайних дій від користувача, реєструються в системних журналах. Служба реєстрації подій у системних журналах активізується автоматично при кожному запуску системи Windows XP .
Оснащення Перегляд подій
У системі Windows XP для перегляду системних журналів використовується оснащення Перегляд подій. Для запуску оснащення виберіть команду Панель управління | Продуктивність й обслуговування | Адміністрування | Перегляд подій. Оснащення Перегляд подій також входить до складу оснащення Управління комп'ютером. Приклад вікна оснащення Перегляд подій показаний на рис. 1.4.2.
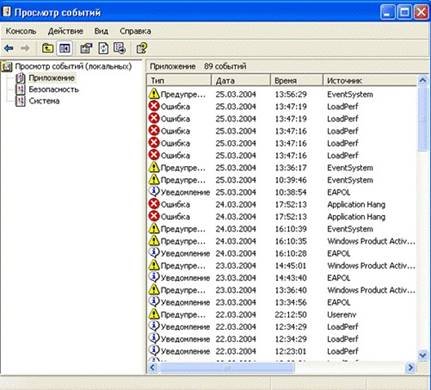
Рис.1.4.2. Вікно оснащення Перегляд подій
За допомогою оснащення Перегляд подій можна переглядати три типи журналів:
Журнал прикладних програм фіксує події, зареєстровані прикладними програмами. Наприклад, якщо програма управління базами даних не може відкрити файл, вона реєструє помилку в даному журналі. Події, внесені в журнал прикладних програм, визначаються розроблювачами відповідних прикладних програм.
Журнал безпеки містить записи, пов'язані із системою безпеки, наприклад, успішні й безуспішні спроби доступу в систему, а також про події, які стосуються використання ресурсів, наприклад, про створення або відкриття файлів й інших об'єктів. За допомогою цього журналу можна відслідковувати зміни в системі безпеки та ідентифікувати проломи в захисті.
Типи подій, які реєструються у журналі, визначаються адміністратором.
Для перегляду журналу необхідно мати права адміністратора.
Адміністратор може настроїти групову політику таким чином, що робота системи буде припинятися у випадку неможливості подальшого запису відомостей у журнал аудита безпеки.
Журнал системи містить записи про події, які реєструються системними компонентами Windows XP . Наприклад, у системний журнал записуються такі події, як збій при завантаженні драйвера або інших системних компонентів при запуску системи. У системі Windows XP строго визначений список типів подій, які заносяться в системний журнал.
Типи подій У журналах реєструються наступні типи подій:
Помилка — подія реєструється у випадку виникнення серйозної події (такої як втрата даних або функціональних можливостей). Подія даного типу буде зареєстрована, якщо неможливо завантажити який-небудь сервіс у ході запуску системи.
Попередження — подія не серйозна, але може привести до виникнення проблем у майбутньому. Наприклад, якщо недостатньо дискового простору, то в журнал буде занесене попередження.
Повідомлення — значима подія, яка свідчить про успішне завершення операції прикладною програмою, драйвером або сервісом. Така подія може, наприклад, зареєструвати мережний драйвер, що успішно завантажився.
Аудит успіхів — подія, відповідна успішному завершеній дії, пов'язаної з підтримкою безпеки системи. Прикладом такої події є успішна спроба входу користувача в систему.
Аудит відмов — подія, відповідна невдалому завершеній дії, пов'язаної з підтримкою безпеки системи. Наприклад, така подія буде зареєстрована, якщо спроба доступу користувачем до мережного диска закінчилася невдачею.
Параметри подій
Таблиця 1.4.1.Інформація про події містить наступні параметри:
|
Параметр |
Опис |
|
Тип |
Тип події. |
|
Дата |
Дата генерації події. |
|
Час |
Час реєстрації події. |
|
Джерело |
Указує джерело (це може бути ім'я програми, системного компонента або компонента прикладної програми), що привів до реєстрації події. |
|
Категорія |
Класифікація події по джерелу, яке викликало його появу. |
|
Подія |
Ідентифікатор події. |
|
Користувач |
Ім'я облікового запису користувача, від імені якого провадилися дії, що викликали генерацію події. |
|
Комп'ютер |
Комп'ютер, на якому зареєстрована подія. |
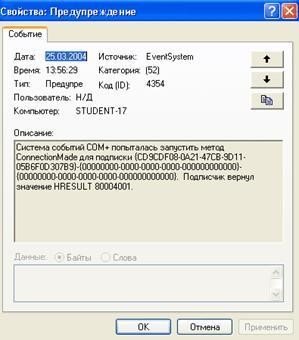
Рис. 1.4.3. Вікно Властивості: Подія з додатковою інформацією про подію
Для перегляду додаткової інформації про подію виберіть у меню Дія пункт Властивості (або натисніть правою кнопкою миші по виділеній події й у контекстному меню виберіть пункт Властивості). Буде відкрите вікно, показане на рис. 1.4.3. На вкладці наведена загальна інформація про подію. На панелі Опис наведена загальна інформація про подію. На панелі Дані відображаються двійкові дані, які можуть бути представлені по байтах (Bytes) або словам (Words).
Перегляд журналів
1. Сортування подій
Для зміни порядку сортування подій - по зростанню або по зменшуванню - натисніть у журналі кнопкою миші по заголовку того стовпчика, по вмісту якого варто відсортувати події. Для скасування встановленого порядку сортування натисніть по даному заголовку ще раз.
Порядок сортування за часом реєстрації події можна встановити за допомогою меню Вид. Можливі два режими сортування: у зворотному хронологічному порядку (нові записи розташовуються раніше — вище в таблиці — старих записів) — прапорець Від нових до старого або в прямому хронологічному порядку — прапорець Від старих до нового.
2 Поновлення журналів
Виберіть в оглядовій панелі журнал, який ви збираєтеся поновити. Потім у меню Дія укажіть пункт Поновити або, просто, натисніть клавішу <F5>.
Варто враховувати, що команда Поновити недоступна для архівіруваних журналів, оскільки дані файли вже не можуть бути поновлені.
3 Пошук подій
Для пошуку події в журналі в меню Вид натисніть команду Знайти. У вікні, що відкрилося, можна встановити наступні параметри пошуку: по джерелу, по категорії, коду події, користувачеві, комп'ютеру або опису. Для початку пошуку натисніть кнопку Знайти далі. Для поновлення критеріїв пошуку за замовчуванням натисніть кнопку Поновити умовчання.
4 Перегляд подій на іншому комп'ютері
Для перегляду подій на іншому комп'ютері варто додати екземпляр оснащення Перегляд подій до порожньої або існуючої консолі ММС користувача . Виконаєте наступні дії:
1. Запустите консоль ММС.
2. У меню Консоль виберіть пункт Додати або видалити оснащення.
3. На вкладці Ізольоване оснащення натисніть кнопку Додати.
4. Виберіть у списку оснащень пункт Перегляд подій і натисніть кнопку ОК.
5. Установите перемикач. Це оснащення управляє: іншим комп'ютером і введіть ім'я віддаленого комп'ютера або знайдіть віддалений комп'ютер за допомогою кнопки Огляд.
6. Натисніть кнопку Готово.
5 Фільтрація подій
Для того щоб у великому списку подій можна було швидше знайти потрібні події, використається фільтрація — вибір подій по деякій ознаці. Для фільтрації подій у журналі виберіть у меню Вид пункт Фільтр.
Настроювання параметрів журналів
1 Встановлення опцій реєстрації подій у журналі
Команда Властивості у меню Дія дозволяє відкрити вікно властивостей журналу (рис. 1.4.5.). У цьому вікні можна встановити параметри реєстрації подій. У поле Виведене ім'я відображається поточна назва журналу, яку можна змінити. Поле Ім'я журналу містить шлях до файлу журналу на диску комп'ютера.

Рис. 1.4.4. На вкладці Фільтр у вікні властивостей журналу
встановлюються параметри фільтрації повідомлень

Рис. 1.4.5. Вікно для настроювання параметрів реєстрації подій
Перемикач По досягненні максимального розміру журналу служить для настроювання журналу реєстрації подій.
Виберіть положення Затирати старі події по необхідності, якщо ви не збираєтеся архівувати даний журнал.
Якщо архівування журналу проводяться з певними інтервалами, то виберіть положення Затирати події старіше ... днів і вкажіть тривалість інтервалу (у днях). При цьому варто встановити розмір журналу (опція Максимальний розмір журналу) достатнім для того, щоб розмір журналу протягом зазначеного періоду не перевищив установлене значення.
Якщо ви хочете зберегти в журналі всі зареєстровані події, то виберіть положення Не затирати події (очищення журналу вручну). При цьому вам буде необхідно вручну видаляти події з журналу. Варто мати на увазі, що коли розмір журналу досягне максимального встановленого значення, нові події будуть ігноруватися.
Якщо буде потреба поновлення параметрів за замовчуванням натисніть кнопку Відновити умовчання. Для видалення подій з журналу натисніть кнопку Очистити журнал.
Після встановлення всіх параметрів натисніть кнопку ОК.
2 Архівування журналів
Для архівування журналу виконайте наступне:
1. У панелі огляду виберіть журнал, що ви будете архівувати.
2. У меню Дія виберіть команду Зберегти журнал як.
3. У вікні, що відкрилося, Зберегти як у полі Ім'я файлу уведіть ім'я файлу, у який буде заархівований журнал.
4. В поле Тип файлу виберіть формат файлу.
Для того щоб відкрити заархівований журнал, виконайте наступне:
1. У меню Дія виберіть команду Відкрити файл журналу.
2. У списку Тип журналу виберіть тип журналу, який потрібно відкрити.
3. У поле Ім'я файлу уведіть ім'я журналу, яке буде відображено у вікні консолі.
4. Натисніть кнопку ОК.
В оснащенні Перегляд подій можна переглядати архівований журнал тільки в тому випадку, якщо він збережений у форматі файлу журналу evt.
Дефрагментація дисків
Windows XP зберігає файли й папки на першому доступному вільному місці на жорсткому диску, і простір, який вони займають, не обов'язково має бути безперервним.
Фрагменти файлів і папок можуть знаходитися в різних частинах жорсткого диску, а не в одній безперервній області. Розміщення частин файлу або папки в різних місцях жорсткого диску називається фрагментацією. Коли на вашому жорсткому диску міститься велика кількість фрагментованих файлів комп'ютер витрачає більше часу на доступ до файлів, оскільки потрібно декілька додаткових операцій читання, щоб зібрати файл воєдино. Створення нових файлів і папок також займає більше часу, тому що необхідний вільний простір теж рознесений по диску. Комп'ютер може записати частини нового файлу або папки в кілька різних місць на диску.
Тимчасові файли, кеш-файли Інтернету й програми, що не використовуються, займають простір жорсткого диску. Крім того, можуть виникати помилки файлової системи й деякі сектори жорсткого диску можуть псуватися, що приводить до втрати даних на вашому жорсткому диску.
Процес виявлення й об'єднання фрагментованих файлів і папок називається дефрагментацією. Утиліта Дефрагментація диску виявляє фрагментовані файли й папки й дефрагментує їх, переміщаючи частини кожного файлу або папки в одне місце, щоб кожен файл займав єдиний, безперервний простір на жорсткому диску. Завдяки цьому ваша система зможе більш ефективно здійснювати доступ до файлів і папок. Поєднуючи частини файлів і папок, утиліта Дефрагменгація диску також поєднує вільний простір, зменшуючи ймовірність того, що нові файли виявляться фрагментованими. Утиліта Дефрагментація диску може дефрагментувати томи FAT, FAT32 й NTFS
Щоб запустити програму Дефрагментація диску, натисніть Пуск, підведіть покажчик до пункту Всі програми, потім до пункту Стандартні, далі до Службові і натисніть пункт Дефрагментація диску. Діалогове вікно програми Дефрагментація диску розділено на три частини (рис. 1.4.6.)
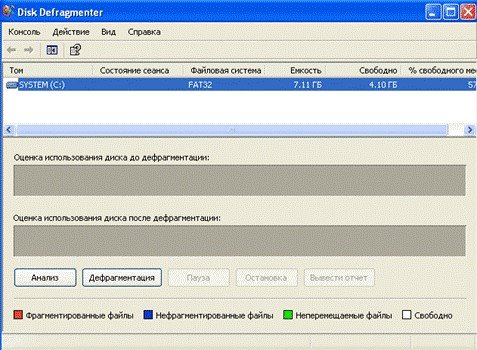
Рис. 1.4.6. Діалогове вікно Дефрагментація диску
У верхній частині діалогового вікна виведений список томів, доступних для аналізу й дефрагментації. У середній частині вікна графічно представлений розподіл даних на вибраному диску до дефрагментації. У нижній частині динамічно відображаються зміни в розподілі простору на томі в процесі дефрагментації. Різні кольори визначають:
• червоні кольори - фрагментовані файли,
• сині кольори - файли, що займають безперервну область дискового простору (нефрагментовані),
• зелені кольори - системні файли, які програма дефрагментації не може переміщати,
• білі кольори - незайнятий простір тому.
Якщо зрівняти виведену в даних полях інформацію про аналіз диску, дефрагментації й стані диску до й після дефрагментації, можна легко побачити зроблені на томі зміни.
Інший спосіб запустити утиліту Дефрагментація диску — натиснути значок диску, який ви хочете дефрагментувати, у Провіднику чи у вікні Мій комп'ютер. У меню Файл варто натиснути пункт Властивості, потім вкладку Сервіс, а потім — кнопку Виконати дефрагментацію. Після чого вибрати одну з дій, описаних у таблиці 1.4.2.
Таблиця 1.4.2. Дії при дефрагментації диску
|
Дія |
Опис |
|
Аналіз |
Натисніть кнопку для виконання аналізу фрагментації диску. Після аналізу в діалоговому вікні виводиться графічне подання розподілу дискового простору |
|
Дефрагментація |
Натисніть кнопку для виконання дефрагментації диску. Після дефрагментації в нижньому полі діалогового вікна виводиться графічне подання розподілу дискового простору на дефрагментованому томі |
На рис. 1.4.7. показане діалогове вікно Дефрагментація диску після виконання аналізу диску С. Windows XP виводить інше діалогове вікно Дефрагментація диску з повідомленням про потребу тому в дефрагментації. Ви можете переглянути звіт, що повідомляє детальну інформацію про фрагментацію тому, закрити діалогове вікно, щоб провести дефрагментацію тому пізніше або виконати її відразу.
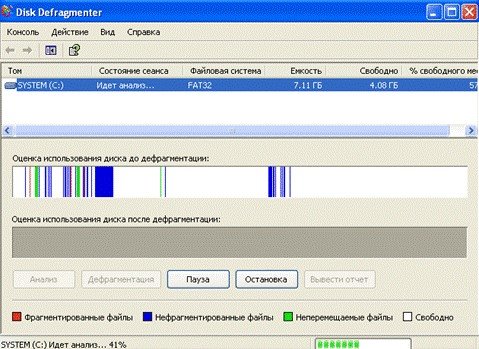
Рис. 1.4.7.Вікно Дефрагментація диску, що показується після завершення аналізу
Якщо фрагментація тому незначна, Windows XP відображає діалогове вікно Дефрагментація диску, яке повідомляє, що в цей момент виконання дефрагментації не потрібно.
Ефективне використання дефрагментації
Нижче наведено декілька рекомендацій з використання утиліти Дефрагментація диску
1. Виконуйте дефрагментацію диску, якщо комп'ютер не виконує інших завдань. Під час дефрагментації дані переміщуються з одних областей в інші, що забирає багато часу центрального процесора. Процес дефрагментації також сповільнює доступ до інших дискових ресурсів.
2. Навчіть користувачів, щоб вони виконували дефрагментацію своїх локальних дисків не рідше одного разу на місяць, для запобігання нагромадження фрагментованих файлів.
3. Аналізуйте стан тому перед встановленням великих прикладних програм і, якщо буде потреба, виконайте дефрагментацію. Встановлення виконується швидше, якщо на носії є безперервний сегмент вільного простору достатнього розміру. Крім того, у цьому випадку доступ до програми після встановлення також буде виконуватися швидше.
4. Коли ви видаляєте велику кількість файлів і папок, жорсткий диск може стати занадто фрагментованим, тому після видалення необхідно провести аналіз тому. Звичайно, треба дефрагментувати жорсткі диски файлових серверів частіше, ніж диски клієнтських комп'ютерів.
Використання утиліти Перевірка диску
Утиліта Перевірка диску намагається виправити помилки файлової системи, визначає дефектні сектори й відновлює інформацію з цих секторів. Під час виконання цієї програми всі файли повинні бути закриті. Для запуску утиліти Перевірка диску виберіть значок диску, який ви маєте намір перевірити, у Провіднику або у вікні Мій комп'ютер. У меню Файл натисніть пункт Властивості, потім натисніть вкладку Сервіс і кнопку Виконати перевірку. Встановіть необхідні прапорці в діалоговому вікні Перевірка диску, зображеному на рис. 1.4.8. Призначення прапорців описане в таблиці 1.4.3.

Рис. 1.4.8. Діалогове вікно Перевірка диску
Таблиця 1.4.3. Прапорці, доступні в діалоговому вікні Перевірка
|
Прапорець |
Призначення |
|
Автоматично виправляти системні помилки |
При встановленому прапорці Windows XP намагається виправити помилки файлової системи, виявлені в процесі перевірки диску. Всі файли під час перевірки повинні бути закриті. |
|
Перевіряти й відновлювати ушкоджені сектори |
Якщо ви встановили цей прапорець, вам не треба позначати прапорець Автоматично виправляти системні помилки, тому що Windows XP буде намагатися виправити всі виявлені дискові помилки |
Ви також можете використати варіант утиліти Перевірка диску, що запускається з командного рядка. Нижче наведений синтаксис команди Chkdsk, а в таблиці 4.4. описані її ключі.
Chkdsk [том:[[шлях]ім'я_файлу]]] [/f] [/v] [/г] [/х] [/i] [/з] [/l[:розмір]] Таблиця 1.4.4. Ключі команди Chkds
|
Ключ |
Опис |
|
ім'я_файлу |
Визначає файл або набір файлів для перевірки. При завданні шаблона імені можна використати символи <*» й «?» Ключ можна застосовувати тільки для томів з файловою системою FAT й FAT32 |
|
шлях |
Задає місце розташування файлу, що перевіряється, або набору файлів у структурі папок на томі. Ключ можна застосовувати тільки для томів з файловою системою FAT й FAT32 |
|
розмір |
Міняє розмір файлу журналу. Використовується тільки разом із ключем /l. Застосовується тільки для томів з файловою системою NTFS |
|
том |
Визначає букву диску (з наступною двокрапкою), точку підключення або ім'я тому. Ключ можна застосовувати тільки для томів з файловою системою FAT й FAT32 |
|
/C |
Пропускає перевірку наявності циклів у структурі папок. Ключ застосовується тільки для дисків NTFS |
|
/F |
Виправляє помилки на томі. Якщо Chkdsk не може заблокувати том, виводиться повідомлення, що програма Chkdsk буде запущена при наступному завантаженні комп'ютера |
|
/i |
Менш прискіплива перевірка індексів. Ключ застосовується тільки для дисків NTFS |
|
/l |
Відображає поточний розмір файлу журналу. Ключ застосовується тільки для дисків NTFS |
|
/r |
Шукає дефектні сектори й відновлює інформацію, що міститься в них. Якщо Chkdsk не може заблокувати том, виводиться повідомлення, що програма Chkdsk буде запущена при наступному завантаженні комп'ютера |
|
/v |
Для томів з файловою системою FAT або FAT32 виводить повний шлях та ім'я для кожного файлу на томі. На томах з файловою системою NTFS виводить повідомлення про очищення |
|
/x |
Якщо буде потреба виконується примусове відключення тому. Всі відкриті дескриптори тому стають недійсними (вимагає використання ключа /f) |
|
/? |
Виводить список ключів команди |
Команда Chkdsk, що використовується без ключів, виконує перевірку диску з поточним томом.
Архівування й відновлення даних
Ефективне відновлення загублених даних — мета будь-якого завдання архівування. Завдання архівування — це окремий процес резервного копіювання даних. Регулярне архівування даних на жорстких дисках серверів і клієнтських комп'ютерів дозволяє запобігти втраті даних через несправність жорстких дисків, несподіване вимикання електроживлення, інфікування комп'ютерним вірусом й іншими аналогічними причинами. Якщо регулярно проводити резервне копіювання даних, то втрата даних вам не загрожує: ви зможете відновити дані - окремі файли або вміст усього диску.
Загальні відомості про утиліти резервного копіювання
В Windows ХР Professional передбачений Майстер архівування або відновлення (рис.1.4.9.), який забезпечує просте резервне копіювання даних.
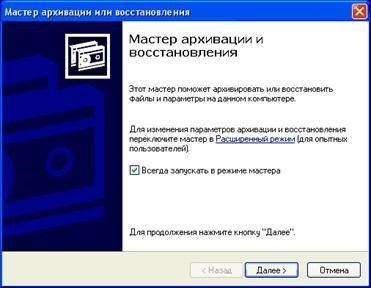
Рис1.4.9. Перша сторінка Майстра архівування або відновлення
Для звернення до Майстра архівування або відновлення меню Пуск підведіть покажчик до пунктів Всі програми, Стандартні, Службовіі натисніть Архівування. Якщо цей спосіб вам не сподобався, в меню Пуск натисніть команду Виконати введіть ntbackup, а потім натисніть ОК. Майстер архівування або відновлення призначений для ручного архівування даних або для створення автоматичного процесу резервного копіювання, що регулярно виконується. Передбачено архівування даних у файл або на магнітну стрічку. Файли можна зберігати на жорсткому диску, змінних носіях (таких, як Iomega Zip й Jaz), перезаписуваних компакт-дисках й оптичних дисках.
На першій сторінці Майстра архівування або відновлення натисніть кнопку Далі. Сторінка Архівування або відновлення дозволяє вказати, чи варто виконувати архівування файлів і параметрів або їхнє відновлення.
Для успішного архівування й відновлення даних на комп'ютері під управлінням Windows XP Professional ви повинні мати відповідні дозволи й права користувача, вони перераховані далі.
Всім користувачам надане право архівувати власні файли й папки, а також ті файли, для яких мають дозвіл Читання, Читання й виконання, Змінитиабо Повний доступ.
Всі користувачі мають право відновлювати файли, для яких їм надані дозволи Запис, Змінитиабо Повний доступ.
Члени груп Адміністраториі Оператори архівуможуть архівувати й відновлювати будь-які файли. За замовчуванням члени цих груп мають права
Архівування файлів і каталогів і відновлення файлів і каталогів Планування архівування
Рекомендується планувати завдання архівування, щоб вони відповідали вашим потребам. Головна мета архівування - швидке відновлення даних, якщо буде потреба, саме її й повинен забезпечувати план архівування. Існує кілька можливих планів архівування для мережі.
Як створювати план архівування, дивіться нижче.
Визначте файли й папки, які варто архівувати.
Завжди архівуйте критично важливі для вашої роботи файли й папки, такі як фінансові звіти, реєстр для кожного сервера та, якщо ваш комп'ютер входить у домен, файли служби каталогів, заснованої на службі Microsoft Active Directory service.
Визначіть частоту виконання архівування
Якщо дані критично важливі для діяльності компанії, архівуйте їх щодня. Якщо користувач створює або модифікує звіт раз у тиждень, досить щотижневого копіювання. У загальному випадку необхідно архівувати дані так часто, як часто вони змінюються. Так, не обов'язково щодня копіювати рідко змінювані файли, наприклад щомісячні звіти або файли операційної системи Windows XP.
Визначте пристрій для зберігання архівних файлів
Утиліти архівування дозволяють використати для зберігання архівів різні змінні носії
Файли. Ви можете зберігати файли на змінних носіях, таких, як диски Iomega Zip, або в мережі, наприклад на файловому сервері. Створювані файли мають розширення bkf і містять файли й папки, обрані вами для архівування. Користувач може архівувати особисті дані на мережному сервері. Використайте цей спосіб тільки для тимчасових завдань архівування.
Стрічка. Менш дорогі в порівнянні з іншими змінними носіями, стрічки частіше використовуються для більших завдань архівування, оскільки дозволяють зберігати більший обсяг інформації. Однак стрічки мають менший строк зберігання й можуть псуватися. Варто додержуватися рекомендацій щодо використання, що надані виробником.
Виберіть мережне або локальне архівування
При мережному архівуванні збираються дані декількох комп'ютерів у мережі. Це дозволяє спільно архівувати дані з декількох комп'ютерів на один змінний носій, причому все архівування в мережі може виконувати один адміністратор. Вибір мережного або локального архівування залежить від того, які дані необхідно архівувати. Наприклад, ви можете архівувати тільки реєстр і файли Active Directory на комп'ютері, на якому виконується архівування.
Локальне архівування необхідно виконувати на кожному комп'ютері, включаючи сервери й клієнтські комп'ютери. Тому вам доведеться обходити всі комп'ютери для виконання архівування на кожному з них або зобов'язати користувачів виконувати архівування на їхніх особистих комп'ютерах. Однак останнє важко виконати: більшість користувачів забувають регулярно виконувати архівування, крім того, варто взяти до уваги необхідну кількість змінних пристроїв зберігання даних. Якщо ви використаєте, наприклад, стримери, вам буде потрібно по одному пристрою для кожного комп'ютера або доведеться переносити стример від комп'ютера до комп'ютера для виконання локального архівування на кожному з них.
Можлива комбінація мережного й локального архівування. Цьому способу варто віддати перевагу, коли критично важливі дані розташовані на серверах і на клієнтських комп'ютерах і у вас немає змінних пристроїв зберігання даних для кожного комп'ютера. Користувачі локально архівують дані й зберігають архівні файли на сервері, після цього ви виконуєте архівування на сервері.
Вибір типу архів архівування
Утиліти архівування забезпечують п'ять типів операцій архівування, що визначають, які дані необхідно архівувати, наприклад тільки ті файли, які були змінені після останнього архівування (рис. 1.4.10.).

Рис. 1.4.10. Доступні типи архівування
Деякі типи архівування використовують маркери архівування, також названі атрибутами архівування; цими маркерами відзначаються змінені файли. Коли файл змінюється, атрибут файлу встановлюється, що свідчить про те, що файл був змінений після останнього архівування. Коли ви архівуєте файли, атрибути скидаються.
Звичайне архівування
У цьому випадку архівуються всі обрані файли й папки. При звичайному архівуванні не використовуються маркери, щоб визначити, які файли варто архівувати. Всі маркери скидаються, і кожен файл відзначається як архівований. При цьому типі архівування прискорюється процес відновлення, оскільки в архіві завжди перебувають поточні версії файлів і не треба виконувати кілька завдань відновлення.
Копіювальне архівування
У процесі копіювального архівування архівуються всі обрані файли й папки. На маркери ця операція ніякого впливу не має. Якщо ви не хочете знімати маркери й впливати на інші завдання архівування, використайте копіювальне архівування. Наприклад, застосовуйте його між звичайним й додатковим архівуванням для створення архівної копії мережних даних.
Додаткове архівування
При цьому архівуються тільки ті з обраних файлів і папок, які відзначені маркером. У процесі архівування маркер скидається. Тому, якщо ви виконали два послідовних додаткових архівування й не змінювали файл між виконанням архівування, іншим разом файл архівуватися не буде.
Різницеве (разностное) архівування
У цьому випадку архівуються тільки ті з обраних файлів і папок, які відзначені маркером. У процесі архівування маркер залишається незмінним. Тому, якщо ви виконаєте два послідовних різницевих (разностных) архівувань й не будете змінювати файл між виконанням архівування, файл буде поміщений в архів обидва рази.
Щоденне архівування
При цьому архівуються тільки ті з обраних файлів і папок, які були створені або змінені в день архівування незалежно від стану маркера.
Використайте щоденне архівування, якщо необхідно - резервну копію файлів і папок, змінених протягом дня.
Комбінування типів архівування
Найбільш ефективна комбінація різних типів архівування. Одні типи архівування виконуються довше, але вимагають менше часу на відновлення. Інші типи виконуються швидше, але вимагають більше часу на відновлення. Якщо ви комбінуєте різні типи архівування, важливо пам'ятати про стан маркерів. Додаткове й різницеве архівування перевіряють стан маркерів.
Нижче показано кілька прикладів комбінування різних типів архівування.
Звичайне й різницеве (разностное) архівування.
У понеділок виконується звичайне архівування, а з вівторка по п'ятницю – різницеве (разностное). При різницевому (разностном) архівуванні маркери не очищаються, так що при кожному архівуванні зберігаються всі зміни, зроблені з понеділка. Якщо в п'ятницю дані будуть ушкоджені, вам належить відновити дані звичайного архівування, виконаного в понеділок, і дані різницевого (разностного) архівування, виконаного в четвер. Така комбінація вимагає багато часу на проведення архівування, але забезпечує швидке відновлення даних.
Звичайне й додаткове архівування. У понеділок виконується звичайне архівування, а з вівторка по п'ятницю - додаткове. При додатковому архівуванні маркери очищаються, так що при кожному архівуванні зберігаються зміни, зроблені з моменту останнього архівування. Якщо в п'ятницю дані будуть ушкоджений варто відновити дані звичайного архівування, виконаного в понеділок, і дані всіх додаткових архівувань, виконаних з вівторка по п'ятницю. Ця комбінація вимагає менше часу на виконання архівування за рахунок збільшення часу відновлення.
Звичайне, різницеве (разностное) і копіювальне архівування. Ця комбінація аналогічна першому прикладу з використанням звичайного й різницевого (разностного) архівування. Відмінність — проведення в середовищі копіювального архівування. Йому піддаються всі обрані файли, причому копіювальне архівування не впливає на маркери й не заважає подальшому виконанню операцій резервного копіювання. Таким чином, кожному різницевому (разностному) архівуванню піддаються всі файли, змінені після архівування в понеділок. Копіювальне архівування не використовується при відновленні. Його застосовують, якщо вам необхідно створити образ ваших даних.
Зміна заданих за замовчуванням параметрів архівування
Утиліти архівування дозволяють змінити задані за замовчуванням параметри для всіх операцій архівування й відновлення. Ці параметри розташовані на вкладках діалогового вікна Параметри. Для доступу до діалогового вікна Параметри на першій сторінці Майстра архівування й відновлення натисніть посилання Розширений режим, а потім у меню Сервіс натисніть пункт Параметри.
ПАРАМЕТРИ УТИЛІТИ АРХІВУВАННЯ.
Вкладка Загальні. Її параметри налаштовують перевірку даних, інформацію про стан завдань архівування й відновлення, виведені повідомлення й предмет архівування. На рис. 1.4.11. показані параметри, встановлені за замовчуванням на вкладці Загальні. Варто встановити прапорець Перевіряти дані після завершення архівування, якщо ви не хочете, щоб дані в архіві виявилися ушкодженими.
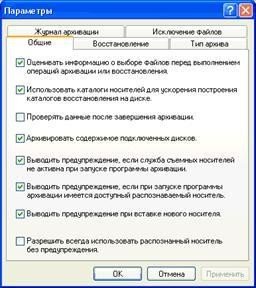
Рис. 1.4.11. Вкладка Загальнідіалогового вікна Параметри програми архівування
Вкладка Відновлення. Її параметри визначають, чи будуть відновлюватися файли, ідентичні вже існуючим на комп'ютері. На рис. 1.4.12. показані доступні параметри, установлені за замовчуванням.

Рис. 1.4.12. Вкладка Відновлення діалогового вікна Параметри програми архівування
Вкладка Тип архіву. Її параметри впливають на тип архівування, який обирається за замовчуванням при виконанні завдань архівування. Обраний параметр залежить від того, як часто ви проводите архівування, наскільки швидке відновлення потрібно і як багато місця доступно на пристрої зберігання даних. Доступні наступні типи архіву: Звичайний (обраний за замовчуванням), Копіювальний, Різницевий, Додатковий і Щоденний.
Вкладка Журнал архівування. Її параметри впливають на тип інформації, що заноситься в журнал архівування. За замовчуванням встановлений перемикач Коротке зведення, що забезпечує запис у журналі тільки основних операцій, таких, як завантаження стрічки, початок архівування або помилка відкриття файлів. Доступні ще два перемикачі: Докладна, при виборі якого в журнал записується вся інформація, включаючи імена файлів і папок, і Ніякої, вибір якого забороняє ведення журналу.
Вкладка Виключення файлів. Її параметри визначають, які файли будуть виключені при виконанні завдань архівування.
Ви можете змінити деякі задані за замовчуванням параметри в Майстру архівування або відновлення для окремих завдань архівування. Наприклад, за замовчуванням виконується звичайне архівування, але ви можете змінити тип архівування в Майстрі архівування або відновлення. Незважаючи на це, коли ви наступного разу запустите Майстер архівування або відновлення, у ньому знову буде обраний заданий за замовчуванням тип архівування (звичайний).
Питання для самоконтролю:
1. Як завантажити Диспетчер задач?
2. Які закладки знаходяться у вікні Диспетчер задач, дайте їм характеристику?
3. Як запустити оснащення Перегляд подій?
4. Які типи подій реєструються в журналах?
5. Як переглянути додаткову інформацію про подію?
6. Як можна налаштовувати перегляд подій?
7. Що можна настроїти у параметрах журналів 8. Сформулюйте поняття Дефрагментація диску?
9. Як здійснити дефрагментацією диску?
10. З яких елементів складається вікно «Дефрагментація диску»?
11. Яка інформація відображена у аналізі дефрагментації?
12. Які рекомендації необхідно дотримуватись для ефективної дефрагментації?
13. Для чого використовується утиліта Перевірка диску?
14. Які можливості перевірки диску, що здійснюється за допомогою команди Chkdsk?
15. Для чого використовується архівування даних системи?
16. Як завантажити майстер Архівування даних?
17. Які кроки необхідно здійснити для архівування даних?
18. Які є параметри утиліти архівування?
19. Як здійснити відновлення даних з архіву?
2. Комп’ютерні мережі
1.5. Мережеві архітектури. Вивчення протоколів.
Архітектура мереж
Архітектура мережі визначає основні елементи мережі, характеризує її загальну логічну організацію, технічне забезпечення, програмне забезпечення, описує методи кодування. Архітектура також визначає принципи функціонування й інтерфейс користувача.
У даній темі буде розглянуто три види архітектур:
архітектура термінал - головний комп'ютер; однорангова архітектура; архітектура клієнт - сервер.
Архітектура термінал - головний комп'ютер
Архітектура термінал - головний комп'ютер (terminal – host computer architecture) - це концепція інформаційної мережі, у якій вся обробка даних здійснюється одним або групою головних комп'ютерів.
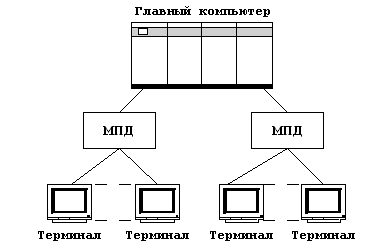
Рис. 2.1.1. Архітектура термінал - головний комп'ютер Розглянута архітектура припускає два типа встаткування:
Головний комп'ютер, де здійснюється керування мережею, зберігання й обробка даних.
Термінали, призначені для передачі головному комп'ютеру команд на організацію сеансів і виконання завдань, введення даних для виконання завдань і одержання результатів.
Головний комп'ютер через мультиплексори передачі даних (МПД) взаємодіє із терміналами, як представлено на мал. 2.2.1.
Класичний приклад архітектури мережі з головними комп'ютерами - системна мережна архітектура (SystemNetworkArchitecture - SNA).
Однорангова архітектура
Однорангова архітектура (peer-to-peer architecture) - це концепція інформаційної мережі, у якій її ресурси розосереджені по всіх системах. Дана архітектура характеризується тим, що в ній всі системи рівноправні.
До однорангових мереж ставляться малі мережі, де будь-яка робоча станція може виконувати одночасно функції файлового сервера й робочої станції. В одноранговихЛВС дисковий простір і файли на будь-якому комп'ютері можуть бути загальними. Щоб ресурс став загальним, його необхідно віддати в загальне користування, використовуючи служби віддаленого доступу мережних однорангових операційних систем. Залежно від того, як буде встановлений захист даних, інші користувачі зможуть користуватися файлами відразу ж після їхнього створення. ОдноранговіЛВСдосить непогані тільки для невеликих робочих груп.
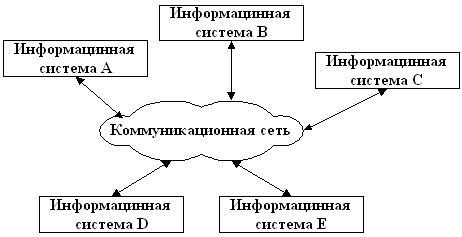
Рис. 2.1.1.Однорангова архітектура
ОдноранговіЛВС є найбільш легким й дешевим типом мереж для установки. Вони на комп'ютері вимагають, крім мережної карти й мережного носія, тільки операційної системи Windows 98 або наступні версії Windows for Workgroups. При з'єднанні комп'ютерів, користувачі можуть надавати ресурси й інформацію в спільне користування.
Однорангові мережі мають наступні переваги: вони легкі в установці й настроюванні; окремі ПК не залежать від виділеного сервера; користувачі в стані контролювати свої ресурси; мала вартість і легка експлуатація;
мінімум встаткування й програмного забезпечення; немає необхідності в адміністраторі;
добре підходять для мереж з невеликою кількістю користувачів, що не
перевищують кількох десятків.
Проблемою однорангової архітектури є ситуація, коли комп'ютери відключаються від мережі. У цих випадках з мережі зникають види сервісу, які вони надавали. Мережну безпеку одночасно можна застосувати тільки до одного ресурсу, і користувач повинен пам'ятати стільки паролів, скільки мережних ресурсів. При одержанні доступу до поділюваного ресурсу відчувається падіння продуктивності комп'ютера. Істотним недоліком однорангових мереж є відсутність централізованого адміністрування.
Використання однорангової архітектури не виключає застосування в тій же мережі також архітектури «термінал - головний комп'ютер» або архітектури «клієнт - сервер».
Архітектура клієнт - сервер
Архітектура клієнт – сервер (client-server architecture) – це концепція інформаційної мережі, у якій основна частина її ресурсів зосереджена в серверах, що обслуговують своїх клієнтів (мал. 2.2.3.). Розглянута архітектура визначає два типи компонентів: сервери й клієнти.
Сервер - це об'єкт, що надає сервіс іншим об'єктам мережі по їхніх запитах. Сервіс – це процес обслуговування клієнтів.
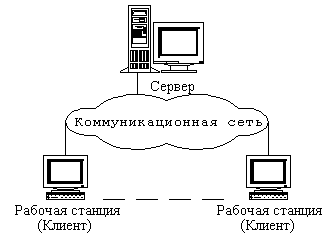
Рис. 2.1.3. Архітектура клієнт - сервер
Сервер працює по завданнях клієнтів і управляет виконанням їхніх завдань. Після виконання кожного завдання сервер посилає отримані результати клієнтові, що послав це завдання.
Сервісна функція в архітектурі клієнт - сервер описується комплексом прикладних програм, відповідно до якого виконуються різноманітні прикладні процеси.
Процес, що викликає сервісну функцію за допомогою певних операцій, називається клієнтом. Їм може бути програма або користувач.
Клієнти – це робочі станції, які використовують ресурси сервера і надають зручні інтерфейси користувачам. Інтерфейси користувача це процедури взаємодії користувача із системою або мережею.
Клієнт є ініціатором і використовує електронну пошту або інші сервіси сервера. У цьому процесі клієнт запитує вид обслуговування, установлює сеанс, одержує потрібні йому результати й повідомляє про закінчення роботи.
У мережах з виділеним файловим сервером на виділеному автономному ПК встановлюється серверна мережна операційна система. Цей ПК стає сервером. Програмне забезпечення (ПЗ), встановлене на робочій станції, дозволяє їй обмінюватися даними із сервером. Найпоширеніші мережні операційна системи:
NetWare фірми Novel;
Windows NT фірми Microsoft;
UNIX фірми AT&T;
Linux.
Крім мережної операційної системи необхідні мережні прикладні програми, що реалізують переваги, надавані мережею.
Мережі на базі серверів мають кращі характеристики й підвищену надійність. Сервер володіє головними ресурсами мережі, до яких звертаються інші робочі станції.
У сучасній клієнт - серверній архітектурі виділяється чотири групи об'єктів: клієнти, сервери, дані й мережні служби. Клієнти розташовуються в системах на робочих місцях користувачів. Дані в основному зберігаються в серверах. Мережні служби є спільно використовуваними серверами й даними.
Крім того служби управляють процедурами обробки даних. Мережі клієнт - серверної архітектури мають наступні переваги:
дозволяють організовувати мережі з великою кількістю робочих станцій,
яка може вимірюватися сотнями; забезпечують централізоване керування обліковими записами
користувачів, безпекою й доступом, що спрощує мережне адміністрування; ефективний доступ до мережних ресурсів;
користувачеві потрібний один пароль для входу в мережу й для одержання
доступу до всіх ресурсів, на які поширюються права користувача.
Поряд з перевагами мережі клієнт - серверної архітектури мають і ряд недоліків:
несправність сервера може зробити мережу непрацездатною, як мінімум
втрату мережних ресурсів; вимагають кваліфікованого персоналу для адміністрування; мають більш високу вартість мереж і мережного встаткування.
Вибір архітектури мережі
Вибір архітектури мережі залежить від призначення мережі, кількості робочих станцій і від виконуваних на ній дій.
Варто вибрати однорангову мережу, якщо:
- кількість користувачів не перевищує декількох десятків;
- всі машини перебувають близько друг від друга;
- мають місце невеликі фінансові можливості;
- немає необхідності в спеціалізованому сервері, такому як сервер БД, факс-сервер або який-небудь іншої;
- немає можливості або необхідності в централізованому адмініструванні.
Варто вибрати клієнт серверну мережу, якщо:
- кількість користувачів перевищує 40-50;
- потрібне централізоване керування, безпека, керування ресурсами або резервне копіювання;
- необхідний спеціалізований сервер;
- потрібний доступ до глобальної мережі;
- потрібно розділяти ресурси на рівні користувачів.
Протоколи
Протоколи в комп'ютерних мережах — засновані на стандартах наборах правил, що визначають принципи взаємодії комп'ютерів в мережі. Протокол також задає загальні правила взаємодії різноманітних програм, мережевих вузлів чи систем і створює таким чином єдиний простір передачі. Хости (будьякий вузол мережі що відправляє або приймає дані через мережу називають хостом (host)) взаємодіють між собою. Для того, щоб прийняти і обробити відповідним чином повідомлення, їм необхідно знати як сформовані повідомлення і що вони означають. Прикладами використання різних форматів повідомлень в різних протоколах можуть бути встановлення з'єднання з віддаленою машиною, відправка повідомлень електронною поштою, передача файлів. Зрозуміло, що різні служби використовують різні формати повідомлень.
Погоджений набір протоколів різних рівнів, достатній для організації міжмережевої взаємодії, називається стеком протоколів. Для кожного рівня визначається набір функцій-запитів для взаємодії з вище лежачим рівнем, що називається інтерфейсом. Правила взаємодії двох машин можуть бути описані у вигляді набору процедур для кожного з рівнів, які називаються протоколами.
Стеки протоколів розбиваються на три рівні:
- мережні; - транспортні; - прикладні.
Мережні протоколи
Мережні протоколи надають наступні послуги: адресацію й маршрутизацію інформації, перевірку на наявність помилок, запит повторної передачі й установлення правил взаємодії в конкретному мережному середовищі. Нижче наведені найбільш популярні мережні протоколи.
DDP (DatagramDeliveryProtocol – Протокол доставки дейтаграмм).Протокол передачі даних Apple, використовуваний в AppleTalk.
IP (Internet Protocol – Протокол Internet). Протокол стека TCP/IP, що забезпечує адресну інформацію й інформацію про маршрутизацію.
IPX (InternetworkPacketeXchange – міжмережевий обмін пакетами) в NWLink. Протокол NovelNetWare, використовуваний для маршрутизації й напрямку пакетів.
NetBEUI (NetBIOS ExtendedUserInterface – розширений користувальницький інтерфейс базової мережної системи уведення виводу). Розроблений спільно IBM і Microsoft, цей протокол забезпечує транспортні послуги для NetBIOS.
Транспортні протоколи
Транспортні протоколи надають наступні послуги надійного транспортування даних між комп'ютерами. Нижче наведені найбільш популярні транспортні протоколи.
ATP (AppleTalkProtocol – Транзакційний протокол AppleTalk) і NBP (NameBindingProtocol – Протокол зв'язування імен). Сеансовий і транспортний протоколи AppleTalk.
NetBIOS (Базова мережна система уведення виводу). NetBIOS Установлює з'єднання між комп'ютерами, а NetBEUI надає послуги передачі даних для цього з'єднання.
SPX (SequencedPacketeXchange – Послідовний обмін пакетами) в NWLink.
ПротоколNovelNetWare, використовуваний для забезпечення доставки даних.
TCP (TransmissionControlProtocol – Протокол керування передачею).
Протокол стека TCP/IP, відповідальний за надійну доставку даних.
Прикладні протоколи
Прикладні протоколи відповідають за взаємодію додатків. Нижче наведені найбільш популярні прикладні протоколи.
AFP (AppleTalkFileProtocol – Файловий протокол AppleTalk).Протокол вилученого керування файлами Macintosh.
FTP (FileTransferProtocol – Протокол передачі файлів). Протокол стека
TCP/IP, використовуваний для забезпечення послуг по передачі файлів.
NCP (NetWareCoreProtocol – Базовий протокол NetWare). Оболонка й редиректоры клієнта NovelNetWare.
SNMP (SimpleNetworkManagementProtocol – Простий протокол керування мережею).Протокол стека TCP/IP, використовуваний для керування й спостереження за мережними пристроями.
HTTP (HyperTextTransferProtocol) – протокол передачі гіпертексту й інші протоколи.
Настроювання TCP/IP і усунення несправностей
Кожний вузол TCP/IP має власну IР-адресу (статичну чи динамічну).
Остання привласнюється автоматично за допомогою DHCP-сервера.
Загальні відомості про IP-адреси
IP-адреса складається з ідентифікатора (ID) мережі й ідентифікатора (ID) вузла. ID мережі, також відома як адреса мережі, ідентифікує системи, розташовані в одній і тій же фізичній мережі. Усі комп'ютери у фізичній мережі повинні мати ту саму ID мережі. ID мережі повинна бути унікальною у міжмережному середовищі. ID вузла, також відома як адреса вузла, ідентифікує вузол TCP/IP у межах мережі.
IP-адреси це логічні 32-бітні номери, розділені на чотири поля по 8 біт, що називаються октетами. Microsoft TCP/IP підтримує класи адрес А, В и С. У таблиці 2.1. описані класи IP адрес А, В и С.
Таблиця 2.1.1. Класи IP адрес А, В и С
|
Клас |
Опис |
|
А |
Перший ID мережі — 1.0.0.0, останній — 126.0.0.0. Доступно 126 мереж і 16 777 214 вузлів у мережі. Адреса 127.x.y.z. зарезервований для петльового тестування і зв'язків між процесами на локальному комп'ютері. ID мережі — завжди перший октет в адресі, a ID вузла — останні три октети |
|
В |
Перший ID мережі — 128.0.0.0, останній — 191.255.0.0. Доступно 16 384 мереж і 65 534 вузлів у мережі. ID мережі — завжди перші два октети в адресі, а ID вузла — останні два октети |
|
С |
Перший ID мережі — 192.0.0.0, останній — 223.255.255.0. Доступно 2 097 152 мережі і 254 вузла в мережі. ID мережі — завжди перші три октети в адресі, a ID вузла — останній октет |
Використання статичної IP-адреси
Для кожної плати мережного адаптера в комп'ютері, що використовує TCP/IP, ви можете установити IP-адресу, маску підмережі і шлюз за замовчуванням, як показано на рис. 2.1.4.

Рис. 2.1.4. Настроювання статичної адреси TCP/IP
У таблиці 2.1.2. перераховані параметри, що використовуються при настроюванні статичної адреси TCP/IP.
Таблиця 2.1.2. Параметри для настроювання статичної адреси TCP/IP
|
Параметр |
Опис |
|
|
IP-адреса |
Логічна 32-бітна адреса, що ідентифікує TCP/IP вузол. Кожній платі мережного адаптера в комп'ютері з запущеним протоколом TCP/IP необхідна унікальна IP адреса, (приклад: 192.168.0.108). Кожна адреса має дві частини: ID мережі і ID вузла. |
|
|
Маска підмережі
|
Маска підмережі закриває частину IP-адреси так, щоб TCP/IP міг відрізняти ID мережі від ID вузла. Коли вузли TCP/IP пробують зв'язатися, маска підмережі визначає, знаходиться вузол одержувача на локальній чи віддаленій мережі. |
|
|
Шлюз замовчуванням |
за |
Для того, щоб зв'язатися з вузлом в іншій мережі, встановіть IP-адресу для шлюзу за замовчуванням. TCP/IP за замовчуванням посилає пакети у віддалену мережу через шлюз, що потім пересилає пакети іншим шлюзам. |
Для настроювання TCP/IP з використанням статичної IP адреси виконайте дії:
Натисніть Пуск, Панель управління
У вікні Панель управління натисніть Мережа і підключення до Інтернету.
У вікні Мережа і підключення до натисніть Мережні підключення, натисніть правою кнопкою миші Локальні підключення і потім натисніть пункт меню Властивості.
У діалоговому вікні Властивості: локальна мережа натисніть Протокол Інтернету TCP/IP, переконайтеся, що прапорець ліворуч установлений, і потім натисніть Властивості.
У діалоговому вікні Властивості: Протокол Інтернету TCP/IP, на вкладці Загальні, натисніть перемикач Використовувати наступну IP-адресу, введіть параметри настроювання TCP/IP і потім натисніть ОК.
Натисніть ОК, щоб закрити діалогове вікно Властивості: локальна мережа, і потім закрийте вікно Мережні підключення.
Автоматичне одержання IP-адреси
Якщо сервер із запущеною службою DHCP доступний у мережі, він автоматично надає інформацію про параметри TCP/IP клієнту DHCP, як показано на рис. 2.1.5.
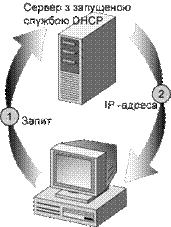
Рис. 2.1.5. Сервер із запущеною службою DHCP призначає адреси TCP/IP.
Для настроювання клієнта DHCP виконайте дії:
Натисніть Пуск, Панель управління
У вікні Панель управління натисніть Мережа і підключення до Інтернету.
У вікні Мережа і підключення до Інтернету натисніть значок Мережні підключення двічі натисніть Локальні підключення і потім натисніть пункт меню Властивості
У діалоговому вікні Властивості: локальна мережа натисніть Протокол Інтернету TCP/IP, упевніться, що прапорець ліворуч установлений, і потім натисніть кнопку Властивості.
У діалоговому вікні Властивості: Протокол Інтернету TCP/IP, на вкладці Загальні, натисніть перемикач Одержати IP-адресу автоматично.
Натисніть OK, щоб закрити діалогове вікно Властивості: локальна мережа і потім закрийте вікно Мережні підключення.
Використання автоматичного призначення IP-адрес
У Windows XP реалізація TCP/IP підтримує автоматичне призначення IPадрес для простих локальних мережних конфігурацій. Цей механізм адресації — розширення динамічного призначення IP-адрес для мережних адаптерів, яке дозволяє виконувати настроювання IP-адрес без призначення статичної IPадреси чи встановлення служби DHCP. Автоматичне призначення IP адрес доступно за замовчуванням у Windows XP, що дозволяє користувачам, працюючим вдома, і тим, хто займається дрібним бізнесом, створити функціонуючу одиночну підмережу на основі TCP/IP без необхідності настроювати TCP/IP-протокол вручну чи встановлювати DHCP-сервер.
Робота функції автоматичного призначення IP-адрес, показана на рис.2.1.6.

Рис. 2.1.6. Функція автоматичного призначення IP-адрес
1. TCP/IP у Windows XP намагається знайти DHCP-сервер у приєднаній мережі для динамічного призначення IP-адреси.
2. Якщо під час завантаження DHCP-сервер відсутній (наприклад, якщо він виключений на обслуговування чи ремонт), клієнт не може отримати IPадресу.
3. Функція автоматичного призначення IP-адрес генерує IP-адресу у формі
169.254.х.у (де х.у — унікальний ідентифікатор клієнта) і маску підмережі 255.255.0.0.
Після генерації адреси комп'ютер розсилає широкомовним способом цю адресу і потім привласнює її собі, якщо інші комп'ютери не відповідають. Комп'ютер використовує цю адресу, поки не знайде DHCP-сервер і не отримає від нього інформацію про параметри. Таким чином, два комп'ютери, підключені до мережного концентратора, можуть перезапускатися без настроювання IP-адрес і використовувати TCP/IP для доступу в локальну мережу.
Якщо комп'ютер настроєний як клієнт DHCP, попередньо отримав дозвіл від DHCP-сервера і термін дії дозволу не минув під час початкового завантаження, то послідовність подій трохи інша. Клієнт намагається відновити дозвіл у DHCP-сеpвера. Якщо йому не вдається зв'язатися з DHCPсервером протягом спроби поновлення, він намагається надіслати запит шлюзу за замовчуванням, зазначеному в дозволі.
Якщо шлюз за замовчуванням відповідає на запит, клієнт DHCP припускає, що він все ще знаходиться в тій же мережі, де одержав поточний дозвіл, тому він продовжує використовувати дозвіл. За замовчуванням клієнт намагається відновити дозвіл, коли минуло 50% призначеного часу дії дозволу. Якщо шлюз за замовчуванням не відповідає на запит, клієнт припускає, що він був переміщений в іншу мережу, де у даний момент немає служби DHCP, і далі він автоматично настроює параметри, як описано вище. Після настроювання він намагається знайти DHCP-сервер кожні 5 хвилин.
Відключення автоматичного призначення IP-адреси
За замовчуванням функція автоматичного призначення IP-адреси дозволена. Однак ви можете відключити її, виконавши альтернативне настроювання, що використовується, якщо DHCP-сервер не вдається знайти
(рис. 2.1.7.).

Рис. 2.1.7. Визначення альтернативного настроювання TCP/IP
Визначення альтернативної конфігурації для TCP/IP
Автоматичне настроювання для декількох мережних з'єднань забезпечує простий доступ до мережних пристроїв і Інтернету. Вона також дозволяє працювати на переносному комп'ютері в мережах офісу і будинку, не перенастроюючи параметри TCP/IP вручну.
Ви задаєте альтернативну конфігурацію для TCP/IP, яку використовується, якщо DHCP-сервер не знайдено. Альтернативна конфігурація корисна, коли комп'ютер використовується в декількох мережах, одна з яких не має DHCPсервера, і не використовується засіб автоматичного призначення IP-адрес.
Щоб встановити автоматичне настроювання для декількох мережних з'єднань, виконайте дії, описані далі.
Натисніть Пуск, потім натисніть Панель управління.
У вікні Панель управління натисніть Мережа і підключення до Інтернету.
У вікні Мережа і підключення до Інтернету натисніть значок Мережні підключення, а потім — Локальні підключення.
Натисніть Змінити параметри цього. Windows XP покаже діалогове вікно Властивості: локальна мережа.
Натисніть Протокол Інтернету (TCP/IP) і потім — Властивості. Windows XP покаже діалогове вікно Властивості: Протокол Інтернету TCP/IP з активною вкладкою Загальні.
Натисніть вкладку Альтернативна конфігурація Задайте альтернативну конфігурацію TCP/IP.
Протокол TCP/IP — промисловий стандарт, що дозволяє організувати комп'ютерну локальну мережу підприємства і зв'язувати комп'ютери, що працюють під управлінням Windows XP.
Використання протоколу TCP/IP у Windows XP дає наступні переваги:
• мережний протокол з маршрутизацією підтримують майже всі операційні системи. Крім того, майже усі великі мережі засновані на TCP/IP;
• ця технологія дозволяє з'єднувати різнорідні системи за допомогою стандартних утиліт зв'язку для доступу і передачі даних. В Windows XP входять деякі з цих стандартних утиліт;
• забезпечує надійне, розширюване інтегроване середовище на основі моделі «клієнт — сервер», яка працює на різних платформах. TCP/IP підтримує інтерфейс Microsoft Windows Sockets (Winsock), що ідеально підходить для розробки прикладних програм «клієнт — сервер» на стеках
Winsock; можливість отримання доступу до ресурсів Інтернет.
Питання для самоконтролю:
1. Що таке архітектура мережі?
2. Чим відрізняється однорангова архітектура від клієнт серверної архітектури?
3. Які сервіси надає клієнт серверна архітектура?
4. Переваги й недоліки архітектури термінал - головний комп'ютер.
5. У якому випадку використовується однорангова архітектура?
6. Дати визначення стека протоколів.
7. На які рівні розбиваються стеки протоколів?
8. Назвати найбільш популярні мережні протоколи.
9. Назвати найбільш популярні транспортні протоколи.
10. Назвати найбільш популярні прикладні протоколи.
11. Перелічити найбільш популярні стеки протоколів.
12. Які є класи IP адрес, дайте їм характеристику?
13. Як налаштувати статичну ІР-адресу?
14. Які протоколи працюють на рівні Інтернету?
15. Які протоколи входять у транспортний рівень?
16. Які є переваги протоколу IP-адрес?
17. Як налаштувати статичну ІР-адресу?
3. Локальні комп’ютерні мережі.
3.1. Класифікація локальних комп’ютерних мереж.
Види класифікацій локальних обчислювальних мереж. Їх функції і основні характеристики.
Широка і постійно зростаюча номенклатура локальних обчислювальних мереж, мережні програмні продукти і технології покладають на потенційного користувача складну задачу вибору потрібної системи з великої кількості існуючих. Сьогодні в світі нараховується десятки тисяч різних локальних обчислювальних мереж і для їх розгляду корисно мати систему класифікації.
Усталеної класифікації локальних мереж поки що не існує, але для них можна виявити певні класифікаційні ознаки за:
![]() призначенням; типом використовуваних ЕОМ;
організацією управління; організації передачі інформації; топологією;
методах теледоступу; фізичних носіях сигналів; управлінню доступом до
фізичного середовища передачі і так далі.
призначенням; типом використовуваних ЕОМ;
організацією управління; організації передачі інформації; топологією;
методах теледоступу; фізичних носіях сигналів; управлінню доступом до
фізичного середовища передачі і так далі.
Для класифікації комп’ютерних мереж використовуються різні ознаки, вибір яких полягає в тім, щоб виділити з існуючого різноманіття такі, які дозволили б забезпечити даній класифікаційній схемі такі обов’язкові якості:
- можливість класифікації всіх, як існуючих, так і перспективних КМ;
- диференціацію істотно різних мереж;
- однозначність класифікації будь-якої комп’ютерної мережі;
- наочність, простоту й практичну доцільність класифікаційної схеми.
Певна невідповідність цих вимог робить завдання вибору раціональної схеми класифікації КМ досить складної, такою, котра не знайшла до цього часу однозначного рішення. В основному КМ класифікують за ознаками структурної й функціональної організації.
По призначенню КМ розподіляються на:
• обчислювальні;
• інформаційні;
• змішані (інформаційно-обчислювальні).
Обчислювальні мережі призначені головним чином для рішення завдань користувачів з обміном даними між їхніми абонентами. Інформаційні мережі орієнтовані в основному на надання інформаційних послуг користувачам. Змішані мережі поєднують функції перших двох.По типу комп’ютерів, які входять до складу КМ, розрізняють:
1. однорідні комп’ютерні мережі, які складаються із програмно-спільних ЕОМ;
2. неоднорідні, до складу яких входять програмно-несумісні комп’ютери.
Особливе значення займає класифікація по територіальній ознаці, тобто по величині території, що покриває мережа. І для цього є вагомі причини, тому що відмінності технологій локальних і глобальних мереж дуже значні, незважаючи на їхнє постійне зближення. Класифікуючи мережі по територіальній ознаці, розрізняють:
локальні(Local Area Networks – LAN) мережі; глобальні (Wide Area Networks – WAN) мережі; міські (Metropolitan Area Networks – MAN) мережі.
LAN – зосереджені на території не більше 1–2 км; побудовані з використанням дорогих високоякісних ліній зв’язку, які дозволяють, застосовуючи прості методи передачі даних, досягати високих швидкостей обміну даними порядку 100 Мбіт/с, Надавані послуги відрізняються широкою розмаїтістю й звичайно передбачають реалізацію в режимі on-line.
WAN – поєднують комп’ютери, розосереджені на відстані сотень і тисяч кілометрів. Часто використовуються вже існуючі не дуже якісні лінії зв’язку. Більше низькі, чим у локальних мережах, швидкості передачі даних (десятки кілобит у секунду) обмежують набір надаваних послуг передачею файлів, переважно не в оперативному, а у фоновому режимі, з використанням електронної пошти. Для стійкої передачі дискретних даних застосовуються більш складні методи й устаткування, чим у локальних мережах.
MAN– займають проміжне положення між локальними й глобальними мережами. При досить більших відстанях між вузлами (десятки кілометрів) вони мають якісні лінії зв’язку й високих швидкостей обміну, іноді навіть більше високими, чим у класичних локальних мережах. Як і у випадку локальних мереж, при побудові MAN уже існуючі лінії зв’язку не використовуються, а прокладаються заново.
Також додатково виділяють:
- кампусні мережі (CampusArea Network – CAN), які поєднують значно віддалені одна від однієї абонентські системи або локальні мережі, але ще не вимагають віддалених комунікацій через телефонні лінії й модеми;
- широкомасштабні мережі (Wide Area Network – WAN), які використовують віддалені мости й маршрутизатори з можливо невисокими швидкостями передачі даних.
Відмітні ознаки локальної мережі:висока швидкість передачі, більша пропускна здатність; низький рівень помилок передачі (або, що те ж саме, високоякісні канали зв’язку). Припустима ймовірність помилок передачі даних повинна бути порядку 10-7 – 10-8;
Класифікація за призначенням. За призначенню локальні обчислювальні мережі можна розділити на: керуючі (організаційними, технологічними, адміністративними та іншими процесами), інформаційні (інформаційнопошукові), розрахункові, інформаційно-розрахункові, обробки документальної інформації і так далі.
Класифікація за типом використовуваних в мережі ЕОМ. За типом використовуваних в мережі ЕОМ локальні мережі можна розділити на однорідні і неоднорідні. Прикладом однорідної локальної обчислювальної мережі може служити мережа DECNET, в яку входять ЕОМ тільки фірми DEC. Часто однорідні локальні обчислювальні мережі характеризуються і однотиповим складом абонентських засобів, наприклад, тільки комплексами машинної графіки або тільки дисплеями. Неоднорідні локальні обчислювальні мережі містять різні класи ЕОМ (мікро-, міні-, великі) і різні моделі всередині класів ЕОМ, а також різне абонентське обладнання.
Класифікація за організацією управління. За організацією управління однорідні локальні обчислювальні мережі в залежності від наявності (або відсутності) центральної абонентської системи діляться на дві групи. До першої групи відносяться мережі з централізованим управлінням. Для таких мереж характерні велика кількість службової інформації і пріоритетність під’єднаних до моноканалу станцій (по розміщенню або прийнятому пріоритету). В загальному випадку локальна обчислювальна мережа з централізованим управлінням (не обов’язково на основі моноканалу) має централізовану систему (ЕОМ), яка керує роботою мережі. Прикладний процес центральної системи організовує проведення сеансів, зв’язаних з передачею даних, здійснює діагностику мережі, веде статистику і облік роботи. В локальній обчислювальній мережі з моноканалом центральна система реалізовує, також, загальну ступінь захисту від конфліктів. При виході із ладу центральної системи вся локальна обчислювальна мережа зупиняє роботу.
Мережі з централізованим управлінням відрізняється простотою забезпечення функцій взаємодії між ЕОМ в локальній мережі і, як правило, характеризуються тим, що більша частина інформаційно-обчислювальних ресурсів концентрується в центральній системі. Застосування локальної мережі з централізованим управлінням доцільне при невеликому числі абонентських систем. Класифікація за формуванням передачі інформації. По формуванню передачі інформації локальні мережі поділяються на мережі з маршрутизацією інформації і селекцією інформації. Взаємодія абонентських систем з маршрутизацією інформації забезпечується визначенням шляхів передачі блоків даних по адресах їх призначення. Цей процес виконується всіма комунікаційними системами, що знаходяться в мережі. При цьому абонентські системи можуть взаємодіяти по різних шляхах (маршрутах) передачі блоків даних, а для скорочення часу передачі здійснюється пошук найкоротшого по часу маршруту.
В мережах з селекцією інформації взаємодія абонентських систем проводиться вибором (селекцією) адресованих їм блоків даних. При цьому всім абонентським системам доступні всі блоки даних, що передаються в мережі. Як правило, це пов’язано з тим, що локальна мережа з селекцією інформації, будується на основі моноканалу.
Класифікація за топологією мережі (порівняльна таблиця можливостей). Топологія, тобто конфігурація з’єднання елементів в локальних мережах, притягує до себе увагу більше, ніж інші характеристики мережі. Це пов’язано з тим, що саме топологія багато в чому визначає основні властивості мережі, наприклад, такі, як надійність (живучість), продуктивність та інші. Механізм передачі даних, допустимий в тій чи іншій локальній мережі, багато в чому визначається топологією мережі. По топологічних ознаках локальні мережі поділяються на мережі з довільною, кільцевою, деревовидною конфігурацією, мережі типу “загальна шина” (моноканал), “зірка” та інші.
Зіркоподібна топологія передбачає з’єднання каналів приєднаних до різних абонентів в одній точці, яка називається центральним вузлом.(рис. 4)
Кільцева топологія передбачає послідовне з’єднання абонентів з каналами передачі даних, внаслідок чого утворюється замкнуте кільце. Кожен абонент відіграє роль ретранслятора повідомлення з невеликою часовою затримкою.
(рис. 3.1.1.).
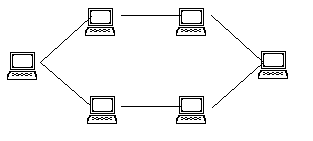
Рис. 3.1.1.Кільцеве з’єднання
Магістральна (шинна) топологія реалізується у вигляді пасивного моноканалу (магістралі). Ця топологія найпоширеніша. Вона використовується у випадку, коли інформація передається рідко (в порівнянні з можливостями комп’ютерів), дані комплектуються в пакет, дістають адресу і після того, як магістраль стане доступною, відбувається передача повідомлення. (рис. 3.1.2)
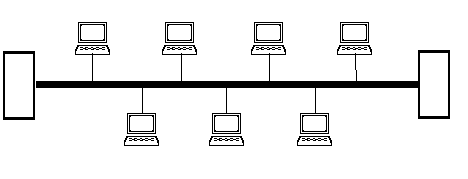
Рис. 3.1.2.Магістральне з’єднання (шинна топологія).
Існують інші підходи до класифікації топології локальних мереж. Згідно одного з них конфігурації локальних мереж ділять на два основні класи - широкотрансляційні і послідовні. В широкотрансляційних конфігураціях кожний персональний комп’ютер передає сигнали, які можуть бути сприйняті всіма іншими персональними комп’ютерами. До таких конфігурацій відносяться загальна шина, дерево, зірка з пасивним центром. В послідовних конфігураціях кожен фізичний підрівень передає інформацію тільки одному персональному комп’ютеру. Широкотрансляційні конфігурації — це, як правило, локальна мережа з селекцією інформації, а послідовні - локальні мережі з маршрутизацією інформації.
Таблиця 3.1.Порівняльні характеристики топології обчислювальних мереж.
|
Характеристики |
Топологія |
|
|
|
Зірка |
Кільце |
Шина |
|
|
Вартість розширення |
Незначна |
Середня |
Середня |
|
Необхідність виключення при розширенні |
Ні |
Так |
Ні |
|
Під’єднання абонентів |
Пасивне |
Активне |
Пасивне |
|
Захист при відмовах |
Незначний |
Незначний |
Висока |
|
Розміри системи |
Будь-які |
Будь-які |
Обмежені |
|
Контроль помилок |
Простий |
Простий |
Ускладнений |
|
Захищеність від прослуховування |
Добра |
Добра |
Незначна |
|
Вартість під’єднання |
Незначна |
Незначна |
Висока |
|
Поведінка системи при високих навантаженнях |
Хороша |
Задовільна |
Погана |
|
Можливість роботи в реальному режимі часу |
Дуже хороша |
Хороша |
Погана |
|
Розводка кабелю |
Добра |
Задовільна |
Добра |
|
Планові витрати |
Незначні |
Середні |
Незначні |
|
Обслуговування |
Дуже хороше |
Середнє |
Середнє |
|
Характер відмови |
Повна |
Повна |
Часткова |
Класифікація мереж по методах теледоступу.Крім топології локальної мережі процес передачі даних багато в чому визначається програмним забезпеченням ЕОМ абонентських систем, в основному їх операційними системами, оскільки кожна з них підтримує відповідний метод теледоступу зі сторони терміналів.
Моноканал розглядається також, як один із терміналів, тому дуже важливо знати, наскільки розрізняються операційні системи і методи теледоступу всіх абонентських комплексів, під’єднаних до мережі. Розрізняють локальні мережі з єдиною операційною підтримкою і єдиними методами теледоступу, орієнтованими на локальні мережі, і локальні мережі з різними фізичними носіями сигналів. Тип носія визначає основні властивості пристрою обміну сигналами, який під’єднується до фізичного середовища передачі. Єдина операційна підтримка, що включає метод теледоступу, передбачена в однорідних локальних мережах.
Складніше з локальними мережами, що використовують ЕОМ різних класів і моделей, наприклад міні-ЕОМ і великі обчислювальні машини. Методи теледоступу підтримують багаторівневі системи інтерфейсів. Розрізняють багаторівневі (модель відкритих систем) і двохрівневі локальні обчислювальні мережі. До двохрівневих відносяться закриті термінальні комплекси із стандартними методами теледоступу (базисний телекомунікаційний метод доступу).
Класифікація мереж за методом управління середовищем передачі даних. Важливою класифікаційною ознакою локальної обчислювальної мережі є метод управління середовищем передачі даних. У локальній обчислювальній мережі з моноканалом можна виділити два методи доступу до моноканалу: детермінований і імовірнісний. До першої групи відносяться: метод вставки реєстру, метод циклічного опиту, централізований і децентралізований маркерний метод і інші. До другої групи (імовірнісні методи доступу) - методи прослуховування моноканалу на початок передачі, з прогнозуванням, зіткненням та деякі інші.
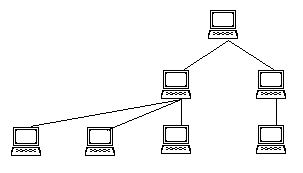
Рис.3.1.3.Ієрархічне з’єднання
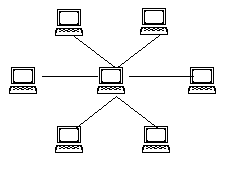
Рис. 3.1.4. З’єднання типу зірка.
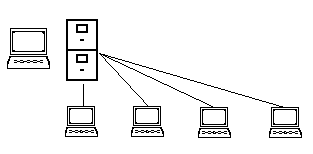
Рис. 3.1.5. З’єднання клієнт-сервер
Питання для самоконтролю:
1. Назвіть ознаки за якими класифікують локальних обчислювальних мереж.
2. Назвіть функції мереж згідно з їх класифікацією.
3. Які є типи з’єднання локальних обчислювальних мереж?
3.2. Адміністрування мережевих принтерів.
Управління принтерами
Управління принтерами вважається однієї з найважливіших функцій адміністрування друку і має на увазі наступні задачі:
• призначення формату паперу для лотків;
• завдання сторінки-роздільника;
• припинення, поновлення і скасування завдань друку; • перенаправлення документів на інший принтер;
• зміну власника принтера.
Управління документами
Управління друком документів — це друга основна функція адміністрування принтерів, у тому числі:
• припинення і поновлення друку документів;
• настроювання параметрів повідомлень, пріоритетів і часу друку; • видалення документів.
Рішення проблем при роботі з принтерами
Рішення проблем, що виникають при роботі з принтерами, — третя задача адміністрування принтерів. Вона має на увазі визначення і рішення всіх проблем, пов'язаних з роботою принтерів. Вам треба уміти виправити ситуацію, коли, наприклад:
• принтер виключений або знаходиться в автономному режимі;
• у принтері закінчився папір, тонер або чорнило;
• користувачі не можуть роздрукувати або не можуть правильно роздрукувати документи;
• користувачам не вдається отримати доступ до принтера.
Виконання задач, для яких потрібен дозвіл Управління принтерами
Деякі задачі, пов'язані з адмініструванням принтерів, вимагають дозволу Управління принтерами (Управление принтерами або Manage
Printers):
• додавання і видалення принтерів;
• управління спільним використанням принтерів;
• призначення власника принтера;
• зміна властивостей або дозволів принтера.
За замовчуванням члени груп Адміністратори (Администраторы або Administrators) і Досвідчені користувачі (Опытные пользователи або Power Users) мають право Управління принтерами (Управление принтерами або Manage Printers) для всіх принтерів.
Ви можете отримати доступ до принтерів для адміністрування через компонент Принтери і Факси (Принтеры и Факсы або Printers And Faxes).
У Windows XP Professional інтерфейс користувача поліпшений, що полегшує виконання щоденних задач. Вам досить натиснути значок принтера, і відобразиться список задач по управлінню принтером і документами.
Принтери і Факси (Принтеры и Факсы або Printers And Faxes)
1. Натисніть кнопку Пуск (Start), а потім натисніть Панель управління (Панель управления або Control Panel).
2. У вікні Панель управління (Панель управления або Control Panel) натисніть компонент Принтери й інше устаткування (Принтеры и другое оборудование або Printers and other hardware), а потім натисніть значок Принтери і факси (Принтеры и Факсы або Printers and Faxes).
3. У вікні Принтери і факси (Принтеры и Факсы або Printers and Faxes) виберіть значок відповідного принтера.
4. Після того, як ви виділили значок принтера, стають доступні пункти меню Файл (File) для управління принтерами і документами.
Виберіть пункт Відкрити (Открыть або Open) для того, щоб відкрити вікно принтера для виконання задач по управлінню документами.
Виберіть пункт Властивості (Свойства або Properties) для того, щоб відкрити діалогове вікно Властивості (Свойства або Properties) для виконання задач по управлінню принтерами — зміни дозволів принтера або редагування параметрів служби Active Directory, що стосуються принтера. Установка дозволів для принтера і управління доступом
Windows XP Professional дозволяє контролювати використання й адміністрування принтерів за допомогою призначення дозволів. Ви можете задавати дозволи на адміністрування принтера і рівень адміністративних привілеїв, у тому числі на управління принтерами і документами, а також дозволи на використання принтера.
Виходячи з розумінь безпеки, іноді потрібно обмежити доступ до визначених принтерів. Windows ХР Professional пропонує три рівні дозволів для принтерів: друк, управління документами і управління принтерами.
У таблиці 3.2.1. перераховані можливості кожного з дозволів
Ви можете встановлювати або видаляти дозволи для принтера. Однак заборона має більший пріоритет, чим будь-які призначені дозволи. Наприклад, якщо ви встановите прапорець Заборонити (Запретить або Deny) для задачі Управління документами (Управление документамиабо Manage Documents) для групи Всі (Все або Everyone), ніхто не зможе працювати з документами, навіть якщо дасте такий дозвіл окремому користувачеві або групі. Причина в тому, що кожен користувач є членом групи Всі (Все або Everyone).
Таблиця 3.2.1. Можливості друку при використанні дозволів для принтера в Windows XP ProfessionalДозволи
|
Можливості |
Друк |
Управління документами |
Управління принтерами |
|
Друк документів |
+ |
+ |
+ |
|
Припинення, поновлення, перезапуск і скасування друку документа, що належитькористувачеві |
+ |
+ |
+ |
|
Підключення до принтера |
+ |
+ |
+ |
|
Управління параметрами друку всіх документів |
|
+ |
+ |
|
Припинення, друк, перезапуск і скасування друку додокументів всіх іншихкористувачів |
|
|
+ |
|
Скасування друку всіх документів |
|
|
+ |
|
Настроювання принтера для спільноговикористання |
|
|
+ |
|
Зміна властивостей принтера |
|
|
+ |
|
Видалення принтера |
|
|
+ |
|
Зміна дозволів для принтера |
|
|
+ |
Призначення дозволів для принтера
За замовчуванням у Windows XP Professional дозвіл Друк (Печать або Print) задається для кожного принтера, доступного для групи користувачів Всі (Все або Everyone), дозволяючи всім користувачам відправляти документи на друк. Ви також можете призначати дозволи для принтера окремим користувачам або групам.
Завдання дозволів для принтера ґрунтується на діях:
1. Натисніть кнопку Пуск (Start), потім — Панель управління (Панель управления або Control Panel).
2. У вікні Панель управління (Панель управления або Control Panel) натисніть значок Принтери й інше устаткування(Принтеры и другое оборудование або Printers And Other Hardware), а потім — Принтери і факси (Принтеры и факсы або Printers And Faxes).
3. У вікні Принтери і факси (Принтеры и факсы або Printers And Faxes) натисніть правою кнопкою миші значок відповідного принтера і
виберіть Властивості (Свойства або Properties)
4. У діалоговому вікні, що відкрилося, перейдіть на
вкладку Безпека (Безопасность або Security)
5. На вкладці Безпека (Безопасность або Security) натисніть кнопку Додати (Добавить або Add)
6. У вікні, що відкрилося, Вибір: Користувачі або Групи (Select Users, Groups, Or Computers) виберіть відповідного користувача або групу і натисніть кнопку Додати (Добавить або Add). Повторіть цю дію для всіх користувачів або груп, що додаються.
7. Натисніть ОК.
8. На вкладці Безпека (Безопасность або Security), виберіть окремого користувача або групу і виконайте одну із дій, які описані далі.
У нижній частині діалогового вікна виділіть дозволи, які ви хочете призначити.
Натисніть кнопку Додатково (Дополнительно або Advanced), задайте додаткові дозволи, що не відображені на вкладці Безпека (Безопасность або Security), і натисніть ОК.
У нижній частині діалогового вікна відображаються дозволи, призначені користувачеві або групі, обраної в списку у верхній частини вікна.

Рис. 3.2.1. Призначення дозволів для принтера
9. Натисніть ОК, щоб закрити діалогове вікно Властивості (Свойства або
Properties)
2 Зміна дозволів для принтера
Ви можете змінювати дозволи як задані за замовчуванням у Windows ХР Professional, так і раніше призначені вами окремим користувачам або групам. Для зміни дозволів виконайте дії, описані далі.
1. У вікні Принтери і факси (Принтеры и факсы або Printers And Faxes) натисніть правою кнопкою миші значок відповідного принтера і виберіть пункт меню Властивості (Свойства або Properties).
2. На вкладці Безпека (Безопасность або Security) діалогового вікна властивостей принтера виберіть відповідного користувача або групу і виконайте одну з наступних дій:
відзначте дозволи, що ви хочете змінити для користувачів або груп;
натисніть кнопку Додатково (Advanced) для зміни додаткових дозволів для принтера, що не включені в список дозволів на вкладці Безпека (Безопасность або Security).
3 Натисніть ОК.
Питання для самоконтролю:
1. Які завдання має на увазі управління принтерами?
2. Яким чином здійснюється установка дозволів для принтера і управління доступом?
3. На яких діях ґрунтується завдання дозволів для принтера?
4. Яким чином здійснюється зміна дозволів для принтера?
4. Робота в мережі Internet.
4.1. Організаційна структура Internet. Способи підключення до Internet.
Інтерне́т (від англ. Internet) — всесвітня система взаємосполучених комп'ютерних мереж, що базуються на комплекті Інтернет-протоколів. Інтернет також називають мережею мереж. Інтернет складається з мільйонів локальних і глобальних приватних, публічних, академічних, ділових і урядових мереж, пов'язаних між собою з використанням різноманітних дротових, оптичних і бездротових технологій. Інтернет становить фізичну основу для розміщення величезної кількості інформаційних ресурсів і послуг, таких як взаємопов'язані гіпертекстові документи Всесвітньої павутини (World Wide Web — WWW) та електронна пошта.
В повсякденній мові слово Інтернет найчастіше вживається в значенні Всесвітньої павутини і доступної в ній інформації, а не у значенні самої фізичної мережі. Також вживаються терміни Всесвітня мережа, Глобальна мережа чи навіть одне слово Мережа, Іне́т, Тенета, Міжмережжя, Інтерне́трі або Не́трі. Все частіше Інтернет вживається і з малої літери, що можна пояснити паралелями з термінами «радіо», «телебачення», які пишуть з малої.
Історія Інтернету сягає досліджень 1960-х років, які проводилися на замовлення уряду США і мали на меті створення надійних розподілених комп'ютерних мереж, стійких до пошкоджень. Попередницею Інтернету стала мережа ARPANET (англ. Advanced Research Projects Agency Network), яка почавши функціонувати наприкінці 1960-х, напочатку 1970-х об'єднувала близько 200 вузлів.
Урядове фінансування магістральної мережі Національного наукового фонду США в 1980-х, а також приватне фінансування для інших комерційних магістральних мереж в усьому світі призвело до участі в розробці нових мережевих технологій і злиття багатьох мереж. Комерціалізація в 1990-х міжнародної мережі привела до її популяризації та впровадження в практично кожен аспект сучасного життя людини. З 2011 року понад 2,1 мільярда людей користуються послугами Інтернету.
Інтернет не має централізованого управління, правил використання чи доступу. Кожна складова мережа встановлює свої власні стандарти. Централізовано визначаються правила використання адресного простору Інтернет-протоколу та Системи доменних імен. Керує цим Інтернет корпорація з присвоєння імен та номерів (англ. Internet Corporation for Assigned Names and Numbers, або ICANN), міжнародна некомерційна організація з головним офісом у США. Технічне обґрунтування і стандартизацію основних протоколів (IPv4 та IPv6) проводить Internet Engineering Task Force (IETF), некомерційна організація, відкрите міжнародне співтовариство проектувальників, учених, мережевих операторів і постачальників послуг.
Мережа побудована на використанні протоколу IP і маршрутизації пакетів даних. В наш час Інтернет відіграє важливе значення у створенні інформаційного простору глобального суспільства, слугує фізичною основою доступу до веб-сайтів і багатьох систем (протоколів) передачі даних.
Ключові принципи Інтернету
Інтернет складається з багатьох тисяч корпоративних, наукових, урядових та домашніх мереж. Об'єднання різнорідних за архітектурою мереж стало можливо завдяки протоколу IP (англ. Internet Protocol) і принципу маршрутизації пакетів даних. Протокол ІР був спеціально створений агностичним у відношенні до фізичних каналів зв'язку. Тобто будь-яка мережа передачі цифрових даних може передаватиінтернет-трафік. На стиках мереж спеціальні маршрутизатори займаються сортуванням та перенаправленням пакетів даних, базуючись на ІР-адресах одержувачів цих пакетів. Протокол ІР утворює єдинийадресний простір у масштабах всього світу, але в кожній окремо взятій мережі може існувати свій власний адресний підпростір. Така організація ІР-адрес дозволяє маршрутизаторам однозначно визначати подальший напрямок для кожного, навіть найменшого, пакету даних. У результаті між різними мережами Інтернету не виникає конфліктів і дані точно і без перешкод передаються від мережі до мережі по всій планеті.
Сам протокол ІР був народжений в дискусіях всередині організації IETF (англ. Internet Engineering Task Force, Task force — група спеціалістів, покликана вирішити певну задачу), назву котрої можна перекласти як «Група для вирішення задач проектування Інтернету». IETF і її робочі групи досі займаються розвитком протоколів Всесвітньої мережі. Вона відкрита для публічної участі та обговорень. Комітети цієї організації публікують т.зв. документи RFC (англ. Request for Comments — запит коментарів). В цих документах даються технічні специфікації і точні пояснення багатьох питань. Деякі документи RFC організація IAB (англ. Internet Architecture Board — Рада з архітектури Інтернету) оголошує Стандартами Інтернету. З 1992 року IETF, IAB та ряд інших організацій утворюють Товариство Інтернету (англ. Internet Society, ISOC) — організаційну основу для різноманітних дослідницьких та консультативних груп, що займаються розвитком Інтернету.
Протоколи Інтернету
В даному випадку протокол — це спосіб взаємодії, обміну даними між комп'ютерами при роботі у мережі. Щоб різні комп'ютери могли разом працювати, вони повинні «розмовляти однією мовою», тобто використовувати однакові протоколи. Сукупність цих протоколів називають стеком протоколів TCP/IP.
Рівень цікавості всіх шарів суспільства до глобальної інформаційної мережі Інтернет зростає з кожним днем. Кількість її користувачів різко збільшується і вже досягла 40-мільйонної відмітки. Ніхто і ніщо не спроможне зупинити цей лавинообразний процес. Користувачів не зупиняють навіть проблеми, які пов'язані з забезпеченням захисту даних та особистих комп'ютерів користувачів від несанкціонованого доступу. При цих умовах потреба в інформації про мережу Інтернет, її можливості, сервіси, які існують в Інтернет, стає особливо гострою.
Інтернет - це обширна, розгалужена (розподілена) мережа, яка вміщує в собі комп'ютерні вузли, що розподілені по усьому світу. Відповідно до деяких джерел, Інтернет охопила понад 100 країн, поєднала приблизно 40 тис. окремих мереж, з яких 1,7 млн. вузлових комп'ютерів. Коли Ви з'єднуєтесь з Інтернет, ваш комп'ютер стає частиною цієї всесвітньої мережі комп'ютерів.
Інтернет - це мережа мереж комп'ютерів, величезна кількість мереж – які зв'язані за допомогою міжмережевих шлюзів. Існує дві важливих характеристики, які їх з'єднують:
1) всі, мережі згодні використовувати єдині умовні означення, щоб вирішити, яким чином дані будуть переміщені, і як помилки будуть оброблені;
2) всі мережі в Інтернет мають спільний шлях адресації повідомлень, і мають спеціальну ідентифікацію комп'ютерів, які знаходяться в системі Інтернет. Зверніть увагу:
! Засобами Інтернет, Ви маєте змогу використовувати електронну пошту, мати доступ і приймати участь у телеконференціях, обговоренні різних питань, використовувати бази даних, передавати файли тощо. По мережі розповсюджується програмне забезпечення, часто безкоштовне, різноманітні документи щодо функціонування мережі і роботі в її середовищі користувачів.
! Інтернет не компанія. Не має єдиної влади, яка б керувала Інтернет. Кожна автономна мережа у складі Інтернет має свої особисті правила, інструкції, і приймає рішення щодо загальної доступності інформації.
! Ніхто не є власником Інтернет. Мережі Інтернет можуть надавати доступ до ресурсів інформації, послуг зв'язку (електронна пошта або e-пошта, інформаційні табло, комп'ютерні конференції, архіви даних, спільне програмне забезпечення, інтерактивні каталоги бібліотек, передача файлів тощо).
! Інтернет - це система, яка безперервно розвивається людьми, які користуються її послугами.
Незважаючи на усмішки професіоналів, Інтернет можна порівняти з "інформаційною магістраллю". Це розподілена, з багатьма гілками мережа доріг, до складу якої входять швидкісні траси, шосе, невеличкі стежки. На кожному перехресті установлено комп'ютер, через який потрібно добратися до іншого і таким чином далі, поки не буде пункт призначення. Будьякий комп'ютер в системі Інтернет можна з'єднати з іншим будь-яким комп'ютером за допомогою "дорожньої карти". Якщо дорога до того місця, до якого треба дістатися закрита, автоматично буде знайдено об'їзд. Розбіжність у роботі Інтернет і дорожньої мережі полягає у швидкості руху.
Дістатися США можна за такий же час, що й до найближчого перехрестя. Після того, як Ви прибудете на потрібний пункт, можна на відстані управляти комп'ютером цього пункту. Можна за долі секунди вибрати та одержати потрібну інформацію.
Доменна система імен
Доменна система імен (англ. Domain Name System, DNS) — ієрархічна розподілена система перетворення імені хоста (комп'ютера або іншого мережевого пристрою) в IP-адресу (і, при необхідності, навпаки).
Кожен комп'ютер в Інтернеті має свою власну унікальну адресу — число, яке складається з чотирьох байтів. Оскільки запам'ятовування десятків чи навіть сотень — не досить приємна процедура, то всі (чи майже всі) машини мають імена, запам'ятати які (особливо якщо знати правила утворення імен) значно легше.
Уся система імен в Інтернеті — ієрархічна. Це зроблено для того, щоб не підтримувати одне централізоване джерело, а роздати владу на місця.
Правила формування імен
Повне доменне (від англ. domain) ім'я машини (FQDN, Fully Qualified Domain Name) можна розбити на дві частини — ім'я області-домена та власне ім'я машини. Наприклад, m30.ziet.zhitomir.ua — повне доменне ім'я машини m30, яка перебуває у домені ziet.zhitomir.ua.
За порядок у доменах, як правило, відповідає певний комп'ютер, користувачі-адміністратори якого слідкують за тим, щоб не було, наприклад, різних машин з однаковими ІР-адресами. Наприклад, відповідальність за область-домен ziet.zhitomir.ua покладається на машину alpha.ziet.zhitomir.ua Ця влада делегується зверху вниз від машини ns.lucky.net, яка відповідає за домен zhitomir.ua. В свою чергу, відповідальність за область ua делегована машині зверху від так званих кореневих серверів (root server).
Всю цю систему можна уявити у вигляді перевернутого дерева. Нижче наведений список імен доменів верхнього рівня (далеко не повний). Повний список географічних областей, в основному, відповідає двохбуквеним ISOкодам країн і його можна знайти, наприклад, на WWW-сервері ISOC
Необхідно розрізняти доменне ім'я, та поштову адресу. В поштовій адресі повинен бути знак «@», який розділяє поштову адресу на доменне ім'я та ім'я поштової скриньки.
Коли мережа Інтернет була молода та невелика, таблиці відповідності імен та адрес зберігалися у звичайному текстовому файлі, який періодично просто розсилався всім учасникам електронною поштою. Після того, які кількість машин значно збільшилася, така схема перестала ефективно працювати і програмісти університету штату Каліфорнія в Берклі спроектували і написали програму BIND (Berkeley Internet Name Domain), яка відповідає на запити машин користувачів, які стосувалися імен та ІР-адресу.
Служба імен DNS (Domain Name System) — це розподілена база даних доволі простої структури. Для початкового знайомства можна вважати, що це кілька таблиць, у яких записано:
•яку ІР-адресу має машина з певним іменем;
•яке ім'я має машина з визначеною адресою;
•що це за комп'ютер і яка операційна система встановлена на ньому;
•куди потрібно направляти електронну пошту для користувачів цієї машини;
•які псевдоніми є у даної машини.
Як правило, поштові програми подають доволі багато запитів службі DNS, і ці питання доволі складні. У більшості випадків у програмах користувачів намагаються дізнатися лише одне — яка ІР-адреса у машини з відповідним іменем. Зрозуміло, що всередині цієї системи імен існує маса нюансів, правил та хитрощів. Докладніше з ними можна ознайомитися в описах стандартів Internet або в спеціальних книгах.
Компанія «Хостмастер» спільно з ICANN в Україні ввела у дію локальний кореневий сервер DNS, що містить інформацію про домени верхнього рівня. Сервер є «дзеркалом» одного з 13-кореневих серверів ICANN, відомого під назвою «L-root».
Ієрархічна структура системи DNS
Як вже було відмічено, існує домен кореневого рівня, який позначається "«.»". Наступний рівень ієрархії - це домени верхнього рівня. Вся структура служби DNS є ієрархічною. Існують домени першого, другого, третього, n-го рівнів.
Розглянемо доменне ім’я комп’ютера "www.department.firma.isp.ua".
Тут доменом першого рівня є ua, isp - другого, firma - третього, а department - четвертого рівня. Типи серверів DNS
Існує три основні типи серверів DNS, які відрізняються покладеними на них завданнями:
•основний сервер DNS;
•резервний (вторинний) сервер DNS;
•кешуючий сервер DNS.
Основний сервер DNS управляє зоною повноважень. Якщо потрібно додати/видалити домен або вузол або якось інакше модифікувати зону, зміни потрібно проводити на основному сервері DNS. Через певний час, який залежить від настройок сервера, основний сервер передасть зону резервному серверу DNS. Дане явище називається трансфером зони.
Що ж до резервних серверів, то повинен бути хоч би один резервний сервер DNS. Тому є декілька причин: якщо клієнтів багато, то наявність резервного сервера DNS дозволить знизити навантаження на основний сервер DNS і прискорити доступ фізично віддалених від основного сервера клієнтів до бази даних доменних імен.
Ключові характеристики DNS DNS володіє наступними характеристиками:
•Розподільність адміністрування. Відповідальність за різні частини ієрархічної структури несуть різні люди або організації.
•Розподільність зберігання інформації. Кожен вузол мережі в обов'язковому порядку повинен зберігати тільки ті дані, які входять в його зону відповідальності та (можливо) адреси кореневих DNS-серверів.
•Кешування інформації. Вузол може зберігати деяку кількість даних не зі своєї зони відповідальності, для зменшення навантаження на мережу.
•Ієрархічна структура, в якій всі вузли об'єднані в дерево, і кожен вузол може або самостійно визначає роботу нижчестоящих вузлів, або делегувати (передавати) їх іншим вузлам.
•Резервування. За зберігання та обслуговування своїх вузлів (зон) відповідають (зазвичай) кілька серверів, розділені як фізично, так і логічно, що забезпечує збереження даних і продовження роботи навіть у разі збою одного з вузлів.
DNS важлива для роботи Інтернету, так як для з'єднання з вузлом необхідна інформація про його IP-адресу, а для людей простіше запам'ятовувати буквені (зазвичай осмислені) адреси, ніж послідовність цифр IP-адреси. У деяких випадках це дозволяє використовувати віртуальні сервери, наприклад, HTTP-сервери, розрізняючи їх по імені запиту. Спочатку перетворення між доменними та IP-адресами вироблялося з використанням спеціального текстового файлу hosts, який складався централізовано й автоматично розсилався на кожну з машин у своїй локальній мережі. З ростом Мережі виникла необхідність в ефективному, автоматизованому механізмі, яким і стала DNS.
DNS була розроблена Полом Мокапетрісом в 1983 році; оригінальний опис механізмів роботи містяться в RFC 882 і RFC 883. У 1987 публікація RFC 1034 і RFC 1035 змінила специфікацію DNS і скасувала RFC 882, RFC 883 і RFC 973 як застарілі.
Термінологія і принципи роботи Ключовими поняттями DNS є:
Домен (англ.domain - область) - частина простору ієрархічних імен мережі Інтернет, що обслуговується групою серверів доменних імен (DNS-серверів) та централізовано адмініструється. DNS-сервери зберігають інформацію про вузли, імена яких належать домену і виконують трансляцію їх імен в адреси. Кожний домен має унікальне ім'я, а кожен комп'ютер, підключений до Інтернету, має, як правило, доменне ім'я. Домени мають між собою ієрархічні відношення. Два домени, що розташовані на сусідніх рівнях ієрархії, називаються відповідно доменом вищого та нижчого рівнів. Домени найвищого (верхнього) рівня можуть бути сформовані за організаційним або географічним ознаками. Домени, сформовані за географічним ознаками, об'єднують вузли, що належать конкретній державі. За географічними ознаками об'єднуються в основному комп'ютери, що містяться на території США.
Піддомен (англ. subdomain) - підлеглий домен (наприклад, wikipedia.org - піддомен домену org, а uk.wikipedia.org - домену wikipedia.org). Теоретично такий розподіл може досягати глибини в 127 рівнів, а кожна мітка може містити до 63 символів, поки загальна довжина разом з крапками не досягне 254 символів. Але на практиці реєстратори доменних імен використовують більш суворі обмеження. Наприклад, якщо у вас є домен виду mydomain.ua, ви можете створити для нього різні піддомени виду mysite1.mydomain.ua, mysite2.mydomain.ua і т.д.
Ресурсний запис - одиниця зберігання і передачі інформації в DNS. Кожний ресурсний запис має ім'я (тобто прив'язаний до певного доменного імені, вузлу в дереві імен), тип і поле даних, формат і зміст якого залежить від типу.
Зона - частина дерева доменних імен (включаючи ресурсні записи), що розміщується як єдине ціле на деякому сервері доменних імен (DNS-сервері, див. нижче), а частіше - одночасно на декількох серверах (див. нижче). Метою виділення частини дерева в окрему зону є передача відповідальності (див. нижче) за відповідний домен іншій особі або організації. Це називається делегуванням (див. нижче). Як зв'язкова частина дерева, зона всередині теж являє собою дерево. Якщо розглядати простір імен DNS як структуру із зон, а не окремих вузлів/імен, теж виходить дерево; виправдано говорити про батьківських і дочірніх зонах, про старших і підлеглих. На практиці, більшість зон 0-го і 1-го рівня ('.', ua, com, ...) складаються з єдиного вузла, якому безпосередньо підпорядковуються дочірні зони. У великих корпоративних доменах (2-го і більше рівнів) іноді зустрічається утворення додаткових підпорядкованих рівнів без виділення їх у дочірні зони.
Делегування - операція передачі відповідальності за частину дерева доменних імен іншій особі або організації. За рахунок делегування в DNS забезпечується розподільність, адміністрування та зберігання. Технічно делегування виражається у виділенні цієї частини дерева в окрему зону, і розміщенні цієї зони на DNS-сервері (див. нижче), керованому цією особою чи організацією. При цьому в батьківську зону включаються «склеюючі» ресурсні записи (NS і А), що містять покажчики на DNS-сервера дочірньої зони, а вся інша інформація, що відноситься до дочірньої зоні, зберігається вже на DNS-серверах дочірньої зони.
DNS-сервер - програма, призначена для відповідей на DNS-запити за відповідним протоколом. Також DNS-сервером можуть називати хост, на якому запущено відповідну програму.
DNS-клієнт (від англ. Domain Name System-client — доменних імен система — клієнт) - програма або модуль в програмі, що забезпечує з'єднання із DNS-сервером для визначення IP-адреси по його доменному імені.
Авторитетність (англ. authoritative) - ознака розміщення зони на DNSсервері. Відповіді DNS-сервера можуть бути двох типів: авторитетні (коли сервер заявляє, що сам відповідає за зону) і неавторитетні (англ. Nonauthoritative), коли сервер обробляє запит, і повертає відповідь інших серверів. У деяких випадках замість передачі запиту далі DNS-сервер може повернути вже відоме йому (за запитами раніше) значення (режим кешування).
DNS-запит (англ. DNS query) - запит від клієнта (або сервера) сервера. Запит може бути рекурсивним або нерекурсивний (див. Рекурсія).
Система DNS містить ієрархію DNS-серверів, відповідну ієрархії зон. Кожна зона підтримується як мінімум одним авторитетним сервером DNS (від англ. Authoritative - авторитетний), на якому розташована інформація про домен.
Ім'я та IP-адресу не тотожні - одна IP-адреса може мати безліч імен, що дозволяє підтримувати на одному комп'ютері безліч веб-сайтів (це називається віртуальний хостинг). Зворотне теж справедливо - одному імені може бути зіставлено безліч IP-адрес: це дозволяє створювати балансування навантаження.
Для підвищення стійкості системи використовується безліч серверів, що містять ідентичну інформацію, а в протоколі є засоби, що дозволяють підтримувати синхронність інформації, розташованої на різних серверах. Існує 13 кореневих серверів, їх адреси практично не змінюються.
Протокол DNS використовує для роботи TCP-або UDP-порт 53 для відповідей на запити. Традиційно запити та відповіді відправляються у вигляді однієї UDP дейтаграми. TCP використовується для AXFR-запитів.
Питання для самоконтролю:
1. Як ви розумієте поняття Інтернет?
2. Коротко опишіть історію виникнення Інтернет?
3. Які ключові принцини Інтернет ви знаєте?
4. Що таке домен та піддомен?
5. Що таке доменна система імен?
6. Які є правила формуванея доменних імен?
7. Назвіть ключові характеристики DNS.
4.2. Загальні відомості про браузери. Робота з браузером. Налагодження параметрів браузера.
Браузер
Бра́узер, також огляда́ч, (веб-)переглядач (англ. browser МФА: [ˈbraʊ̯ zɚ] бра́вза — переглядач) — програмне забезпечення для комп'ютера або іншого електронного пристрою, як правило, під'єднаного до Інтернету, що дає можливість користувачеві взаємодіяти з текстом, малюнками або іншою інформацією на гіпертекстовій веб-сторінці. Тексти та малюнки можуть містити посилання на інші веб-сторінки, розташовані на тому ж веб-сайті або на інших веб-сайтах. Веб-переглядач з допомогою посилань дозволяє користувачеві швидко та просто отримувати інформацію, розміщену на багатьох веб-сторінках.
Принцип роботи
Веб-переглядач під'єднується до сервера HTTP, отримує з нього документ і форматує його для представлення користувачеві або намагається викликати зовнішню програму, яка це зробить, залежно від формату документа. Формати документа, які веб-переглядач повинен представляти без допомоги зовнішніх програм, визначає World Wide Web Consortium (скорочено W3C)[1]. До них належать формати текстових документів HTML та XHTML, а також найпоширеніші формати растрової графіки GIF,JPEG та PNG (останній — розробка W3C). Якщо ви читаєте цей текст з екрана монітора, то в цей час ви користуєтесь веб-переглядачем.
Адресування сторінок відбувається за допомогою URL (Uniform Resource Locator, RFC 1738), який інтерпретується, як адреса, що починається з http: для протоколу HTTP. Багато навігаторів також підтримують інші типи URL та їх відповідні протоколи, як, наприклад, gopher: для Gopher (ієрархічний протокол гіперпосилань), ftp: для протоколу перенесення файлів FTP, rtsp: для Протоколу потоків реального часу RTSP, та https: для HTTPS (HTTP Secure, що розширює HTTP за допомогою Secure Sockets Layer SSL або Transport Layer Security TLS).
Популярні переглядачі
Найпершим веб-переглядачем був Mosaic, розроблений в Національному центрі застосування суперкомп'ютерів (NCSA) Іллінойського університету в Урбана-Шампейн.
Сьогодні є ціла низка програм для навігації в Інтернеті. Найпопулярніші з них:
•Microsoft Internet Explorer,
•Mozilla Firefox,
•Google Chrome,
•Safari,
•Opera.
Amigo.
Кожний переглядач має свої відмінності в інтерпретації гіпертексту, що пов'язано з різноюреалізацією рушіїв відображення та створенням пропрієтарних тегів для розширення можливостей стандартного HTML. Так, один текст може бути відтворено по-різному в Internet Explorer та Mozilla Firefox. Багато Інтернет-сервісів оптимізують свої сторінки під один стандарт, віддаючи перевагу одному переглядачу (приклад Flickr з Mozilla Firefox). Для покращення сумісності сторінки з різними браузерами та їх версіями може використовуватися техніка CSS-фільтрів, яка полягає у використанні різних файлів каскадних таблиць стилів (CSS) або різних записів у CSS-файлах залежно від типу та версії браузера.
Включення і настроювання брандмауера підключення до Інтернету
Брандмауер захищає мережу від спроб несанкціонованого доступу з інших мереж, у тому числі і з Інтернету. Брандмауери запобігають прямому з'єднання між комп'ютерами, підключеними до мережі підприємства, і зовнішніми комп'ютерами. Весь вхідний і вихідний зв'язок проходить через проксі-сервер, розташований поза мережею підприємства. Брандмауери також ведуть облік мережних подій, реєструючи обсяг трафіка і спроби неавторизованого доступу. Брандмауер підключення до Інтернету (ICF) — це програмний міжмережний екран, який використовується для встановлення обмежень на передачу інформації між домашньою мережею чи мережею малого підприємства та Інтернетом.
Щоб включити і налаштувати Брандмауер підключення до Інтернету (ICF), виконайте дії, описані далі.
1. У меню Пуск (Пуск або Start) натисніть Мій комп'ютер (Мой компьютер або My Computer), Мережне оточення(Сетевое окружение або My Network Places), потім — Відобразити мережні підключення (Отобразить сетевые подключения або View Network Connections). Відкриється вікно Мережні підключення (Сетевые подключения або Network Connections).
2. Натисніть значок підключення до Інтернету (через модем або локальну мережу), що потрібно захистити за допомогою брандмауера
3. У групі Мережні задачі (Сетевые задачи або Network Tasks) натисніть
Зміна настроювань підключення (Изменение настроек подключения або Change Settings Of This Connection)
4. На вкладці Додатково (Дополнительно або Advanced) відзначте прапорець Захистити моє підключення до Інтернету (Защитить мое подключение к Інтернету або Protect My Computer And Network By Limiting Or Preventing Access To This Computer From The Internet)
5. Щоб настроїти Брандмауер підключення до Інтернету (ICF), натисніть кнопку Параметри (Параметры або Settings). Відкриється діалогове вікно Додаткові параметри (Advanced Settings).

Рис. 4.2.1. Вкладка Служби діалогового вікна Додаткові параметри
На вкладці Служби (Службы або Services) можна указати внутрішні мережні служби, що будуть доступні користувачам Інтернету.
На вкладці Ведення журналу безпеки варто визначити, чи потрібно реєструвати відкинуті (пропущені) пакети й успішні підключення. Тут також задаються розмір і розміщення файлу журналу. За замовчуванням ім'я файлу журналу PFIREWALL.LOG, а його розмір обмежений 4096 кбайт.
Щоб включити ведення журналу безпеки, виберіть один з параметрів Записувати пропущені пакети чи Записувати успішні підключення чи обоє відразу. Для перегляду журналу безпеки натисніть кнопку Огляд на вкладці Ведення журналу безпеки.
На вкладці ICMP можна вказати, на які запити з мережі Інтернету буде відповідати комп'ютер. За замовчуванням жоден із прапорців на цій вкладці не відзначений.
При настроюванні Брандмауера підключення до Інтернету (ICF) необхідно мати на увазі наступне:
• він є в 32-розрядній версії Windows XP і в Windows XP Home
Edition, але відсутній у 64-розрядній версії Windows XP ;
• для загальнодоступного підключення до Інтернету його варто включати, якщо доступ багатьох комп'ютерів до Інтернету забезпечується засобами компонента Загальний доступ до підключення Інтернету (ICS);
• він дозволяє захистити й одиночний комп'ютер, підключений до Інтернету через кабельний, DSL чи звичайний модем;
• для VPN-підключень чи на комп'ютерах-клієнтах його включати не слід, інакше виникнуть проблеми при спільному використанні файлів і принтерів.
Включення і настроювання компонента Мережний міст
Компонент Мережний міст дозволяє з'єднувати сегменти локальної мережі (групи мережних комп'ютерів), не використовуючи маршрутизатори чи апаратні мости. Мережний міст дозволяє з'єднувати різні типи мереж. До появи цього компонента при використанні декількох типів мереж для кожного типу було необхідно створювати окрему підмережу. Було потрібно перетворення пакетів, тому що на різних типах мереж використовуються різні протоколи. Мережний міст автоматично встановлює параметри, необхідні для передачі інформації між різними типами мереж.
Мережний міст використовує алгоритм покриваючого дерева (Spanning Tree Algogithm — STA), стандартизований IEEE. В алгоритмі STA передбачено механізм автоматичного виключення кілець у топології мережі. Для включення алгоритму STA не потрібно ніякого настроювання Мережного моста.
При настроюванні Мережного мосту необхідно мати на увазі наступне:
частиною Мережного мосту можуть бути тільки адаптери Ethernet, IEEE1394 чи Ethernet-сумісні, наприклад безпровідні чи HPNA (Home Phone
Network Adapter); адаптери, для яких включений Брандмауер підключення до Інтернету (ICF) чи Загальний доступ до підключення Інтернету (ICS) не можуть бути частиною Мережного мосту після того, як підключення типу Міст створене, до нього можна додавати підключення командою меню Додати до мосту;
на комп'ютері з Windows XP може працювати тільки один міст, але його дозволяється використовувати для з'єднання стількох різних типів мереж, скільки фізично дозволяє підключити комп'ютер; на комп'ютерах з Windows 2000 чи більш ранніми версіями Windows
підключення типу Міст створити не можна.
Робота з Майстром настроювання мережі
Майстер настроювання мережі (Мастер настройки сети або Network Setup Wizard) — це ще один компонент для домашніх мереж і мереж малих підприємств Windows XP. Майстер настроювання мережі запускається спочатку на тому комп'ютері, який ви припускаєте зробити ICS-хостом. Майстер настроювання мережі автоматично включає і настроює компоненти Загальний доступ до підключення Інтернету (ICS) і Брандмауер підключення до Інтернету (ICF).
По завершенні роботи Майстра настроювання мережі на ICS-хості потрібно запустити його на кожному з інших мережних комп'ютерів. Усі комп'ютери, крім ICS-хоста, називаються клієнтами. Майстер настроювання мережі автоматично настроює всі мережні комп'ютери для правильної роботи в мережі. Налаштування параметрів браузера.
Принципи роботи всіх Web-браузерів однакові. Позна-йомившись з одним із них, користувач зможе працювати з будь-яким. Основна функція браузера — забезпечити 33° доступ до ресурсів Web.
Розглянемо найпоширеніший браузер - Internet Explorer.
Запустити програму Internet Explorer можна або клацнувши двічі на її піктограмі, що розташовується на робочому столі, або скори¬ставшись пунктом „Программы” головного меню. Структура вікна Internet Explorer є стандартною. При першому запуску в ньому містяться три панелі інстру¬ментів: стандартна, панель адреси і панель посилань. Користувач може настроїти місцеположення і розміри панелей на свій розсуд, просто перетягуючи їх у потрібний бік.
Кнопки на панелях зазвичай чорно-білі. Коли курсор миші потрапляє на кнопку, вона ніби засвічується — стає кольоровою.
Пункт меню Вид дає змогу прибрати панелі інструментів і рядок стану з екрана, щоб залишити більше місця для Web-сторінки. Підпункт Размер шрифта цього ж пункту меню дає змогу регулювати розмір шрифту від дуже великого до дуже дрібного. За замовчуванням при запуску Internet Explorer відкривається початкова (основна) сторінка фірми Microsoft. Користувач може зробити початковою будь-яку Web-сторінку, що йому сподобалася.
Найпростіший спосіб відкрити Web-сторінку — набрати її URL-адресу в полі Адрес, і натиснути Enter. В URL-адресах схему http://... вводити потреби немає: вона додається автоматично. Решту схем (ftp://, gopher:/' тощо) слід вводити обов'язково. Internet Explorer веде журнал адрес всіх Web-серверів, які вже відвідувалися. Замість того щоб набирати адресу такого сервера ще раз, знайдіть його у списку Адрес, який відкрився, і натисніть Enter (або двічі клацніть на ньому).
Інформацію про попередні відвідування Web-серверів можна отримати, скориставшись кнопкою Журнал на панелі інструментів.
Відкрити Web-сторінку можна й іншим способом: оберіть команду Файл/Открыть і введіть URL-адресу в діалогове вікно, що відкрилося (або виберіть зі списку, що розкривається). Натисніть кнопку ОК (або клавіш Enter). Підпункт меню Вид/Переход зберігає список Web-сторінок, що відкрилися під час поточного сеансу. Можна обрати будь-яку з них. Цей список очищується під час перезавантаження або при вимиканні комп'ютера. Адреса відкритої у певний момент Web-сторінки позначена. Клацання на кнопці Вперед панелі інструментів перемістить позначку до наступного елемента і відкриє відповідну Web-сторінку. Аналогічно, клацання на кнопці Назад перемістить позначку і відкриє попе¬редню Web-сторінку. Можна також користуватися командами Вперед і Назад підпункту Переход меню Вид.
Якщо помилково набрано URL-адресу не тієї сторінки, котра потрібна, або випадково клацання зроблене не на тому посиланні, про¬цес завантаження Web-сторінки можна зупинити. Для цього слід натиснути кнопку Остановить на панелі інструментів, або виконати команду Остановить у меню Вид, або натиснути клавіш Esc. Якщо ж ця Web-сторінка все-таки потрібна, процес її завантаження можна поновити. Для цього треба натиснути на кнопку Обновить на панелі інструментів, або виконати команду Обновить у меню Вид, або натиснути клавіш F5.
Можна переглядати відразу кілька Web-сторінок у різних вікнах. Щоб відкрити нове вікно, скористайтеся командою Файл/Создать/Окно (або відповідною комбінацією гарячих клавішів Ctrl+N). Працювати з кількома вікнами зручно, коли, наприклад, в одному вікні відкрито список посилань на
Web-сторінки, а кожна з них відкривається в окремому вікні, отже, в будь-який момент можна легко повернутися до списку. Крім того, в той час, коли відбувається завантаження Web-сторінки в одному вікні, можна переглядати вміст іншого.
Відкрити нове вікно можна також, користуючись контекстним меню посилання на Web-сторінки. За командою Открыть в новом окне відповідну сторінку буде відкрито в окремому вікні.
Панель посилань дає змогу відкрити конкретні Web-сторінки. Коли курсор потрапляє на одну з кнопок панелі посилань, випливає підказка про вміст цієї сторінки і її URL-адресу. Звичайним перетяганням можна помістити на цю панель будь-які інші посилання на вибір користувача. Контекстне меню посилання дає змогу виконати звичайні дії з відповідними об'єктами.
Питання для самоконтролю:
5. Що таке браузер?
6. Поясніть принцип роботи браузера?
7. Назвіть найпопулярніші браузери що вам відомі.
8. Поясніть суть та завдання роботи брандмауера.
9. Опишіть алгоритм налаштування брандмауера.
10. Які важливі аспекти необхідно пам’ятати при налаштуванні брандмауера?
11. Назвіть основні етапи налаштування браузерів.
4.3. Сервіси відкладеного читання та безпосереднього спілкування.
Сервіси відкладеного читання
Сервіси, які стосуються класу відкладеного читання (off-line), найбільш поширені серед вітчизняних користувачів. Вони найменш вимогливі до ресурсів комп'ютерів, і лініях зв'язку. Основним ознакою цих сервісів є особливість, що запит й одержання інформації можуть бути досить сильно (що, власне кажучи, лише актуальністю інформації на даний момент отримання) розділені за часом. До сервісу відкладеного читання можна віднести, наприклад, електронної пошти. У звичайній зв'язку аналогом сервісу відкладеного читання є, наприклад, письмова кореспонденція.
Сервіси прямі
Прямі сервіси характерні тим, що на запит клієнта повертається негайно. Проте від клієнта (одержувача інформації) не потрібно негайної реакцію отриманий відповідь. До цього типу сервісів належить більшість служб Інтернету (наприклад, WWW, FTP та інших.). У звичайній зв'язку аналогом прямого сервісу є, наприклад, факс.
Сервіси інтерактивні
Сервіси, де потрібно негайна реакція на одержану інформацію, тобто. отримувана інформація є, щодо справи, запитом, ставляться до інтерактивним сервісів. Як приклад інтерактивного сервіси можна привести TELNET. У звичайному зв'язку аналогами інтерактивного сервісу є, наприклад, телефон.
Електронна пошта (e-mail) - не перший і найпоширеніший з сервісів Інтернет.
Електронна пошта - типовий сервіс відкладеного читання (off-line). Ви посилаєте Ваша повідомлення, зазвичай як звичайного тексту, адресат одержує її на комп'ютер через якийсь, можливо досить тривалий проміжок часу, й читає Ваша повідомлення тоді, коли йому буде зручно.
Чат
Чат (англ. chat - розмова) - засіб спілкування користувачів по мережі в режимі реального часу, а також програмне забезпечення, що дозволяє організовувати таке спілкування. Звичайно під словом "чат" мається на увазі обмін текстовими повідомленнями. Рідше використовують терміни голосовий чат, відео - чат (частіше – відео-конференція) і т.д. (Ці технології тільки розвиваються (за станом на 2005 рік) і відповідна термінологія ще не виробилася.)
Існує кілька різновидів програмної реалізації чатів:
-HTTP- або веб - чати. Такий чат виглядає як звичайна веб- сторінка, де можна прочитати останні кілька десятків фраз, написаних учасниками чата й модераторами. Сторінка чата автоматично обновляється.
-ІRC, спеціалізований протокол для чатів;
-програми-чати для спілкування в локальних мережах (наприклад, Vypress Chat, Іntranet Chat) . Часто є можливість передачі файлів;
-чати реалізовані поверх сторонніх протоколів (наприклад чат, що використовує ІCQ).
По застосуванню чати діляться на:
-all2all групова комунікація (наприклад, ІRC, Yahoo! Chat);
-p2p персональні комунікації (наприклад, ІCQ, Jabber, Skype, Yahoo! Messenger, AOL Іnstant Messenger) - особисте спілкування;
-b2b ділові - робота в групах;
-b2c споживчі - підтримка клієнтів компанії на корпоративному сайті.
Веб-Форум
Веб- Форум - клас веб- додатків для організації спілкування відвідувачів веб- сайта. Термін відповідає змісту вихідного поняття "форум".
Форум пропонує набір розділів для обговорення. Робота форуму полягає в створенні користувачами тим у розділах і наступному обговоренні усередині цих тем. Окремо взята тема, по суті, являє собою тематичну гостьову книгу.
Розповсюджений розподіл веб- форуму: Розділи , теми , повідомлення.
Звичайно повідомлення несуть інформацію "автор - тема - зміст - дата/час".
Повідомлення й всі відповіді на нього утворить гілку (тему, тред, трэд (англ. thread), топік, топ (англ. topіc).
Відхилення від початкової теми обговорення часто заборонено правилами поведінки форуму. За дотриманням правил стежать модератори й адміністратори - учасники, наділені можливістю редагувати, переміщати й видаляти чужі повідомлення в певному розділі або темі, а також контролювати до них доступ окремих учасників.
При реєстрації учасники форуму можуть створювати профілі - сторінки з відомостями про даного учасника. У своєму профілі учасник форуму може повідомити інформацію про себе, настроїти свій аватор або підпис, що додається автоматично до його повідомлень - залежно від переваг. Підпис може бути статичним текстом або містити графічні картинки, у тому числі т.зв. юзербарів.
Більшість форумів має систему особистих повідомлень, що дозволяє зареєстрованим користувачам спілкуватися індивідуально, аналогічно електронній пошті.
Кожний конкретний форум має свою тематику - досить широку, щоб у її межах можна було вести багатопланове обговорення. Часто також кілька форумів зводять воєдино в одному місці, що також називають форумом (у широкому змісті).
Форум відрізняється від чата поділом обговорюваних тим і можливістю спілкування не в реальному часі. Це розташовує до більше серйозних обговорень, оскільки надає відповідальну більше часу на обмірковування відповіді. Форуми часто використовуються для різного роду консультацій, у роботі служб технічної підтримки.
У цей час веб- форуми майже повністю витиснули нові сни групи на базі NNTP і є одним з найбільш популярних способів обговорення питань у Всесвітній павутині. На даний момент форуми співіснують нарівні із блогами. Ці дві форми спілкування в Інтернеті практично не уступають один одному по популярності.
Блог
Блог (англ. blog, від web log, "мережний журнал або щоденник подій") - це веб- сайт, основний уміст якого - записи, що додаються регулярно, зображення або мультимедиа. Для блогів характерні недовгі записи часових значимості, відсортовані у зворотному хронологічному порядку (останній запис зверху). Відмінності блога від традиційного щоденника обумовлюються середовищем: блоги звичайно публічні й припускають сторонніх читачів, які можуть вступити в публічну полеміку з автором (у відкликаннях до блог- запису або своїх блогах).
Блог - це особистий сайт користувача, доступний суспільному перегляду й, що складається з регулярно обновлюваних записів, зображень і мультимедиа. Припускає полеміку читача з автором.
Блоггерами називають людей, ведучих блог. Сукупність всіх блогов Мережі прийнято називати блогосферами. По авторському складі блоги можуть бути особистими, груповими (корпоративними, клубними...) або суспільними (відкритими). По змісту - тематичними або загальними.
Для блогів характерна можливість публікації відкликань (т.зв. "коментарів") відвідувачами. Вона робить блоги середовищем мережного спілкування, що має ряд переваг перед електронною поштою, групами новин, веб- форумами й чатами.
Живий журнал
Живий журнал, ЖЖ (англ. LіveJournal, LJ) - блог- платформа для розміщення онлайнових щоденників (блогов), або якийсь окремий блог ("щоденник", "журнал") на цій платформі. Пропонує звичайний для блогів набір функцій: можливість публікації записів, їхнього коментування читачами й так далі; також є зручні додаткові функції, багато хто з яких доступні безкоштовно будь-якому бажаючий. Донедавна відрізнявся відсутністю обов'язкової реклами в безкоштовних блогах.
Можливість додавати інших користувачів ЖЖ у свій список читання утворенню соціальних мереж. Підтримується ведення колективних блогов - Жж- Співтовариств.
У Живому журналі діє Конфліктна комісія (англ. Abuse Team).
Соціальна мережа
Соціальна мережа (англ. socіal network) - соціальна структура (математично - граф), що складається із групи вузлів, якими є соціальні об'єкти (люди або організації), і зв'язків між ними (соціальних взаємин).
Термін був уведений в 1954 році соціологом з "Манчестерской школи" Джеймсом Барнсом у роботі "Класи й збори в норвезькому острівному приході", що ввійшов у збірник "Людські відносини". До того, багато мислителів про суспільство виражали думка про важливість розгляду суспільства як складного переплетення взаємин.
Поняття "соціальна мережа" у другій половині XX століття стало популярним у західних дослідників суспільства; в англійській мові воно стало загальновживаним. Загальнозрозумілі в англійському вираження начебто "чиясь підприємницька мережа": даний приклад означає коло знайомих якійсь людині людей, що мають для нього (і, у якімсь ступені й конфігурації, друг для друга) підприємницький інтерес, а також всі подібні кола знайомств тих людей, і так далі до якогось рівня значимості. У російській мові є близьке поняття "блат", що означає неформальні й соціально значимі людські відносини. При відображенні моделі соціальної мережі доцільним може бути:
Розміщення вузлів мережі - крапок або цяток - у двох вимірах відповідно їхнім властивостям начебто місця проживання.
Просторове впорядкування об'єктів в одному вимірі відповідно до деякій їхній кількісній властивості, такому як вік, положення в організаційній ієрархії, багатство, дохід або інша міра соціального статусу.
Використання загальних для всіх мережних діаграм методів для відображення кількісних і якісних властивостей соціальних об'єктів і відносин. Приклади: 1) відображення яскравості або розміру об'єкта (крапки) або зв'язку (лінії, "нитки") залежно від привласненої їм кількісної характеристики; 2) виділення дискретних і якісних властивостей об'єктів або зв'язків кольором.
По цьому посиланню можна подивитися приклади відображення
взаємозв'язків межу авторами в соціальній мережі блоггерів LіveJournal
Аналіз соціальних мереж
Для аналізу соціальних мереж використовується цілий ряд кількісних і якісних понять, таких як ступінь централізації, ступінь кластеризации, связности та інші. Один з найвідоміших прикладів аналізу був проведений в
1970-і роки американським соціологом Марком Грановеттером (Mark
Granovetter - англ.). Він показав, що для багатьох соціальних завдань, таких як пошук роботи, наприклад, слабкі зв'язки виявляються набагато ефективніше, ніж сильні. Цей ефект він назвав "силою слабких зв'язків". Для ефективності й стійкості соціальної мережі виявляються важливими ряд функціональних ролей її учасників, таких як інформаційні брокери, експерти й інші.
Для аналізу використовується спеціалізоване програмне забезпечення (див. Socіal network analysіs software).
Соціально-мережні послуги
Соціальною мережею" (від англ. socіal networkіng servіce - "соціальномережна послуга") також може називатися послуга, що сприяє утворенню й підтримці соціальних кіл і мереж і працююча за допомогою Всесвітньої мережі. Підтримка соц. мереж робиться, наприклад, автоматизацією поширення оголошень/оповіщень уздовж установлених зв'язків між людьми, що цікавляться діяльністю один іншого. Утворенню нових зв'язків допомагають усілякі бази особистих даних і служби знайомств. Часто підтримка соціальних мереж якоюсь мірою включається в різноманітні види послуг, де потрібне заклад облікових записів, що дозволяє систематично збирати особисті дані про користувачів. Особливо це ставиться до послуг, що підтримують особисте спілкування між користувачами. Приклад - служби розміщення блогів, блог-платформи. Докладніше об Інтернет - Співтоваристві.
У зв'язку з постійно, що збільшується кількістю, соціальних мереж у користувачів виникає проблема, пов'язана з необхідністю знаходження перетинань у соціальних зв'язках на різних ресурсах. Зібравши коло спілкування на одному ресурсі, користувач буває змушений шукати людей із цього кола й на інших сайтах для повноцінного користування цими сайтами. Існують сервіси, що дозволяють з'єднати інформацію з декількох сайтів одночасно й одержувати інформацію про події, що відбуваються в мережах, у яких він зареєстрований.
Найпопулярнішими соціальними мережами в Україні наразі є Facebook, Instagram, Twitter, Вконтакте, Однокласники. Нещодавно була запущена нова українська соціальна мережа Ukrainians і набуває популярності.
Питання для самоконтролю:
12. Поясніть різницю між прямими сервісами та інтерактивними.
13. Що таке чат? Які типи програмної реалізації частів ви знаєте?
14. Що таке веб-форум?
15. Хто такі модератори та адміністратори?
16. Чим форм відрізняється від чату?
17. Дайте визначення блогу.
18. Що таке соціальна мережа?
19. Які найпопулярніші соціальні мрежі ви знаєте? У яких із них ви зареєстровані?
4.4. Використання пошукових серверів.
Для організації пошуку інформації в мережі Iнтернет призначено пошукові сервери(пошукові системи). Використовуючи такі сервери, можна подати запит на пошук потрібної інформації, а сервер(система) видасть вам список посилань(адрес) на електронні джерела, при цьому кожна адреса відіграє роль гіперпосилання, активізуючи яке, можна одразу ж відкрити відповідну сторінку. За принципом дії пошукові сервери поділяються на пошукові каталоги і пошукові індекси. Пошукові каталоги дозволяють здійснювати тематичний пошук.
Початкова сторінка таких серверів є тематичним рубрикатором верхнього рівня. Вибравши рубрику, підрубрику і т.д., можна поступово опускатися до переліку матеріалів, які присвячені досить вузькій темі. Пошукові індекси працюють як алфавітні вказівники. У них запит робиться в полі пошуку у вигляді послідовності ключових слів, які відповідають змісту шуканої інформації. У відповідь на такий запит буде видано список Web-сторінок, в яких зустрічаються вказані слова. Багато інформаційно-пошукових систем є одночасно і пошуковими каталогами, і пошуковими індексами. Відмітимо, що пошукові системи часто називають пошуковими машинами або машинами пошуку. Всього в світі існують сотні пошукових систем, і вибір якоїсь із них залежить від ваших власних уподобань.
Відомими пошуковими серверами є: AltaVista, Yahoo, Rambler, Yandex, Aport, Мета Україна. Деякі з пошукових систем дозволяють шукати інформацію не тільки на Web-сторінках, але й у групах новин і в місцях, де зберігаються файли. Тому надалі будемо вживати замість терміна сторінка більш загальний термін - документ.
Етапи користування інформаційно-пошуковими системами
Процес пошуку доволі простий: задавши ключові слова, характерні для шуканої інформації, знаходимо потрібний нам документ. Незалежно від того, яка система пошуку використовується, загальний алгоритм пошуку виглядає наступним чином:
Перейдіть на початкову сторінку пошукової системи або на будь-яку іншу сторінку, на якій знаходяться поля для вводу запитів і кнопка для початку пошуку. В останньому випадку після клацання на кнопці відбувається перехід на сторінку пошукової системи. Принципової різниці між власне пошуковою системою і сторінкою з полями вводу запиту, який передається пошуковій системі, немає.
Якщо система дозволяє послідовно уточнювати межі для пошуку, то здійснюється перехід на розділи, які визначаються цими межами, наприклад, пошук лише в галузі наук. В таких системах запит в головному розділі здійснює пошук серед усіх вузлів Iнтернета. Якщо ж ви, наприклад, перейдете в розділ "Новини", то пошук за запитом проводиться лише серед вузлів, присвячених новинам.
Уведіть запит на пошук у відповідності з правилами, прийнятими у вибраній системі пошуку. У найпростішому випадку це одне або декілька слів, але можливі і складні запити з логічними операціями "AND", "OR", "NOT".
Якщо система пошуку дозволяє, то уточнюються деякі параметри запиту за допомогою додаткових полів, списків, прапорців і перемикачів, які можуть знаходитися на сторінці поряд з полем запиту.
Клацніть на кнопці для початку пошуку, і після деякої паузи відбудеться автоматичний перехід на сторінку із списком документів, що задовольняють вашому запиту. Час паузи залежить від складності запиту, швидкості роботи пошукової системи і якості зв'язку з даною системою.
Якщо посилань так багато, що вони не вміщаються на одну сторінку, то після перегляду першої сторінки з результатами пошуку можна перейти до наступної.
Знайшовши потрібне посилання, клацніть на ньому мишею і переходьте на сторінку, яку ви розшукували. Якщо потрібно переглянути після цього інші знайдені документи, то поверніться назад до сторінки з посиланнями і здійсніть перехід на новий документ за іншим посиланням.
В багатьох пошукових системах поле запиту залишається на сторінці під час перегляду результатів, там можна швидко уточнити запит і організувати новий пошук. В більшості систем список включає в себе, крім посилань, декілька рядків кожного зі знайдених документів.
В деяких системах списки посилань відсортовані таким чином, що на початку списку виписані посилання на документи, що найточніше задовольняють ваш запит. Наприклад, якщо в документі часто зустрічаються слова запиту і декілька слів, включених в запит, розміщені в документі поряд, то такий документ, на думку пошукової системи, найповніше задовольняє запиту. Відмітимо, що ступінь відповідності знайденого документа запиту, визначений пошуковою системою, не завжди співпадає з вашим розумінням цієї відповідності. Зазначимо також, що при виконанні запиту пошукова система не шукає документи безпосередньо в Iнтернеті. Вона звертається до своєї бази даних, де в компактному вигляді зібрані дані про інформацію в Iнтернеті.
Чим відрізняються різні інформаційно-пошукові системи
Пошукові системи використовують для індексування сайтів так званих "пошукових роботів", спайдеров (від англійського слова "spider", що значить "павук"). Робот - це невелика програма, що ходить по посиланнях на сайте й індексує (збирає і запам'ятовує) зустрінуту на шляху інформацію.
Принцип роботи пошукових роботів приблизно наступний: ви надаєте пошуковій системі точна адреса сторінки, який потрібно зареєструвати. Пошукова система перевіряє, чи існує по цій адресі сторінка, і якщо так, те сторінка вноситься в "графік відвідування". Між часом, коли ви зареєстрували сторінку в пошуковій системі і часом, коли вашу сторінку відвідає пошуковий робот може пройти від декількох хвилин до декількох тижнів. Так що не поспішаєте відразу ж перевіряти наявність вашої чи сторінки сайту в пошуковій системі.
Коли приходить "година Х", на вашу сторінку посилається пошуковий робот. Як правило, схема роботи робота наступна:
1) робот шукає файл robots.txt,
2) робот читає сторінку, для індексування якої він був посланий (глибина індексування, тобто читання сторінки міняється від робота до робота. Деякі зупиняються тільки на читанні заголовка сторінки і вмісту мета-тегів, інші можуть прочитати, скажемо перші 6000 символів на сторінці, а деякі індексують весь зміст веб-сторінки),
3) потім робот може або видалитися або продовжити індексування сайта, 4) через якийсь час робот знову може відвідати цю сторінку, якщо існує тег "revisit" чи відповідно до політики, яка проводиться пошуковою системою.
Відмінність каталогів від пошукових систем полягає в тому, що каталоги не посилають ніяких роботів, щоб індексувати вашу чи сторінку веб-сайту. Найбільш відомим каталогом є Yahoo.com.
Для реєстрації в каталозі вам необхідно знайти розділ, у який ви хочете помістити свою сторінку, послати короткий опис сайта і список ключових слів для пошуку вашої сторінки в каталозі. Потім ця інформація проглядається й оцінюється людьми, що вирішують, чи варто включати ваш інформацію в чи каталог ні.
Варто знати, що вам можуть відмовити в реєстрації, ваш сайт можуть помістити в інший розділ, можуть бути змінені опис сайта і/чи список його ключових слів. Усі залежить від модераторів.
Тому що реєстрація виробляється людиною, а не програмою, то пошук по каталогах дає більш релевантні результати, ніж пошук по пошукових системах. Корінною відмінністю каталогів від розвідувачів також є те, що пошук у них виробляється не по текстової складової всіх сторінок сайта, а тільки по короткому описі сервера й обраним при реєстрації ключовим словам.
Так само, як різні кухарі готують різні страви з тих самих інгредієнтів, так і пошукові системи одержують різні результати, ґрунтуючись на тих самих вихідних даних. Усі залежить від алгоритмів обробки цих даних, закладених творцями пошукових систем.
Одні системи приділяють більшу увагу "індексу цитування", інші наявності всіх мета-тегов, треті взагалі не приділяють увагу мета-тегам. Rambler, наприклад, цілком ігнорує зміст мета-тегов (крім мета-тега robots). Якщо ви подивитеся на рейтинг вашого сайта в різних пошукових системах, він скрізь виявиться різним.
Тому й існують так називані вхідні сторінки, оптимизированние під роботу окремих пошукових систем.
Як правило, пошукові системи тримають у секреті точні рецепти, свої алгоритми ранжирування, відповідно до яких формуються їхні рейтинги. Цим переслідуються дві мети: захист від конкурентів і захист від спрямованого спама.
Крім того, пошукові системи відрізняються обсягом проіндексованих сторінок і періодом відновлення свого індексу.
В даний час пошукові обсяг індексації пошукових систем оцінюється по двох параметрах: по кількості веб-страниц, що пошукові системи відвідали для створення своєї бази даних і кількості веб-страниц проіндексованих у базі даних.
AltaVista, наприклад, затверджує, що її база даних нараховує 250 млн. сторінок, а число посещенних для індексації сторінок склало 400 млн. У пошукової системи FAST цей показник складає 400 млн. проти 700 млн., Excite - 250/920 млн., Inktomi - 110 млн./1 млрд.
Крім того, пошукові системи розрізняються періодом відновлення свого індексу, тобто часом, за которое відбувається повне відновлення бази даних пошукової системи. Ніж коротше цей період, тим більше релевантні результати ви будете одержувати на свій запит і меншу кількість "мертвих посилань". Саме тому ваш рейтинг в одній і тій же пошуковій системі може змінюватися: чи з'являються зникають якісь сайти, уводяться зміни в алгоритм роботи пошукових систем, міняється структура інформації на вашому сайте. Період відновлення індексу генератора в трьох основних російськомовних пошукових машин - Яndех, Rambler і "Апорт" - тиждень. Тому, зареєструвавши свій ресурс у пошуковій машині, не варто відразу ж шукати посилання на нього в результатах пошуку - він стане доступним тільки тоді, коли буде обновлена база даних пошукової системи.
Другий показник дуже важливий для правильної оцінки "індексу цитування", тому що чим більше число веб-страниц відвідав пошуковий робот, тим більша кількість перехресних посилань він проиндексирував.
Пошукова система
Пошуко́ва систе́ма (або скорочено пошуковик) певна база даних — онлайн-служба (програмно-апаратний комплекс з веб-інтерфейсом), що надає можливість пошуку інформації в Інтернеті. У просторіччі під пошуковою системою розуміють веб-сайт, на котрому розміщено інтерфейс (фронт-енд) системи. Програмною частиною пошукової системи є пошуко́ва маши́на (пошуко́вий руші́й) — комплекс програм, що забезпечує функціональність пошукової системи і, зазвичай, є комерційною таємницею компаніїрозробника пошукової системи.
Більшість пошукових систем шукають інформацію на сайтах Всесвітньої павутини, але існують також системи, здатні шукати файли на ftp-серверах, товари в інтернет-магазинах, а також інформацію в групах новин Usenet.
Індексація в пошукових системах сайтів здійснюється пошуковим роботом.
Популярні пошукові системи
Англомовні і міжнародні
a.A9 (належить компанії Amazon і працює на механізмі Google)
b.ALLhave
c.Ask.com (механізм Teoma)
d.Bing
e.Cuil (закрита)
f.Google
g.LightStorage (LookForMp3).
Російські
•Aport
•Mail.Ru
•Rambler
•Яндекс•nigma.ru
Українські
•ALLhave
•bigmir)net
•META (meta)
•UAportal
•LightStorage (LookForMp3)
•UKR.NET (Працює на Google, Яндексі, Bing).
•I.UA (Працює на Яндексі).
•ONLINE.UA (Працює на Google - користувальницький пошук).
Питання для самоконтролю:
1. Дайте визначення пошукової системи.
2. Назвіть відомі вам пошукові системи
3. Назвіть основні етапи користування пошуковими системами.
4. Чим відрізняються різні пошукові системи?
5. Які українські пошукові системи вам відомі?
Список рекомендованої літератури:
Основна
1. Буров Є.В. Комп’ютерні мережі: підручник. / Є.В. Буров. – Львів: «Магнолія 2006», 2010. – 262 с.
2. Комп’ютерні мережі. Загальні принципи функціонування комп’ютерних мереж. Навчальний посібник. / С.В. Мінухін, С.В. Кавун, С.В.Знахур. – Харків: Вид. ХНЕУ, 2008. 3. Кулаков Ю.О. Комп’ютерні мережі: навч. посіб./ Ю.О. Кулаков, І.А. Жуков. – К.: вид-во Нац.авіц.ун-ту «НАУ-друк», 2009. – 392 с.
Додаткова
1. Амато, Вито. Основы организации сетей Cisco, том 1.: Пер. с англ. - М.: Издательский дом «Вильяме»,2002.
2. Амато, Вито.Основы организации сетей Cisco, том 2.: Пер. с англ. - М.: Издательский дом «Вильяме», 2002.
3. Буров С. Комп'ютерні мережі. 2-ге оновлене і доповнене вид./ М.Буров. - Львів: БаК, 2003.
4. Валецъка Т. М. Комп'ютерні мережі: Апаратні засоби. Навч. посібник. /
Т.М. Валецька. - К.: Ельга, 2004.
5. ІІоляк-Брагинский А. В. Администрирование сети на примерах. / А.В. Поляк-Брагинский. - СПб: БХВ-Петербург, 2005.
6. Комп’ютерні мережі – [Електронний ресурс] - http://networkvpu.blogspot.com/2014
7. Компьютерные сети. Принципы, технологии, протоколы /В.Г.Олифер, Н.А.Олифср. - СПб, Питер, 2001.
8. Лозінова Г. М. Комп'ютерні мережі: Навч. По.сібник. /Г.М. Лозінова - К.: Кондор, 2003.


про публікацію авторської розробки
Додати розробку
