Навчальний посібник :"Основи інформатики. Microsoft Word"
ВІДОКРЕМЛЕНИЙ СТРУКТУРНИЙ ПІДРОЗДІЛ «КРАМАТОРСЬКИЙ ФАХОВИЙ КОЛЕДЖ ПРОМИСЛОВОСТІ, ІНФОРМАЦІЙНИХ ТЕХНОЛОГІЙ ТА БІЗНЕСУ ДОНБАСЬКОЇ ДЕРЖАВНОЇ МАШИНОБУДІВНОЇ АКАДЕМІЇ»
Кравцова А.Ю
ОСНОВИ ІНФОРМАТИКИ
Microsoft WORD
Навчально-методичний посібник
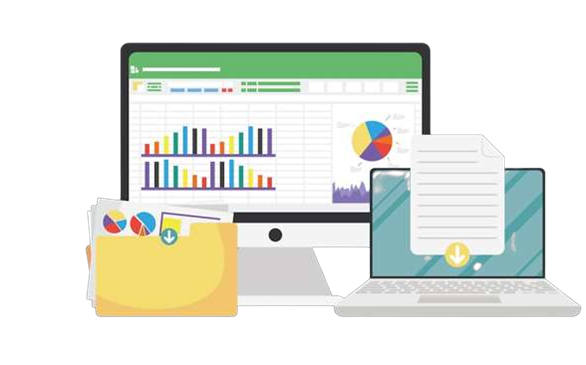
Краматорськ, 2023
Кравцова А.Ю. Основи інформатики. Microsoft Word 2019:
навчально-методичний посібник. Краматорськ : ВСП «КФК ПІТБ ДДМА»,
2023. 100 с.:іл.
Навчально-методичний посібник присвячений вивченню та опануванню функцій та можливостей текстового редактора Microsoft Word. Зміст посібника охоплює широкий спектр тем, спрямованих на розвиток навичок роботи з програмою, щоб користувачі зможуть ефективно використовувати її для створення професійних документів.
Посібник розпочинається з основних понять та інтерфейсу Microsoft Word, забезпечуючи читача необхідною базовою інформацією для початку роботи. Далі він поглиблюється в різноманітні функції редактора, такі як форматування тексту, вставлення графіки, створення таблиць, використання стилів та шаблонів.
Завдяки структурованому підходу та доступному стилю написання, цей посібник є ідеальним інструментом для студентів, викладачів та всіх, хто бажає поглибити свої навички в роботі з Microsoft Word. Він може бути використаний як для аудіторних, лабораторних і практичних занять, так і для самостійної роботи як самовчитель
Рецензенти:
Чміль Євгенія Валеріївна – викладач ВСП «КФК ПІТБ ДДМА»
кваліфікаційної категорії «спеціаліст першої категорії»
Суботін Олег Володимирович – кандидат технічних наук, доцент кафедри «Автоматизація виробничих процесів» Донбаської державної машинобудівної академії
Ухвалено на засіданні навчально-методичної ради
ВСП «КФК ПІТБ ДДМА» Протокол №__ від ______________ Голова навчально-методичної ради ____________ ©Кравцова А.Ю.
ЗМІСТ
Основи інформатики ........................................................................................................................ 1
ГЛАВА 1 ЗНАЙОМСТВО З ПАКЕТОМ ПРИКЛАДНИХ ПРОГРАМ MICROSOFT OFFICE ................ 6
1.1 Пакет прикладних програм ..................................................................................................... 7
1.2 Текстові редактори і текстові процесори .......................................................................... 8
1.3 Електронні таблиці ................................................................................................................. 9
1.4 Бази даних ............................................................................................................................. 11
1.5 видавнича система ................................................................................................................ 13
ГЛАВА 2 ПОЧАТОК РОБОТИ З MICROSOFT WORD ..................................................................... 15
![]() Запуск Word ............................................................................................................................ 16
Запуск Word ............................................................................................................................ 16
Інтерфейс програми ............................................................................................................... 17
Робота з документами ...........................................................................................................22
Створення нового документа .................................................................................................22
Збереження нового документа .............................................................................................. 25
Форматування в word. Робота з текстом ...............................................................................28
![]() Навігація в Word ................................................................................................................... 31
Навігація в Word ................................................................................................................... 31
Розділи документа .................................................................................................................. 31
Колонтитули ........................................................................................................................... 33
Вставка номерів сторінок ....................................................................................................... 35
Стилі ........................................................................................................................................ 37
Автоматизоване створення зміста ......................................................................................... 39
Покажчик ................................................................................................................................. 41
Виноски ................................................................................................................................... 43
![]() Формули . Спеціальні і довільні символи ............................................................................ 45
Формули . Спеціальні і довільні символи ............................................................................ 45
Списки .................................................................................................................................. 49
Таблиці .................................................................................................................................. 52
Діаграми ................................................................................................................................ 58
Smart Art ............................................................................................................................... 67
Введення тексту в об’єкт SmartArt ........................................................................................ 68
Додавання і видалення фігур в графічному елементі SmartArt .......................................... 69
Змінення кольорів всього графічного елемента SmartArt .................................................... 70
Застосування стиля SmartArt к графічному елементу SmartArt ........................................... 71
![]() Художнє оформлення тексту. WordArt ................................................................................ 71 Графічні об’єкти в документах Word.......................................................................................... 74
Художнє оформлення тексту. WordArt ................................................................................ 71 Графічні об’єкти в документах Word.......................................................................................... 74
Растрова графіка ..................................................................................................................... 74
Векторна графіка .................................................................................................................... 77
Керування розміром і положенням графічного об’єкта ........................................................ 78
Керування порядком слідкування об’єктів ............................................................................ 79
Групування об’єктів ................................................................................................................80
Використання експресс-стилів ...............................................................................................82
Керування растровими об’єктами .......................................................................................... 87
Створення векторних об’єктів ................................................................................................ 91
ГЛОСАРІЙ ....................................................................................................................................... 95
РЕКОМЕНДОВАНА ЛІТЕРАТУРА ................................................................................................ 105
АВТОР
 Кравцова Анна Юріївна
Кравцова Анна Юріївна
Викладач комп'ютерних дисциплін Відокремленого структурного підрозділу «Краматорський фаховий коледж промисловості, інформаційних технологій та бізнесу ДДМА»
категорія – спеціаліст
Наукова спеціалізація: використання інформаційних технологій при викладанні
комп'ютерних дисциплін
ВСТУП
Сучасна інформаційна епоха вимагає від нас швидкості та ефективності у всіх аспектах нашого життя, і освіта не є винятком. Однією з ключових навичок, яка сприяє успіху в академічному та професійному середовищі, є вміння ефективно працювати з сучасними технологіями. У цьому контексті використання текстового редактора стає невід'ємною частиною нашої повсякденності.
Цей навчально-методичний посібник, присвячений редактору тексту Microsoft Word, створений з метою полегшення вашого шляху до освоєння цього потужного інструменту. Від найбазовіших аспектів до складних функцій, докладно розглянуто всі аспекти використання Microsoft Word, допомагаючи вам не лише засвоїти основи, але й опанувати продуктивні та часозберігаючі прийоми роботи з програмою.
Цей посібник стане вашим провідником у світі текстового редактора, де кожен розділ не лише пояснює концепції та функції, але й надає практичні вправи, які допоможуть закріпити знання. Безліч корисних порад та трюків дозволять вам використовувати Microsoft Word більш ефективно та творчо.
Завдяки структурованому підходу та доступному стилю написання, цей посібник є ідеальним інструментом для студентів, викладачів та всіх, хто бажає поглибити свої навички в роботі з Microsoft Word.
ГЛАВА 1 ЗНАЙОМСТВО З ПАКЕТОМ ПРИКЛАДНИХ ПРОГРАМ MICROSOFT OFFICE
У наш час стрімкого розвитку цифрових технологій, володіння інструментами продуктивності стає не просто розкошшю, але необхідністю. Серед безлічі доступних варіантів пакет програм Microsoft Office виділяється як символ ефективності та універсальності. Чи ви студент, що розпочинає свій академічний шлях, чи професіонал, який навігує в складних умовах робочого оточення, чи ентузіаст, що прагне вдосконалити свої цифрові навички, пакет програм Microsoft Office слугує невід'ємним інструментарієм.
Цей підручник призначений бути вашим всеосяжним провідником по широкому світу Microsoft Office, дозволяючи вам використовувати повний потенціал його програм. Від створення професійних документів та проведення аналізу даних до створення вражаючих презентацій, пакет відповідає різним потребам у різних областях.
Із цього навчального посібника ми розпочинаємо із вступного розділу, що встановлює основу для глибокого дослідження пакету програм Microsoft Office. Цей розділ надає фундаментальне розуміння основних компонентів пакету, глибше занурюючись у його історичний розвиток та розкриваючи його значення в сучасному професійному та академічному середовищі.
Microsoft Office - це не лише набір програмного забезпечення; це ворота до вдосконаленої продуктивності та ефективної співпраці. Оволодіваючи його інструментами, ви не лише розширюєте свої особисті та професійні можливості, але також розташовуєте себе на передовому фронті цифрового розвитку.
Таким чином, давайте розпочнемо це дослідження пакету програм Microsoft Office, де кожен розділ розкриватиме новий аспект його можливостей. Разом ми будемо навігувати складнощами обробки текстів, маніпулювання даними, дизайну презентацій та багато іншого, розкриваючи світ можливостей у цифровому просторі.
1.1 ПАКЕТ ПРИКЛАДНИХ ПРОГРАМ
Основне призначення прикладних програм – це розв’язання задач у конкретній предметній галузі.
При розв’язанні задач за допомогою комп’ютера її розбивають на кілька частин – підзадач. Кожна з цих під задач розв’язується за допомогою своєї прикладної програми1. Розв’язання вихідної задачі забезпечується сукупністю всіх використовуваних прикладних програм. Для розв’язування задач однакового типу створено системи прикладних програм, за допомогою яких розв’язуються різні конкретні задачі даного типу. Системи прикладних програм, що дозволяють розв’язувати задачі певного типу, називаються пакетами прикладних програм.
 Частка Microsoft Office 365 на ринку офісного програмного забезпечення для підвищення продуктивності становить приблизно 47,9%.
Частка Microsoft Office 365 на ринку офісного програмного забезпечення для підвищення продуктивності становить приблизно 47,9%.
За типом розв’язуваних задач серед наявних нині прикладних програм виділяються такі основні групи:
− текстові редактори і текстові процеси
 −електронні таблиці
−електронні таблиці
− бази даних
− графічні пакети
− системи штучного інтелекту й експертні системи
− навчальні програми
− системи мультимедіа, комп’ютерні ігри та розваги.
У кожній із зазначених груп є багато прикладних програм, що різняться особливостями і можливостями.
Використання пакета прикладних програм потребує наявності певного набору пристроїв у апаратної частини, певного об’єму оперативної пам’яті комп’ютера, певної операційної системи. Під час вибору пакета прикладних програм для роботи користувач мусить враховувати можливості свого конкретного комп’ютера.
Microsoft Office поставляється в декількох редакціях, відмінності між якими у складі пакету і ціні. Під час навчання нас цікавить:
➢ Microsoft Word — текстовий процесор. Доступний під Windows і macOS. Дозволяє готувати документи різної складності.
Формат doc/docx;
➢ Microsoft Excel — табличний процесор. Підтримує всі необхідні функції для створення електронних таблиць будь-якої складності. версія використовує формат OOXML з розширенням «.xlsx», попередні версії використовували двійковий формат з розширенням «.xls»;
➢ Microsoft Outlook (не плутати з Outlook Express) — персональний комунікатор. До складу Outlook входять: календар, планувальник завдань, записки, менеджер електронної пошти, адресна книга. Підтримується спільна мережева робота;
➢ Microsoft PowerPoint — застосунок для підготовки презентацій під Microsoft Windows і Apple Mac OS X;
➢ Microsoft Access — управління базами дани;
➢ Microsoft InfoPath — застосунок збору даних і управління ними — спрощує процес збору відомостей;
➢ Microsoft Publisher — застосунок для підготовки публікацій;
➢ Microsoft Visio — застосунок для роботи з бізнес-діаграмами й технічними діаграмами — дозволяє перетворювати концепції і звичайні бізнес-дані в діаграми.
|
1.2 ТЕКСТОВІ РЕДАКТОРИ І ТЕКСТОВІ ПРОЦЕСОРИ |
Однією з найважливіших ділянок застосувань комп’ютерів є їх використання для створення та обробки різних текстів: складання аркушів і оформлення документів, створення журналів з кольоровими ілюстраціями та наукових книжок з формулами та кресленнями.
Пакети прикладних програм, що їх називають текстовими редакторами, дають змогу використовувати комп’ютер для розв’язування задач зазначеного типу.
 Текстовий редактор – це програма, призначена для створення і обробки текстів.
Текстовий редактор – це програма, призначена для створення і обробки текстів.
За допомогою цих програм користувач створює нові тексти та редагує ті, що вже має. Текст, з яким працює користувач, перед ним на екрані дисплея. Користувач або набирає текст, або, використовуючи курсор для пересування по тексту, набирає і вставляє в текст пропущені літери чи слова, змінює розташування частин тексту, включає в текст формули, діаграми, малюнки, складає таблиці.
Текстові редактори дають змогу виводити на екран дисплея кілька текстів одночасно і компонувати з їхніх частин новий текст, автоматично розбивати текст на сторінки, складати зміст та правильно розташовувати посилання, управляти розмірами літер і шрифтів у різних частинах тексту, автоматично контролювати орфографію та пунктуацію, сортувати рядки таблиць, друкувати текст або будь-яку його частину у заданому користувачем вигляді.
Microsoft Word був створений в 1983 році. Перша версія Microsoft
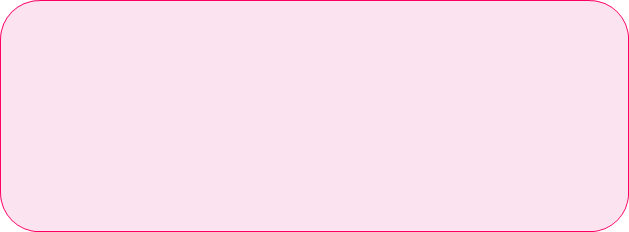 Word була розроблена для операційної системи Xenix і вийшла в світ 1983 року. Згодом, у 1989 році, Microsoft Word з'явився на операційній системі Windows, що визначило його широке
Word була розроблена для операційної системи Xenix і вийшла в світ 1983 року. Згодом, у 1989 році, Microsoft Word з'явився на операційній системі Windows, що визначило його широке
використання на персональних комп'ютерах, які працюють під управлінням цієї операційної системи. Отже, програма має
вражаючу історію понад тридцяти років і продовжує бути одним із найпопулярніших текстових процесорів у світі.
Окрім текстових редакторів, для обробки текстів нині використовують програми, що мають назву текстові процесори.
Відмінність між текстовими редакторами і текстовими процесорами досить умовна. Як правило, текстові редактори мають менше можливостей і використовуються для підготовки текстів нескладної форми. Текстові процесори є розширенням текстових редакторів у тому розумінні, що вони мають додаткові можливості, які можна використати під час підготовки складних за формою текстів.
Для використання текстових редакторів і текстових процесорів достатньо стандартного набору пристроїв комп’ютера. Текстові процесори потребують більшої оперативної пам’яті для зберігання, ніж текстові редактори.
В нашій країні найпоширенішими є текстові редактори Твір, MultiEdit різних версій, Notepad, WordPad, текстові процесори Word, Word-Star, Tex.
|
|
|
Досить часто інформацію, що обробляється, треба представляти у вигляді таблиць. При цьому частина комірок таблиці містить вихідну або первинну інформацію, а частина – похідну. Похідна інформація є результатом різних арифметичних та інших операцій, що робляться над первинними даними.
Базову ідею електронних таблиць можна викласти таким чином. Кожна комірка таблиці позначається деякою адресою (позначенням комірки по горизонталі та вертикалі). Частина комірок таблиць містить якість числа (наприклад, 5, 9, 12.8 та ін.), а в іншій частині записані якісь формули, операндами яких служать адреси комірок.
Для вирішення завдань, які можна подати у вигляді таблиць, розроблені спеціальні пакети програм, що називаються електронними таблицями або табличними процесорами.
Електронна таблиця – це комп'ютерний еквівалент звичайної таблиці, що складається із рядків і граф, на перетині яких розташовуються клітки, в яких міститься числова інформація, формули і текст. Графам і рядкам можна давати назви. Екран монітору трактується як вікно, через яке можна розглядати таблицю цілком і частинами. Електронна таблиця – найбільш розповсюджена і потужна інформаційна технологія для професійної роботи з даними. Для керування електронною таблицею створені спеціальні програмні продукти – табличні процесори.
Табличний процесор – це комплекс взаємопов'язаних програм, призначений для обробки електронних таблиць.
Табличні процесори являють собою зручний засіб для проведення бухгалтерських і статистичних розрахунків. У кожному пакеті є сотні вбудованих математичних функцій і алгоритмів статистичної обробки даних. Крім того є потужні засоби зв'язку таблиць між собою, створення і редагування баз даних.
Сфери застосування електронних таблиць:
➢ економічні розрахунки
➢ інженерні задачі
➢ статистична обробка даних
➢  пошук оптимальних значень
пошук оптимальних значень
параметрів
➢ побудова графічних залежностей і
діаграм
➢ однотипні розрахунки над більшими наборами даних
➢ моделювання складних
фінансових ситуацій, бухгалтерські
розрахунки
➢ обробка результатів експерименту
Спеціальні засоби дозволяють автоматично отримувати і роздруковувати налагоджувані звіти з використанням десятків різних типів таблиць, графіків, діаграм, додавати до них коментарі і графічні ілюстрації.
Табличні процесори мають вбудовану довідкову систему, що надає користувачу інформацію по конкретним командам меню та інші довідкові дані. Багатомірні таблиці дозволяють швидко робити вибірки у базі даних по будь-якому критерію.
Основні можливості: бази даних, діаграми, друк, макроси, розрахунки.
Робоче поле електронної таблиці складається із рядків і стовпців.
Об'єкти електронної таблиці:
➢ рядки, пронумеровані арабськими цифрами
➢ комірка – первинний елемент таблиці, що містить дані, кожна комірка позначається адресою, яка складається з номеру рядка і імені стовпця
➢ стовпці, що йменуються латинськими літерами A, B, . Z, AA, AB, . AZ
Адреса комірки ще називається посиланням. Крім адреси, комірка може мати власне ім'я, яке може використовуватися у формулах. Поточна комірка позначена вказівником – прямокутником, що світиться.
Найвідоміші табличні процесори - Microsoft Excel, Lotus 1—2—3, OpenOffice.org Calc, Kspread, Gnumeric, SuperCalc та інші.
|
|
|
Сучасне життя важко уявити без використання інформаційних систем, основою яких є бази даних (БД).
База даних — це сховище даних різного типу про об’єкти певної предметної області та взаємозв’язки між ними. Дані зберігають, оновлюють та опрацьовують за встановленими правилами.
Прикладами того, як організована БД можуть бути довідкова система ОС Windows, архів Указів Президента України, дані про випускників школи, відомості про наявність ліків в аптеці та їхні ціни.

Предметною областю БД називають сферу її застосування. Наприклад, предметною областю може бути будівельна організація, школа, Міністерство освіти та науки, аеропорт, банк, поліклініка тощо.
Об’єктом предметної області БД є те, про кого або про що зберігають дані в БД. Наприклад, якщо предметною областю є школа, то її об’єктами можуть бути учні, учителі, директор школи, кабінети. Об’єктами закладу вищої освіти можуть бути факультети, кафедри, викладачі, студенти, аудиторії, а об’єктами аптеки — завідувач аптеки, провізори, постачальники ліків.
Кожен об’єкт характеризується сукупністю властивостей (атрибутів). Так, об’єкт АВТОМОБІЛЬ може мати такі атрибути, як модель, потужність двигуна, максимальна швидкість, вантажопідйомність, а об’єкт УЧЕНЬ — прізвище, ім’я, рік народження, домашня адреса, школа, клас, зріст.
Далі об’єкти БД позначатимемо так: великими літерами — назва об’єкта, у круглих дужках — перелік його атрибутів, які відокремлюють один від одного комою. Наприклад, об’єкт ПОТЯГ можна позначити як ПОТЯГ (номер потяга, станція відправлення, час відправлення, кінцева станція, час прибуття на кінцеву станцію).
За структурою даних БД поділяються на дві основні групи:
документальні та фактографічні.
− Документальні БД становлять звичайні документи, наприклад постанови Кабінету Міністрів, інструкції до ліків, юридичні документи, статті, накази директора школи й ін. Найчастіше з таких БД отримують перелік документів або тексти документів, у яких слід шукати відповідь на поставлене запитання. Пошук документа може здійснюватися за його назвою, ключовими словами або фрагментом тексту.
− Фактографічні БД зберігають за чітко встановленою структурою. Наприклад, дані про автомобілі, що продають в автосалоні, можуть зберігати за такою структурою (табл. 1):
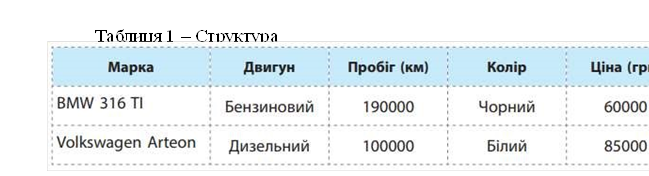
Оскільки однією з основних властивостей БД є орієнтація на широке коло застосувань, то природно передбачити засоби захисту від неавторизованого доступу (навмисного чи ненавмисного) користувачів до даних. З цією метою в БД встановлюється система паролів та ідентифікацій користувачів, а також розподіл даних і користувачів на групи з різноманітними взаємними правами.
Отже, основне призначення системи управління базами даних (скорочено – СУБД) — створення та підтримка в актуальному стані бази даних, а також зв'язок її з програмами розв'язування економічних завдань (прикладні програми користувачів).
Організація єдиної бази даних стала можливою лише завдяки тому, що були створені спеціальні програмні продукти — системи управління базами даних (СУБД).
У світі існує безліч СУБД. Незважаючи на те, що вони можуть порізному працювати з різними об'єктами і надають користувачу різні функції й засоби, більшість СУБД спираються на єдиний устояний комплекс основних понять. Це дає нам можливість розглянути одну систему й узагальнити її поняття, прийоми й методи на весь клас СУБД. Найпоширенішими СУБД є Visual FoxPro та Microsoft Access.
|
|
|
Сучасні операційні системи доповнені програмними засобами, які дозволяють вирішити будь-які завдання. Одним з цих доповнень є програма Microsoft Publisher. Вона спрощує створення й публікацію високоякісних матеріалів і веб-сторінок професійної якості.
Microsoft Office Publisher — настільна видавнича система, розроблена корпорацією «Microsoft». Ця програма початкового рівня, що відрізняється від «Microsoft Office Word» тим, що акцент у ньому робиться на проектуванні розмітки сторінки, а не на оформлення та перевірку тексту. Microsoft Publisher — пропрієтарне програмне забезпечення, що входить до складу пакету Microsoft Office.
Перша версія пакета була розроблена 1991 року.
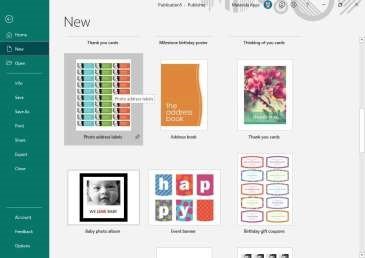
Назва програми походить від слова «publisher», тобто програма, розрахована на випуск різноманітних публікацій.
Office Publisher містить нові та вдосконалені засоби, що допомагають ефективно створювати, настроювати і багато разів використовувати різноманітні маркетингові матеріали, адаптовані під конкретні потреби компанії.
Швидкий початок роботи при використанні бібліотеки з сотень шаблонів оформлення і пустих публікацій, включаючи інформаційні бюлетені, брошури, рекламні листівки, листівки, вебвузли, формати поштових повідомлень і багато іншого.
Створення для всіх ділових і особистих потреб елементи фірмової символіки, які містять назву компанії, контактну інформацію та емблему.
Перед вибором шаблону можна скористатися функцією динамічного перегляду шаблонів Office Publisher із застосуванням елементів фірмової символіки, включаючи кольори, шрифти, емблему і відомості про бізнес.
Нова функція пошуку дозволяє швидко знаходити і проглядати в каталозі Publisher високоякісні шаблони Office Publisher з вебсайту Microsoft Office Online. Для прискорення пошуку шаблонів можна скористатися ефективними засобами розподілу по категоріях, перегляду, відкриття і збереження в теці «Мої шаблони». Завдяки зберіганню часто використовуваного тексту, елементів оформлення і графічних об'єктів в новому сховищі вмісту для подальшого використання в інших публікаціях досягається значна економія часу і сил.
Повторне використання створеного вмісту для інших методів публікації і розповсюдження. Наприклад, можна легко помістити вміст з багатосторінкового інформаційного бюлетеня в шаблон електронної пошти або веб-шаблон для розповсюдження в Інтернеті.
Можна вибрати одну з понад 70 створених професіоналами колірних схем або створити свою власну. Якщо потрібно використовувати кольори Pantone, їх можна вибрати безпосередньо в Office Publisher. У панелі завдань Publisher доступна допомога по стандартних процедур Office Publisher, таким як вставка зображення, злиття стандартних листів або багатократне використання вмісту. Розширена можливість злиття каталогів дозволяє створювати часто оновлювані матеріали, такі як специфікації, каталоги і прейскуранти, об'єднуючи текст і зображення з бази даних. Доступна настроювання публікацій з використанням колекції інтуїтивно зрозумілих макетів, розміток, друкарських ефектів і засобів роботи з графікою. Вдосконалений засіб перевірки макета дозволяє завчасно виявити і виправити поширені помилки макету в матеріалах, призначених для друку, розміщення в мережі і розповсюдження електронною поштою.
Простий перегляд елементів фірмової символіки — кольору, шрифту, емблеми та відомостей про бізнес — і їх застосування до всього вмісту Office Publisher дозволяє швидше приступити до роботи.
Office Publisher містить нові засоби злиття електронної пошти, а також вдосконалені можливості злиття пошти і каталогів, завдяки яким стало простіше створювати і поширювати в друкованому вигляді або електронною поштою маркетингові матеріали, настроєні під індивідуальних одержувачів.
ГЛАВА 2 ПОЧАТОК РОБОТИ З MICROSOFT WORD
Ця тема виділяється на вивчення основних елементів та початкових кроків при використанні цього текстового редактора. Читачеві пропонує систематизоване введення в інтерфейс програми, розгляд основних функції та можливості, які дозволяють ефективно працювати з текстовими документами.
У цій главі здійснюється огляд основних елементів користувацького інтерфейсу Microsoft Word, включаючи меню, панелі інструментів та панелі завдань. Зокрема, надається інформація щодо розташування та функціональності ключових елементів інтерфейсу, що дозволяє новим користувачам легко орієнтуватися в програмі.
Поруч із цим розглядаються перші кроки у створенні та редагуванні документів: введення тексту, основи форматування та збереження файлів. Особлива увага приділяється практичним аспектам, щоб читачі могли негайно застосувати отримані знання під час роботи з програмою.
Отже, глава 1 надає читачеві ключовий фундамент для подальшого вивчення Microsoft Word, допомагаючи засвоїти необхідні навички та зрозуміти основні можливості редактора для успішної роботи.
Програма Word входить до пакету Microsoft Office і призначена для роботи з різноманітними текстовими документами. Word дозволяє:
- створювати текстові документи будь-якої складності та спрямування: юридичні; науково-технічні; фінансово-економічні; художні тощо. Програма має достатньо інструментів, використання яких суттєво полегшує вирішення багатьох завдань;
- редагувати та форматувати документи з метою полегшення їх розуміння і читання;
- додавати до текстів різноманітні ілюстративні матеріали: таблиці, діаграми, фотографії, малюнки та схеми тощо;
- використовувати численні та різноманітні вбудовані інструменти (для створення векторних рисунків, таблиць, діаграм, інструменти для редагування растрових малюнків тощо) дозволяють виконувати багато завдань без додаткового залучення спеціалізованих програмних продуктів; - зберігати документи не тільки в форматі Word, але й в інших форматах. Наприклад, в форматі PDF, Веб-сторінок або шаблонів, що суттєво полегшує публікацію та розповсюдження документів;
- використовувати вбудовану мову програмування Visual Basic for Applications (VBA) для створення повнофункціональних додатків з інтерфейсом користувача у вигляді екранних форм з елементами керування.
Вище перераховані лише основні можливості Word, які можуть бути використані студентами і викладачами. Багато інших корисних і потужних можливостей відкриється у міру опанування цією чудовою програмою.
Стандартним типом файлів текстових документів, підготовлених з використанням Word, є файли з розширенням імені docx . Крім того, Word забезпечує роботу з документами типу rtf, txt, doc, pdf тощо.
|
|
Запустити Microsoft Word можна кількома різними способами, залежно від вашої операційної системи та налаштувань. Надалі подано загальні поради для різних платформ:
На Windows:
1. Використання Меню Пуск:
• Клацніть на кнопці "Пуск" (зазвичай в лівому нижньому куті екрана).
• У полі пошуку введіть "Word" або "Microsoft Word" і натисніть "Enter".
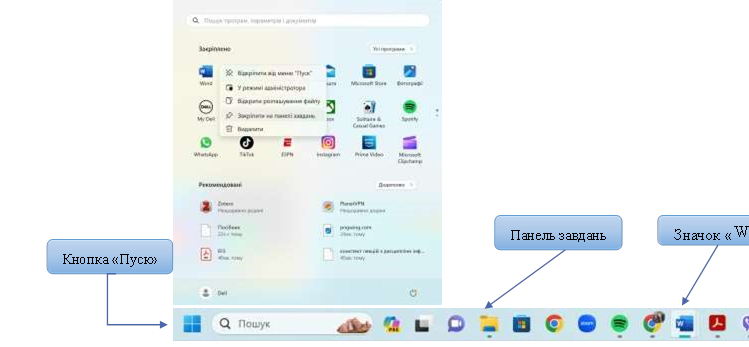
Рисунок 1
2. Використання Ярлика на Робочому Столі:
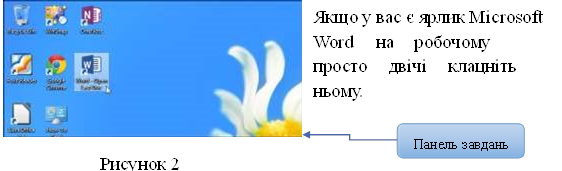 столі, на
столі, на
3. 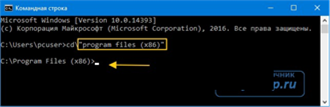 Використання Командного Рядка: Використовуйте командний рядок, наприклад, натискаючи Win + R, введіть "winword" і натисніть "Enter".
Використання Командного Рядка: Використовуйте командний рядок, наприклад, натискаючи Win + R, введіть "winword" і натисніть "Enter".
Рисунок 3
|
|
ІНТЕРФЕЙС ПРОГРАМИ |
Інтерфейс — це сукупність інструментів (команд), за допомогою яких користувач взаємодіє з комп'ютерною програмою.
До основних елементів інтерфейсу Word відносяться (рис. 3):
1. Рядок заголовка завжди відображається у верхній частині вікна і відповідає назві (імені) документа.
2. Кнопки керування розмірами вікна завжди знаходяться в його правій верхній частині.
3. Кнопки команд. Користувач керує Word за допомогою команд (інструментів). Команди прикріплені до кнопок, які являють собою значки (піктограми) – невеликі прямокутники зі стилізованими (умовними) зображеннями. Ці зображення відповідають командам, що робить інтерфейс інтуїтивно зрозумілим, тобто тільки із зображення можна зрозуміти, яка команда буде виконана при натисканні конкретної кнопки
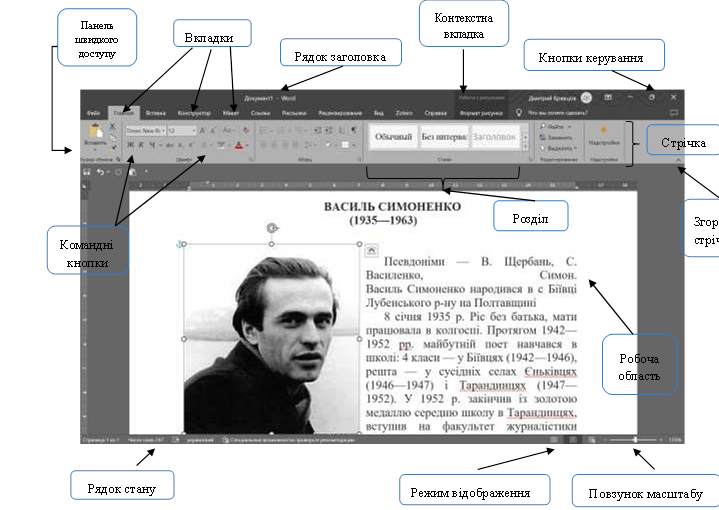
Рисунок 4
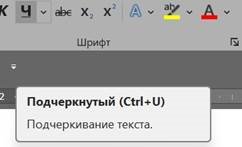 Якщо на секунду затримати курсор миші над кнопкою, то вона виділиться кольором і під нею з'явиться віконце з текстом підказки (контекстна підказка) щодо
Якщо на секунду затримати курсор миші над кнопкою, то вона виділиться кольором і під нею з'явиться віконце з текстом підказки (контекстна підказка) щодо
призначення тієї чи іншої команди (рис.5)
У підказці також наводиться поєднання клавіш, одночасне натискання
яких приводить Рисунок 5
до виконання команди. Це дуже зручно і дозволяє швидко запам'ятати найбільш часто використовувані в роботі комбінації клавіш. Користь полягає в істотній економії часу. Зазвичай підказки включені за промовчанням. Всього в Word близько 1650 команд. Всі вони розподілені за функціональним принципом і розміщені на стрічках. При наведенні покажчика миші на кнопку вона виділяється кольоровою рамкою.
4. Стрічка являє собою смугу, яка розташовується у верхній частині вікна програми Word. На стрічці розміщуються кнопки команд. Оскільки команд дуже багато, то вони за функціональною ознакою згруповані та розміщені на різних стрічках. Спочатку (за промовчанням) таких основних стрічок 14.

Рисунок 6 – Приклад стрічки
Назва кожної стрічки відображається на вкладці (ярлику) . На екрані після клацання по відповідній вкладці відображається тільки одна стрічка. Змінити розташування стрічки на екрані неможливо, але для збільшення розмірів робочої області стрічку можна згорнути:
- або натиснувши значок Згорнути стрічку ˄ на правому кінці
стрічки;
- або сполученням клавіш Ctrl+F1.
При цьому на екрані відображаються тільки назви вкладок. Клацання по назві будь-якої вкладки розгортає відповідну стрічку.
5. Вкладки – назви стрічок, які об'єднують командні кнопки за функціональним принципом, наприклад, вкладка Подання містить команди, за допомогою яких можна змінювати відображення документа на екрані. Одна з вкладок на стрічці завжди активна.
![]()
Рисунок 7 – Назви вкладок
Крім основних вкладок, відповідно до поточного стану виділеного об'єкта на стрічці автоматично можуть з'являтися Контекстні вкладки, наприклад, якщо в документі виділити рисунок, то автоматично з'явиться вкладка Засоби креслення.
Для активізації певної стрічки з інструментами необхідно клацнути на назві її вкладки. Якщо покажчик миші знаходиться в межах стрічки, то перехід між вкладками можна здійснити прокручуванням коліщатка миші, звичайно, якщо таке є. Можна також використовувати поєднання клавіш. Для цього необхідно натиснути клавішу ALT, поряд з назвами вкладок з'являться літери (рис. 8). Якщо натиснути клавішу з літерою, то стане активною відповідна вкладка, наприклад, якщо натиснути клавішу Е, утримуючи клавішу ALT, то стане активною вкладка Основне. Одночасно біля кнопок цієї вкладки з'являться літери або цифри (рис. 7).

Рисунок 8
Натискання клавіш з цими літерами призводить до застосування відповідної команди до виділеного об'єкта. Наприклад, натискання клавіші 2 форматує виділений текст курсивом.
8. Розділи. Щоб прискорити доступ до потрібних команд, інструменти на стрічках додатково об’єднані за функціональною ознакою в розділи. Наприклад, в розділі Шрифт вкладки Основне зосереджені основні інструменти для роботи зі шрифтами: вибір накреслення і розміру шрифту, його колір і т. п. Всі розділи мають назви.
9. Колекції. Справа поруч з деякими командними кнопками є трикутник, клацання по якому відкриває Колекцію. Колекція являє собою сукупність різновидів певного командного елемента. Наявність трикутника поруч з командною кнопкою свідчить про наявність колекції.
Наприклад, на рис.9 представлена колекція для командної кнопки Колір шрифту, а праворуч – колекція для командної кнопки Ефекти фігур, причому остання колекція складається з кількох панелей.
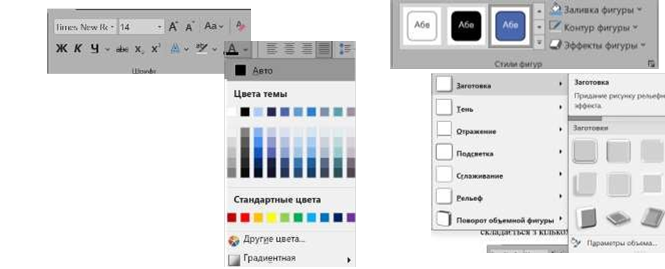
Рисунок 9
У використанні колекцій закладений принцип – що бачу, то і отримую, який дозволяє істотно скоротити час досягнення необхідного результату. Цей принцип працює у такий спосіб. Перш за все потрібно виділити елемент документа (фрагмент тексту, рисунок, таблицю і т. п.). Наприклад, виділений фрагмент тексту. Далі необхідно відкрити потрібну колекцію і переміщати покажчик миші по її елементах, наприклад, по прямокутниках різного кольору. При цьому фрагмент тексту буде фарбуватися в колір елемента колекції, над яким знаходиться вказівник миші. Користувач відразу бачить зміну елемента і може швидко прийняти потрібне рішення, для цього досить клацнути по вибраному елементу колекції.
Колекції можуть мати різну форму і розміри. Вони можуть бути схожі на меню, що розкриваються і навіть мати структуру стрічки, на якій розміщується зміст колекції.
10. Панель швидкого доступу. Зазвичай, щоб отримати доступ до команди, необхідно активізувати певну вкладку, а може ще й контекстну вкладку, знайти і натиснути відповідний значок команди. Це призводить до втрати часу, особливо для команд, розташованих на різних стрічках, які використовуються найбільш часто. Для того, щоб отримати швидкий і зручний доступ до команд з різних вкладок, у яких частіше виникає необхідність, використовується Панель швидкого доступу. Ця панель розташовується у верхній лівій частини вікна програми (рис. 3). Панель швидкого доступу можна налаштовувати під потреби користувача: змінювати розмір і положення панелі, додавати або видаляти кнопки команд.
11. Робоча область займає найбільшу центральну частину вікна і призначена для відображення робочого документа. Під робочою областю розташовується смуга з кнопками, які дозволяють керувати відображенням робочого документа у вікні.
12. Кнопки режиму відображення документа у вікні. Виконання певної роботи з документом зручно проводити у відповідному режимі його відображення на екрані. Наприклад, читання документа зручно проводити в Режимі читання. В цьому режимі приховуються всі інструменти, а документ займає все вікно. У режимі Розмітка сторінки відображається як сам документ, так й інструменти для роботи з ним (рис. 3).
13. Повзунок масштабу, переміщення якого у бік + або – дозволяє збільшувати або зменшувати масштаб відображення документа у вікні.
14. Рядок стану розташовується в нижній правій частині вікна і відображає основні відомості про документ: поточну сторінку, загальну кількість сторінок у документі, кількість слів у документі або у виділеному фрагменті тексту, поточну мову введення тощо.
|
|
![]()
СТВОРЕННЯ НОВОГО ДОКУМЕНТА
У світі сучасної інформаційної технології, де обмін інформацією стає все більш швидким і невід'ємною частиною нашого повсякденного життя, навички створення та редагування документів вирішальним чином визначають ефективність комунікації та успішність багатьох професійних завдань. Серед різноманітних інструментів для роботи з текстовою інформацією, Microsoft Word став неоціненним союзником в творчому процесі, надаючи можливість легко та зручно створювати, форматувати та друкувати документи різного призначення.
Ця глава присвячена вивченню ключових аспектів створення документів в Microsoft Word, від простих щоденних записів до бізнеспрезентацій та наукових робіт. Ми розглянемо основні інструменти, техніки форматування, а також розширені можливості, що дозволяють краще реалізувати ідеї та виражати концепції через письмовий вираз.
Вивчення процесу створення документів у Word не тільки допоможе засвоїти навички роботи з текстом, але й розкриє безмежні можливості для творчого вираження та впорядкування інформації. Вперед, у світ слова, де кожен клік та кожне слово можуть стати будівельними блоками вашого інтелектуального та творчого потенціалу.
При кожному запуску програми Word в оперативній пам'яті комп'ютера автоматично створюється порожній файл нового документа і у вікні відображається порожня сторінка. За промовчанням цьому файлу присвоюється ім'я, яке відображається в Рядку заголовка. Програма Word створює файл з ім'ям Документ 1. У загальному випадку для запуску програми Word з метою створення порожнього файлу необхідно виконати команду Пуск → Усі програми → вибрати програму Word. Швидшим може виявитися запуск потрібної програми з Панелі швидкого запуску або з Області закріплених програм меню Пуск.
Існує кілька можливостей створення нового документа, з яких розглянемо три основних:
1. Новий документ. Порожній файл нового документа створюється в тому випадку, якщо необхідно задати всі параметри форматування самостійно, але для цього вимагається досить тривалий час і досвід роботи.
Створення нового документа в Microsoft Word - це досить простий процес. Ось кроки для створення нового документа:
![]()
Запуск Microsoft Word:
Відкрийте програму Microsoft Word. Ви можете знайти її в меню "Пуск" або використовувати пошук на вашому комп'ютері.
Після відкриття Word ви побачите різні варіанти для створення нового документа. Виберіть "Новий документ" або "Створити" (залежно від вашої версії Word).
Вас може вітати стартовий екран з вибором типу документа. Тут ви можете обрати загальний документ або вибрати конкретний тип, такий як лист, резюме, звіт, брошура тощо. Якщо не бажаєте обирати тип, можна просто вибрати "Пустий документ" або "Новий документ".
Після вибору типу документа ви потрапите на пустий аркуш в Word, готовий до редагування.
Виберіть вкладку "Макет" або "Стрічка" (залежно від версії Word), де ви можете налаштувати параметри документа, такі як поля, орієнтація сторінок, розмір паперу та інші.
Тепер ви готові почати роботу з вашим новим документом. Починайте вводити текст, додавати зображення, використовувати різні функції форматування тощо.
Коли ви закінчите роботу з документом, не забудьте його зберегти. Виберіть "Файл" > "Зберегти" або "Файл" > "Зберегти як". Вкажіть ім'я та місце для збереження.
Тепер у вас є новий документ, готовий до редагування та використання відповідно до ваших потреб.
2. Шаблони. Шаблони в Microsoft Word - це передвизначені формати документів, які дозволяють швидко створювати нові документи із зазначеними властивостями форматування, стилю і макету. Використання шаблонів може значно спростити процес створення документів та допомагати дотримуватися однакового стилю та корпоративного образу.
Word поставляється з багатьма вбудованими шаблонами для різних видів документів, таких як листи, резюме, звіти, брошури та інші. Ці шаблони можна вибрати при створенні нового документа. Користувачі можуть створювати свої власні шаблони, визначаючи вигляд документа, його форматування та стиль. Після створення власного шаблону його можна використовувати для створення нових документів. Шаблони можуть містити різні параметри, такі як заголовки, поля, відступи, стилі шрифтів, колірні схеми і інші налаштування форматування.
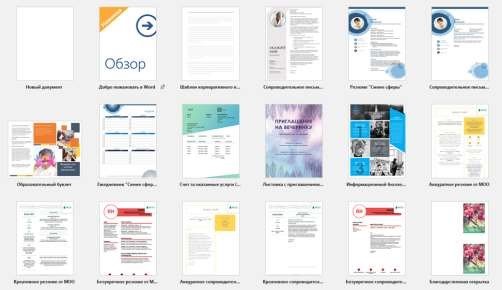
Рисунок 10 – Шаблоны Word
Щоб використовувати шаблони в Word, відкрийте програму, оберіть "Файл" > "Новий" та виберіть потрібний шаблон. Це дозволить вам ефективно розпочати роботу над новим проектом, використовуючи передвизначені налаштування та стиль.
3. З існуючого документа. Вже існуючий файл документа використовується для створення нового документа. Наприклад, для створення звіту про роботу за поточний рік можна використовувати звіт за попередній рік, змінивши в ньому лише деякі показники. При цьому основний зміст документа і його форматування залишається незмінним. Такий підхід дозволяє істотно скоротити час на підготовку документа.
![]()
ЗБЕРЕЖЕННЯ НОВОГО ДОКУМЕНТА
Існують важливі (золоті) правила при роботі на комп'ютері, одне з яких говорить: необхідно зберігати новий документ на диску відразу після його створення. Цього правила слід дотримуватися незалежно від способу створення документа.
Збереження нового документа у програмі Word – це важлива операція, яка дозволяє зберегти вашу роботу та забезпечити доступ до неї в майбутньому. Нижче наведено главу для підручника Word, яка охоплює основи збереження нового документа:
Дії із збереження нового документа залежать від способу його створення.
Для збереження нового документа, або документа на основі шаблону потрібно:
1. Обрати «Файл». Клацніть на вкладці "Файл" у верхньому лівому куті програми Word.
2. Виберіть "Зберегти як": У відкритому меню виберіть опцію
"Зберегти як".

Рисунок 11
3. Потрібно обрати розташування , тобто папку або диск, де ви хочете збрегти файл.
4. Назвіть документ : введіть ім’я файлу в поле «Назва файлу».
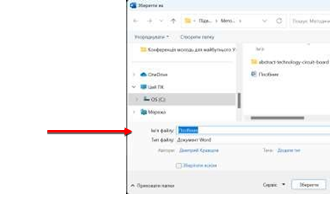
Рисунок 12
5. Оберіть формат файлу. У випадаючому списку "Тип файлу" виберіть формат документа (наприклад, .docx для Word).
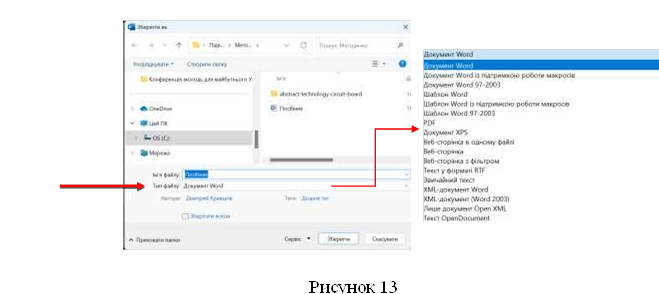
Word пропонує різні формати для збереження. Вони представлені в таблиці 1.
Таблиця 1 – Формати Word
|
Формат |
Опис |
|
Word Document (.docx) |
Основний формат для сучасних версій Word. |
|
Word 97-2003 Document (.doc) |
Старіший формат, сумісний з попередніми версіями Word. |
|
PDF (*.pdf) |
Формат для створення нередагованих документів. |
|
Web Page (*.htm, *.html) |
Збереження у форматі HTML для відображення у веб-браузерах. |
|
Rich Text Format (*.rtf) |
Зберігання тексту та форматування, сумісне з різними програмами. |
|
Plain Text (*.txt) |
Простий текст без форматування в форматі Unicode. |
|
OpenDocument Text (*.odt) |
Стандартний формат для текстових документів у LibreOffice, OpenOffice та інших програмах. |
|
Word XML Document (*.xml) |
Збереження документа у форматі XML. |
|
Word Template (.dotx) |
Шаблон документа Word. |
|
Word 97-2003 Template (.dot) |
Шаблон документа, сумісний з попередніми версіями Word. |
![]()
6. Збережіть документ натиснувши на .
7. Також не потрібно забувати про автозбереження.
Автозбереження - це важлива функція, що забезпечує захист вашої роботи. Вона дозволяє автоматично зберігати копії документів, зменшуючи ризик втрати даних у випадку аварійного вимкнення комп'ютера, витоку електроенергії або програмної помилки. Це особливо корисно в умовах, коли робота над документом триває тривалий час без збереження. Автозбереження регулярно зберігає копії вашої роботи, забезпечуючи безпеку і надійність у збереженні важливих даних.
Щоб налаштувати автозбереження в Word:
1. Відкрийте Word і перейдіть до вкладки "Файл" у верхньому лівому куті екрана.
2. Оберіть "Параметри" або "Параметри програми" (в залежності від версії Word).
3. У вікні "Параметри" оберіть "Збереження" або "Документи".
4. Поруч із "Автозбереження" встановіть прапорець для активації функції.
5.
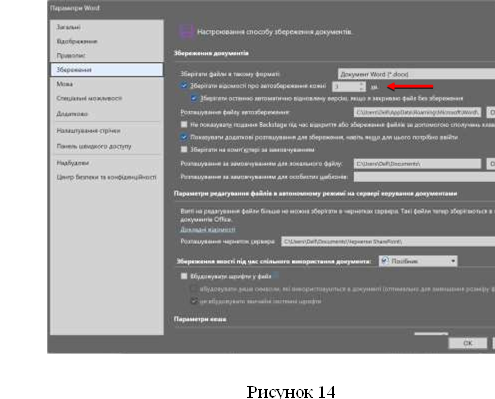
6.Тут можна вибрати частоту автозбереження (зазвичай кожні 5-10 хвилин).
7.Оберіть шлях для збереження автоматичних резервних копій.
Це дозволить Word автоматично зберігати копії вашого документа з інтервалами часу, що ви обрали.
![]()
ФОРМАТУВАННЯ В WORD. РОБОТА З ТЕКСТОМ
Форматування тексту у Word - це ключовий аспект створення професійно виглядячих документів. В програмі є різні інструменти для форматування тексту, які дозволяють змінювати його вигляд, структуру та стиль. Ви можете змінювати розмір шрифту, вибирати тип шрифту, надавати виділення (жирний, курсив, підкреслення), вирівнювати текст по лівому, правому, центральному краю або за обидва краї, створювати нумерацію, маркування списків, використовувати вирівнювання по табуляції та позначенням абзаців. Також можна застосовувати стилі до тексту, що дозволяє швидко змінювати форматування тексту відповідно до заданих шаблонів. Форматування тексту в Word дозволяє створювати документи, які виглядають зрозуміло та професійно.
З форматуванням тексту в Word ви можете змінювати його вигляд та оформлення, створюючи чіткі, привабливі та легкі для читання документи.
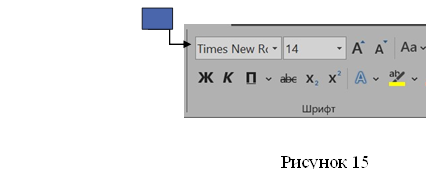
Ось ключові аспекти форматування:
1. 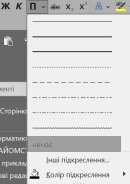 Розмір та тип шрифту: Вибір правильного розміру і типу шрифту (Arial, Times New Roman, Calibri тощо) впливає на зручність читання тексту. Зазвичай, заголовки можуть бути більшими за звичайний текст, щоб виділяти їх серед іншого контенту.
Розмір та тип шрифту: Вибір правильного розміру і типу шрифту (Arial, Times New Roman, Calibri тощо) впливає на зручність читання тексту. Зазвичай, заголовки можуть бути більшими за звичайний текст, щоб виділяти їх серед іншого контенту.
2. Виділення: Використовуйте виділення, таке як жирний, курсив або підкреслення, для підкреслення важливих або наголошених частин тексту.(рис. 16)
3. Вирівнювання: Вирівнюйте текст по лівому, правому, центральному краю або обидва краї. Вирівнювання тексту допомагає створювати візуально зручний формат документу.
Рисунок 16
4. Маркування та нумерація: Використання маркування та нумерації дозволяє створювати структуровані списки. Вони роблять текст більш чітким та організованим.
5. Стилі: Встановлення стилів дозволяє одним натисканням змінювати вигляд тексту, використовуючи заздалегідь задані форматування.
6. Табуляція та позначення абзаців: Встановлення табуляції дозволяє структурувати текст та робити його більш чітким. Позначення абзаців визначає відступи та розміщення тексту на сторінці.
7. Фон та колір тексту: Використання фонового кольору чи кольору тексту може зробити текст виразнішим, але слід бути обережним і вибирати консервативні варіанти, щоб не втратити читабельність.
Форматування тексту в Word дозволяє створювати професійні документи зі зрозумілим та легким для сприйняття зовнішнім виглядом.
У програмі Word розділ абзацу - це налаштування, яке визначає проміжок між абзацами.
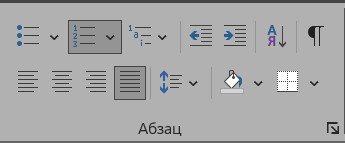
Рисунок 17
Основні аспекти, пов'язані з розділом абзацу:
1. Відступ першого рядка: Це відстань, на яку перший рядок абзацу зміщується від лівого краю. Ви можете встановити цей відступ вручну або використовувати стандартні величини відступу.
2. Відступ міжрядковий: Це відстань між рядками в межах одного абзацу. Вона визначає, наскільки відокремлені між собою рядки в абзаці.
3. Спеціальні розділи: Word дозволяє вставляти спеціальні символи або розділи, які розділяють абзаци в документі, такі як розділові лінії, символи або інші вставки для позначення розділу між частинами тексту.
4. Використання стилів абзацу: Word пропонує стилі абзацу, які визначають вигляд та форматування абзацу в документі. Ці стилі включають вирівнювання, відступи та інші формати, які можуть застосовуватися до великої кількості тексту одночасно.
5. Списки: Word має можливість створювати марковані (з маркерами) та нумеровані списки. Це дозволяє створювати упорядковані або неупорядковані переліки елементів з автоматичною нумерацією чи маркуванням.
Щоб обрати маркери для списку в Word, слід виконати такі кроки:
1. Виділіть текст: Виділіть текст, який потрібно перетворити на список.
2. Увімкніть опцію "Маркери" або "Нумерація": Перейдіть на вкладку "Розмітка" (або "Домашня" в старіших версіях Word), виберіть "Маркери" або "Нумерація" у групі "Параграф". З'явиться список доступних маркерів або номерів.
3. Виберіть бажаний стиль маркера: Клацніть на стрілці біля опції "Маркери" або "Нумерація", щоб відкрити список варіантів. Виберіть стиль маркера, який вам до вподоби. (рисунок 18).
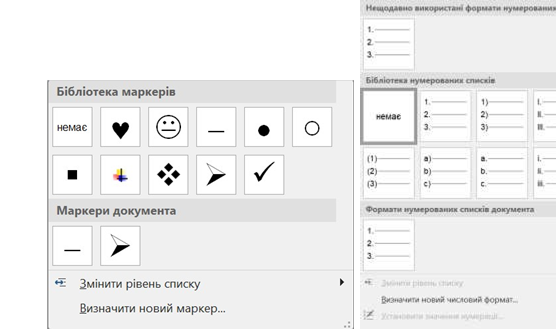
Рисунок 18 -Бібліотека маркерів
4. Застосуйте маркери до виділеного тексту: Клацніть на вибраний маркер, щоб застосувати його до виділеного тексту.
6. Заливка: У Word можна змінювати кольори тла або заливку окремих розділів, абзаців чи тексту для надання вигляду відокремленості та акценту.
7. Сортування: Ця функція дозволяє швидко організовувати дані у відповідності з певними параметрами або критеріями. Наприклад, ви можете сортувати списки, таблиці або будь-яку іншу інформацію за зростанням або спаданням значень у вибраному полі.
Зміна розділу абзацу дозволяє користувачам налаштовувати вигляд тексту та його організацію в документі відповідно до вимог форматування та представлення інформації.
|
|
Коли ми працюємо з документами у Word, не менш важливою, ніж сам текст, є можливість швидкої та ефективної навігації. Справжня сила цього програмного забезпечення полягає в зручних інструментах, які спрощують переміщення в тексті та створюють загальну структуру документа. В даному розділі ми розглянемо найефективніші способи організації, навігації та створення змісту, використовуючи стилі і заголовки для легкого доступу до важливої інформації.
![]()
РОЗДІЛИ ДОКУМЕНТА
Всі текстові документи складаються з розділів. Навіть документ на єдину сторінку складається з одного розділу. Якщо не передбачити розбивку тексту на розділи, то як завгодно великий документ буде складатися з одного розділу.
|
Розділ - структурна |
складова документа зі сталими |
|
|
яка завершується недрукованим |
У більшості документів розділи відповідають частинам і главам. Розділи зазвичай починаються з нової сторінки.
Розбивка документів на розділи обумовлена кількома вагомими причинами: − розділи поліпшують структуру документа і полегшують навігацію по ньому;
− для окремих розділів можна використовувати форматування, яке відрізняється від форматування всього документа. Наприклад, якщо документ складається зі сторінок книжкової та альбомної орієнтації (рисунок 19);
− форматування одного розділу не впливає на форматування інших розділів. Наприклад, вставка або видалення частини тексту призведе до зміщення тексту тільки в поточному розділі і ніяк не вплине на розміщення тексту в інших розділах. Це істотно полегшує форматування документа в цілому.
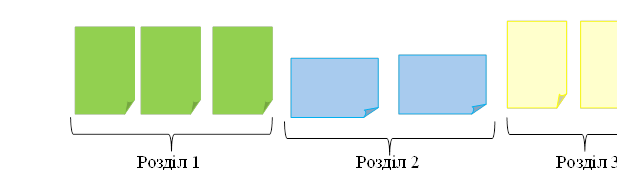
Рисунок 19
Створення розділу здійснюється командою зі списку Розриви на вкладці Макет в розділі Параметри сторінки (рисунок 20, рисунок 21).
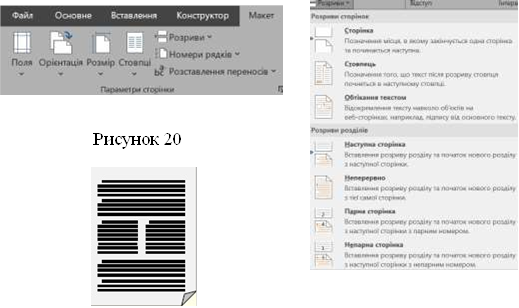 Рисунок 21
Рисунок 21
Рисунок 22
У діалозі (рис. 21) необхідно вибрати опцію Розриви розділів → Наступна сторінка.
Розбивку документа на розділи доцільно проводити в процесі набору тексту.
У деяких випадках потрібно по-різному відформовувати текст в межах однієї сторінки. Наприклад, (рис. 22), на сторінці частина тексту вирівняна по ширині сторінки, а частина – в дві колонки. Для різного форматування тексту в межах однієї сторінки також необхідно використовувати розділи, які створюються командою (рис. 21) Розриви розділів → Поточна.
![]()
КОЛОНТИТУЛИ
|
|
У Word розрізняють верхній, нижній і бічні колонтитули. Вони можуть містити номери сторінок, назву документа або поточного розділу, прізвище автора, графічні зображення тощо. Колонтитули першої сторінки, парних і непарних сторінок можуть розрізнятися. Також можуть бути різними колонтитули різних розділів документа.
Відображаються колонтитули в документі тільки в режимі Макет друку.
 Опрацювання основного тексту документа під час роботи з колонтитулами неможливо
Опрацювання основного тексту документа під час роботи з колонтитулами неможливо
Для створення колонтитулів використовують елементи керування вкладки Вставлення групи Колонтитули(рисунок 23).
На сторінки текстового документа у Word можна вставляти колонтитули, скориставшись готовою колекцією шаблонів колонтитулів або створити власні колонтитули, які можна зберегти в колекції.

Рисунок 23
Для створення на кожній сторінці документа колонтитула з готової колекції шаблонів слід:
1. Вибрати на Стрічці вкладку Вставлення.
2. Вибрати в групі Колонтитули одну з команд Верхній колонтитул або Нижній колонтитул.
3. Вибрати в запропонованому списку шаблонів колонтитулів потрібний варіант.
4. У полі введення колонтитула ввести його текст, або на вкладці Конструктор (знаряддя для колонтитулів) у
групі Вставлення вибрати потрібний інструмент ;
5. Налаштувати відображення колонтитула інструментами вкладки Конструктор (знаряддя для колонтитулів).
6. Закрити колонтитул, виконавши Верхній і нижній колонтитул —> Конструктор —> Закрити —> Закрити колонтитули.
7.
 Вміст колонтитула вводиться в поле, яке обмежене штриховою лінією. Використовуючи кнопки груп Колонтитули та Вставлення, у
Вміст колонтитула вводиться в поле, яке обмежене штриховою лінією. Використовуючи кнопки груп Колонтитули та Вставлення, у
колонтитул можна вставити номер Рисунок 24
сторінки – кнопка Номер сторінки , поточну дату та час – кнопка Дата та час, рисунок — кнопка Зображення та ін. Розміщення вмісту колонтитула відносно верхнього чи нижнього краю сторінки регулюється відповідними лічильниками в групі Розташування.
 Для переходу з поля верхнього колонтитула до поля нижнього колонтитула і назад використовують кнопку Перейти до Верхнього (Нижнього) колонтитула в групі Навігація. Рисунок 25
Для переходу з поля верхнього колонтитула до поля нижнього колонтитула і назад використовують кнопку Перейти до Верхнього (Нижнього) колонтитула в групі Навігація. Рисунок 25
Створений колонтитул можна застосувати до всього документа, до парних чи непарних сторінок або до першої сторінки. Вибрати область застосування створеного колонтитула можна в групі Параметри вкладки Верхній і нижній колонтитул. Установлення значень деяких властивостей колонтитулів також можна здійснити і на вкладці Макет діалогового вікна Параметри сторінки вкладки Розмітка сторінки.
 Якщо колонтитули для різних частин документа повинні бути різними, то перед їх створенням документ слід поділити на розділи
Якщо колонтитули для різних частин документа повинні бути різними, то перед їх створенням документ слід поділити на розділи
Для змінення вставленого колонтитула слід виконати Вставлення
→ Колонтитули → Верхній (Нижній) колонтитул → Змінити верхній (нижній) колонтитул і виконати потрібне редагування.
Для видалення колонтитула слід виконати Вставлення → Колонтитули → Верхній колонтитул (Нижній колонтитул) → Видалити верхній (нижній) колонтитул.
Для повернення до основного тексту документа на ньому слід двічі клацнути, або клацнути кнопку Закрити колонтитули на вкладці Конструктор (знаряддя для колонтитулів) . Щоб повернутися до потрібного колонтитула та внести зміни, двічі клацніть його область.
Для видалення колонтитула треба на ньому двічі клацнути, виділити його вміст і натиснути клавішу Delete, або скористатись відповідними інструментами групи Колонтитули вкладки Конструктор (знаряддя для колонтитулів).

Рисунок 26
Для створення окремого колонтитула для певного розділу документа, необхідно:
1. Розбити текст на розділи;
2. Двічі клацнути на верхньому/нижньому полі сторінки потрібного розділу;
3. На вкладці Конструктор (знаряддя для колонтитулів) у групі Навігація вимкнути кнопку Як у попередньому;
4. Увести потрібний вміст колонтитула;
5. Подвійним клацанням перейти до основного тексту документа. Після цього можна змінювати вміст окремих колонтитулів, що не впливатиме на колонтитули інших розділів документа.
![]()
ВСТАВКА НОМЕРІВ СТОРІНОК
Вставка номерів сторінок здійснюється з використанням засобів автоматизації. Це дозволяє відразу вставляти номери сторінок у весь документ і автоматично змінювати номери при додаванні або видаленні сторінок.
![]()
Ніколи не нумеруйте сторінки вручну
Для вставки номера сторінки на вкладці Вставлення в розділі Колонтитули необхідно натиснути кнопку Номер сторінки. З'явиться список варіантів розташування номера на сторінці (рис. 27), в якому обирається потрібний. Праворуч від обраної опції є трикутник, клацання по якому відкриває діалог (рис. 28) для точного налаштування розташування номера на сторінці.
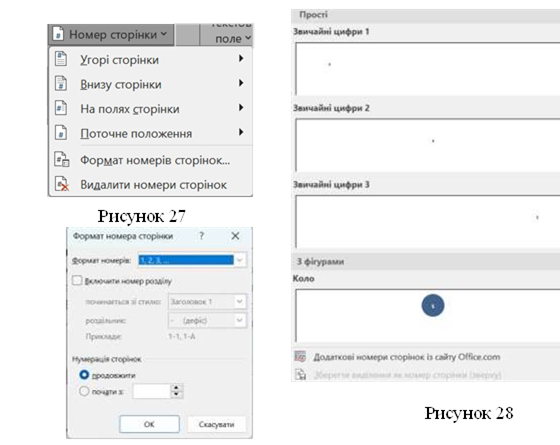
Рисунок 29
Початок нумерації сторінок. Не має значення, яка сторінка була поточною з початку операції вставки номерів сторінок. Номери будуть присвоєні всім сторінкам документа, причому перша сторінка матиме номер 1. Проте бувають випадки, коли нумерація повинна починатися з іншого номера, наприклад, якщо створюється певна частина великого документа, причому відомий номер, з якого повинні починатися сторінки цієї частини.
Для нумерації сторінок з довільного номера необхідно вибрати опцію Формат номерів сторінок (рис. 27) і в діалозі (рис. 29) в полі почати з ... задати потрібний номер.
Номери парних і непарних сторінок. Для документів, які будуть надруковані на одному боці аркуша, немає різниці між номерами парних і непарних сторінок. Однак при двосторонньому друці (книги, брошури), коли номер сторінки вирівняний по краю, необхідно розрізняти номера парних і непарних сторінок. Зазвичай на парній сторінці номер вирівнюється по її лівому краю, а на непарній сторінці – по правому краю.
![]() Необхідно розуміти, що номер розташовується в області колонтитула сторінки, тому положення номера для парних і непарних сторінок доведеться поставити окремо. Для цього необхідно двічі клацнути в області колонтитула (поруч з номером сторінки). Відкриється контекстна вкладка Знаряддя для колонтитулів (рис. 23). У групі Параметри (рис. 30) необхідно встановити прапорець Різні для непарних і парних
Необхідно розуміти, що номер розташовується в області колонтитула сторінки, тому положення номера для парних і непарних сторінок доведеться поставити окремо. Для цього необхідно двічі клацнути в області колонтитула (поруч з номером сторінки). Відкриється контекстна вкладка Знаряддя для колонтитулів (рис. 23). У групі Параметри (рис. 30) необхідно встановити прапорець Різні для непарних і парних
сторінок. Потім в групі Колонтитули Рисунок30
натиснути кнопку Номер сторінки і окремо задати положення номера для парної і непарної сторінок.
Номер першої сторінки. Зазвичай перша сторінка документа є титульною, на якій номер ставити не прийнято. Щоб номер на титульній сторінці не відображався, необхідно двічі клацнути в області колонтитула (поруч з номером сторінки). Відкриється контекстна вкладка Знаряддя для колонтитулів. У групі Параметри необхідно встановити прапорець Інші для першої сторінки (рис. 30). Номер з першої сторінки буде знято.
![]()
СТИЛІ
Використання стилів у Word - це потужний інструмент для створення і підтримки структурованості вашого документа. Стилі визначають форматування тексту для заголовків, абзаців, списків, таблиць та інших елементів.
Заголовки стилів дозволяють швидко створювати структуру документа. Вони допомагають розмежувати різні частини тексту, надаючи їм виділений вигляд. Крім того, за допомогою стилів можна одноразово змінити форматування всього тексту або його частини, не змінюючи кожен елемент окремо.
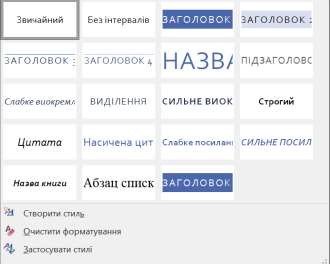
Рисунок 31
Використання стилів у Word дуже зручно для створення структурованого документа.
1. Вибір стилів:
• Заголовки: Підкреслення тексту, який має бути заголовком, а потім вибір стилю "Заголовок 1", "Заголовок 2" і так далі з панелі стилів.
• Абзаци, списки, таблиці: Виділення тексту та вибір стилю для надання потрібного форматування.
2. Створення власних стилів:
Натискання кнопки "Новий стиль" у вкладці "Стилі" дозволяє створити новий стиль з вказаними параметрами форматування (шрифт, розмір, вирівнювання тексту тощо).
3. Редагування стилів:
Параметри будь-якого стилю можна змінити, клацнувши правою кнопкою миші на ньому та обравши "Змінити".
4. Створення змісту:
Після застосування стилів для заголовків та абзаців можна створити зміст автоматично. Перейдіть на вкладку "Зосереджено" і виберіть "Зміст".
Word автоматично зібере дані з використаних вами стилів та створить зміст документа.
5. Швидке використання стилів:
Для прискорення застосування стилів можна використовувати гарячі
![]() клавіші, наприклад, Ctrl+Shift+1 для стилю "Заголовок 1".
клавіші, наприклад, Ctrl+Shift+1 для стилю "Заголовок 1".
Створення змісту в Word - це автоматизований спосіб організувати й упорядкувати ваш документ за допомогою стилів. Він відображає структуру документа на початку файла, узагальнюючи його розділи та заголовки, дозволяючи швидко переходити до конкретних розділів за допомогою гіперпосилань. Для створення змісту використовуються стилі заголовків, а функція автоматично визначає й утворює структурований зміст на основі цих стилів.
Рисунок 32
![]()
АВТОМАТИЗОВАНЕ СТВОРЕННЯ ЗМІСТА
|
Зміст документа – це перелік назв структурних частин документа с відповідними номерами сторінок, де цей фрагмент тексту розпочинається |
Кожен елемент змісту є гіперпосиланням на відповідний заголовок у документі. Створення посилань на відповідні розділи в змісті електронного документа дозволяє швидко знаходити потрібний розділ та переміщуватися від одного розділу до іншого за допомогою вікна Навігація. Щоб відкрити вікно Навігація(рис.34), слід у Word натиснути Подання —> Область переходів (рис.33).
![]()
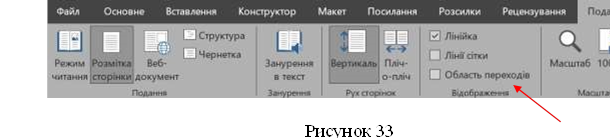
![]() Для об'ємних документів
Для об'ємних документів
(рефератів, курсових та дипломних проектів, дисертацій тощо) доцільно створити зміст з використанням засобів автоматизації. Перш за все, необхідно чітко уявляти, з чого складається типовий документ, в більшості випадків це: - Титульна сторінка
- Зміст - Вступ - Перший розділ (глава)
- Підрозділ першого розділу (параграф)
- ...
- Останній розділ
- Підрозділ останнього розділу
- Висновки - Список літератури - Додатки - Предметний покажчик
Титульна сторінка і сам зміст до складу змісту не включаються.
Рисунок 34
Створювати зміст доцільно після набору тексту всього документа. Далі після титульної сторінки необхідно почати нову сторінку – це буде сторінка, на якій в подальшому розміститься зміст. Необхідно переглянути весь документ і простежити, щоб всі розділи починалися з нової сторінки. Для цього, курсор потрібно встановити перед початком кожного нового розділу і натиснути кнопку Розрив сторінки на вкладці Вставлення. Підрозділи, параграфи і підпункти розміщуються один за другим без розриву сторінок. Порожні сторінки між розділами не допускаються.
![]() Для оновлення змісту потрібно:
Для оновлення змісту потрібно:
1)на вкладці Посилання в
групі Зміст клацнути Оновити таблицю;
2)вибрати команду Оновити лише номери сторінок (якщо змінювалося розташування структурних елементів за рахунок редагування чи форматування документа) або Оновити цілком (якщо зміни вносилися в заголовки структурних елементів документа). Р
Для видалення змісту потрібно: Рисунок 35
І спосіб:
1) на вкладці Посилання в групі Зміст клацнути Оновити таблицю; 2) вибрати команду Видалення змісту.
ІІ спосіб:
Виділити зміст документа і натиснути клавішу Delete.
![]()
ПОКАЖЧИК
Для швидкого пошуку термінів зазвичай у кінці підручника розміщують алфавітний покажчик.
|
Покажчик (алфавітний покажчик) – список слів із зазначенням номерів сторінок, на яких вони згадуються |
![]() Покажчик аналогічний змісту, але містить не назви розділів, а ключові слова і розташовується в кінці документа. Покажчик є обов'язковим елементом документів великого обсягу. Його доцільно створювати після набору тексту всього документа перед створенням змісту. Покажчик створюється в такій послідовності:
Покажчик аналогічний змісту, але містить не назви розділів, а ключові слова і розташовується в кінці документа. Покажчик є обов'язковим елементом документів великого обсягу. Його доцільно створювати після набору тексту всього документа перед створенням змісту. Покажчик створюється в такій послідовності:
1. Перш за все, необхідно виділити слово або фрагмент тексту, який передбачається включити в Покажчик.
2. На вкладці Посилання в
групі Покажчик клацнути команду Позначити елемент (рис. 36).
Рисунок 36
3. Відкриється діалог Визначення елемента покажчика (рис. 37), в якому в полі «основний» буде відображено виділене слово. В поле «додатковий» можна ввести інформацію, яка пояснює основний елемент. Це корисно, коли основний елемент покажчика охоплює широку область понять.

Рисунок 37
4. У розділі Параметри найбільш часто використовується перемикач поточна сторінка, а в розділі Формат номера сторінки – курсив.
5. Кнопка Позначити застосовується для включення виділеного слова в покажчик. Вона використовується тоді, коли автор хоче відзначити тільки ті слова в документі, які найбільш важливі для читача. Кнопка Позначити все дозволяє знайти і включити в покажчик посилання на всі екземпляри виділеного слова у всьому документі. У цьому випадку читач сам вирішує, які випадки використання цього слова важливі, а які ні.
6. Коли слово позначено, Word перемикається в режим відображення всіх знаків, в якому відображаються зазвичай невидимі символи: пробіли, кінець абзацу та ін. В фігурних дужках відображаються коди покажчика. Щоб прибрати з екрана всю цю інформацію, потрібно вийти з режиму Показати всі знаки, натиснувши комбінацію клавіш Ctrl + Shift + 8.
7. Так, необхідно переглянути весь документ і позначити всі слова, які передбачається включити в предметний покажчик. З наведеного переліку дій видно, що для створення предметного покажчика необхідно попередньо виконати велику роботу. Однак вона варта того, так як досвід показує, що в друкованих документах читачі частіше користуються Покажчиком, ніж Змістом.
8. ![]() Після того, як всі елементи Покажчика будуть відзначені, можна перейти безпосередньо до його створення. Для цього необхідно встановити курсор на новій сторінці в кінці документа і на вкладці Посилання клацнути команду Покажчик, відкриється діалог (рис. 38). У вікні Зразок друкованого документа наводиться приклад Покажчика, а не його конкретний зміст. Стиль відображення Покажчика можна вибрати зі списку Формати. Зазвичай для відображення покажчика використовують 2 стовпці. Створення Покажчика завершується після натискання кнопки ОК. Якщо після перегляду Покажчика він з будь-яких причин не влаштовує користувача, то його можна скасувати комбінацією клавіш Ctrl + Z. Після цього можна створити нову версію Покажчика, з іншими параметри в діалозі Покажчик (рис.
Після того, як всі елементи Покажчика будуть відзначені, можна перейти безпосередньо до його створення. Для цього необхідно встановити курсор на новій сторінці в кінці документа і на вкладці Посилання клацнути команду Покажчик, відкриється діалог (рис. 38). У вікні Зразок друкованого документа наводиться приклад Покажчика, а не його конкретний зміст. Стиль відображення Покажчика можна вибрати зі списку Формати. Зазвичай для відображення покажчика використовують 2 стовпці. Створення Покажчика завершується після натискання кнопки ОК. Якщо після перегляду Покажчика він з будь-яких причин не влаштовує користувача, то його можна скасувати комбінацією клавіш Ctrl + Z. Після цього можна створити нову версію Покажчика, з іншими параметри в діалозі Покажчик (рис.
38).
9. Якщо після створення Покажчика, в документ внесені зміни (додані або видалені сторінки, позначені нові слова для
Покажчика), то Покажчик необхідно оновити. Для цього курсор необхідно встановити в будь-яке місце Покажчика і натиснути кнопку Оновити покажчик на вкладці Посилання (рис. 36).
Рисунок 38
![]()
ВИНОСКИ
Виноски бувають двох видів:
− звичайні; Вони знаходяться в кінці сторінки, на якій розміщені. Ви часто можете спостерігати їх в творах художньої літератури, особливо старих, коли редактор дбайливо пояснює читачеві значення незнайомих йому слів, використовуваних під час написання книги;
− кінцеві зноски. Вони розташовуються в кінці документа або його розділу. Найчастіше використовуються в наукових публікаціях як перелік списку використаних джерел. Ви можете спостерігати їх в будьякій статті у Вікіпедії в розділі «Примітки».
У будь-якому випадку виноска позначається літерою або цифрою надрядкового знаку, наприклад, так1. Текст виноски завжди знаходиться на тій сторінці, де є згаданий індекс.
Робота з виносками здійснюється командами в групі Виноски (рис.
![]() 91) на вкладці Посилання, однак найпростіше для створення виносок використовувати поєднання клавіш: - Alt+Ctrl+F – для звичайної виноски; - Alt+Ctrl+D – для кінцевої виноски.
91) на вкладці Посилання, однак найпростіше для створення виносок використовувати поєднання клавіш: - Alt+Ctrl+F – для звичайної виноски; - Alt+Ctrl+D – для кінцевої виноски.
Рисунок 39[1]
Відразу буде відкрита область виноски, в яку необхідно ввести її вміст. Форматування посилання виконується за допомогою кнопок вкладки Основне.
Номери виносок в документі змінюються автоматично. Щоб побачити зміст виноски в спливаючому вікні, досить навести курсор миші на її номер. Щоб перейти до редагування виноски необхідно двічі клацнути по її номеру. Для повернення до нормального режиму – клацнути текст поза виноскою.
Щоб видалити виноску необхідно виділити її номер і натиснути клавішу Delete.
Щоб додати звичайну виноску, дотримуйтесь подальших інструкцій:
1. Наведіть мишкою на те місце, куди потрібно вставити виноску, і натисніть ліву кнопку. Таким чином, ви перенесете курсор в потрібне вам місце.
2. В стрічці Microsoft Word відкрийте вкладку «Посилання», клікнувши по ній лівою кнопкою миші.
3. Натисніть на «Вставити виноску».
4. Введіть текст, який буде відображатися на доданій вами виносці. Справу зроблено.
Процес додавання кінцевої виноски проходить аналогічно звичайній виносці, з тією лише різницею, що вона буде додана в кінець документа, а не сторінки, як було згадано раніше. Для вставки кінцевої виноски виконайте подальші кроки:
1. Перемістіть курсор на те місце, куди хочете додати виноску (якщо не знаєте, як це робити, то дивіться пункт 1 попередньої інструкції).
2. Відкрийте вкладку «Посилання» в стрічці.
3. Натисніть на «Вставити кінцеву виноску».
4. Введіть текст кінцевої виноски. Готово.
Щоб налаштувати звичайні і кінцеві зноски, зробіть наступне:
Викличте діалогове вікно «Виноски», що знаходиться у вкладці «Посилання». (рисунок 40)
![]()
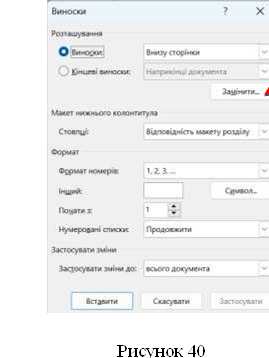
2.Налаштуйте відображення виносок на свій розсуд. Ви можете налаштувати положення виносок, формат номера і нумерацію.
3.Підтвердіть зміни натисненням кнопки «Застосувати».
На замітку! Що робити, якщо ви переплутали звичайні виноски з кінцевими, а помітили це занадто пізно? Видаляти їх і вставляти заново? Зовсім ні, адже розробники передбачили такі казуси і додали в свою програму корисну функцію перетворення виносок.
Для цього потрібно відкрити діалогове вікно «Виноски» і там натиснути кнопку «Замінити..» (рис. 40). З переліку варіантів перетворення потрібно обрати той, який вам потрібен і потім натисніть ОК.
Тепер, коли вам знайома процедура додавання виносок, це повинно значно полегшити вашу роботу в програмі Microsoft Word. Виноски корисні для книг і необхідні для наукових статей. Якщо у вас щось не вийшло, то рекомендуємо перечитати статтю ще раз .
|
|
У програмі Word існують різні способи введення формул. Можна використовувати редактор формул, який надає інтуїтивний інтерфейс для створення складних математичних виразів за допомогою панелі інструментів різних та символів. Інший спосіб - використання спеціальних комбінацій клавіш, які представляють різноманітні символи і математичні оператори.
Це дозволяє не лише вставляти базові математичні символи, а й складати складні формули з дуже різних областей науки та інженерії. Для введення символів, таких як грецькі літери, індекси, верхні та нижні індекси, існують спеціальні методи, що полегшують процес створення наочних та правильних формул.
Використання цих можливостей не лише покращує презентацію матеріалу, але й підвищує його наукову цінність, роблячи документ більш доступним і зрозумілим для читача з фахових галузей.
Введення формульних виразів звичайне для документів науковотехнічного характеру. Для цього використовується редактор формульних виразів, який дозволяє створювати і редагувати формульні об'єкти безпосередньо в документі.
![]() Запуск редактора формул – вкладка Вставлення → Символи → Формула. Відразу відкривається вікно з колекцією вбудованих формул (рис. 41), в яку входять раніше створені формули. Колекцію формул можна розширяти, додаючи в неї нові формули. Для цього спочатку необхідно створити нову формулу, виділити її цілком або будь-яку її частину і натиснути кнопку Зберегти виділений фрагмент в колекції формул.
Запуск редактора формул – вкладка Вставлення → Символи → Формула. Відразу відкривається вікно з колекцією вбудованих формул (рис. 41), в яку входять раніше створені формули. Колекцію формул можна розширяти, додаючи в неї нові формули. Для цього спочатку необхідно створити нову формулу, виділити її цілком або будь-яку її частину і натиснути кнопку Зберегти виділений фрагмент в колекції формул.
Для створення формули необхідно натиснути кнопку Вставити нову формулу, відкриється контекстна вкладка Знаряддя для формул з Конструктором формул і віконцем для безпосереднього введення формули (рис.
42).
Панель інструментів конструктора формул складається з кнопок, що являють собою набори Рисунок 41 шаблонів, які містять поля для введення символів.
![]()
Рисунок 42
Приклади наборів шаблонів для кнопок Дріб, Радикали і Функції наведені на рис. 43. Створення формули зводиться до вибору потрібного шаблону та заповнення його полів певними символами, які можна набирати з клавіатури або вибирати в розділі «символи».
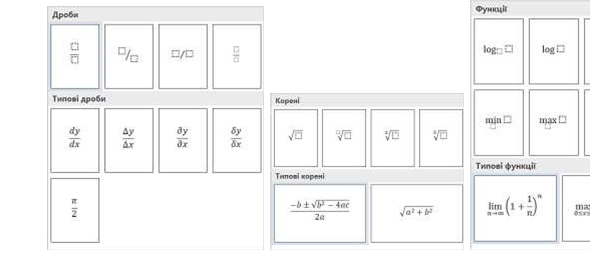
Рисунок 43Введіть тут рівняння.
Введення і редагування формул завершується натисканням клавіші Enter або клацанням по полю документа поза віконцем формули. Введена формула автоматично вставляється в документ.
У Word можна вставити математичні символи у формулу або текст за допомогою знарядь для формул.
Для цього потрібно:
1. На вкладці Вставлення в групі Символи клацніть стрілку на кнопці Формула та виберіть Вставити нову формулу.
2. На вкладці Знаряддя для формул > Конструктор у групі Символи клацніть піктограму стрілки Додатково (рисунок 44).
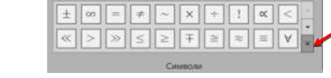
Рисунок 44
Відкриється вікно основні математичні знаряддя (рисунок 45).

Рисунок 45
Також при наборі складних текстів (технічних, наукових) виникає необхідність у введенні символів, які не мають відповідних клавіш в розкладці клавіатури. Різноманітні символи, літери різних алфавітів і спеціальні знаки можна вставити в текст документа через діалогове вікно Символ (рис. 46), яке викликається командою Вставлення → Символ і позначене кнопкою із зображенням грецької букви омега Ω .
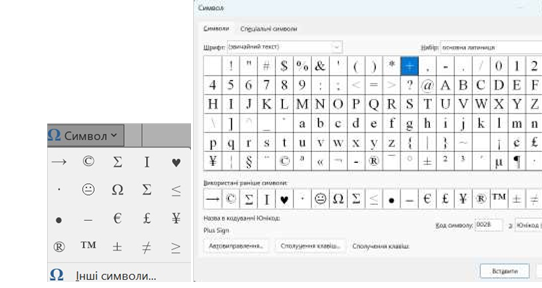
Рисунок 46
Спочатку відкривається невелика панель, яка містить 20 символів що використовувалися останніми. Клацання по потрібному символу вставляє його в те місце тексту, де знаходиться курсор введення. Якщо потрібного символу на панелі немає, то необхідно клацнути команду Інші символи, відкриється панель (рис. 46), яка складається з двох вкладок: Символи та Спеціальні символиОшибка!
На вкладці Спеціальні символи міститься список спеціальних символів, (наприклад, авторське право – ©, знак охорони – ® та ін.). Для вставки потрібного символу його необхідно виділити в списку і клацнути по кнопці Вставити. Символ буде вставлений в позицію курсору. У тому ж вікні є кнопки Автовиправлення і Сполучення клавіш, які дозволяють або виконувати введення спеціальних символів звичайними символами і автоматично робити заміну, або закріпити спеціальний символ за обраною комбінацією клавіш.
На вкладці Символ представлені елементи управління для введення довільних символів будь-яких символьних наборів. Центральне положення у вікні займає таблиця символів поточного набору (на нього в цей момент вводиться текст документа). Якщо потрібного символу в поточному наборі не виявитися, тоді необхідно переглянути символьні набори інших шрифтів. Вибір шрифту виконують зі списку Шрифт. Якщо символ потрібно вставити один раз, то необхідно клацнути кнопку Вставити.
Якщо передбачається багаторазове використання якогось символу, то за ним можна закріпити постійну комбінацію клавіш (кнопка Сполучення клавіш) або створити елемент для списку Автовиправлення за допомогою однойменної кнопки.
|
|
У світі текстових документів Word списки відіграють ключову роль у структуруванні інформації. Вони є важливим інструментом для систематизації даних, надання послідовності і впорядкування матеріалу. Глибоко зрозуміти типи списків, їх форматування та можливості є важливою складовою навичок роботи з текстовим процесором. Давайте подорожувати світом списків у Microsoft Word, відкривати їх потенціал та вивчати всі тонкощі їх використання для зручного оформлення тексту.
Певну інформацію у тексті можна впорядкувати та оформити у вигляді списку. Це може бути перелік складових страви, список учнів, певний алгоритм дій тощо. У текстовому процесорі Word для створення списків теж є спеціальні інструменти, що знаходяться на першій вкладці Основне.
У текстовому документі Word можна створити наступні види списків:
− марковані;
− нумеровані;
− багаторівневі.
|
Марковані списки – це тип списку в текстових документах, де кожен елемент позначений певним символом або маркером, що виділяє його від інших елементів у списку. Цей маркер може бути символом, таким як крапка, тире, номер або будь -який інший піктограма, яка вказує на те, що елемент належить до списку. Марковані списки зазвичай використовуються для переліку елементів без конкретної послідовності або ієрархії, де кожен пункт має однаковий рівень важливості . |
Нумеровані списки - це тип списку, де кожен елемент має унікальний номер або послідовність чисел, що вказують на його позицію у списку. Ці номери можуть бути відображені у вигляді цифр, літер або інших символів, які вказують на порядок елементів у списку. Нумеровані списки дозволяють структурувати інформацію за допомогою послідовних номерів, що часто використовуються для переліку кроків у інструкціях, названня пунктів або будь-яких ситуацій, де необхідно показати послідовність елементів.
Багаторівневі списки - це списки, які включають у себе вкладені рівні елементів. Вони дозволяють створювати ієрархію або структуру, де кожен елемент списку може мати свої власні підпункти або підрівні. Це дає можливість уточнювати деталі, додавати додаткові пункти до основних елементів списку та організовувати інформацію в логічній послідовності. Багаторівневі списки зазвичай використовуються для подання складних структур даних, інструкцій з кількома рівнями деталей чи будь-яких ситуацій, де необхідно систематизувати інформацію за допомогою
декількох рівнів узагальнення та деталізації
Для створення нумерованих і маркованих списків виконують налаштування списку, вхід в список і, нарешті, вихід з нього.
Маркований список налаштовується на вкладці Основне в розділі
Абзац після клацання по кнопці Маркери (рис. 41). Відкриється
Нумерація
![]() Бібліотека маркерів (рис. 42), у верхній частині якої відображаються маркери, що використовувалися нещодавно, а в нижній частині – маркери, які вже використані в документі.
Бібліотека маркерів (рис. 42), у верхній частині якої відображаються маркери, що використовувалися нещодавно, а в нижній частині – маркери, які вже використані в документі.
|
|
|
Рисунок 41
Якщо передбачається використовувати інший маркер, то необхідно вибрати команду Визначити новий маркер (рис. 42). Відкриється діалог (рис. 43), в якому в якості маркера можна використовувати рисунок, символ або шрифт, а також визначити вирівнювання маркера на аркуші. Для прикладу, на рис. 44 відображений список з маркерами символів з шрифту Wingdings.
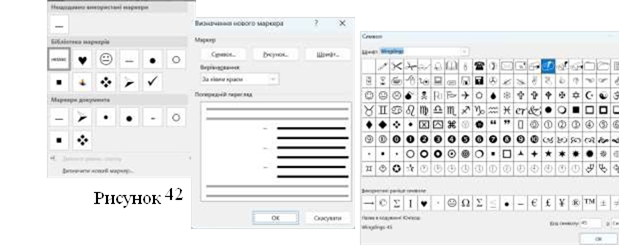 Рисунок 43
Рисунок 43
Рисунок 44
Вхід у список здійснюється автоматично, якщо абзац почати символом зірочка "*" або символом мінус "-". Після початку набору тексту зірочка автоматично перетворюється на маркер. Для переходу на наступний елемент списку потрібно натиснути ENTER, маркер на новому рядку встановиться автоматично. Можна також створити список з кількох рядків, потім виділити їх і натиснути кнопку Маркери.
Для завершення маркованого списку необхідно повторно натиснути клавішу ENTER.
![]() Нумерований список налаштовується на вкладці Основне в розділі Абзац після клацання по кнопці Нумерація (рис. 41). Відкриється діалогове вікно (рис. 45), у верхній частині якого відображаються Бібліотека нумерованих списків, а в нижній частині – Формати нумерованих списків, які вже використані в документі.
Нумерований список налаштовується на вкладці Основне в розділі Абзац після клацання по кнопці Нумерація (рис. 41). Відкриється діалогове вікно (рис. 45), у верхній частині якого відображаються Бібліотека нумерованих списків, а в нижній частині – Формати нумерованих списків, які вже використані в документі.
У цьому ж діалозі можна змінити рівень списку, визначити новий формат номера або задати початкове значення, наприклад, якщо список починається не з першого номера.
Для автоматичного створення Нумерованого списку необхідно почати абзац з цифри, після якої поставити крапку і пробіл, наприклад, "1.", "2." і так далі. Цей метод дозволяє почати нумерацію з будь-якого пункту (не обов'язково з одиниці).
Для завершення нумерованого списку необхідно повторно натиснути клавішу ENTER або клацнути по кнопці
Нумерація. Рисунок 45
Word дозволяє створювати складні багаторівневі списки, які можуть складатися з різних цифр (римських і арабських), різних символів і літер, а також маркерів. Для створення таких списків використовується кнопка Багаторівневий список (рис. 41).
|
|
|
Таблиця – це графічний об’єкт текстового документа , який
складається з стовпців і рядків на перетині яких знаходяться клітинки таблиці. У клітинках таблиці можуть міститися дані різних типів : числові, |
текстові, графічні.
Таблиці в Word - це потужний інструмент для організації даних, розташування інформації у вигляді сітки рядків та стовпців. Вони важливі з кількох причин:
➢ таблиці допомагають організувати дані, роблячи їх більш легкими для читання та розуміння. Вони дозволяють розмістити дані в порядку, що нагадує специфікації, списки або зведені дані;
➢ таблиці забезпечують чітке подання даних, що дозволяє вмістити велику кількість інформації на обмеженому просторі без зміни структури або зручно відобразити взаємозв'язану інформацію;
➢ дозволяють виконувати операції сортування та фільтрації даних. Це зручно для організації даних у відповідності до критеріїв, що полегшує їх аналіз;
➢ в таблицях можна вставляти посилання, гіперпосилання, формули та діаграми, що дозволяє створювати більш складні та інтерактивні документи з внутрішніми посиланнями та взаємодією.
Використання таблиць в Word дозволяє створювати структуровані, легкі для сприйняття та ефективно організовані документи, особливо там, де потрібно відображати табличні дані, списки або зведену інформацію.
В текстовому процесорі Word існує декілька способів вставлення таблиць у документ:
1-й спосіб Графічний спосіб додавання таблиці
1. Встановити текстовий курсор у певному місці в документі де буде знаходиться таблиця;
2. На стрічці команд перейти до вкладки Вставлення, в
групі Таблиці розгорнути меню інструменту Таблиця (рисунок 46);
3. В розділі Вставлення таблиці курсором миші виділити необхідну кількість стовпців та рядків (максимум 10х8);
4. Для вставлення таблиці в документ клацнути лівою кнопкою миші на останній виділеній клітинці.
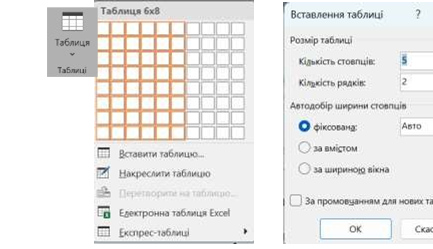
Рисунок 46 Рисунок 47
2-й спосіб Командний спосіб додавання таблиці
1. Встановити текстовий курсор у певному місці в документі де буде знаходиться таблиця;
2. На стрічці команд перейти до вкладки Вставлення, в
групі Таблиці розгорнути меню інструменту Таблиця (рисунок 47);
3. Із списку обрати команду Вставити таблицю;
4. У вікні Вставлення таблиці перейти до розділу Розмір таблиці;
5. В полі для введення Кількість стовпців вказати числове значення кількості стовпців;
6. В полі для введення Кількість рядків вказати числове значення кількості рядків;
7. Натиснути на кнопку ОК.
Після виконання зазначених вище команд в документі буде створена порожня таблиця із заданою кількістю стовпців та рядків, а на стрічці команд з’являться дві додаткові вкладки Конструктор таблиць(рис.48) і Макет(рис 49).

Рисунок 48

Рисунок 49
На цих вкладках зосереджені команди, пов'язані з форматуванням елементів таблиці і об'єктів, які містяться в них. Наприклад, непотрібну границю між сусідніми клітинками можна видалити Гумкою (рис. 49) розділ Креслення, а точно встановити розмір виділених клітинок можна установкою відповідних значень в розділі Розмір клітинки (рис. 49).
Такий підхід передбачає форматування таблиць за елементами, що вимагає часу і навичок роботи з таблицями. Для скорочення часу на форматування таблиць потрібно скористатися стилями таблиць (рис. 48)
Тепер можна почати вводити дані в таблицю, для цього потрібно клацнути лівою клавішею миші всередині клітинки – з’явиться курсор, який позначатиме місце введення першого символу. Щоб відформатувати таблицю відповідно до визначеного стилю, її необхідно виділити і в групі Стилі таблиць (рис. 48) з колекції (рис. 50) клацанням вибрати потрібний стиль. При переміщенні покажчика по мініатюрах стилів можна відразу побачити, яким буде форматування таблиці.
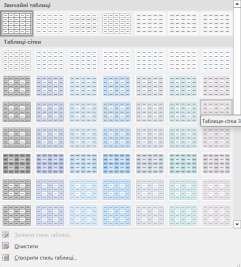
Рисунок 50
Зауважимо, що під час уведення даних в клітинки таблиці ширина поточного стовпця або висота рядка може змінюватись в залежності від кількості контенту, адже такий режим встановлено у програмі за замовчуванням.
Можна конкретно вказати ширину стовпців у сантиметрах, причому всі стовпці матимуть однакову (постійну) ширину, а сама таблиця може займати не всю ширину сторінки.
Якщо для підбору ширини таблиці встановлений перемикач за вмістом, то ширина стовпців буде різною і зміниться в залежності від обсягу введеного тексту.
Встановлення перемикача за шириною вікна використовується при створенні таблиць в складі веб-сторінок, коли ширина вікна точно не відома і може бути різною у різних користувачів. Остаточне форматування таблиці в цьому випадку відбувається не в момент її створення, а під час перегляду.
Для послідовного переміщення курсора по клітинках в таблиці можна скористатись клавішею Tab (наступна клітинка таблиці) або Shift + Tab (попередня клітинка таблиці).
Також можна вручну накреслити таблицю.
Креслення таблиці дозволяє відразу створювати таблицю відповідно до задуманого макету, для цього в діалозі (рис. 46) необхідно вибрати опцію Накреслити таблицю. Після того, як покажчик миші буде перенесений на сторінку, він перетвориться на олівець (рис. 51).
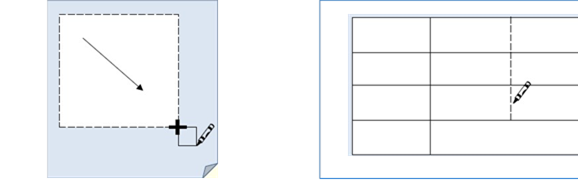
Рисунок 51 Рисунок 52
Протягуючи олівець при натиснутій лівій кнопці з будь-якого кута таблиці до протилежного кута по діагоналі, отримуємо зовнішній контур таблиці. Щоб відтворити рядки і стовпці, потрібно протягувати олівець від однієї границі таблиці до протилежної границі (рис. 52). При цьому олівець слід переміщати чітко горизонтально або чітко вертикально. Якщо стовпець повинен бути не по всій висоті таблиці, то олівець потрібно довести до границі певного рядка. Якщо рядок повинен бути не по всій ширині таблиці, то олівець потрібно довести до границі певного стовпця. Для завершення креслення необхідно повторно клацнути команду Накреслити таблицю (рис. 46).
Для виділення клітинок таблиці або самої таблиці потрібно виконати наступні операції:
• виділення однієї окремої клітинки таблиці – перемістити вказівник до лівої межі клітинки, коли вказівник набуте наступного вигляду ⬈ клацнути лівою клавішею миші по клітинці;
• виділення окремого рядка таблиці – перемістити вказівник до лівої зовнішньої межі рядка, коли вказівник набуте наступного вигляду клацнути лівою клавішею миші;
• виділення окремого стовпця таблиці – перемістити вказівник до верхньої зовнішньої межі стовпця, коли вказівник набуте наступного вигляду 🡇 клацнути лівою клавішею миші;
• виділення всієї таблиці – зробити таблицю поточною, над її лівим верхнім кутом з’явиться маркер , клацнути по маркеру лівою клавішею миші;
• виділення декількох суміжних об’єктів – зробити таблицю поточною, виділити першу клітинку, далі затиснувши ліву кнопку миші, перетягти вказівник до останньої клітинки й відпустити кнопку;
• виділення декількох не суміжних об’єктів – зробити таблицю поточною, виділити перший об’єкт, потім утримуючи затиснутою клавішу Ctrl, виділити решту інших об’єктів.
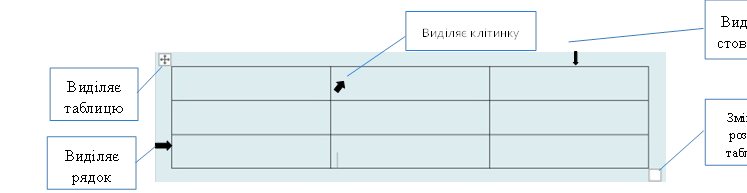
Рисунок 53
Якщо повести курсор до лівої границі таблиці ближче до границі між рядками, або до верхньої межі таблиці ближче до границі між стовпцями, то з'явиться маркер з хрестиком і відповідні межі роздвоються (рис. 54). Клацання по маркерах з хрестиком вставляє в таблиці додатковий рядок або стовпець.
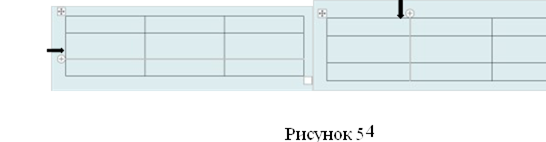
Виділення потрібної клітинки для введення тексту або вставки графічного об'єкта виконують за допомогою миші. Окрему клітинку виділяють клацанням лівою кнопкою. Переміщення між клітинками виконують клавішею Tab (до наступної клітинки) або комбінацією Shift + Tab (до попередньої клітинки). Для навігації по клітинках таблиці можна також використовувати клавіші управління курсором.
Всі команди форматування тексту відносяться до виділеного елемента. Виділеним елементом може бути будь-яка клітинка, рядок (група рядків), стовпець (група стовпців) або вся таблиця в цілому. Групи клітинок виділяють методом протягування миші.
|
|
У цифровій епосі, коли інформація візуально передається швидше та ефективніше, використання діаграм стає важливим інструментом для представлення даних. Microsoft Word, відомий своєю універсальністю, не лише дозволяє створювати текстові документи, але й надає можливості для створення різноманітних типів діаграм. З допомогою вбудованих інструментів для створення графіків та діаграм, Word дозволяє користувачам ілюструвати дані, зрозуміло відображати зв'язки та тенденції, роблячи документи більш інформативними та привабливими. Давайте розглянемо, як саме можна створювати та налаштовувати діаграми в програмі Word для ефективного візуального представлення даних
|
об'єктами, порівняння чи ілюстрації процесів.
|
Діаграми служать для відображення рядів числових даних у графічному форматі, зручному для осягнення великих обсягів даних і співвідношень між різними рядами даних.
Основні елементи діаграми зображені на рисунку 55.
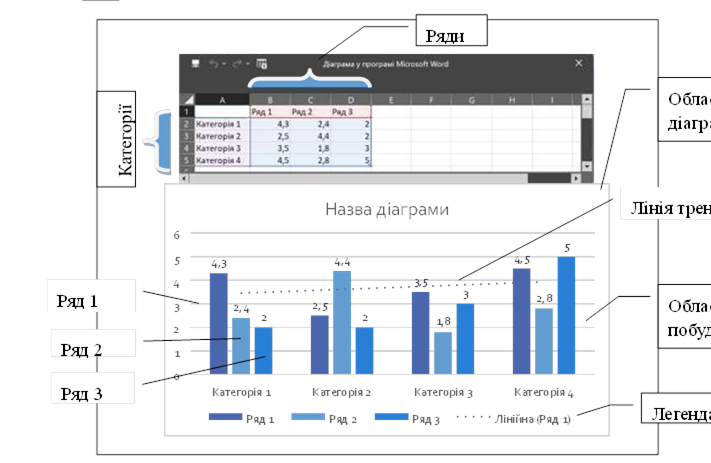
Рисунок 55 – Діаграма та її основні елементи
1. Заголовок: Це назва діаграми, яка зазвичай розташована над нею. Заголовок вказує на зміст або тему діаграми.
2. Область діаграми - це простір або поверхня, на якій відображаються всі елементи діаграми. Вона визначає межі та розміри, в яких представлені дані.
3. Область побудови: Це саме місце, де розташовуються графічні елементи діаграми, такі як стовпчики, лінії, сегменти тощо. На цій області відображаються всі візуальні представлення даних.
4. Вісі: У стовпчастих, лінійних чи інших типах діаграм, що використовують координатну систему, можуть бути осі X та Y. Вони відображають значення чи категорії даних на вісь.
5. Ряди даних: Ряди даних - це набори даних, які представлені на діаграмі. У стовпчастих, лінійних чи кругових діаграмах, кожен ряд може представляти різні категорії, часові періоди чи характеристики даних.
Наприклад, якщо у вас є графік продажів за місяць, кожен місяць буде окремим рядом даних.
6. Категорії у діаграмі - це основні або роздільні значення, які використовуються для класифікації даних на діаграмі. У стовпчастих діаграмах: категорії можуть бути розміщені на вісі X та представляти різні групи або періоди.У кругових діаграмах: категорії представлені секторами, які відображають розподіл кожної категорії у відсотках або частках від загальної суми.
7. Легенда: Це пояснення символів чи кольорів, які використовуються для позначення різних елементів чи категорій у діаграмі. Наприклад, у круговій діаграмі легенда може вказувати, що кожний сектор відповідає певній категорії.
8. Дані: Це числові або категоріальні значення, які відображаються у вигляді графічних елементів діаграми, таких як сегменти (у круговій діаграмі), стовпці, лінії тощо.
9. Підписи. Це текстові або графічні елементи, які розміщені на діаграмі, щоб підкреслити значення точок даних. Наприклад, це може бути числове значення або назва категорії.
10. Лінія тренда - це лінія на діаграмі, яка відображає загальний напрямок або тенденцію у даних. Вона допомагає визначити загальний характер змін у наборі даних та показує середнє значення чи напрямок розвитку в часі.
Ця лінія може бути додана до різних типів діаграм, таких як стовпчасті, лінійні, точкові тощо. Її роблять шляхом аналізу даних і побудови лінії, яка найкращим чином відображає загальну тенденцію. Це може бути пряма лінія, крива апроксимації чи інший тип лінії, яка найбільш точно описує зміни в даних.
Лінія тренда допомагає виділити загальний шлях чи напрямок, який притаманний вашим даним, та робить більш очевидними тенденції, які можуть бути важливі для аналізу, прогнозування та прийняття рішень.
Основні типи діаграм в Word
У Word доступні різноманітні типи діаграм, які можна вставити для візуалізації даних. У Word, щоб обрати тип діаграми, потрібно виконати такі кроки:
1. Вставка діаграми:
• Клацніть на вкладку "Вставка" у верхній частині програми Word.
2. Вибір типу діаграми:
• Клацніть на кнопку "Діаграма" у групі "Графіки" або "Зображення".
• Оберіть потрібний тип діаграми із випадаючого списку (рисунок 56) . Зазвичай, ви побачите кілька типів діаграм, таких як стовпчасті, кругові, лінійні тощо.
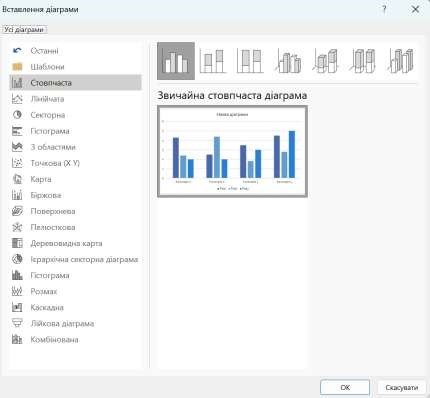
Рисунок 56
Основні типи діаграм:
1. Стовпчаста діаграма: Використовується для порівняння значень між кількома категоріями. Це може бути вертикальна (для порівняння значень) або горизонтальна (для порівняння категорій). (Рисунок 57)
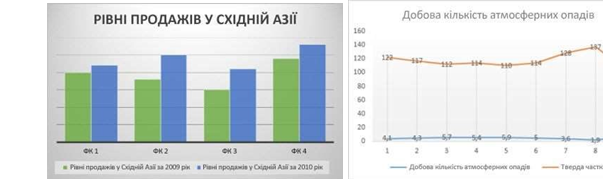
Рисунок 57 Рисунок 58
2. Лінійна діаграма: Показує зміну даних у часі, демонструє тренди та патерни розвитку значень. (рисунок 58)
3. Кругова діаграма: Використовується для показу відносного розподілу часток чи відсотків в цілому. (Рисунок 59).
4. Кільцева діаграма. На кільцевих діаграмах дані відображаються в кільцях, де кожне кільце відповідає ряду даних. Якщо в підписах даних відображаються відсоткові значення, їх сума в кожному кільці дорівнює 100 %. (рисунок 60).
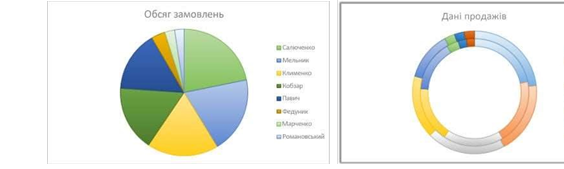
Рисунок 59 Рисунок 60
5. Площинна діаграма: Схожа на стовпчасту діаграму, але область під кожним стовпцем фарбується, що нагадує площу.(Рисунок 61).За допомогою діаграм з областями можна відобразити зміни в часі та привернути увагу до значення загальної суми в тенденції. Відображаючи суму даних, діаграма з областями також показує відношення частин до цілого.

Рисунок 61
6. Точкова або бульбашкова діаграма : Показує зв'язок між двома або більше змінними та ілюструє їх розподіл.
7. Гістограма: Схожа на стовпчасту діаграму, але використовується для представлення розподілу числових даних. Точкова діаграма має дві осі даних: вісь абсцис (X) і вісь ординат (Y). Ці пари значень x і y відповідають точкам даних і відображаються в нерегулярних інтервалах, або кластерах. Точкові діаграми зазвичай застосовуються для відображення та порівняння числових значень, наприклад наукових, статистичних або інженерних даних. (Рисунок 62-63).
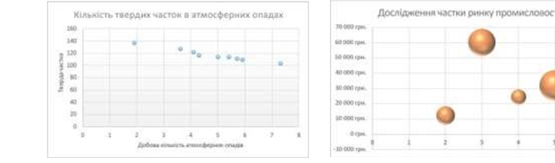
Рисунок 62 Рисунок 63
1. Карта (картографічна діаграма): Використовується для візуалізації географічних даних на карті. Часто використовується для показу рівня чи розподілу даних за регіонами.
2. Біржова (фінансова) діаграма: Використовується для відображення ринкових даних, таких як ціни акцій, торгові обсяги та інші фінансові параметри. (Рисунок 64)
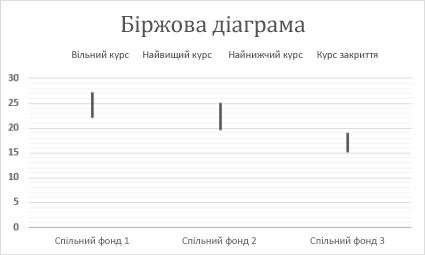
Рисунок 64
3. Поверхнева діаграма: Показує тривимірні дані у формі поверхні. Це може бути графік, який показує значення на трьох вимірах. (Рисунок 65). Така діаграма корисна, якщо потрібно знайти оптимальні комбінації між двома наборами даних. Як на топографічній карті, кольори та контури показують області, що належать до одного діапазону значень. Поверхневу діаграму можна створити, якщо категорії та ряди даних – числові значення.
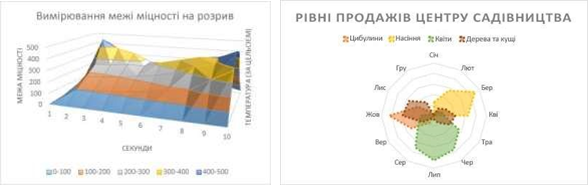
Рисунок 65 Рисунок 66
4. Пелюсткова (box-and-whisker) діаграма: Пелюсткові діаграми порівнюють зведені значення з певної кількості ряд даних. (Рисунок 66).
5. Деревовидна (ієрархічна) діаграма: На діаграмі деревоподібної карти дані подано в ієрархічному вигляді, що дає можливість легко порівняти різні рівні категоризації. Щоб позначити категорії на діаграмі деревоподібної карти, можна скористатися різними кольорами та різним наближенням. Це дає можливість наочно відобразити багато даних, що важко зробити у випадку діаграм інших типів. Діаграму деревоподібної карти можна побудувати, якщо в ієрархічній структурі присутні пусті (незаповнені) клітинки. Її зручно використовувати для порівняння пропорцій в ієрархії. (рисунок 67).
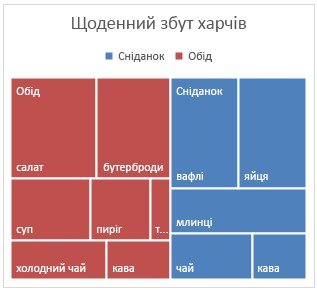
Рисунок 67
Кожен тип діаграми має свої унікальні особливості та використовується для візуалізації різних типів даних або відносин між ними. Вибір конкретного типу діаграми залежить від характеру ваших даних та того, що ви хочете ними відобразити.
Вибір типу діаграми відображається на основі даних, які ви намагаєтеся візуалізувати та мети, яку ви прагнете досягти. Ось деякі ключові моменти, які впливають на вибір типу діаграми:
Тип даних:
➢ Для порівняння значень між кількома категоріями
використовуються стовпчасті діаграми;
➢ Кругові діаграми демонструють відсотковий чи частковий
розподіл на ціле;
➢ Лінійні діаграми показують зміни даних у часі або послідовність подій.
Ціль візуалізації:
➢ Якщо ви хочете порівняти кілька категорій, виберіть стовпчасту або гістограму.
➢ Для відображення часток у цілому - кругову діаграму.
➢ Щоб показати тенденції чи зміни в часі - лінійну діаграму.
Кількість даних:
➢ Якщо у вас є багато категорій чи точок даних, вибір може вплинути на зручність сприйняття діаграми.
Контекст:
➢ Контекст ваших даних та те, що ви хочете підкреслити, також важливий.
➢ Деякі діаграми можуть бути кращими для відображення тенденцій, тоді як інші - для порівняння значень.
Зручність в сприйнятті:
➢ Вибір типу діаграми також залежить від того, як ви хочете, щоб ваші дані були представлені. Наприклад, кругові діаграми можуть бути зручними для відображення відсоткового розподілу, але не завжди ефективні для порівняння числових значень.
Отже, вибір типу діаграми залежить від природи ваших даних, їхнього контексту та цілей візуалізації. Іноді експериментування з різними типами може допомогти знайти найбільш підходящий спосіб відображення інформації.
Створення діаграми
Ви можете додати діаграму в документ Word одним із двох способів: вставити її, вбудувавши в документ Word, або вставити діаграму Excel у документ Word, зв’язаний із даними на аркуші Office Excel 2007. Основні відмінності між вбудованими та зв’язаними діаграмами полягають у тому, де зберігаються дані та як вони оновлюються після їх розміщення в документі Word.
Оже , послідовність дій при створенні діаграми:
1. У документі Word перейдіть на вкладку Вставлення та
натисніть кнопку Діаграма.(рисунок 68)

2. Виберіть потрібний тип діаграми (наприклад, стовпчасту або секторну) і натисніть кнопку OK. (Якщо ви не певні, що саме вибрати, попередньо перегляньте всі типи діаграм у списку Усі діаграми.) (Рисунок 56).
3. Введіть дані в електронну таблицю, яка автоматично відкриється з діаграмою. Якщо ввести дані в одній клітинці й перейти до наступної, діаграма оновлюватиметься відповідно до даних. (рисунок 56).
Вставлення діаграми за допомогою її вбудовування в документ
У разі вбудовування діаграми Excel відомості у файлі Word у разі змінення вихідного файлу Excel не змінюються. Вбудовані об’єкти стають частиною файлу Word і після вставлення вони припиняють бути частиною вихідного файлу.
Оскільки відомості повністю містяться в одному документі Word, вбудовування є доцільним, коли не потрібно, щоб у відомостях відображалися зміни у вихідному файлі, чи коли ви не хочете, щоб одержувачі документа переймалися з приводу оновлення зв’язаних даних.
Для створення зв’язаної таблиці :
1. У програмі Excel виберіть діаграму, клацнувши її край, а потім на вкладці Основне в групі Буфер обміну натисніть кнопку Вирізати.
Діаграму буде видалено, але дані залишаться в програмі Excel.
2. У програмі Word клацніть місце, куди потрібно вставити діаграму в документі.
3. На вкладці Основне у групі Буфер обміну натисніть кнопку Вставити.
Кнопка Параметри вставлення вказує на те, що діаграма зв’язана з даними в програмі Excel.
4. Збережіть документ Word із діаграмою, зв’язаною з даними в програмі Excel.
Відкривши документ Word повторно, натисніть кнопку Так, щоб оновити дані в програмі Excel.
|
|
Сучасні технології надають величезний простір для візуального представлення інформації, що є ключовим чинником для зрозуміння та сприйняття. У сфері обробки тексту та створення презентацій, інструменти для графічного представлення даних стають необхіднішими, ніж будь-коли.
Серед таких інструментів вирізняється SmartArt в програмі Microsoft Word - потужний інструмент, що дозволяє створювати графічні елементи, які не лише привертають увагу, а й чітко відображають структуру, відносини та ієрархію інформації. SmartArt увібрав у себе можливості створення різних видів діаграм, візуальних списків та інших графічних елементів, які сприяють кращому усвідомленню й організації матеріалу.
В цьому огляді ми розглянемо функціональність SmartArt, його основні типи та можливості використання для ефективного візуального представлення інформації в документах Word.
|
різноманітних схем. процесів.
|
Дані на схемах зображуються у вигляді взаємопов’язаних фігур, усередині яких розміщується текст.
Приклади об’єктів SmartArt різних типів представлені на рисунку 69.

Рисунок 69
Вибираючи макет, слід продумати:
➢ спосіб подання даних з урахуванням призначення макета, яке наведено праворуч у вікні;
➢ розмір тексту та кількість елементів на схемі.
Для того, щоб вставити рисунок SmartArt:
1. На вкладці Вставлення в групі Ілюстрації натисніть
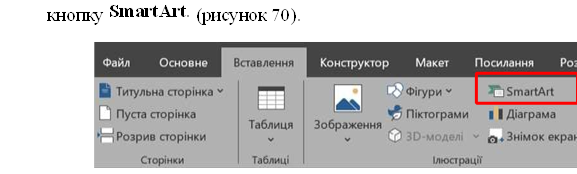
Рисунок 70
2 У діалоговому вікні Вибір рисунка SmartArt виберіть потрібний тип і макет.(рисунок 71).
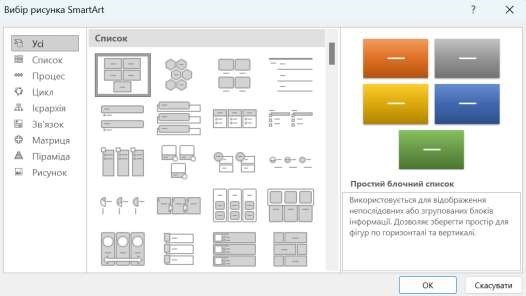
Рисунок 71
![]()
ВВЕДЕННЯ ТЕКСТУ В ОБ’ЄКТ SMARTART
Щоб ввести текст, виконайте одну із зазначених нижче дій.
В області тексту клацніть елемент [Текст] і введіть вміст.
Скопіюйте текст з іншого місця або програми, в області тексту клацніть елемент [Текст], а потім вставте скопійований вміст. (Рисунок 72). Якщо область тексту не відображається, клацніть стрілку з лівого боку графічного елемента SmartArt.(рисунок 72)
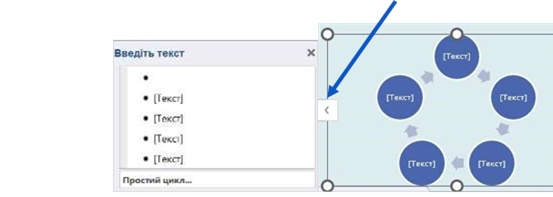
Рисунок 72
Клацніть у графічному елементі SmartArt і введіть свій текст. (ПРИМІТКА.) Для досягнення найкращих результатів використовуйте цей варіант після додавання всіх необхідних полів.
Якщо вам потрібно додати текст, наприклад заголовок, у довільне місце поруч із графічним елементом SmartArt або поверх нього, на вкладці Вставлення в групі Текст натисніть кнопку Текстове поле, щоб вставити текстове поле(рисунок 73). Якщо ви хочете, щоб у полі відображався тільки текст, клацніть його правою кнопкою миші, виберіть команду Форматувати фігуру або Форматувати текстове поле, а потім налаштуйте поле так, щоб воно не мало кольору фону та межі.
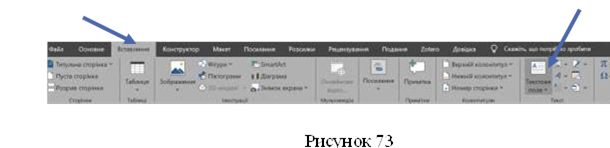
![]()
ДОДАВАННЯ І ВИДАЛЕННЯ ФІГУР В ГРАФІЧНОМУ ЕЛЕМЕНТІ SMARTART
Зробити це можливо наступним чином:
1. Клацніть елемент SmartArt, у який потрібно додати фігуру.
2. Клацніть наявну фігуру, найближче розташовану до точки, куди потрібно вставити нову.
3. На вкладці Конструктор вкладки Робота з малюнками SmartArt у групі Створення малюнка клацніть стрілку поруч із кнопкою Додати фігуру.(Рисунок 74)
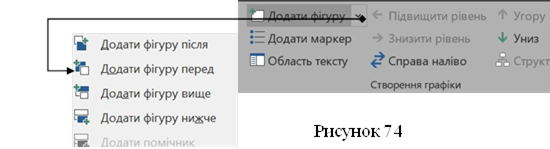
Якщо вкладка Робота з малюнками SmartArt або Конструктор не відображається, переконайтеся, що ви вибрали графічний елемент SmartArt. Щоб відкрити вкладку Конструктор, вам може знадобитися двічі клацнути графічний елемент.
Виконайте одну із зазначених нижче дій.
✓ Щоб вставити фігуру після виділеної, виберіть команду Додати фігуру після.
✓ Щоб вставити фігуру перед виділеною, виберіть команду Додати фігуру перед.
![]()
ЗМІНЕННЯ КОЛЬОРІВ ВСЬОГО ГРАФІЧНОГО ЕЛЕМЕНТА SMARTART
![]() До фігур у графічному елементі SmartArt можна застосовувати колірні варіації з кольорів теми.
До фігур у графічному елементі SmartArt можна застосовувати колірні варіації з кольорів теми.
Клацніть графічний елемент
SmartArt.
У розділі Робота з малюнками SmartArt на вкладці Конструктор у групі Стилі SmartArt натисніть кнопку Змінити кольори.(рисунок 75)
Кнопка "Змінити кольори" на вкладці "Конструктор" вкладки "Робота з малюнками SmartArt"
Якщо вкладка Робота з малюнками SmartArt або Конструктор не відображається, переконайтеся, що ви
Рисунок 75
вибрали графічний елемент SmartArt. Щоб відкрити вкладку Конструктор, вам може знадобитися двічі клацнути графічний елемент.
Оберіть кольоровий варіант.
![]()
ЗАСТОСУВАННЯ СТИЛЯ SMARTART К ГРАФІЧНОМУ ЕЛЕМЕНТУ SMARTART
Стиль SmartArt - це поєднання різних ефектів, наприклад стилів ліній, рамок або тривимірних ефектів, які можна застосувати до фігур у графічному елементі SmartArt для надання їм професійного, неповторного вигляду.
Клацніть графічний елемент SmartArt.
У розділі Робота з малюнками SmartArt на вкладці Конструктор у групі Стилі SmartArt виберіть стиль.
Щоб побачити інші стилі SmartArt, натисніть кнопку Додаткові
Кнопка "Ще". (Рисунок 76)
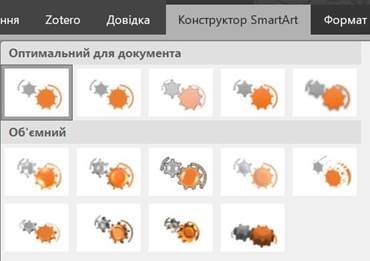
Рисунок 76
|
|
Художнє оформлення тексту в сучасному світі набуває все більшої ваги. Коли раніше слова були просто символами на папері, сьогодні вони перетворюються на мистецтво, що вражає та залучає увагу. Одним з інструментів, який змінює спосіб, яким ми сприймаємо текст, є Word Art.
Word Art - це не просто рядок слів. Це комбінація тексту, форм, кольорів та стилів, яка вміло поєднується, створюючи вражаючі зображення та виражаючи сутність слів у візуальній формі. У цій главі ми поглибимося у світ Word Art, досліджуючи його можливості, творчий потенціал та способи застосування.
Збагачення тексту, створення виразних заголовків чи створення цікавих графічних елементів - це лише частина того, що Word Art може пропонувати. У посібнику ми оглянемо ці та інші аспекти його використання, демонструючи, як цей інструмент може зробити текст більш живим, цікавим та ефективним у комунікації з аудиторією.
Давайте подорожувати цим шляхом творчості та відкривати потенціал Word Art, яким можна збагатити текст та сприйняття інформації.
В курсі інформатики ми вчимось створювати буклети, листівки тощо. І це саме той випадок, коли тексту необхідно надати «художній» вигляд , наприклад, зробити його об'ємним , додати тінь, або контур тощо. Для цього і використовуються текстові ефекти оформлення або стиль WordArt.
Перш за все текст, написаний звичайним шрифтом, необхідно виділити. На вкладці Основне в розділі Шрифт натиснути кнопку Текстові ефекти й оформлення (рис. 77), або на вкладці Вставлення в розділі Текст натиснути кнопку WordArt (рис. 78). Відкриються панелі з різними колекціями оформлення тексту. При переміщенні покажчика миші по елементах колекцій виділений текст буде змінюватися відповідним чином.
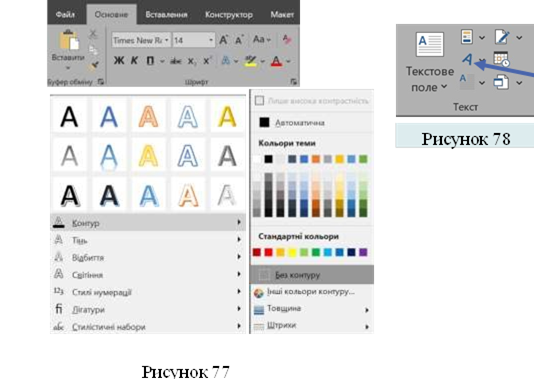
Приклад використання об’єкта WordArt наведено на рисунку 79.

Рисунок 79
При натисканні на об’єкт WordArt відкривається додаткове
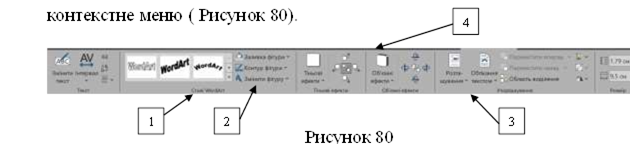
Контекстне меню WordArt є набором інструментів, який з'являється при редагуванні або виборі об'єкта WordArt в програмі Microsoft Word. Це меню надає доступ до різноманітних опцій форматування, які дозволяють налаштовувати вигляд вашого WordArt.
Основні функції, які можна знайти в контекстному меню WordArt, включають наступне:
1. Стилі WordArt: Меню надає вибір з різних стилів форматування для вашого тексту. Це може включати різні шрифти, розміри, кольори, відтінки, ефекти заливки, контуру та тіні.
2. Текстові ефекти: Зазвичай доступ до ефектів, таких як контур, тінь, рельєф, перспектива, вигин тексту тощо. Ці ефекти дозволяють змінювати вигляд тексту для надання йому більш виразного або тематичного вигляду.
3. Заливка та контур: Ці опції дозволяють вам налаштовувати кольори тла та контуру вашого WordArt, змінювати їхні відтінки, прозорість або використовувати текстури.
4. Розташування та обтікання: Ви можете вибрати розташування тексту щодо інших об'єктів на сторінці та налаштувати спосіб, яким текст обтікає інші елементи документу.
5. Розширені налаштування: Деякі версії Word також пропонують розширені параметри форматування, такі як вигин тексту, зміна напрямку тексту, внесення змін у форму тексту тощо.
Контекстне меню WordArt забезпечує широкі можливості налаштування тексту, дозволяючи створювати ефектні та привабливі заголовки, лейбли, абзаци тощо, які можна використовувати для різних видів документів, презентацій або проектів.
ГРАФІЧНІ ОБ’ЄКТИ В ДОКУМЕНТАХ WORD
Графічні об'єкти у Microsoft Word відкривають безмежні можливості для створення візуально привабливих та інформативних документів. Інколи слів самих по собі не вистачає для повного вираження ідеї або пояснення концепції. Тут на допомогу приходять графічні об'єкти, що забезпечують візуальну силу та ясність в комунікації.
В главі, яку ви розпочнете переглядати, ми піднімемо завісу над світом графічних можливостей у Word. Ми дослідимо різноманітність інструментів, які ця програма пропонує для додавання графічних об'єктів, та вивчимо їхні можливості для створення професійних та зрозумілих документів.
Від малюнків, що ілюструють ключові моменти, до схем та діаграм, що упорядковують інформацію, графічні об'єкти у Word виступають в ролі могутнього інструменту для вираження ідей та надання тексту контексту та видимого змісту.
Давайте відкриємо цей розділ, щоб дізнатися, як використовувати графічні об'єкти для збагачення ваших документів та надання їм нових можливостей для сприйняття.
Залежно від способу побудови та кодування графічного зображення, розрізняють зображення: растрові й векторні.
![]()
РАСТРОВА ГРАФІКА
Растрові зображення будуються з точок (пікселів) різного кольору і різної яскравості (рис. 81). Інформація про всі пікселі зображення (координати, колір, яскравість) зберігається в пам'яті комп'ютера. Кількість пікселів залежить від розміру зображення і його розширення.
Розширення характеризує якість зображення і залежить від кількості пікселів на один дюйм (≈ 2,5 см). Зазвичай монітор комп'ютера відображає 92 пікселя на дюйм. Однак це не означає, що зображення слід зберігати з таким розширенням.
|
|
Якщо взяти будь-який журнал чи газету та подивитись на них під збільшувальним склом, ви побачите, що зображення складається з окремих крапок. Виглядає це приблизно так, як зображено на рисунку 82.
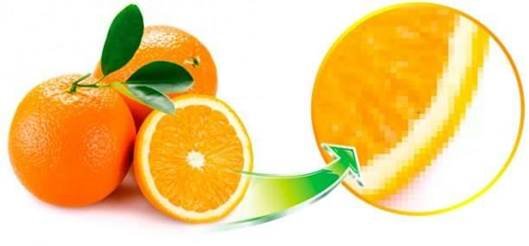
Рисунок 82
Саме оцю структуру з крапок і називають растр (слово походить від німецького Raster, що можна перекласти як «сітка»). Відповідно, зображення, утворені шляхом поєднання окремих точок, називають растровими.
Ще наприкінці XIX століття у Франції була винайдена технологія автоти́пії, яка дозволяла передавати півтони за допомогою штрихів або точок різної насиченості. Так і виникли растрові зображення. Цей метод й досі широко поширений для відтворення зображень в поліграфії.
Чимало зображень у цифровій графіці також є растровими. Але тут вони складаються не з крапок, а з пікселів.
▪ Піксель є найменшим об'єктом растрового зображення і має такі властивості:
▪ Розташування, яке вказує на місцезнаходження пікселя в сукупності пікселів зображення.
▪ Колір.
Растрова графіка дає можливість одержати високу якість зображення, тому за її допомогою можна ефективно відтворювати реальні образи.
Переваги та недоліки растрових зображень:
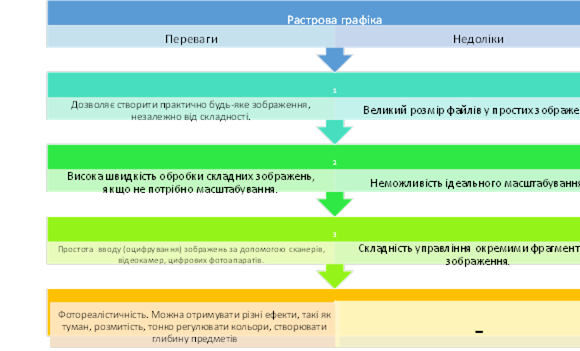
Програми для створення та редагування растрових зображень:Paint, Adobe Photoshop, Tux Paint, GIMP та інші.
Програми растрової графіки можуть використовувати:
➢ художники-ілюстратори;
➢ художники-мультиплікатори;
➢ художники-дизайнери;
➢ фотографи та ретушери;
➢ поліграфісти;
➢ web-дизайнери;
➢ будь-яка людина - вільний художник, з масою творчих ідей та потенціалу.
Програми, які створюють і редагують растрові зображення, генерують файли з розширеннями: *.bmp, *.gif, *.jpg, *.png, *.pcx. Всі ці файли можуть бути використані в документах Word. Але при однаковій якості і розмірах зображення найменший обсяг пам'яті займають файли з розширенням *.jpg.
Змінити положення окремих елементів растрового зображення на екрані неможливо, можна лише змінювати колір і яскравість окремих точок.
Прикладом растрів є фотографії, ілюстрації художніх творів тощо. Вбудованих засобів для створення растрової графіки в програмі Word немає, проте є спрощені засоби її редагування. Ці графічні об'єкти завжди імпортують з інших програм (наприклад, Paint, Photoshop), або вводять зі сканера, фотоапарата і т. п.
![]()
ВЕКТОРНА ГРАФІКА
|
|
Векторні зображення складаються з так званих опорних точок і кривих, що їх з'єднують — вони й утворюють вектори. Звучить дещо складно? Зараз пояснимо на прикладі.
На перший погляд растрові та векторні зображення можуть виглядати однаково, але якщо почати їх збільшувати, то різниця стає очевидною: якість растрових файлів швидко знижується, а якість векторних файлів зберігається високою. Порівняння зображено на рисунку 83.

Рисунок 83
Це працює як і під час збільшення пропорцій зображення, так і під час зменшення. Векторні зображення зберігатимуть чіткість, навіть якщо ви розтягнете їх в сто разів.
Але за рахунок чого їм вдається зберігати якість?
Річ у тім, що растрові зображення — це по суті набір різнокольорових пікселів. І коли ви зменшуєте чи збільшуєте його, то і пікселі зменшуються чи збільшуються відповідно. І чим більшим стає зміна розміра, тим очевиднішим є те, що вихідне зображення складаєтсья з пікселів.
А от векторні зображення — це насправді візуалізація математичних формул, в яких описані відносні координати та геометричні параметри.
Розміри тут — просто змінні. Тому їх легко поміняти: потрібно просто підставити інші значення змінних, і параметри зображення перерахуються за тією ж формулою.
Але якщо векторна графіка так чудово зберігає якість при масштабуванні зображення, чому б не зробити всі файли векторними?
Річ у тім, що описати формулами прості геометричні форми, на кшталт логотипу Nike, нескладно. Це, по суті, просто дві криві. Ну а ви спробуйте математичними формулами описати фотографію світанку. Це набагато складніше.
Тому векторна графіка використовується для створення іконок, логотипів, шрифтів, візиток, буклетів та іншої друкованої продукції.
Вага векторних файлів, як правило, незначна, а самі зображення легко масштабуються. Також векторні зображення легко редагувати й коригувати.
А от фотографічну якість за допомогою векторної графіки отримати буде складно. Для цього може знадобитися безліч точок і кривих та підвищена потужність для обчислення, що зведе нанівець всі переваги цього формату.
До векторних форматів відносяться, зокрема, такі як SVG, EPS, AI, PDF.
КЕРУВАННЯ РОЗМІРОМ І ПОЛОЖЕННЯМ ГРАФІЧНОГО ОБ’ЄКТА
![]() Коли об'єкт виділено (рис. 84), навколо нього відображаються 8 маркерів (квадратики або кружечки). При наведенні покажчика миші на один з маркерів, покажчик змінює форму і перетворюється на двоспрямовану стрілку. У цей момент розмір об'єкта можна змінювати протягуванням миші в напрямку, зазначеному стрілками
Коли об'єкт виділено (рис. 84), навколо нього відображаються 8 маркерів (квадратики або кружечки). При наведенні покажчика миші на один з маркерів, покажчик змінює форму і перетворюється на двоспрямовану стрілку. У цей момент розмір об'єкта можна змінювати протягуванням миші в напрямку, зазначеному стрілками
Рисунок 84
Деякі типи векторних об'єктів мають додаткові маркери у вигляді квадратиків жовтого кольору , за допомогою яких можна змінювати нахил або розмір елементів об'єкта.
При наведенні покажчика миші на сам об'єкт покажчик перетворюється на чотиреспрямовану стрілку , за яку об'єкт можна переміщати по робочому полю документа. Об'єкт займе нове положення в той момент, коли ліва кнопка миші буде відпущена.
Графічні об'єкти можуть бути повернені на будь-який кут або відображені наліво, направо або зверху вниз за допомогою відповідних команд.
Для зміни кута повороту об'єкта служить маркер зверху об'єкта у вигляді стрілки (рис. 84.). Якщо навести курсор на цей маркер, то він змінить форму на округлу стрілку і об'єкт можна повернути щодо його центру на будь-який кут. На рис.85 зліва представлено вихідне зображення, а в центрі рисунка воно повернуто за годинниковою стрілкою на довільний кут.
![]() Швидко повернути зображення на кут 900 можна за допомогою команд, які розташовані на вкладці Формат → Упорядкування → Повернути →
Швидко повернути зображення на кут 900 можна за допомогою команд, які розташовані на вкладці Формат → Упорядкування → Повернути →
Повернути праворуч / ліворуч на 900 (рис. 86). Там же розташовані команди, які дозволяють відображати зображення. Наприклад, на рис. 85. вихідне зображення (на рис. 85 зліва) відображено командою Відобразити зліва направо . Рисунок 86
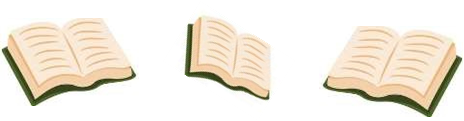
Рисунок 85
![]()
КЕРУВАННЯ ПОРЯДКОМ СЛІДКУВАННЯ ОБ’ЄКТІВ
Якщо в документі є кілька графічних об'єктів, то кожен об'єкт розташовується на своєму шарі. За промовчанням порядок розташування шарів пов'язаний з порядком створення об'єктів, тобто ті об'єкти, які були створені раніше, лежать на шарах нижче, ніж об'єкти, створені пізніше.
Якщо між об'єктами немає перекриття, то не видно, що існує певний порядок слідування об'єктів, однак, коли об'єкти перекривають один
![]() одного, цей порядок стає помітним(рисунок 87).
одного, цей порядок стає помітним(рисунок 87).
Керування порядком слідування об'єктів здійснюється з вкладки Формат в групі Упорядкування (рис. 87)
послідовністю команд Перемістити вперед Рисунок 87 або Перемістити назад, а також аналогічними командами контекстного меню. Можна підняти виділений об'єкт На передній план, опустити На задній план, змістити на один шар вгору або на один шар вниз. На рис. 88 справа за допомогою цих команд прямокутник перенесений на передній план.
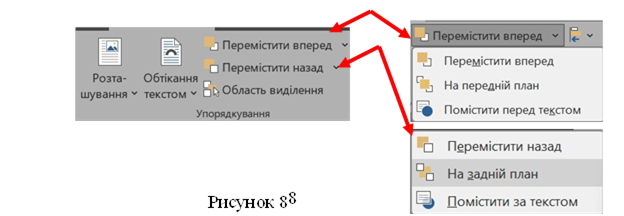
![]()
ГРУПУВАННЯ ОБ’ЄКТІВ
В Word можна групувати об'єкти, такі як зображення, форми або тексти, щоб об'єднати їх в одне ціле. Це дозволяє переміщати, копіювати та форматувати кілька об'єктів одночасно, не змінюючи їхнього взаємного положення.
Функція групування об'єктів у Word може бути корисною в різних ситуаціях:
1. Створення складних документів: Коли ви працюєте над складним документом, який містить багато об'єктів, таких як зображення, тексти та форми, групування може допомогти керувати цими об'єктами як єдиною одиницею.
2. Розміщення елементів: Якщо ви маєте розташувати кілька елементів на сторінці і хочете, щоб вони залишалися разом (наприклад, зображення поряд з підписом чи таблицею), то групування дозволяє легко переміщати їх без руйнування відносин між ними.Форматування груп елементів: Коли потрібно застосувати однакові стилі, розміри або інші форматувальні параметри до кількох об'єктів, групування дозволяє вам зробити це одночасно для всієї групи.
3. Організація елементів на сторінці: При роботі з складними макетами, наприклад, коли створюєте буклет або презентаційний матеріал, групування дозволяє вам створити логічні блоки об'єктів для легшого керування ними.
4. Редагування об'єктів: Коли вам потрібно виконати декілька операцій над кількома об'єктами одночасно (наприклад, змінити їх розмір, кольори чи положення), групування дозволяє ефективно керувати цими об'єктами.
![]() Групування об'єктів в Word є корисною функцією для організації та управління різними елементами вашого документа, спрощуючи роботу з складними макетами та додаванням структури до документів.
Групування об'єктів в Word є корисною функцією для організації та управління різними елементами вашого документа, спрощуючи роботу з складними макетами та додаванням структури до документів.
Попередньо для групування кількох об'єктів їх всі необхідно виділити. Виділення об'єктів виконують клацанням по ним, утримуючи клавішу SHIFT. Ознакою виділення об'єкта є маркери навколо нього. На рис. 89 наведено те саме
зображення з усіма виділеними об'єктами. Рисунок 89
![]() Далі необхідно застосувати команду Групувати (рис. 90), або однойменну команду з контекстного меню, яке з'являється після клацання правою кнопкою миші по будь-якому з виділених об'єктів. Ознакою угруповання об'єктів є наявність загальних маркерів
Далі необхідно застосувати команду Групувати (рис. 90), або однойменну команду з контекстного меню, яке з'являється після клацання правою кнопкою миші по будь-якому з виділених об'єктів. Ознакою угруповання об'єктів є наявність загальних маркерів
навколо них (рис. 91). Рисунок 90
Згруповані об'єкти можна переміщати як єдине ціле. Крім того, зберігається можливість керування всіма параметрами (колір, розмір, положення тощо) окремих об'єктів, що входять в групу. Для цього спочатку необхідно клацнути групу, а потім об'єкт в групі, цей об'єкт буде
![]() виділений і всі зміни параметрів будуть застосовані тільки до нього.
виділений і всі зміни параметрів будуть застосовані тільки до нього.
Якщо до групи об'єктів потрібно додати новий об'єкт, варто виділити об'єкт і групу об'єктів і знову виконати команду Групувати. Щоб розгрупувати об'єкти, потрібно виділити групу і дати команду Розгрупувати.
Рисунок 91
![]()
ВИКОРИСТАННЯ ЕКСПРЕСС-СТИЛІВ
Експрес-стилі в Word - це набір форматувань, які можна швидко застосовувати до тексту. Вони дозволяють швидко змінювати вигляд вашого документа без необхідності вручну налаштовувати кожен елемент. Ось декілька способів використання експрес-стилів у Word:
1. Використання вбудованих стилів: Word містить різні вбудовані стилі для заголовків, абзаців, списків та інших елементів. Це дає можливість швидко змінювати вигляд тексту, вибравши потрібний стиль зі списку.
2. Створення власних стилів: Ви можете створювати власні експрес-стилі, визначаючи бажані параметри форматування (шрифт, розмір, колір тексту, відступи тощо) і зберігаючи їх для подальшого використання. Це особливо корисно, якщо ви працюєте над документом з певними вимогами до форматування.
3. Швидке застосування стилів: Щоб застосувати стиль, виділіть текст, на який потрібно застосувати стиль, а потім виберіть бажаний стиль з панелі інструментів "Стилі" або використовуйте комбінації клавіш.
4. Модифікація стилів: Якщо ви хочете змінити вигляд певного стилю (наприклад, змінити шрифт або колір), ви можете модифікувати його. Ця зміна автоматично відобразиться у всьому документі, де використовується цей стиль.
5. Використання стилів для створення змісту: Правильне використання стилів дозволяє автоматично створювати зміст вашого документа. Коли стилі використовуються належним чином для заголовків і підрозділів, Word може автоматично створити зміст з посиланнями на ці розділи.
Використання експрес-стилів у Word значно полегшує процес форматування тексту та дозволяє зосередитися на змісті документа, не витрачаючи багато часу на його оформлення.
Доступ до них відкривається на вкладці Формат в групі Стилі фігур (рис. 92) для векторних рисунків, і в групі Стилі зображень – для растрових рисунків.
Смуга прокрутки праворуч від набору (рис. 92) відкриває доступ до колекції Експрес-стилів. При наведенні покажчика миші на будь-який варіант стилю інтерактивно змінюється стиль виділеної фігури.

Рисунок 92
Остаточний стиль фігури обирається клацанням. Зауважимо, що для векторних і растрових зображень колекція Експрес-стилів виглядає порізному.
Наприклад, для векторних зображень із замкнутим контуром (допускають заливку) набір стилів наведено на рис. 93, для растрових зображень і для будь-яких згрупованих зображень набір стилів наведено на рис. 94.
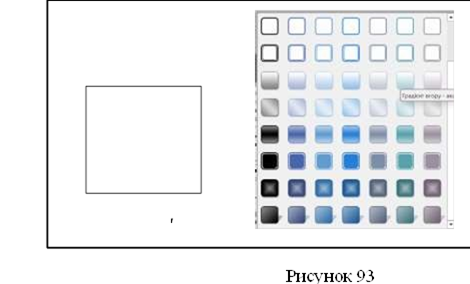
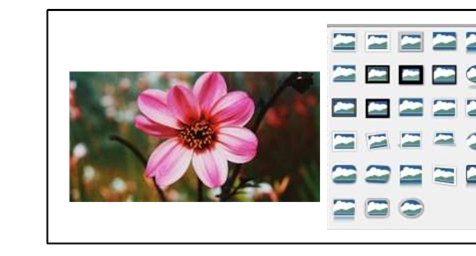
Рисунок 94
У програмі Word існують додаткові широкі можливості форматування зображень за рахунок використання Ефектів для фігур. Панель з ефектами (рис. 95) відкривається після клацання по команді Ефекти для фігур(рисунок 96) в розділі Стилі фігур. Всі ефекти застосовуються для фігури інтерактивно.
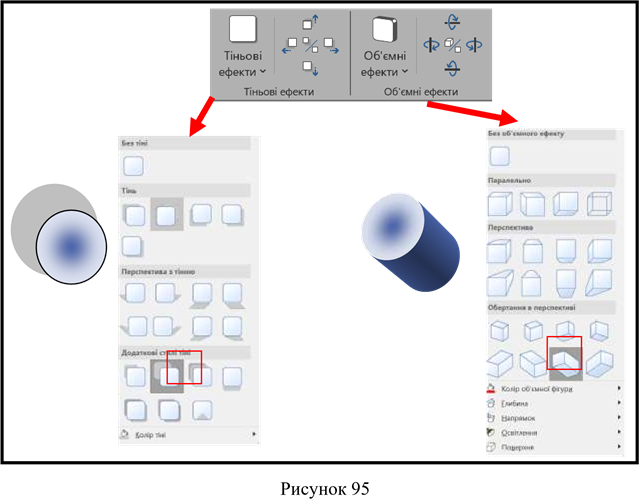

Рисунок 96
Також для заливки фігури можна застосувати певні ефекти (рисунок
96):
− тінь – клацання по команді Тінь відкриває панель з варіантами тіней;
− відбиття – клацання по команді Відбиття відкриває панель з варіантами відбиття фігури;
− світіння – клацання по команді Світіння відкриває панель з варіантами світіння фігури різноманітними кольорами;
− згладжування - клацання по команді Згладжування відкриває панель з варіантами згладжування фігури. Цей ефект проявляється в розмивання контуру фігури;
− рельєф – клацання по команді Рельєф відкриває панель з варіантами різноманітних рельєфів фігури. Рельєф фігури можна налаштовувати після клацання по команді Параметри об’ємної фігури. Відкриється панель Формат зображення, за допомогою якої можна змінити розміри об’ємної фігури , a також можна змінювати будь-які інші параметри форматування (матеріал, освітлення, контур та ін.);
− повертання фігури – клацання по команді Об’ємне обертання відкриває панель, де можна задати будь-який кут повороту фігури в будьякій площні.
Також до об’ємних фігур можна застосувати ще додаткові ефекти (рисунок 97). Такі як градієнт, текстура і візерунки.
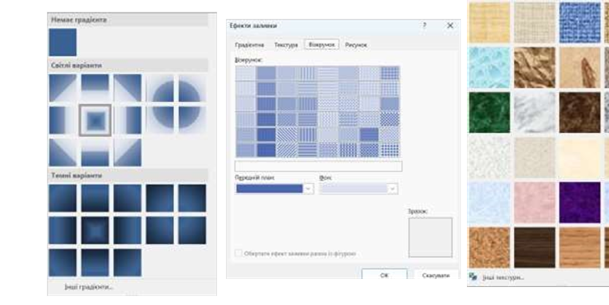
Рисунок 97
Додавання напису до фігури
До будь-якої замкнутої фігури може бути доданий напис, який розміщується в центрі фігури. Для цього необхідно клацнути по фігурі правою кнопкою миші і з контекстного меню вибрати команду Додати текст або Змінити текст. Усередині фігури з'явиться курсор вводу, а рамка, яка об'єднує маркери, стане пунктирною (рис. 98). Відразу можна вводити або змінювати текст з клавіатури і редагувати його у звичайний спосіб. Для завершення введення тексту необхідно клацнути поза фігурою. Якщо текст занадто великий і не вміщається в фігурі, можна або змінити розмір автофігури, або змінити формат тексту, зменшивши розмір шрифту.
![]()
Прямокутник
Рисунок 98
Вирівнювання і розподіл об'єктів
Вирівнювання і розподіл об’єктів відноситься до рутинних операцій і тому для їх виконання доцільно застосовувати засоби автоматизації. Наприклад, необхідно вирівняти по верхньому краю, а потім рівномірно розподілити групу об'єктів, які наведені на рис. 99 ліворуч.
Спочатку необхідно у будь-який спосіб виділити всі об'єкти, а потім дати команду Формат → Упорядкування → Вирівняти → Вирівняти за верхнім краєм (рис. 99). Є три команди горизонтального вирівнювання (за лівим краєм, за правим краєм, по центру) і три команди вертикального вирівнювання (за верхнім краєм, за нижнім краєм, посередині).
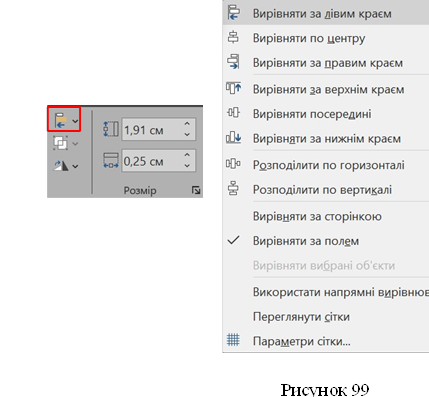
Якщо об'єкти вирівнюються за верхнім краєм, вони вирівнюються по верхньому краю самого верхнього об'єкта . Вирівнювання за правим краєм – це вирівнювання по правому краю самого правого об'єкта і тому подібне.
При розподілі об'єктів між ними встановлюються рівні інтервали по горизонталі або (і) вертикалі. Рівномірний розподіл об'єктів зазвичай виконують після операції вирівнювання. Для команд розподілу необхідно виділяти не менше трьох об'єктів, причому розподіл відбувається між крайніми виділеними об'єктами.
![]()
КЕРУВАННЯ РАСТРОВИМИ ОБ’ЄКТАМИ
Програма Word не має засобів для створення растрових зображень, але вона має мінімальний набір інструментів для керування властивостями растрових об'єктів, яких у більшості випадків створення звичайних текстових документів достатньо.
Клацання на растровому зображенні автоматично включає контекстну панель Знаряддя для зображення вкладки Формат і стають доступними кнопки команд для керування параметрами зображення.(рис
100).
![]()
Рисунок 100
Команди розділу Розмір дозволяють точно встановлювати розмір зображення і вирізати із зображення необхідну частину. Праворуч від назви розділу знаходиться кнопка у вигляді стрілки. Клацання по цій кнопці викликає діалогове вікно Макет. (рисунок 101)
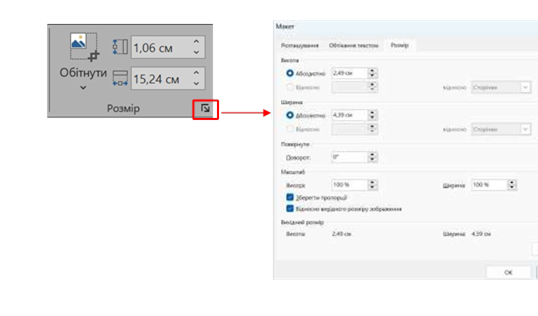
Рисунок 101
Команда Обітнути дозволяє вирізати необхідну частину зображення без його спотворення. Виділіть зображення і натисніть кнопку Обітнути в розділі Розмір. (рисунок 101)
Зрозуміло, в пам'яті комп'ютера зберігається вся інформація щодо обрізаної частини зображення. З метою ефективного використання пам'яті після остаточного форматування малюнка цю інформацію доцільно видалити. Для цього необхідно натиснути кнопку Стиснути рисунки в розділі Налаштування. (Рисунок 102)

Рисунок 102
Відкриється діалог Стискання рисунків (рис. 103), в якому необхідно встановити прапорець Видаляти обітнуті області рисунків, а також встановити необхідну Якість виводу в залежності від подальшого використання документа (друк на принтері, публікація в Інтернеті тощо). Після застосування цієї опції відновлення обрізаної частини зображення буде неможливим.
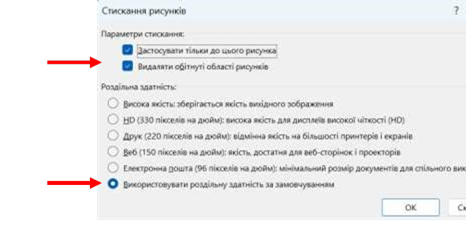
Рисунок 103
Для зміни яскравості і контрастності натисніть трикутник праворуч від команди Настроювання. Відкриється панель Регулювання різкості з мініатюрами виділеного зображення, які відрізняються яскравістю і контрастністю. При наведенні покажчика миші на певну мініатюру відповідно і автоматично змінюється виділене зображення. Остаточний варіант обирається клацанням. Великі можливості з налаштування яскравості і контрастності має діалог Формат зображення, який викликається клацанням по опції Параметри виправлення рисунка в нижній частині вікна або з контекстного меню.(Рисунок 104)
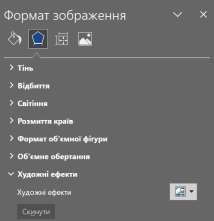
Рисунок 104
Команда Колір дозволяє змінювати колір зображення. Клацання на трикутнику праворуч команди відкриває панель Насиченість кольору з кольоровими мініатюрами. (Рисунок 105). Також в цьому діалоговому меню можна обрати відтінок кольору, або взагалі перефарбувати рисунок.
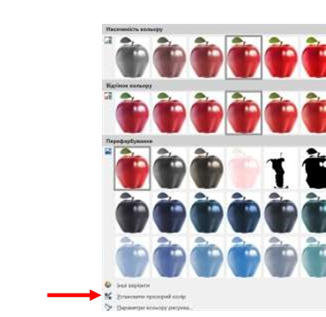
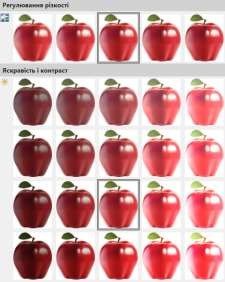
Рисунок 105 Рисунок 106
Для зміни яскравості і контрастності натисніть трикутник праворуч від команди Виправлення (рис. 106). Відкриється панель Регулювання різкості (рис. 106) з мініатюрами виділеного зображення, які відрізняються яскравістю і контрастністю. При наведенні покажчика миші на певну мініатюру відповідно і автоматично змінюється виділене зображення. Остаточний варіант обирається клацанням.
При наведенні покажчика на будь-яку мініатюру зображення повністю перефарбовується у відповідний колір. Наприклад, якщо для кольорового зображення встановити Відтінки сірого, то можна побачити, як воно буде надруковано на монохромному принтері. Команда Установити прозорий колір (рис. 105) дозволяє зробити частину зображення прозорою.
![]() Для цього потрібно натиснути кнопку , в таке саме зображення перетвориться курсор миші. Далі навести курсор миші на потрібну область зображення і здійснити клацання. Слід взяти до уваги, що покажчик миші наводиться на конкретну точку зображення (піксель), яка має певний колір. Таким чином прозорими стануть всі пікселі зображення, які мають такий же колір, незалежно від тієї частини зображення, в якій вони знаходяться. Для демонстрації ефекту прозорий колір встановлений для частини зображення і результат показаний на рис. 107 – видно нижній текст під прозорою частиною зображення.
Для цього потрібно натиснути кнопку , в таке саме зображення перетвориться курсор миші. Далі навести курсор миші на потрібну область зображення і здійснити клацання. Слід взяти до уваги, що покажчик миші наводиться на конкретну точку зображення (піксель), яка має певний колір. Таким чином прозорими стануть всі пікселі зображення, які мають такий же колір, незалежно від тієї частини зображення, в якій вони знаходяться. Для демонстрації ефекту прозорий колір встановлений для частини зображення і результат показаний на рис. 107 – видно нижній текст під прозорою частиною зображення.
Для того, щоб застосувати для зображення художній ефект потрібно в стрічці Формат зображення в розділі
Настроювання обрати художні ефекти.(Рис. 108) Рисунок 107
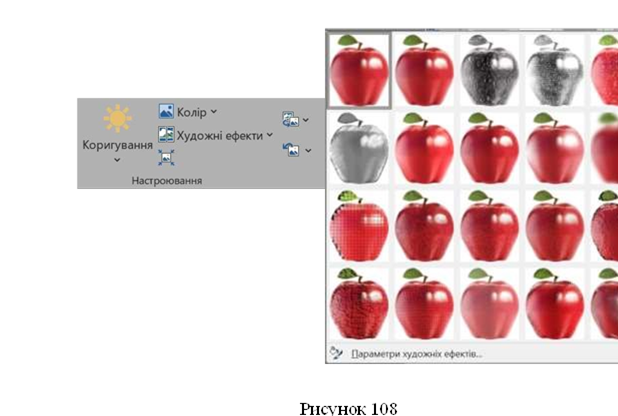
![]()
СТВОРЕННЯ ВЕКТОРНИХ ОБ’ЄКТІВ
Створення векторних об'єктів в Word здійснюється за допомогою інструментів Фігури, які знаходяться на вкладці Вставлення в розділі Ілюстрації. (рисунок 109)
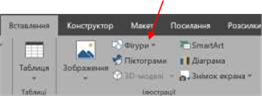
Рисунок 109
![]() Створення векторних зображень схоже на створення колажів, коли зображення складаються з окремих готових елементів (автофігур), які розміщуються на різних прозорих шарах. Набір різноманітних графічних елементів (примітивів) міститься в колекції, яка відкривається після клацання по кнопці Фігури. (Рисунок 110)
Створення векторних зображень схоже на створення колажів, коли зображення складаються з окремих готових елементів (автофігур), які розміщуються на різних прозорих шарах. Набір різноманітних графічних елементів (примітивів) міститься в колекції, яка відкривається після клацання по кнопці Фігури. (Рисунок 110)
Для того, щоб намалювати певну автофігуру, на ній необхідно 6клацнути в колекції. Покажчик миші на сторінці перетвориться на хрестик, при протягуванні якого лівою кнопкою миші в документі буде намальована ця фігура потрібного розміру.
Рисунок 110
Кожна фігура характеризується певними параметрами: розміром, товщиною і кольором контуру, кольором заливки тощо. Для встановлення параметрів фігури її необхідно виділити клацанням мишею – контекстно стануть доступними команди вкладки Формат
(Рисунок 111)

Рисунок 111
![]() Установка параметрів ліній і контурів фігур. Для ліній і контурів фігур можна обрати різну товщину, накреслення (пунктир, штрихпунктир тощо), Колір. Для цього необхідно клацнути команду Контур фігури(рисунок 111), відкриється панель, в який можна задати потрібні параметри. (Рисунок 112)
Установка параметрів ліній і контурів фігур. Для ліній і контурів фігур можна обрати різну товщину, накреслення (пунктир, штрихпунктир тощо), Колір. Для цього необхідно клацнути команду Контур фігури(рисунок 111), відкриється панель, в який можна задати потрібні параметри. (Рисунок 112)
Замкнені фігури мають додаткову властивість – заливку. Властивості заливки задають в групі команд, які стають доступними після клацання по команді Заливка фігури. (Рисунок 113)
Заливка може бути: простою, градієнтною, малюнком і текстурою.
Рисунок 113
Проста заливка – одноколірна. Колір заливки може бути одним з п'ятдесяти стандартних, наявних в палітрі, або одним з додаткових: обирається в розширеній палітрі або зі спектра після клацання по команді Інші кольори заливки. (Рисунок 114)
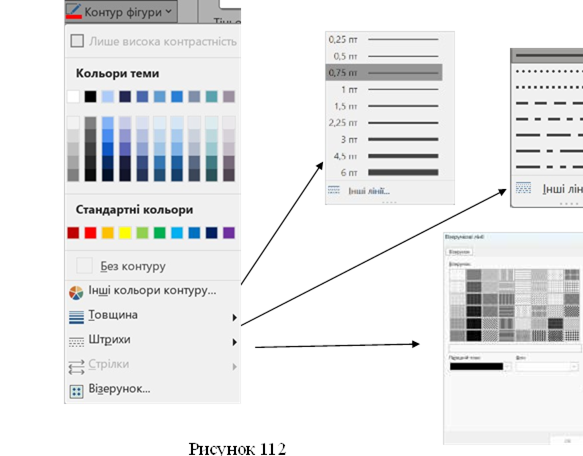
![]()
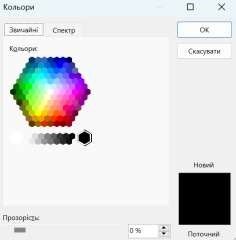
Рисунок 114
При переміщенні покажчика миші над кольорами палітри інтерактивно змінюється колір фігури, так, що можна відразу побачити, як буде виглядати фігура з заливкою певного кольору. Для остаточного вибору кольору по ньому необхідно зробити клацання мишею.
Прості кольори можна призначити прозорими – тоді через зафарбовані контури буде просвічувати текст або об'єкт, розташований на нижньому шарі. Для цього необхідно перетягнути повзунок Прозорість у нижній частині панелі (рис. 114), встановивши необхідний відсоток прозорості.
Градієнтна заливка – багатобарвна заливка з плавним переходом між заданими кольорами. Кількість вихідних кольорів, самі кольори і напрям градієнта вибираються після клацання по команді
Градієнт.(Рисунок 115)
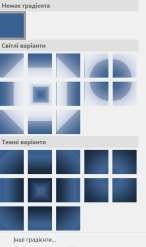

Рисунок 115 Рисунок 116
Тепер відкривається панель з варіантами градієнтної заливки. При наведенні покажчика миші на будь-який варіант заливки інтерактивно змінюється заливка фігури. Остаточна заливка обирається клацанням.
Більш детально параметри заливки можна встановити з використанням команд панелі Формат фігури, яка відкривається після клацання по команді Інші градієнти.
Текстурна заливка – використовується для імітації поверхні матеріалу. Вибір текстури здійснюється за допомогою команд на панелі Текстура. (Рисунок 116)
ГЛОСАРІЙ
A
Абзац - Одиниця тексту, яка починається з нового рядка або відбивається від інших частин тексту відступом.
Автозбереження - Функція, що автоматично зберігає документ у певний інтервал часу, щоб уникнути втрати даних у випадку аварії програми чи комп'ютера.
Автозаміна - функція програми, яка автоматично замінює введені користувачем певні комбінації символів або слів на інші, визначені раніше користувачем, для зручності введення тексту.
Автовиправлення - це функція, що автоматично виправляє орфографічні помилки під час введення тексту, надаючи пропозиції заміни неправильних слів на вірні або коректуючи їх безпосередньо.
Анотація - це короткий опис, коментар чи підсумок певної частини тексту чи документа, який використовується для пояснень, уточнень або для підсумкового узагальнення інформації.
Автотекст - Набір визначених наперед слів, фраз чи команд, які можна швидко вставляти за допомогою скорочених команд або комбінацій клавіш.
Б
Бібліографія - Список джерел, літератури чи документів, які використовуються або вказуються в певному науковому чи навчальному матеріалі.
Буфер обміну - це тимчасове сховище в пам'яті комп'ютера, де зберігаються дані, що скопійовані або вирізані для подальшого вставлення в інше місце.
Буквиця - це термін, що може використовуватися для позначення літери або символу в алфавітному порядку, а також для інших використань, наприклад, у контексті типографії чи письма. В
Веб-документ - це файл або сторінка, що зберігається в інтернеті та містить текстовий контент, зображення, відео, гіперпосилання та інші елементи. Він доступний через браузер та може бути створений у різних форматах, таких як HTML, CSS, або PDF для представлення інформації в онлайн-середовищі.
Вставка - процес введення або додавання обраного вмісту, такого як текст, зображення чи таблиць, у поточне місце в документі чи програмі.
Вирівнювання - налаштування позиції тексту чи об'єктів відносно сторінки або відносно один одного, наприклад, ліве, праве, центральне вирівнювання тощо.
Водяний знак - це невидимий чи напівпрозорий текст, зображення або патерн, який поміщається на сторінку документа з метою захисту від копіювання чи фальсифікації. Він може містити текст, логотип, дату або іншу інформацію та наноситься на документ у вигляді легко розпізнаваних слів чи малюнків.
Відступ - відстань між краєм сторінки чи області та початком тексту або об'єктів, яка може бути змінена для відображення вмісту у вигляді відступу.
Виноска - це додатковий блок тексту чи інформації, який вставляється на сторінку документа або примітка, що пояснює, розшифровує або додає додаткову інформацію до основного тексту. Виноски зазвичай відображаються у вигляді номерованих чи маркованих приміток на нижній частині сторінки з посиланням на основний текст.
Г
Гіперпосилання - Елемент у тексті, що створюється для переходу на іншу сторінку, документ, веб-сайт або файл, коли його клікнути або активувати. Гіперпосилання може мати вигляд тексту, зображення або кнопки, які спрямовують користувача на інше місце чи ресурс у мережі.
Гіпертекст - це система організації інформації, де слова або фрази в тексті мають можливість переходу на інші частини тексту, документи або ресурси в мережі, надаючи користувачеві можливість переміщення між різними елементами або ресурсами, клацнувши на посилання. Гіпертекст створює мережеву структуру, де інформація має не лінійний, а мережевий характер, що дозволяє легко переміщатися між різними частинами інформації.
Групування - Функція, що дозволяє об'єднувати об'єкти чи елементи документа разом для спільного керування ними або для подальшого зручного переміщення, редагування або форматування.
Графічний примітив - це базовий графічний об'єкт, який використовується для побудови складніших образів. Це може бути проста фігура, така як лінія, прямокутник, круг чи інші базові елементи, з яких будують складніші графічні візуальні об'єкти. Графічні примітиви використовуються у програмах для створення графіки та малювання.
Горизонтальне вирівнювання - Налаштування позиції тексту чи об'єктів відносно лівого чи правого краю сторінки чи відносно інших елементів.
Д
Документ - це збережений файл або папка, який містить інформацію, таку як текст, зображення, таблиці, графіки або інші дані, які можуть бути опрацьовані чи використані у програмах для створення, редагування, збереження та обміну інформацією.
Друк - процес відтворення тексту, зображень або іншої інформації з електронного формату на папірі або іншому носії за допомогою принтера або іншого відповідного обладнання.
Діаграма - графічне зображення, що використовує символи, лінії та форми для візуалізації даних чи концепцій, що допомагає розуміти зв'язки, тенденції або структуру інформації.
Е
Елемент - це окрема частина або складова частина більшої системи, структури або об'єкта. У програмі Word це може бути текстовий блок, зображення, таблиця, графічний об'єкт або будь-який інший об'єкт, який можна вставити в документ.
Експорт - процес збереження або перенесення даних чи об'єктів з одного формату чи середовища до іншого. У Word це може означати збереження документа у різних форматах файлів, таких як PDF, HTML або інших форматах, які можуть бути використані в інших програмах або на різних пристроях.
Ефекти - функції програми, що застосовуються до тексту, зображень або об'єктів для створення різноманітних візуальних змін, таких як тіні, перспектива, 3D-ефекти, анімація та інші графічні покращення.
З
Заголовок - це короткий текст, що вказує на назву або тему розділу, статті, документа або частини тексту. У програмі Word заголовки часто використовуються для ідентифікації частин документа або структурування вмісту.
Запит - це запит на отримання або пошук певної інформації у документі, базі даних або в Інтернеті. У програмі Word це може бути запит на пошук певного тексту, фрази або конкретних елементів у документі.
Заливка - це процес або ефект надання кольору чи текстури фону для області, тексту, фігури або об'єкта у програмі Word. Це може бути застосовано до тексту, таблиць, форм та інших об'єктів для зміни їх вигляду.
Збереження - процес збереження введеної чи зміненої інформації у файлі. У програмі Word це може означати збереження документа на диск або іншій пам'яті пристрою.
Значок - це малюнок, піктограма чи символ, який представляє або ідентифікує об'єкт, дію, функцію чи команду в програмі. У програмі Word значки можуть використовуватися для позначення команд на панелях інструментів чи кнопок у інтерфейсі користувача.
Інтерфейс - це точка взаємодії між користувачем і програмою. У програмі Word інтерфейс включає усі елементи керування, меню, панелі інструментів та інші елементи, які дозволяють користувачеві працювати з документами.
Індекс - це числове або буквенне позначення, що вказує на певний елемент у послідовності. У Word індекси часто використовуються для нумерації сторінок, списків або для позначення певних частин документа.
Імпорт - процес завантаження або введення даних з одного джерела у програму чи середовище. У програмі Word це може означати завантаження даних з іншого файлу або джерела для використання у поточному документі.
К
Коментар - це додатковий текст, який можна додати до документу, щоб пояснити або проілюструвати певні елементи тексту або документа. В програмі Word коментарі використовуються для обговорення тексту чи зауважень щодо вмісту.
Курсор - це символ або маркер, який показує поточне місце вводу тексту чи місце, де буде розміщено новий текст. У Word це маркер, який відображається на екрані та вказує місце для введення нового тексту чи редагування вже існуючого.
Копіювання - процес створення копії об'єкта чи тексту з одного місця у інше. У програмі Word це може означати створення копії тексту, графіки чи інших об'єктів для вставки їх у інші частини документа чи у інші програми.
Кегль шрифту - це розмір шрифту, вимірюваний у пунктах, що визначає висоту символів у тексті. У програмі Word це може бути налаштовано для зміни розміру тексту в документі.
Колонтитул - це інформація або текст, який повторюється на кожній сторінці документа у верхній або нижній частині сторінки. Він може включати номери сторінок, заголовки, дати чи іншу стандартну інформацію.
Конвертор - це програма або інструмент, який використовується для перетворення файлів або даних з одного формату до іншого. У програмі Word конвертор може бути використаний для зміни формату файлів, наприклад, збереження документа у різних форматах чи перетворення даних для сумісності з іншими програмами.
Контраст - це різниця між яскравістю, кольорами, текстурами чи іншими візуальними характеристиками двох або більше об'єктів. У програмі Word це може відноситися до різниці у кольорах тексту, фону чи інших елементів документа, що дозволяє зробити текст більш читабельним чи виразним.
Конструктор у контексті програми Word - це набір інструментів, які дозволяють користувачам створювати складні елементи документа, такі як таблиці, форми, структуровані списки або інші об'єкти, шляхом комбінування та налаштування базових компонентів або елементів, які надає програма Word. Це може включати додавання, форматування та настройку елементів, що допомагає створювати більш складні та зручні для використання об'єкти у текстовому документі.
Курсив - це стиль шрифту, при якому текст відображається у нахилі. У програмі Word це один із стилів форматування тексту, який накреслює його шрифт кутом, що відрізняється від звичайного вертикального положення.
Курсор - це символ або маркер на екрані, який вказує поточне місце вводу або місце, де буде розміщено новий текст під час редагування документа в програмі Word.
Лінія - в програмі Word це може бути графічний елемент, який використовується для малювання різних фігур чи для розділення частин документу.
Лінійка - це інструмент у програмі Word, який дозволяє вимірювати та вирівнювати об'єкти чи відстані на сторінці документа.
Ліст - це окрема сторінка в документі. У програмі Word лист може відображатися як окрема сторінка або частина документу.
М
Макет - це шаблон або розміщення елементів на сторінці документа, яке визначає розташування тексту, зображень, таблиць та інших об'єктів. Вибір макету може впливати на оформлення та структуру документа.
Маркер - це символ чи знак, що використовується для позначення списку або переліку елементів у програмі Word.
Макрос - це записана послідовність команд чи дій, які можна викликати для виконання певних завдань у програмі Word.
Маршрут - це шлях або послідовність дій, які виконуються у програмі Word для досягнення певної мети, наприклад, встановлення форматування тексту чи маніпулювання об'єктами на сторінці.
Масштаб - це розмір або співвідношення розмірів елементів на екрані програми Word. Збільшення або зменшення масштабу впливає на розмір тексту та об'єктів на сторінці.
Н
Надбудова в програмі Word - це додатковий функціонал, розширення чи додаток, який може бути встановлений у програму Word, щоб розширити її можливості. Це може включати плагіни, додатки, додаткові функції або програмне забезпечення, яке дозволяє робити більше операцій або працювати з певними типами даних у програмі Word.
Нумерація сторінок - це присвоєння номерів сторінкам у документі для легкості орієнтації й пошуку.
Нумерація списку - це відображення порядкових номерів чи маркерів перед кожним елементом у списку.
Набір тексту - процес введення тексту у документ за допомогою клавіатури чи інших методів введення.
Налаштування сторінки - це визначення параметрів сторінки, таких як поля, орієнтація, розміри та інші атрибути.
Накреслення - стиль тексту чи об'єктів, такий як кольори, шрифти, вирізнення та інші властивості, які роблять їх візуально привабливими або виділяють серед інших елементів.
О
Орієнтація сторінки - це спосіб розміщення тексту та інших елементів на сторінці, який може бути портретним (вертикальний) або альбомним (горизонтальний).
Об'єкт - це будь-який елемент у програмі Word, такий як зображення, таблиця, форма, який може бути вставлений у документ для подальшої обробки.
Опції форматування - це набір параметрів та налаштувань, які можна застосовувати до тексту, абзаців, таблиць та інших елементів у програмі Word для зміни їхнього вигляду.
Орфографія - це граматична правильність та коректність використання слів у тексті, яка включає в себе правильність написання та використання слів у відповідному контексті.
Оновлення - це процес оновлення документа або програми Word для врахування нових змін, виправлень чи додатків. П
Палітра - це вікно чи панель у програмі Word, де можна вибирати кольори для тексту, фону, ліній, фігур та інших об'єктів.
Параграф - це блок тексту у програмі Word, що складається з одного або кількох речень та відокремлений від інших частин тексту порожніми рядками або відступами.
Підпис - це текст, який надається для ідентифікації або пояснення зображення, графіки чи іншого об'єкта у програмі Word.
Піксель - це найменша окрема точка на екрані відображення, яка складається з одного кольору. У програмі Word, як і в більшості програм, текст та зображення відображаються на екрані у вигляді пікселів. Інформація у вигляді тексту та графіки розбивається на найменші елементи - пікселі, які утворюють зображення на екрані комп'ютера чи пристрою.
Поля - це простір на краях сторінки у програмі Word, який визначає відстань між текстом та краями сторінки.
Посилання - це гіпертекстове з'єднання між різними частинами документа, веб-сторінками, файлами чи іншими ресурсами. У програмі Word, посилання можуть бути використані для переходу від одного місця в документі до іншого, відкриття веб-сторінки чи доступу до файлів або ресурсів. Посилання можуть бути текстовими, графічними або комбінацією тексту та зображення. При кліці на посилання, відбувається переміщення до місця, яке воно вказує.
Примітка - це короткий текстовий фрагмент або коментар, що додається до документа, щоб пояснити або уточнити певні аспекти тексту, зображення чи інших елементів. У програмі Word примітки можуть бути додані у вигляді коментарів, які розміщуються поруч з текстом або в спеціальному вікні з поясненням до конкретної частини документа.
Підказка - це короткий текстовий опис, який з'являється при наведенні курсора на об'єкт у програмі Word та містить додаткову інформацію.
Піктограма- це маленьке зображення чи символ, яке використовується для представлення функцій, команд, об'єктів чи дій у графічному вигляді. Наприклад, піктограми можуть використовуватися для ілюстрації інструментів у стрічці програми, що полегшує їхнє використання та розуміння.
Р Редагування - процес внесення змін у вміст документа, тексту, зображень або інших об'єктів у програмі Word з метою покращення чи модифікації.
Рядок - це послідовність символів, що займає один рядок у документі. У програмі Word рядки складають текст або інші елементи документа.
Розмір шрифту - це параметр, що визначає розмір символів у тексті вимірюваний у пунктах. Наприклад, 12-пунктовий шрифт має більший розмір, ніж 10-пунктовий.
Розташування - це місце розміщення тексту, об'єктів чи елементів у документі програми Word, що визначає їхнє положення на сторінці.
Редактор - це програма, яка дозволяє коригувати, форматувати та створювати текстові документи, такі як програма Word.
Розсилка - це процес відправлення однакового повідомлення, документа чи іншої інформації до групи отримувачів. У програмі Word розсилка може бути використана для надсилання документів електронною поштою або через інші комунікаційні канали.
Рецензування - це процес перегляду, аналізу та оцінки тексту чи документа іншим користувачем з метою виявлення помилок, вдосконалення структури чи змін у змісті. У програмі Word це може бути використано через функції коментування, виправлень та змін у тексті.
Розрив - це перерва чи розділення тексту чи об'єктів у документі програми Word. Розриви можуть бути використані для переходу на нову сторінку, створення нового розділу, зміни орієнтації сторінки тощо.
Розмір - це параметр, що визначає розмір чогось, наприклад, розмір шрифту або розміри об'єктів у документі програми Word. Наприклад, розмір шрифту вимірюється в пунктах, а розмір об'єктів може бути виміряний у пікселях, дюймах або інших одиницях виміру. С
Стиль - це набір форматування тексту, який можна застосувати до вибраних частин документа в програмі Word. Стилі дозволяють швидко та однорідно змінювати вигляд тексту, включаючи шрифт, розмір, вирізнення та інші характеристики.
Стрічка - це графічний елемент інтерфейсу, який містить вкладені вкладки, які групують команди та функції програми. Вона надає зручний доступ до різноманітних інструментів форматування, редагування, стилізації тексту та об'єктів у документі.
Схема - це графічне зображення або діаграма, що використовується для ілюстрації взаємозв'язків, процесів, структур або інших елементів. Вона може бути використана для візуалізації даних, структурних зв'язків або розташування елементів у документі.
Т
Таблиця- структурована форма для організації даних у вигляді рядків та стовпців.
Табуляція - встановлення точного положення тексту або об'єктів у документі з використанням табуляторів.
Титул - це частина документа, яка містить заголовок, підзаголовок та іншу інформацію про автора, дату, назву роботи тощо і зазвичай розміщується на початку документа. Титул може містити також інші важливі деталі, такі як назва документа, інформація про компанію чи установу, що створила документ, а також будь-яку іншу додаткову інформацію, яка стосується документа.
Тезаурус - це інструмент, що містить словник синонімів, антонімів та інших лексичних відношень між словами. Він дозволяє користувачеві знаходити альтернативні слова для використання у тексті, розширюючи словниковий запас та допомагаючи під час пошуку потрібного виразу чи ідеї. Тезаурус може бути корисним для поліпшення стилю написання та рознообразності використання слів у тексті. Ф
Файл - це документ, що містить текст, графіку, таблиці та інші елементи, збережений у певному форматі на комп'ютері або зовнішньому пристрої. Файли програми Word можуть мати розширення .docx або .doc, залежно від версії програми та налаштувань збереження.
Форматування - Це процес встановлення стилю, вигляду та оформлення тексту, абзаців, таблиць, зображень та інших елементів у документі. Форматування може включати шрифти, вирізнення, розмір, колір тексту, вирівнювання, відступи та інші параметри для поліпшення вигляду документа.
Формула - це математичний вираз, який може бути створений та відображений у текстовому документі для представлення складних математичних розрахунків, рівнянь чи символьних виразів. Програма Word має можливість вставляти, редагувати та відображати формули за допомогою різних математичних інструментів та редакторів, що спрощує роботу з математичними виразами у текстовому документі.
Фігури - це графічні об'єкти, такі як прямокутники, кола, стрілки, лінії тощо, які можуть бути вставлені у документ для ілюстрації, розмежування частин тексту чи створення схем. Їх можна редагувати, переміщувати, змінювати розмір та застосовувати різні стилі форматування.
Ц
Цитата - фрагмент тексту, який був цитований з іншого джерела та відображений у документі як текст, що відрізняється від основного.
Ш
Шаблон - зразок документа, що містить заздалегідь встановлені формати, стилі, розміщення тексту або графіки, які можна використовувати для швидкого створення нового документа.
РЕКОМЕНДОВАНА ЛІТЕРАТУРА
1 Нелюбов В.О., Куруца О.С. Основи інформатики. Microsoft Word
2016: електронний навчальний посібник. Ужгород: ДВНЗ УжНУ, 2018. 96 с.: іл.
2 Простий і зрозумілий самовчитель Word і Excel/ Василій Леонов. – 2-е видання . Видавництво «Е», 2016. – 352 с. – Комп’ютерний покет.
3 Серогодский В.В. Microsoft Office 2016 / Office 365. Полное руководство. Издательство: Наука и техника, 2017. 448 с.: ил.
4 Виталий Леонтьев. Microsoft Word 2016. Новейший самоучитель. Москва: Эксмо-Пресс, 2016. 128 с.: ил.
Електронне навчальне видання
Кравцова Анна Юріївна ОСНОВИ ІНФОРМАТИКИ Microsoft Word
Навчальний посібник в електронному вигляді
Комп’ютерний набір Кравцова А.Ю.
Коректура Чміль Є.В. Технічна редакція Кравцова А.Ю.
Навчальний посібник в електронному вигляді створено в ВСП «КФК ПІТБ ДДМА»
210112, м.Вінниця, вул.Нагірна,13.
E-mail: annagetman2212@gmail.com

про публікацію авторської розробки
Додати розробку

