ОСНОВНІ СКЛАДОВІ КОМП’ЮТЕРНОЇ СИТЕМИ АВТОМАТИЗОВАНОГО ПРОЕКТУВАННЯ AUTOCAD
Практична робота № 1
ОСНОВНІ СКЛАДОВІ КОМП’ЮТЕРНОЇ СИТЕМИ АВТОМАТИЗОВАНОГО ПРОЕКТУВАННЯ AUTOCAD
Метою лабораторної роботи є ознайомлення з елементи інтерфейсу користувача комп’ютерної системи автоматизованого проектування AutoCAD.
Порядок виконання роботи
ЗАВДАННЯ 1. ВИВЧЕННЯ ЕЛЕМЕНТІВ ІНТЕРФЕЙСУ ВІКНА AUTOCAD
Після запуску комп’ютерної системи автоматизованого проектування AutoCAD з’являється робоче вікно AutoCAD (рис.1.1).
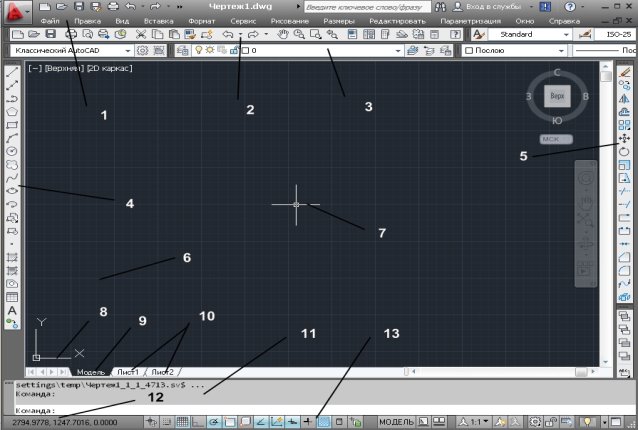
Рис.1.1 – Елементи інтерфейсу користувача:
1 – рядок меню, 2 - панель інструментів – правка,
3 - панель інструментів – шари, 4 - панель інструментів – малювання,
5 - панель інструментів – редагування, 6 – графічний екран; 7 – покажчик миші, 8 – піктограма осей координат, 9 - вкладка моделі, 10 – вкладка листів,
11 – зона командних рядків, 12 – покажчик координат, 13 – кнопки режимів
Верхній рядок екрану (поз. 1) прийнято називати рядком меню. Він складається з падаючих меню: Файл, Правка, Вид, Вставка, Формат, Сервіс, Малювання, Розміри, Редагування, Параметризація, Вікно, Довідка. Відкрити будь-яке падаюче меню можна відповідно навівши на нього курсором і натиснувши лівою кнопкою миші.
Панелі інструментів у AutoCAD (поз. 2-5) оформлені так само, як і панелі в Microsoft Office. Основним елементом інтерфейсу користувача є кнопки панелей інструментів. Дві горизонтальні панелі (поз. 2, 3) бажано не чіпати, не видаляти і не переміщати, оскільки вони постійно потрібні для роботи. Вертикальні панелі (поз. 4, 5) ліворуч та праворуч від графічного екрана – Малювання та Редагування - можуть розміщуватися у будь-якій частині екрану як у вигляді панелей, так і самостійних вікон. Для виклику панелей на екран і видалення їх з екрана можна скористатися випадним меню «Вид», пунктом «Панелі». Діалогове вікно, що з’явилося, у лівому верхньому куті показує усі імена панелей, що доступні в даній версії системи AutoCAD. У квадраті перед ім’ям панелі стоїть знак "х", якщо панель активна, тобто знаходиться на екрані, при відсутності цього знака - панелі на екрані не буде.
Центральна частина екрану - основна робоча зона, в якій знаходиться видима частина малюнка (поз. 6) - графічний екран (інші його частини можуть знаходитися вище, правіше, нижче і лівіше). При русі покажчика миші по екрану він (покажчик) має вид перехрестя з квадратним маркером в точці перетину (поз. 7).
У лівому нижньому куті графічного екрана зображена піктограма осей координат (поз. 8). Вісь X екрана спрямована уздовж горизонтальної межі екрана, вісь У - уздовж вертикальної. Основна система координат, у якій Ви за замовчуванням починаєте роботу, називається світовою. Вісь Z системи AutoCAD спрямована від площини екрана до користувача (якщо ви працюєте не на площині, а в просторі).
У нижній частині графічного екрану знаходяться кнопки вкладок «Модель» (поз. 9), «Лист 1», «Лист 2» (поз. 10). Ці вкладки використовуються для переходу між моделлю і листом. Трикутні кнопки ліворуч від вкладок дозволяють пересуватися по вкладках (аналогічно аркушам у книзі Microsoft Office) в обох напрямках. Праворуч від вкладок розташована горизонтальна лінійка прокручування для графічного екрана. За замовчуванням активна вкладка «Модель».
Нижня частина екрана - зона командних рядків (поз. 11). Це область, через яку, в основному, відбувається діалог користувача із системою, тут відображаються команди, що вводяться Вами, і відповіді (чи питання) AutoCAD. Останній рядок, що містить запрошення «Команда», називається командним рядком.
Нижче від зони командних рядків знаходиться рядок режимів, де розташовані покажчик координат (поз. 12) і прямокутні кнопки режимів (поз.13): «КРОК» ![]() , «СІТКА»
, «СІТКА» ![]() , «ОРТО»
, «ОРТО» ![]() , «ОТС-ПОЛЯР»
, «ОТС-ПОЛЯР» ![]() , «ПРИВ’ЯЗКА»
, «ПРИВ’ЯЗКА» ![]() , «ОТС-ПРИВ»
, «ОТС-ПРИВ» ![]() , «ВЕС»
, «ВЕС» ![]() , «ДИНАМІЧНИЙ ВВІД ДАНИХ»
, «ДИНАМІЧНИЙ ВВІД ДАНИХ» ![]() . Покажчик координат служить для орієнтації на полі креслення - він змінює своє трьохкоординатне значення при русі покажчика миші графічним екраном.
. Покажчик координат служить для орієнтації на полі креслення - він змінює своє трьохкоординатне значення при русі покажчика миші графічним екраном.
ЗАВДАННЯ 2. ВИВЧЕННЯ ПАНЕЛІ ІНСТРУМЕНТІВ «МАЛЮВАННЯ»
Відрізки, дуги, кола та інші графічні об’єкти являються елементами, з яких складається будь-яке креслення. В системі AutoCAD вони носять назву примітивів. Для побудови будь-якого з примітивів можна ввести команду у командний рядок після запрошення «Команда», викликати з меню «Малювання», або з панелі інструментів «Малювання».
Примітиви можуть бути простими і складними (рис.1.2). До простих примітивів належать: відрізок (поз. 1), пряма (поз. 2), багатокутник (поз. 4), прямокутник (поз. 5), дуга (поз. 6), коло (поз. 7), позначена хмаринка (поз. 8), сплайн (поз. 9), еліпс (поз. 10), еліптична дуга (поз. 11), вставка блоку (поз. 12), створення блоку (поз. 13), точка (поз. 14).
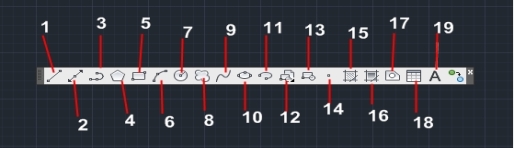
Рис.1.2 – Панель інструментів «Малювання»
До складних примітивів відносяться: полілінія (поз. 3), штрихування (поз. 15), градієнт (поз. 16), область (поз. 17), таблиця (поз. 18), мультитекст (поз. 19).
Команда – ВІДРІЗОК. За допомогою цієї команди можна створити зв’язану послідовно систему прямих ліній.
Для того, щоб створити лінію необхідно вибрати команду ВІДРІЗОК і навести мишкою на видимому полі графічного екрану в потрібному місці і зафіксувати натисненням лівої кнопки миші. Далі необхідно обрати другу точку лінії і також зафіксувати її натисненням на ліву кнопку миші. Якщо необхідно провести лінію заздалегідь зазначеного розміру, необхідно обравши і закріпивши першу точку лінії у віконці, що з’явилося поряд з курсором, ввести потрібний розмір (рис.1.3).
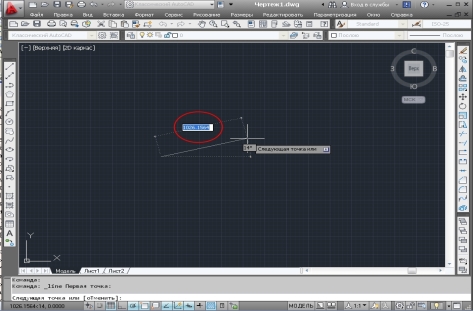
Рис.1.3 – Створення лінії заданої довжини
За допомогою команди ВІДРІЗОК можна створити не одну лінію, а зв’язану систему. Таким чином, коли буде створена перша лінія необхідно обрати координати наступної і зафіксувати натисненням лівої кнопки миші. Коли необхідна кількість відрізків буде створена натискаємо клавішу Esc і автоматично виходимо з даної команди (рис.1.4).
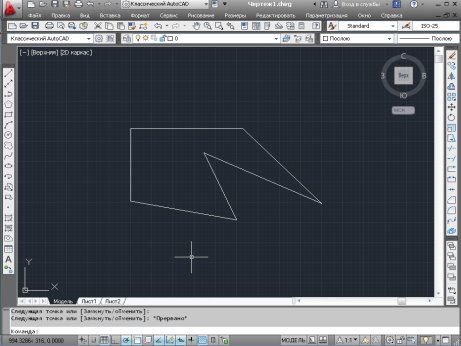
Рис.1.4 – Створення системи ліній
Команда – ПРЯМА. За допомогою даної команди можна створити безкінечну пряму лінію. Для цього на панелі Малювання обираємо команду ПРЯМА. На графічному полі обираємо точку, через яку ця пряма буде проходити і натискаємо ліву кнопку миші. Після цього на графічному полі з’являється не закріплена пряма. За допомогою рухів мишкою можна обрати напрям прямої. Коли напрям прямої буде обрано закріпляємо пряму натисканням лівої кнопки миші.
Команда – БАГАТОКУТНИК. За допомогою цієї команди можна створити рівносторонню замкнену полілінію.
Розрізняють два види багатокутників: «Вписаний» і «Описаний» (рис.1.5).
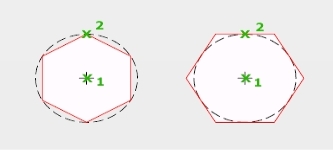
1 2
Рис.1.5 – Типи багатокутників:
1 - «вписаний», 2 - «описаний»
Для багатокутника можна задати різні параметри, наприклад, кількість сторін. Для цього, обравши команду БАГАТОКУТНИК, необхідно перевести курсив на графічне поле. Автоматично біля покажчика миші з’явиться віконце з написом «кількість сторін», де число сторін можна змінювати. Після того як необхідна кількість сторін буде задана натискаємо кнопку Enter. Далі на графічному полі обираємо точку, яка буде центром нашого багатокутника. Натискаємо ліву кнопку миші і в нас з’являється нове віконце, в якому необхідно вибрати тип багатокутника. Після вибору типу з’являється нове віконце. Тепер необхідно задати радіус кола, після чого знову натискаємо клавішу Enter. Багатокутник із заданою кількістю сторін і радіусом кола готовий.
Команда – ПРЯМОКУТНИК. За допомогою цієї команди можна створити будь-який прямокутник. Для цього обираємо точку, що буде відповідати одному з кутів прямокутника на графічному полі екрану. Натискаємо лівою кнопкою миші, а далі курсивом скеровуємо і формуємо прямокутник від заданої точки. Щоб зафіксувати створений прямокутник необхідно натиснути ліву кнопку миші, щоб вийти з команди - натиснути Esc. Також прямокутник можна створити за допомогою команди ВІДРІЗОК.
Якщо необхідно створити прямокутник заздалегідь зазначеного розміру, необхідно, обравши і закріпивши першу його точку, у віконці, що з’явилося поряд з курсором, ввести потрібний розмір.
Команда – КОЛО. Для того, щоб на графічному полі екрану створити коло, необхідно на панелі інструментів Малювання обрати команду КОЛО.
Коло можна створити задаючи радіус або діаметр, обравши дві або три точки, через які має проходити коло, а також обравши точки дотику з іншими графічними елементами (рис.1.6).
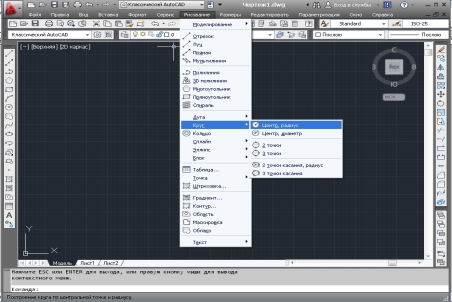
Рис.1.6 – Обирання команд для створення кола.
Після того, як будуть обрані параметри, за якими будуватиметься коло, переводимо покажчик миші на графічне поле. Натиском на ліву кнопку миші обираємо точку початку побудови кола. У віконці, що з’явилося поряд, задаємо величину радіуса (в тому випадку, якщо для побудови кола було обрано параметри – центр, радіус), або величину діаметру (в тому випадку, якщо для побудови кола було обрано параметри – центр, діаметр). Після цього натискаємо клавішу Enter (рис.1.7).
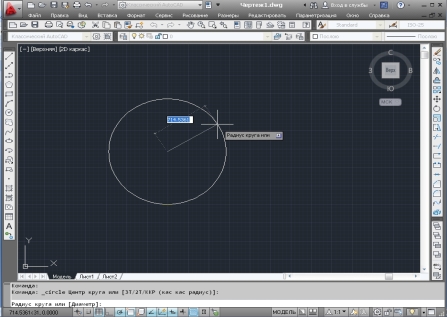
Рис.1.7 – Створення кола за заданим радіусом
Команда – ДУГА. Для створення дуги на панелі інструментів Малювання обираємо команду ДУГА.
Дугу можна створити за таким же принципом як і коло, але задаючи: або три точки, через які має пройти дуга, або початок, центр і кінець дуги, або вказуючи початок, центр і довжину дуги, і т.д. (рис.1.8). Для того щоб обрати параметр, за яким буде створюватися дуга необхідно відкрити випадаюче меню Малювання, нависнути курсивом на команду ДУГА і у діалоговому вікні, що з’явиться обрати необхідні параметри.
Як і у випадку з побудовою кола радіус дуги можна задати певним розміром. Для цього після вибору параметрів побудови дуги і обравши на графічному полі першу точку, у віконці, що з’явиться біля покажчика миші, необхідно ввести необхідний розмір.
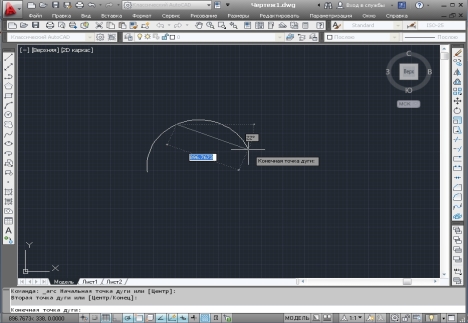
Рис.1.8 – Створення дуги за заданими трьома точками
Команда – СПЛАЙН. Сплайн – це згладжена лінія, що проходить через задані точки і може задовольняти умовам торкання в початковій, кінцевій чи обох точках. Після введення перших двох точок можлива подальша вказівка точок, чи замикання лінії за допомогою опції «Замкнути», чи введення допуску (тоді лінія виходить більш гладкою і може відхилятися від уведених точок на величину заданого допуску). Точки можуть задаватися і далі, поки Ви не натиснете на клавішу Enter і не вкажете початковий кут дотичної і напрямок дотичної в останній точці.
Команда – ЕЛІПС. Еліпс створюємо за тими ж самими принципами, що і коло або дугу. Спочатку в падаючому меню Малювання обираємо параметри, за якими будемо будувати еліпс. Потім на графічному полі, натиском лівої кнопки миші, створюємо першу його точку. У віконці, що з’явилося біля покажчика миші, задаємо необхідні параметри і фіксуємо все клавішею Enter.
Команда – ПОЛІЛІНІЯ. Полілінія – це складний примітив, що складається з одного або декількох зв’язаних між собою прямолінійних і дугових сегментів (рис.1.9).
Обравши на панелі Малювання команду ПОЛІЛІНІЯ будуємо її за вже відомими нам принципами. Обравши першу точку, обираємо другу, далі третю. Коли нам необхідно перейти з прямолінійних сегментів в дугові, тоді в командному рядку вписуємо ДУГА і натискаємо клавішу Enter. Після цього наша полілінія буде продовжуватися з побудови дугових сегментів. Для переходу до лінійних сегментів в командному рядку вписуємо «Лінейний». Коли полілінія буде готова фіксуємо її натиском на клавішу Enter.
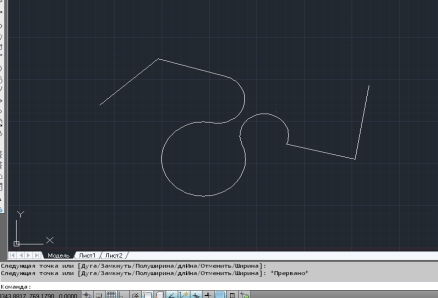
Рис.1.9 – Створення полілінії
Команда – ШТРИХУВАННЯ. Користуючись панеллю інструментів Малювання можна застосувати штриховку до об’єкта із замкненою площиною. Для цього на панелі інструментів Малювання обираємо команду ШТРИХУВАННЯ. Коли команда ШТРИХУВАННЯ обрана, на екрані автоматично з’являється діалогове вікно, в якому можна обрати всі параметри штриховки, а саме: тип, колір, структуру штриховки, кут її нанесення і т.д. (рис.1.10).
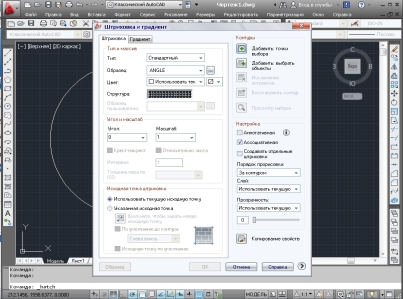
Рис.1.10 – Параметри вибору штрихування
Коли всі параметри штрихування будуть задані наводимо курсив на праву частину діалогового вікна параметрів штрихування – «Контури», потім на напис – «Добавити точки вибору». Після цього діалогове вікно з параметрами штриховки зникне. Далі наводимо курсив на замкнену площину (коло, прямокутник і т.д.), натискаємо ліву кнопку миші, а потім натискаємо клавішу Enter. Після цього у нас знову з’являється діалогове вікно параметрів штриховки. Цього разу нічого не виправляючи натискаємо ОК і отримуємо заштриховану площину (рис.1.11).
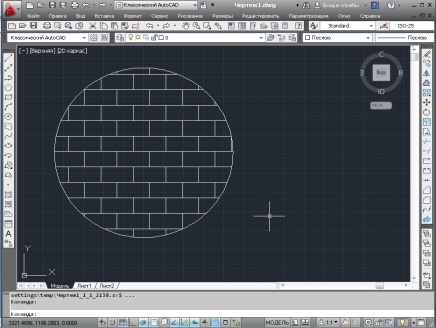
Рис.1.11 – Створення заштрихованої площі
Команда – ТАБЛИЦЯ. Для створення на графічному полі таблиці, необхідно на панелі Малювання обрати команду ТАБЛИЦЯ. Після того як Ви натиснете лівою кнопкою миші на піктограму, що відповідає даній команді, з’явиться діалогове вікно. В цьому вікні можна вибирати необхідні параметри таблиці, наприклад, кількість стовпчиків та рядків, задавати стиль клітинок. Після того, як всі параметри таблиці будуть задані натискаємо ОК. Діалогове вікно зникає, а на графічному полі з’являється створена Вами таблиця. На даному етапі рухами миші Ви можете переносити таблицю в будь яку сторону графічного поля. Для того, щоб закріпити таблицю в певному місці необхідно просто нажати ліву кнопку миші. Після цього Ви можете заповнити клітинки таблиці даними.
Команда – МУЛЬТИТЕКСТ. Дана команда дозволяє зробити напис в будь-якій частині графічного екрану. Для цього на панелі Малювання натискаємо команду МУЛЬТИТЕКСТ, далі обираємо місце, де буде вводитися текст, натискаємо ліву кнопку миші, після чого з’являється меню «Формат тексту», подібне до Microsoft Word (рис.1.12). За допомогою даного меню обираємо параметри тексту та вводимо його (текст) там де необхідно. Для того, щоб закінчити роботу з текстом натискаємо клавішу Esc і зберігаємо всі внесені зміни натисканням кнопки ОК у діалоговому вікні, що з’явилося.
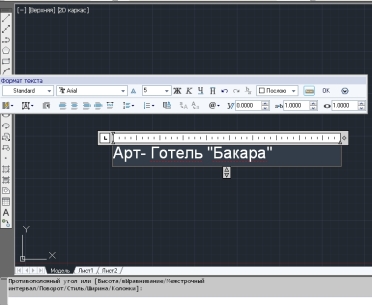
Рис.1.12 – Створення напису
ЗАВДАННЯ 3. ВИВЧЕННЯ ПАНЕЛІ ІНСТРУМЕНТІВ «РЕДАГУВАННЯ»
Команди редагування призначені для зміни форми, положення, кольору, типу лінії та інших характеристик існуючих об’єктів. Умовно їх можна розділити на дві групи: відносно прості команди редагування (копіювання, поворот, переміщення і т.д.) та команди, призначені для складної модифікації об’єктів (спряження ліній, тиражування та інші).
Команди редагування можна ввести у командний рядок після запрошення «Команда», викликати з меню «Редагування», або з панелі інструментів «Редагування» (рис.1.13).
![]()
Рис.1.13 – Панель інструментів «Редагування»
Команда редагування може бути запущена до або після виділення редагованого об’єкта. У зв’язку з цим послідовність кроків редагування буде різною. Виділення редагованого об’єкта відбувається натисканням лівої кнопки миші по контурі елемента, який редагується.
-
 Команда СТЕРТИ
Команда СТЕРТИ
Кнопка, що відповідає команді СТЕРТИ, стирає з екрана обрані об’єкти і видаляє їх з малюнка.
Для видалення об’єкта спочатку натискається кнопка, що відповідає команді СТЕРТИ, потім послідовно вибираються об’єкти, які необхідно видалити (потрібно клацнути на контур об’єкта лівою кнопкою миші), і натискається клавіша ENTER.
Примітка: у цієї команди існує клавіатурний прискорювач - клавіша Delete.
Результат дії команди СТЕРТИ може бути відмінний або за допомогою кнопки «Скасувати» панелі «Стандартна», або за допомогою команд «О» (U) і «Відмінити».
![]() 2. Команда КОПІЮВАТИ
2. Команда КОПІЮВАТИ
Кнопка команди КОПІЮВАТИ копіює обрані об’єкти.
Потрібний для копіювання об’єкт виділяється натисканням лівої кнопки миші по контурі копіюємого елемента. Виділивши таким чином об’єкт та натиснувши на піктограму КОПІЮВАТИ, вказується базова точка переміщення. Це може бути будь-яка точка креслення, але зручніше вказати одну з характерних точок об’єкта (наприклад, початкову). Вказується натисканням лівої клавіші миші спочатку базова точка, а потім місце розташування скопійованого об’єкту та натискається клавіша ENTER.
УВАГА! При виконанні більшості команд редагування використовується поняття базової точки об’єкта. У загальному випадку, під базової розуміється точка прив’язки об’єкта (-ів) до конкретного місця на полі креслення. Таким чином, коли при переміщенні/копіюванні задаються точні координати нового місця розташування об’єкта, то мається на увазі нове положення базової точки, за якою переносяться/копіюються вибрані об’єкти. При виконанні команд повороту/подібності/масштабування/дзеркального відображення базова точка навпаки залишається нерухомою, і всі зміни форми/розмірів об’єктів виробляються щодо неї.
![]() 3. Команда ДЗЕРКАЛО
3. Команда ДЗЕРКАЛО
Кнопка команди ДЗЕРКАЛО дає змогу дзеркально відбити обрані об’єкти щодо осі, яка визначається двома точками.
Послідовно вибираються об’єкти, дзеркальне відображення яких необхідно побудувати, натискається піктограма ДЗЕРКАЛО, вказується перша точка на малюнку, потім вказується друга точка лінії, щодо якої буде виконуватися дзеркальне відображення. Затвердити команду потрібно за допомогою клавіші ENTER.
![]() 4. Команда ПОДОБА
4. Команда ПОДОБА
Команда ПОДОБА призначена для малювання подібних (рівнобіжних) ліній до лінійних об’єктів (відрізків, променів, прямих, поліліній, дуг, окружностей, еліпсів і сплайнів).
Спочатку натискається піктограма ПОДОБА, проводиться виділення об’єкта, потім вказується зміщення для подібного об’єкта введенням в командному рядку відстані зміщення (звичайно з клавіатури); вибирається об’єкт (тільки один) як оригінал, вказується мишею напрямок щодо оригіналу, де повинна бути побудована така копія та підтверджується за допомогою клавіші ENTER.
Якщо об’єкт не вибрано, але натиснута клавіша ENTER, виконання команди завершується.
![]() Примітка: створюється малюнок подібного за формою об’єкта, зміщеного щодо оригіналу, і, найчастіше, зі зміненими розмірами. Команда не працює з попередньо обраними об’єктами.
Примітка: створюється малюнок подібного за формою об’єкта, зміщеного щодо оригіналу, і, найчастіше, зі зміненими розмірами. Команда не працює з попередньо обраними об’єктами.
5. Команда МАСИВ
Кнопка команди МАСИВ призначена для створення групи копій тих самих об’єктів, причому копії розташовуються за визначеним правилом у гніздах прямокутного чи кругового масиву.
Спочатку послідовно вибираються тиражовані об’єкти, натискається піктограма МАСИВ і клавіша ENTER. Потім в командному рядку необхідно вказати режим тиражування: R - вибір режиму тиражування по прямокутній сітці; P - вибір режиму тиражування по контуру кола.
У разі вибору режиму тиражування по прямокутній сітці виконуються наступні дії:
- вказується число рядків прямокутної сітки;
- вказується число стовпчиків прямокутної сітки;
- вказується відстань між рядками сітки (позитивним (+) є напрямок знизу вгору);
- вказується відстань між стовпчиками сітки (позитивним (+) є напрямок зліва направо).
Якщо необхідно тиражувати об’єкти в негативному напрямку (зверху вниз або справа наліво), необхідно вказувати відстань між рядками і стовпчиками зі знаком мінус (все прописується в командному рядку, правильне введення підтверджується за допомогою клавіші ENTER).
У разі вибору режиму тиражування по колу виконуються наступні дії:
- вказується центральна точка кола;
- вказується число елементів в тиражі з урахуванням оригіналу;
- вказується кут дуги для заповнення тиражованими об’єктами (кут задається в градусах – позитивним (+) вважається напрямок проти годинникової стрілки).
На рис.1.14 показаний результат виконання операції тиражування кіл по прямокутній сітці та прямокутників по дузі кола.
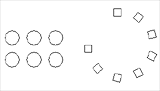
Рис.1.14 - Тиражування кіл по прямокутній сітці і прямокутників по дузі кола
![]() 6. Команда ПЕРЕНЕСТИ
6. Команда ПЕРЕНЕСТИ
Кнопка команди ПЕРЕНЕСТИ дає змогу перемістити обрані об’єкти паралельно вектору, заданому двома точками. Запити і дії цієї команди схожі на запити і дії команди КОПІЮВАТИ.
![]() 7. Команда ПОВЕРНУТИ
7. Команда ПОВЕРНУТИ
Кнопка команди ПОВЕРНУТИ дає можливість повернути обрані об’єкти щодо базової точки на заданий кут.
Послідовно вибираються об’єкти, які необхідно повернути, натискається піктограма ПОВЕРНУТИ, вказуються координати базової точки - центру повороту (лівою клавішею миші) та в командному рядку вказується кут повороту (в градусах). Затвердити команду потрібно за допомогою клавіші ENTER.
![]() Примітка: позитивним напрямком є поворот проти годинникової стрілки. У разі повороту за посиланням необхідно вказати вихідне значення кута (в градусах), а потім його нове значення, реальний кут повороту буде дорівнює різниці значень вихідного і нового кутів.
Примітка: позитивним напрямком є поворот проти годинникової стрілки. У разі повороту за посиланням необхідно вказати вихідне значення кута (в градусах), а потім його нове значення, реальний кут повороту буде дорівнює різниці значень вихідного і нового кутів.
8. Команда МАСШТАБ
Кнопка команди МАСШТАБ дає змогу масштабувати (тобто збільшувати чи зменшувати) обрані об’єкти щодо базової точки.
Послідовно вибираються масштабовані об’єкти, натискається піктограма МАСШТАБ і клавіша ENTER. Потім лівою кнопкою миші вказується положення базової точки та в командному рядку вказується коефіцієнт масштабу (1 відповідає 100%). Затвердити команду потрібно за допомогою клавіші ENTER.
![]() Примітка: проводиться зміна розмірів обраних об’єктів щодо точки, вибраної як бази. У разі непрямого масштабування необхідно задати початковий розмір якого-небудь об’єкта і його бажаний розмір.
Примітка: проводиться зміна розмірів обраних об’єктів щодо точки, вибраної як бази. У разі непрямого масштабування необхідно задати початковий розмір якого-небудь об’єкта і його бажаний розмір.
9. Команда ОБРІЗАТИ
Кнопка команди ОБРІЗАТИ дає змогу обрізати об’єкт (об’єкти) за допомогою інших об’єктів, що його перетинають. Порядок зазначення об’єктів у даному випадку дуже важливий.
Спочатку необхідно виділити "ріжучий" об’єкт, по кромці якого буде виконуватися відсікання (об’єктів може бути декілька), а потім вибрати "відсікаючий" об’єкт, частина якого буде видалена (об’єктів може бути декілька), далі натискається піктограма ОБРІЗАТИ і лівою кнопкою миші вказується той об’єкт, що обрізаємо. Результат виконання операції наведено на рис.1.15.
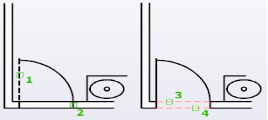
Рис.1.15 - Приклад відсікання непотрібних частин
![]() 10. Команда РОЗІРВАТИ
10. Команда РОЗІРВАТИ
Кнопка команди РОЗІРВАТИ розриває об’єкт у двох точках, що вказуються.
Послідовно виділяється об’єкт для поділу (точка, в якій об’єкт обраний, вважається точкою розриву), натискається піктограма РОЗІРВАТИ та виділяється друга точка. Якщо перша та друга точка не збігаються, частина об’єкта між точками видаляється (рис.1.16).
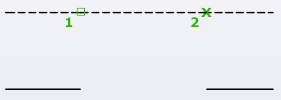
![]() Рис.1.16 - Приклад розбиття об’єкта на частини
Рис.1.16 - Приклад розбиття об’єкта на частини
11. Команда ФАСКА
Кнопка команди ФАСКА виконує операцію підрізування двох прямолінійних сегментів (відрізків, променів, прямих) на заданих відстанях від точки їх перетину (зняття фаски), будуючи при цьому новий відрізок, що з’єднує точки підрізування.
Послідовно натискається піктограма ФАСКА, виділяється перший відрізок, в командному рядку (У) задається розмір обрізка 1 та натискається клавіша ENTER. Далі в командному рядку вказується розмір обрізка 2, натискається клавіша ENTER та виділяється другій відрізок (рис.1.17).
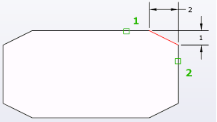
Рис.1.17 - Приклад виконання фаски
![]() 12. Команда СПОЛУЧЕННЯ
12. Команда СПОЛУЧЕННЯ
Кнопка команди СПОЛУЧЕННЯ сполучає лінійні об’єкти (наприклад, відрізки, дуги й окружності) дугою заданого радіуса.
Насамперед натискається піктограма СПОЛУЧЕННЯ, виділяється перший об’єкт для виконання плавного переходу, а потім вказується радіус заокруглення (в командному рядку - Р). Завершується команда натисканням клавіші ENTER. Потім виділяється другий об’єкт (рис.1.18).
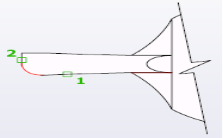
Рис.1.18 - Приклад виконання плавного переходу з одного об’єкта до іншого
ЗАВДАННЯ 4. ВИВЧЕННЯ ПАНЕЛІ ІНСТРУМЕНТІВ «ШАРИ»
Креслення, що створюється в системі AutoCAD, організовано у вигляді набору шарів. Кожен шар містить частину загального малюнка. Наприклад, існують шар призначений для проведення осьових ліній, шар для рамки і основного напису, шар для обладнання.
Для створення/встановлення системи шарів використовується падаюче меню Формат/Шари і діалогове вікно «Диспетчер властивостей шарів» (рис.1.19).
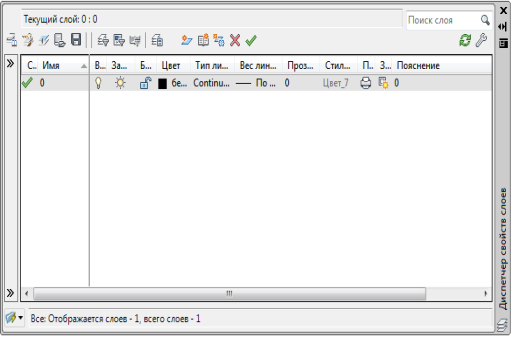
Рис.1.19 – Діалогове вікно «Диспетчер властивостей шарів»
У діалоговому вікні доступні наступні команди:
![]() - створення нового шару;
- створення нового шару;
![]() - видалення існуючого шару.
- видалення існуючого шару.
![]() При створенні нового шару або зміні параметрів існуючого на панелі діалогу необхідно вказати:
При створенні нового шару або зміні параметрів існуючого на панелі діалогу необхідно вказати:
- ім’я шару ;
- поточний колір шару в діалоговому вікні «Вибір кольору»;
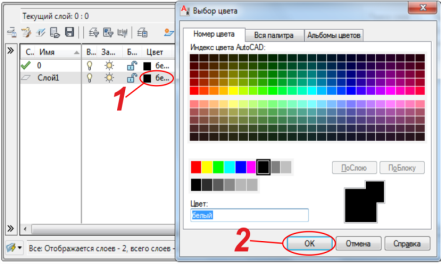
- поточний тип ліній шару;
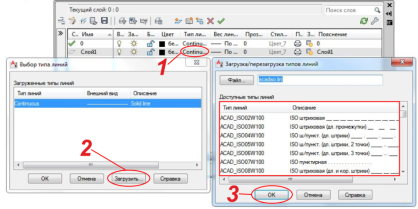
- товщину лінії шару;
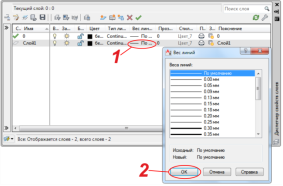
та зазначити такі характеристики шару:
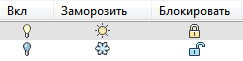
- включений чи вимкнений;
- заморожений чи розморожений (заморожений та невидимий шар не може бути обраний, тобто він не може редагуватися);
- закритий чи відкритий (закритий шар бачимо, але він не доступний для редагування).
Шари можуть вмикатися/вимикатися, редагуватися незалежно один від одного. У конкретний момент часу робота ведеться тільки з одним - поточним шаром. Поточний шар можна вибрати на етапі налаштування.
Для зміни характеристик шару на етапі редагування використовується панель інструментів ШАРИ (рис.1.20).
![]()
Рис.1.20 - Панель інструментів ШАРИ
Панель інструментів ШАРИ містить список шарів, причому поточний шар виділений кольором. Щоб зробити шар поточним, досить вибрати його за допомогою миші.
На даній панелі також присутній список стандартних кольорів. Малювання графічних об’єктів в AutoCAD проводиться вибраним кольором. Якщо вибраний колір ПОСЛОЮ, то малювання проводиться кольором, встановленим для поточного шару на етапі налаштування.
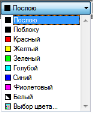
Аналогічно вибору кольору проводиться вибір типу ліній для малювання. На панелі з’являється список типів ліній і вибирається необхідний тип. Малювання графічних об’єктів виконується обраним типом ліній. Якщо Ви вибрали тип ліній ПОСЛОЮ, то малювання проводиться типом лінії, встановленим для поточного шару під час налаштування.
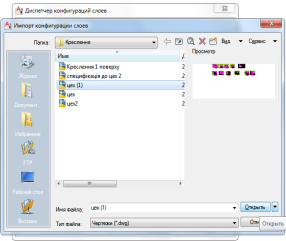
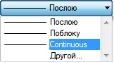
Слід зауважити, що існує можливість додавання створених шарів з будь-якого креслення за допомогою діалогового вікна Формат/Диспетчер/ Конфігурація шарів, а саме функції імпорт, в якій вказується креслення, де знаходяться потрібні шари (рис.1.21).
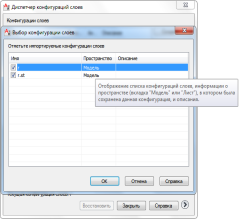
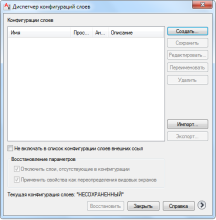
Рис.1.21 - Диспетчер конфігурацій шарів
ЗАВДАННЯ 5. ВИВЧЕННЯ КНОПОК РЕЖИМІВ
Для виконання креслень нам стануть у нагоді прямокутні кнопки режимів: «КРОК» ![]() , «СІТКА»
, «СІТКА» ![]() , «ОРТО»
, «ОРТО» ![]() , «ОТС-ПОЛЯР»
, «ОТС-ПОЛЯР» ![]() , «ПРИВ’ЯЗКА»
, «ПРИВ’ЯЗКА» ![]() , «ОТС-ПРИВ»
, «ОТС-ПРИВ» ![]() , «ВЕС»
, «ВЕС» ![]() , «ДИНАМІЧНИЙ ВВІД ДАНИХ»
, «ДИНАМІЧНИЙ ВВІД ДАНИХ» ![]() (поз. 13 рис.1.1).
(поз. 13 рис.1.1).
Режим вважається увімкненим, якщо ввімкнена (натиснута) відповідна йому кнопка. Увімкнення і вимкнення кнопки режиму здійснюється натисканням лівої кнопки миші.
Кнопка «КРОК» («ШАГ», «SNAP») ![]() дозволяє вмикати і вимикати режим прив’язки до точок сітки з визначеним кроком.
дозволяє вмикати і вимикати режим прив’язки до точок сітки з визначеним кроком.
Кнопка «СІТКА» («СЕТКА», «GRID») ![]() дозволяє вмикати і вимикати відображену сітку, що складається з точок з налаштованим кроком (рис.1.22).
дозволяє вмикати і вимикати відображену сітку, що складається з точок з налаштованим кроком (рис.1.22).
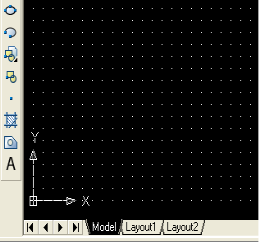
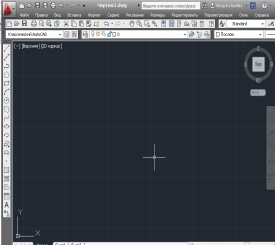
а б
Рис.1.22 - Зображення сітки:
а - в AutoCAD 2004-2008, б - в AutoСAD 2011-2012
Використовуючи режими «КРОК» і «СІТКА» можна створювати примітиви ставлячи точки виключно на точках сітки (рис.1.23). Поставити точку примітива не на точці сітки в такому випадку практично не можливо.
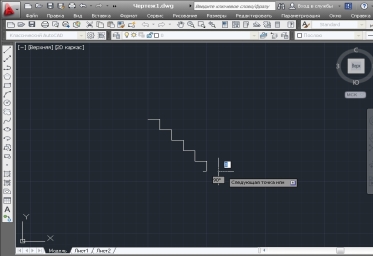
Рис.1.23 – Вигляд креслення при використанні команди «ВІДРІЗОК»
та режимів «КРОК» і «СІТКА»
При необхідності, під час креслення сітку можна повернути. Для цього в падаючому меню «Сервіс» обираємо команду «Нова ПСК» і «поворот відносно осі Z». Після того як команда в меню була обрана, AutoCAD просить задати кут повороту сітки. Для цього в командному рядку вводимо, наприклад, 45. Натискаємо ENTER. Вигляд сітки після повороту її на 45 градусів наведено на рис.1.24.
Для того, щоб сітка повернулася в звичайне положення знову викликаємо падаюче меню «Сервіс», команду «Нова ПСК» і обираємо команду «Попередня СК».
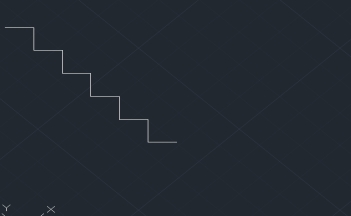
Рис.1.24 - Вигляд сітки після повороту її на 45 градусів
Кнопка «ОРТО» («ORTHO») ![]() вмикає і вимикає режим ортогональності. Якщо цей режим увімкнений, то AutoCAD починає коректувати лінії та полілінії, що будуються, до вертикалі або до горизонталі. Тобто всі проведені нами лінії будуються лише під кутом 90 градусів.
вмикає і вимикає режим ортогональності. Якщо цей режим увімкнений, то AutoCAD починає коректувати лінії та полілінії, що будуються, до вертикалі або до горизонталі. Тобто всі проведені нами лінії будуються лише під кутом 90 градусів.
Кнопка «ОТС-ПОЛЯР» («POLAR») ![]() є розширенням режиму ортогональності на кути з певним кроком. За замовченням AutoCAD відслідковує кути 90 градусів або вертикальний і горизонтальний напрям (рис.1.25). При ввімкнені режиму «ОТС-ПОЛЯР» автоматично вимикається режим «ОРТО». І навпаки – при ввімкненні режиму «ОРТО», режим «ОТС-ПОЛЯР» вимикається.
є розширенням режиму ортогональності на кути з певним кроком. За замовченням AutoCAD відслідковує кути 90 градусів або вертикальний і горизонтальний напрям (рис.1.25). При ввімкнені режиму «ОТС-ПОЛЯР» автоматично вимикається режим «ОРТО». І навпаки – при ввімкненні режиму «ОРТО», режим «ОТС-ПОЛЯР» вимикається.
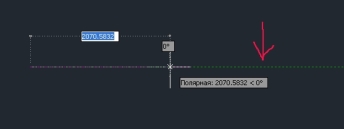
Рис.1.25 - Зображення полярного відслідковування
Кнопка «ПРИВ’ЯЗКА» («ПРИВЯЗКА», «OSNAP») ![]() дозволяє вмикати або вимикати режим постійної дії заданих функцій об’єктної прив’язки. При задаванні точки по відношенню до іншого об’єкту AutoCAD знаходить відповідну функцію об’єктної прив’язки до цього об’єкту (до кінцевої чи початкової точки, до середини примітива і т.д.) (рис.1.26).
дозволяє вмикати або вимикати режим постійної дії заданих функцій об’єктної прив’язки. При задаванні точки по відношенню до іншого об’єкту AutoCAD знаходить відповідну функцію об’єктної прив’язки до цього об’єкту (до кінцевої чи початкової точки, до середини примітива і т.д.) (рис.1.26).
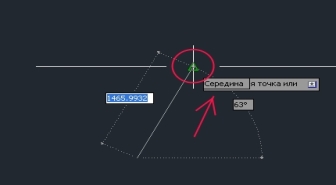
Рис.1.26 - Приклад об’єктної прив’язки до середини іншого об’єкту
Натиснувши правою кнопкою миші на піктограмі, що відповідає режиму «ПРИВ’ЯЗКА» можна викликати діалогове вікно, в якому обираємо типи прив’язки: до центру, до середини, до країв примітивів і т.д.
При ввімкнені за допомогою кнопки «ОТС-ПРИВ» («ОТС-ОБЪЕКТ», «OTRACK») ![]() режиму об’єктного відслідковування, AutoCAD дозволяє застосовувати полярне відслідковування від проміжної точки, що вказується, з використанням об’єктної прив’язки. При цьому повинні бути одночасно увімкнені режими «ОТС-ПРИВ» і «ПРИВ’ЯЗКА».
режиму об’єктного відслідковування, AutoCAD дозволяє застосовувати полярне відслідковування від проміжної точки, що вказується, з використанням об’єктної прив’язки. При цьому повинні бути одночасно увімкнені режими «ОТС-ПРИВ» і «ПРИВ’ЯЗКА».
Наприклад. Накреслили квадрат чи прямокутник. Тепер необхідно знайти його центр. За допомогою режиму «ПРИВ’ЯЗКА» ми цього зробити не можемо, лише за умови проведення двох діагоналей квадрату чи прямокутника. Але використовуючи режим «ОТС-ПРИВ» це можливо. Обираємо на панелі «Малювання» примітив ВІДРІЗОК. Не натискаючи ліву кнопку миші, ведемо курсив до лівої сторони квадрату. Коли доводимо курсив миші до середини сторони квадрату з’являється трикутничок прив’язки. Ведемо курсивом вправо і з’являється пунктирна лінія полярного відслідковування. Після цього ведемо курсив вгору. Наводимо його на центр верхньої сторони квадрата. Коли з’явиться трикутничок прив’язки, ведемо курсив вниз до появи пунктирної лінії полярного відслідковування. Продовжуємо вести курсивом вниз до появи перехрещених ліній полярного відслідковування. Центр квадрата знайдено (рис.1.27).
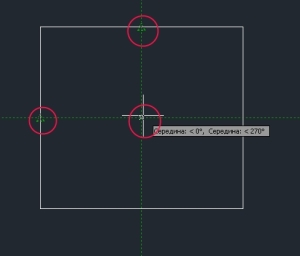
Рис.1.27 - Приклад знаходження середини квадрату за допомогою
режимів «ОТС-ПРИВ» і «ПРИВ’ЯЗКА»
Кнопка «ВЕС» («LWT») ![]() вмикає або вимикає режим відображення ваги елементів креслення. Вага лінії – це ширина, з якою лінія буде виводитися на зовнішній пристрій (при роздрукуванні).
вмикає або вимикає режим відображення ваги елементів креслення. Вага лінії – це ширина, з якою лінія буде виводитися на зовнішній пристрій (при роздрукуванні).
Кнопка «ДИНАМІЧНИЙ ВВІД ДАНИХ» ![]() вмикає або вимикає режим динамічного вводу даних. Якщо режим увімкнено, то при кресленні об’єктів за допомогою певних примітивів біля них з’являється маленький прямокутник, в який ми вводимо розмір лінії або кут повороту.
вмикає або вимикає режим динамічного вводу даних. Якщо режим увімкнено, то при кресленні об’єктів за допомогою певних примітивів біля них з’являється маленький прямокутник, в який ми вводимо розмір лінії або кут повороту.
ЗАВДАННЯ 6. СТВОРЕННЯ, ЗБЕРЕЖЕННЯ ТА ДРУК КРЕСЛЕНЬ
Створення креслення
Нове креслення можна створити декількома способами: з використанням простого шаблону чи за допомогою файлу шаблону. У обох випадках можна вибрати одиниці виміру і угоди по їх формату. Розглянемо використання простого шаблону.
Простий шаблон дозволяє швидко підготувати і почати нове креслення стандартними параметрами, що містяться у файлі шаблону креслення.
Створити креслення на основі простого шаблону можна за допомогою діалогового вікна «Створення нового креслення» або «Вибір шаблону», а також без використання діалогових вікон. У будь-якому випадку можна використовувати як команду НОВИЙ, так і команду СТВОРИТИ.
Використання діалогового вікна «Створення нового креслення».
Діалогове вікно можна відкрити одним з наступних способів:
■ Виберіть на панелі швидкого доступу ➤ «Створити».
■ Виберіть меню «Файл» ➤ «Створити».
■ Виберіть «Створити» на панелі «Стандартна».
Застосовуючи діалогове вікно «Створення нового креслення», можна створити нове креслення декількома способами. При створенні креслення на основі простого шаблону вибирається британська чи метрична система одиниць. Цим вибором визначаються значення за замовчуванням багатьох системних змінних, що відповідають за управління текстом, розмірами, сіткою, кроком і файлом типу ліній за замовчуванням і файлом зразків штрихування.
Використання діалогового вікна «Вибір шаблону».
Діалогове вікно можна відкрити одним з наступних способів:
■ Виберіть на панелі швидкого доступу ➤ «Створити».
■ Виберіть меню «Файл» ➤ «Створити».
■ Виберіть «Створити» на панелі «Стандартна».
У правому нижньому кутку діалогового вікна «Вибір шаблону» знаходиться кнопка «Відкрити» із стрілкою. Натиснувши на стрілку, можна вибрати один з двох стандартних шаблонів креслення: на основі метричних одиниць або на основі британських.
Створивши креслення, необхідно задати одиниці та їх формат. Для цього необхідно:
1. Вибрати вкладку «Сервіс» ➤ панель «Утиліти» ➤ «Одиниці».
2. В діалоговому вікні «Одиниці креслення» на вкладці «Довжина» обрати формат і точність одиниці.
3. Натиснути "ОК".
Кожне креслення починається зі створення рамки і основного напису. Креслення виконуються у форматі А4 (210х297мм), А3 (297х420 мм), А2 (420х594 мм), А1 (594х841 мм).
Наприклад, для створення креслення у форматі А4 за допомогою команди ВІДРІЗОК і режиму «ПРИВ’ЯЗКА» необхідно накреслити прямокутник зі сторонами: вертикальні – 297, горизонтальні – 210. Це і є віртуальний аркуш А4. Далі створюється рамка, яка креслиться на відстані 20 мм від лівої бокової сторони, та 5 мм від трьох інших сторін прямокутника. Дане завдання можна вирішити використовуючи команду з панелі редагування «ПОДОБА». Лінії перехрестя, що утворилися між рамкою і краями віртуального листа видаляються за допомогою команди «ОБРІЗАТИ» (рис.1.28).
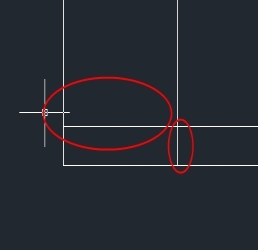
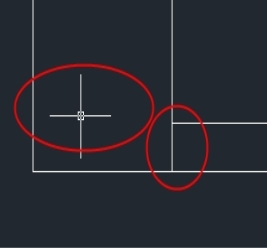
Рис.1.28 – Створення рамки аркуша креслення
Після видалення в чотирьох кутах усіх зайвих ліній за допомогою тих же команд «ПОДОБА» і «ОБРІЗАТИ» за розмірами, що наведені в додатку А, креслиться основний напис (рис.1.29).
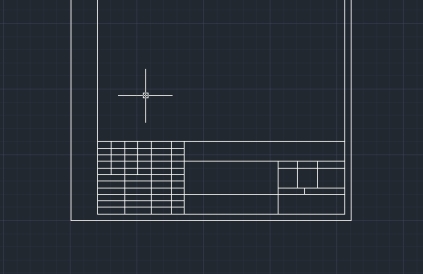
Рис.1.29 - Основний напис, накреслений за допомогою команд
«ПОДОБА» і «ОБРІЗАТИ»
Збереження креслень
Збереження креслень для подальшого використання виконується так само, як і в інших додатках Microsoft Windows. Для того, щоб зберегти креслення необхідно натиснути на падаюче меню «Файл», обрати команду «Зберегти як». У діалоговому вікні, що з’явиться дати назву кресленню і вибрати місце на жорсткому диску, де креслення буде збережено. Натиснути лівою кнопкою миші «Зберегти».
Викликати діалогове вікно збереження креслення також можна за допомогою комбінації клавіш: Ctrl + Shift + S.
При роботі з кресленням рекомендується періодично зберігати його. Це дозволить уникнути втрати даних при виникненні непередбачених ситуацій, наприклад, при збої живлення. Якщо вимагається створити нову версію креслення, можна зберегти початкове креслення під іншим ім'ям.
Розширенням імені файлу для файлів креслень є .dwg і, поки користувач не змінить формат файлу за замовчуванням, в якому зберігаються креслення, вони зберігаються в останньому заданому форматі файлу креслення. Цей формат має високу міру стискування і добре підходить для використання в мережі.
Довжина імені файлу DWG (включаючи шлях) не може перевищувати 256 символів.
Друк аркушів креслення
Для того, щоб роздрукувати аркуш креслення, необхідно в меню «Файл» обрати команду «Друк». Після цього на графічному екрані з’явиться діалогове вікно параметрів друку «Друк-Модель», в якому слід задати принтер, на якому буде роздруковуватись креслення, формат аркушу - А4, А3, А2 і т.д., а також орієнтацію креслення – книжна чи альбомна сторінка.
Далі, для друку креслення із заданою областю рамки на графічному полі, в діалоговому вікні «Друк-Модель», в розділі «Область друку» обираємо команду «Рамка». Після цього, дане діалогове вікно зникне і ми повертаємося до графічного екрану з кресленням із заданою рамкою. Лівою кнопкою миші виділяємо область аркуша креслення, в результаті чого знову з’являється діалогове вікно «Друк-Модель», натискаємо кнопку «Застосувати до аркуша» і роздруковуємо креслення.
Запитання для самоперевірки
1. Які основні елементи інтерфейсу користувача комп’ютерної системи автоматизованого проектування AutoCAD Ви знаєте?
2. Надайте характеристику відомим Вам примітивам.
3. Які операції з примітивами можна виконувати за допомогою піктограм панелі «Редагування»?
4. Як створюються та налаштовуються шари креслення?
5. Для чого використовуються кнопки режимів?
6. Як створюються аркуші креслень?
7. Яким чином зберігають аркуші креслень?
8. Що потрібно зробити щоб роздрукувати креслення?


про публікацію авторської розробки
Додати розробку
