ПЛАН-КОНСПЕКТ УРОКУ до теми "Створення і форматування діаграм"
1
 ПЛАН-КОНСПЕКТ УРОКУ
ПЛАН-КОНСПЕКТ УРОКУ
до теми "Створення і форматування діаграм"
МЕТА: Ознайомлення з видами діаграм; способами їх побудови та форматування на основі створених раніше таблиць
![]()
- Оголошую тему та мету уроку.
Наша сьогоднішня робота – це побудова різних типів діаграм, їх форматування. Тема ця актуальна, тому що дає можливість наочно відобразити результати підрахунків у таблицях, зробити їх аналіз, та простежити тенденції у їх зміні, що й показують діаграми.
На попередніх уроках ми з вами опрацьовували теми, що були підготовчим етапом до сьогоднішнього уроку, а саме: вводили, редагували, форматували, обчислювали, сортували дані у таблицях Ехсеl.
Щоб перейти до нової теми, нам потрібно пригадати матеріал попередніх уроків. І це ми зробимо у вигляді тестів за комп'ютерами.
Перш, ніж ви сядете вирішувати тести, давайте пригадаємо правила охорони праці та роботи за комп’ютерами.
- Яких правил БП необхідно дотримуватись, розпочинаючи роботу на ПК?
- Про що слід пам’ятати з БП під час виконання роботи на ПК?
- Якою має бути організація робочого місця користувача ПК для ефективної роботи?
- Назвіть правила БП по закінченні роботи на ПК.
- Проводжу опитування учнів за минулі теми.
На опитування відводиться час – 7 хв. Результат опитування ми зможемо побачити одразу, а тому буде змога виставити оцінку за теоретичну частину відповіді, виходячи з 12 балів.
Зараз попрошу учнів зайняти свої місця і по моїй команді приступити до виконання тестів. Хто перший виконає роботу, піднімає руку, я підходжу і виставляю оцінку.
Час пішов.
- Підвести підсумки опитування.
З відповідей видно, що тема вами опрацьована з добрим результатом, а тому можна перейти до нової теми. План викладу матеріалу записаний на дошці.
- ПЛАНУВАННЯ ДІАГРАМИ
Ви як майбутні фахівці-обліковці, окрім роботи з числами, повинні вміти працювати і з діловою графікою. Ділова графіка - це спеціальні засоби в електронній таблиці, які можуть табличні дані зобразити у графічному вигляді. В залежності від даних, для яких створюється діаграма, обиратиметься і її вид.
Підібрати потрібно той тип і вид діаграми, який буде найбільш інформативний та наочний, а для цього і існують шаблони діаграм в Microsoft Excel.
З їх допомогою можна будувати 14 типів стандартних діаграм, кожна з яких має ще декілька різновидів та більше 20 нестандартних діаграм і графіків. Основою всіх цих різноманітних діаграм та графіків є три різновиди: кругова діаграма, стовпчикова діаграма, лінійний графік.
Кругові діаграми більш наочно показують співвідношення частин у цілому. На таку діаграму виводяться співвідношення показників, які розміщені в одному рядку або стовпчику, причому дані вказуються у процентах від цілого. У кругових діаграмах немає осей Х і У.
Стовпчикові діаграми краще показують кількісні характеристики одночасно в кількох рядках і стовпчиках.
Лінійний графік краще використовувати для зображення змін показників протягом визначеного часу.
- СТВОРЕННЯ ДІАГРАМИ МАЙСТРОМ ДІАГРАМ
 Для спрощення побудови будь-яких діаграм можна використовувати вбудовану підпрограму Майстер діаграм – це покрокова підказка, яка дозволяє створювати нові і редагувати вже наявні діаграми., яка практично повністю автоматизує цей процес, залишаючи за користувачем тільки введення даних і прийняття ряду елементарних рішень.
Для спрощення побудови будь-яких діаграм можна використовувати вбудовану підпрограму Майстер діаграм – це покрокова підказка, яка дозволяє створювати нові і редагувати вже наявні діаграми., яка практично повністю автоматизує цей процес, залишаючи за користувачем тільки введення даних і прийняття ряду елементарних рішень.
Щоб викликати Майстра діаграм, потрібно з меню Вставка вибрати команду Діаграма або ж на панелі інструментів Стандартна натиснути кнопку Майстра діаграм.
Процес створення діаграм за допомогою Майстра діаграм розбивається на чотири характерні кроки: на будь-якому кроці користувач може натиснути кнопку Готово, в результаті чого побудова діаграми завершиться. А з допомогою кнопок Далі і Назад можна контролювати сам процес побудови діаграм.
Створення будь-яких діаграм розпочинається з виділення діапазону даних, що будуть входити в діаграму (необхідно врахувати, що від типу обраних даних залежатиме зовнішній вигляд діаграми). Клацнути на кнопці Майстер діаграм Панелі інструментів Стандартна. При вірному визначенні початкового діапазону даних Майстер діаграм здатний сформувати її практично на першому кроці роботи. При цьому багато параметрів призначаються ним по замовчуванню.
1 крок. Вибір типу діаграми
-
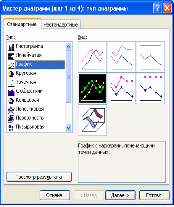 За командою ВставкаДіаграма або при активізації кнопки піктограми (Майстер діаграм), викликати діалогове вікно Майстер діаграм (крок 1 з 4): де слід обрати потрібний тип діаграми. з двох опцій-вкладинок: Стандартні та Нестандартні.
За командою ВставкаДіаграма або при активізації кнопки піктограми (Майстер діаграм), викликати діалогове вікно Майстер діаграм (крок 1 з 4): де слід обрати потрібний тип діаграми. з двох опцій-вкладинок: Стандартні та Нестандартні.
- В області Вид відображається декілька варіантів діаграм обраного типу. Клацнути на потрібному підтипі.
- Щоб попередньо переглянути результат, клацніть на кнопці Перегляд результату і утримуйте натиснутою кнопку миші. З'явиться зразок діаграми обраного типу. Закінчивши перегляд, відпустіть кнопку миші.
2 крок. Вибір даних для побудови діаграми.
Перехід до другого кроку роботи Майстер діаграм проводить за командою Далі або натиснення клавіші Enter. При цьому відкривається діалогове вікно Майстер діаграм (крок 2 з 3): джерело даних діаграми з двома вкладинками Діапазон даних і Ряд. Дані для побудови діаграми були вибрані на кроці 1, однак у цьому вікні можна підтвердити інформацію.
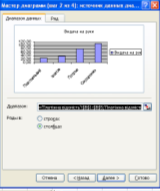 На вкладинці Діапазон даних можна:
На вкладинці Діапазон даних можна:
- Переконатись у правильності вказаного діапазону комірок або ж замінити діапазон даних, для цього слід клацнути на кнопці згортання діалогового вікна (у правому кінці поля Діапазон), а потім за допомогою миші виділити правильний діапазон комірок робочого листа і клацнути на кнопці розгортання діалогового вікна (в правому кінці поля вводу діапазону).
- Якщо діаграма коректно відображає дані робочого листа і нормально виглядає при попередньому перегляді, можна клацнути на кнопці Готово. Тоді Excel створить діаграму. Якщо ж необхідно додати які-небудь елементи, наприклад, легенду діаграми, продовжуйте роботу з майстром діаграм.
- Тут же можна вибрати спосіб формування рядів діаграм за рядками або за стовпцями виділеного діапазону.
- У верхній частині вікна розташована область попереднього перегляду, - вона допоможе зробити вибір. Наприклад, якщо при перемиканні У рядках відображається некоректний малюнок, встановіть перемикач у положення У стовпцях. У цьому ж вікні також можна побачити відображення сформованого зразка та перейти до наступного кроку або повернутись до першого.
Примітка: Якщо діалогове вікно закриває таблицю, то його потрібно згорнути до розмірів поля Діапазон, натиснувши лівою кнопкою мишки на кнопку мінімізації з червоною стрілкою. Адреси комірок діапазону - абсолютні (з ознакою $), що виключає їх зміну при будь-якому переміщенні діаграми в межах робочого листа.
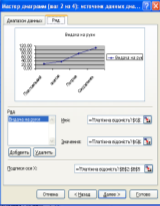 У полях Вкладки Ряд задають:
У полях Вкладки Ряд задають:
- Ім'я кожного ряду (змінної) та адреси його розміщення;
- Діапазон значень кожної змінної (ряду);
- Діапазон розміщення категорій по вісі X.
За замовчуванням кожному ряду спочатку присвоюється системне ім'я Ряд 1, Ряд 2 і т.д. Адреси всіх комірок і діапазонів - абсолютні. Розміри вікна можна звести до розмірів будь-якого з діапазонів за допомогою кнопок мінімізації. Імена всіх змінних діаграм відображаються в її легенді.
-
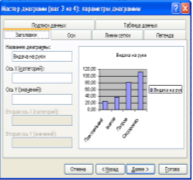 Після завершення всіх процедур кроку 2 треба натиснути ЛКМ на кнопку Далі та перейти до третього кроку роботи Майстер діаграм.
Після завершення всіх процедур кроку 2 треба натиснути ЛКМ на кнопку Далі та перейти до третього кроку роботи Майстер діаграм.
3 крок. Встановлення параметрів діаграми
здійснюється в однойменному вікні Майстра діаграм з шістьма вкладинками: Заголовки, Осі, Лінії сітки, Легенда, Підписи даних, Таблиця даних
Вкладинка Заголовки забезпечує ручне введення заголовків діаграми, заголовків вісі X (категорій) та вісі У (значень).
Вкладинка Осі визначає вмикання (вимикання) міток X, У і заміну вісі категорій віссю часу, тобто заміну міток тарифна ставка на вироблено годин відповідно.
Вкладинка Лінії сітки вмикає (вимикає) основні та проміжні лінії на осях X, У і таким чином формується сітка діаграми.
Вкладинка Легенда дає можливість вмикати (вимикати) легенду та змінювати її положення відносно діаграми.
Вкладинка Підписи даних підвищує наочність діаграми, її параметри дозволяють (забороняють) відображення ключів (міток) легенди і значень змінних або категорій діаграми над її стовпцями.
Вкладинка Таблиці даних містить два перемикачі:
- Таблиця даних - дозволяє (забороняє) відображення таблиці виділеного діапазону даних внизу діаграми;
• Ключ легенди - відображення ключів легенди, тобто маркерів змінних у цій таблиці.
4 крок. Розміщення діаграми
Діаграму можна розташовувати на тому ж листі, де й таблиця (у цьому випадку вона називається "внедренная диаграмма" або ж переносити її на будь-який інший лист поточної книги (якщо ніяких інших даних на цьому листі немає, то він називається "лист діаграми"). Вибір варіанта розміщення здійснюється в діалоговому вікні Майстра діаграм за допомогою перемикачів.
-
 Щоб розмістити діаграму на окремому робочому листку, досить ввімкнути відповідний перемикач, а потім за бажанням замінити системне ім'я „Діаграма 1" ім'ям користувача.
Щоб розмістити діаграму на окремому робочому листку, досить ввімкнути відповідний перемикач, а потім за бажанням замінити системне ім'я „Діаграма 1" ім'ям користувача.
- Для розміщення діаграм як вбудованого графічного об'єкта в одному із листів робочої книги потрібно ввімкнути однойменний перемикач, а потім вибрати ім'я цього листка із списку що відкриється.
Останнє діалогове вікно Майстер діаграм закривається натисненням на клавішу Enter або лівою кнопкою миші на кнопці Готово.
- ФОРМАТУВАННЯ ДІАГРАМИ
Якщо необхідно внести якісь зміни в уже готову діаграму, достатньо змінити дані таблиці, на основі якої вона була створена, і діаграма буде автоматично поновлена.
Використовуючи інструментальні засоби табличного процесора Excel, можна також поліпшити зовнішній вигляд діаграми, зробити її більш наочною та ефективною, а також додати або вилучити ряди даних, змінити більшість параметрів діаграми. Таким засобом є спеціальна плаваюча панель інструментів Діаграми, яка з'являється після побудови діаграми у робочому листі.
![]() За допомогою відповідних піктограм панелі можна:
За допомогою відповідних піктограм панелі можна:
1 2 3 4 5 6 7
- Вибрати зі списку будь-який елемент (легенду, область, вісь X або У, основи, стіни, таблицю даних, кутки, лінії сітки і т.д.);
- Здійснити форматування вибраного об'єкта діаграми;
- Вибрати тип або вигляд діаграми;
- Приховати, відобразити та змінити легенду;
- Додати, (вилучити) таблицю даних;
- Увімкнути режим „По строкам" або „По столбцам";
- Змінити положення об'єктів вісі категорій та вісі значень на 45 відсотків за рухом годинникової стрілки або у протилежному напрямку. -
Отже, панель Діаграми дає можливість здійснювати форматування всіх об'єктів діаграми , включаючи стіни (основи) об'ємних діаграм, лінії сітки, вісі тощо.
ЗМІНА РОЗМІРІВ ДІАГРАМИ
Діаграму можна легко переміщувати, а також змінювати її розміри.
Якщо необхідно перенести діаграму в інше місце, навести на неї курсор таким чином, щоб з'явився надпис Область діаграми, клацнути ЛКМ і, притримуючи її, перенести діаграму в будь-яку частину робочого поля.
Щоб змінити розміри діаграми, потрібно виділити її, перемістити один з маркерів об’єкта (маленькі чорні квадратики, що оточують виділену діаграму).
Якщо потрібно змінити розмір діаграми, клацнути кнопкою миші по області діаграми, потім встановіть курсор на центральний нижній чорний квадратик таким чином, щоб курсор перетворився д двобічну стрілочку, і "потягніть" діаграму донизу на потрібну нам довжину. Так само можна змінити ширину діаграми.
ЕЛЕМЕНТИ ДІАГРАМ – це об’єкти, над якими можна виконувати дії з контекстного меню.
Для форматування кольору чи вигляду будь-якого елемента діаграми, потрібно:
- Клацнути ПКМ на елементі, який необхідно форматувати;
- Вибрати команду Формат з контекстного меню;
- Клацнути на вкладці Вид
- Встановити необхідні параметри в областях Рамка і Заливка.
Не завжди робота, виконана Майстром діаграм влаштовує нас цілком (не всі значення видні, багато місця займає легенда та ін.), все це можна виправити вручну. Готова діаграма являє собою не єдиний блок, а декілька, з кожним з них можна працювати окремо. У нашому випадку їх можна підрозділити на слідуючі компоненти діаграми:
- Область діаграми – це блок, що відповідає за всі компоненти діаграми.
- Область побудови діаграми – відповідає за саму діаграму в цілому.
- „підлога" об'ємної діаграми - це основа (площина), на якій знаходяться значення рядів даних;
- „стінки" об'ємної діаграми - це вертикальні основи (бокові панелі) на яких знаходяться основні лінії сітки (де задаються значення змінних);
- Вісь значень і вісь категорій – числові параметри, орієнтуючись на які, можна оцінити дані для діаграми (задаються для кращого сприйняття різниці значень в діаграмах);
- Заголовок діаграми – її назва;
- Заголовок осі значень і назва осі категорій;
- Легенда - надпис для пояснення даних (розшифровує значення рядів);
- Ряди даних - використовуються для пояснення і розрізнення видів даних;
- Підписи даних – точні цифрові параметри рядів діаграми;
- Лінії сітки - використовуються для більш наглядного розбиття області значень на квадрати значень;
Форматування областей діаграми
Розрізняють два великих об'єкти діаграми: область діаграми (простір обмежений зовнішньою рамкою діаграми) та область побудови діаграми (простір між осями координат X, У).
Модифікація об'єктів указаних областей виконується окремо. Будь-яка область активізується подвійним клацанням лівою кнопкою мишки на будь-якій її точці.
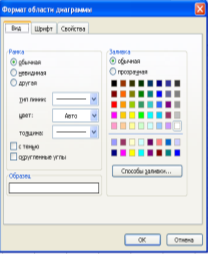 Активізуючи область діаграми на екрані з'являється вікно форматування Формат області діаграми з трьома вкладинками Вид, Шрифт і Властивості. Вікно також можна активізувати за командою Формат області діаграми з контекстного меню.
Активізуючи область діаграми на екрані з'являється вікно форматування Формат області діаграми з трьома вкладинками Вид, Шрифт і Властивості. Вікно також можна активізувати за командою Формат області діаграми з контекстного меню.
- Вкладка Вид дає можливість змінити колір, товщину і тип лінії рамки областей діаграми, а також колір і спосіб їх заливки. Останній вибирається користувачем у спеціальному вікні Заливка, яке. активізується параметром Способи заливки. Вікно Заливка надає користувачу можливість вибрати варіант градієнтності та тип штрихування області, її текстуру і візерунок, а також розмістити в області певний малюнок-картинку з деякого файлу магнітного диска. Заливання області діаграми додає їй привабливого зовнішнього вигляду. В разі використання в об'ємних діаграмах заливки, заливці можуть підлягати не тільки їх області, а й стінки та основи стовпців. Останні виділяються так само як і область діаграми: подвійним клацанням мишки на об'єкті.
- Вкладка Шрифт забезпечує вибір шрифту, його розміру, зображення, кольору, способу підкреслення і т.д.
- Вкладка Властивості забезпечує прив'язку об'єкта до фону області діаграми і захист її комірок.
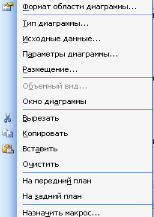
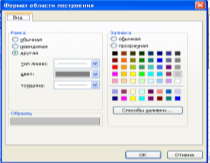 Під час активізації області побудови діаграми на екран виводиться вікно Формат області побудови, аналогічне вікну, що було вказане вище, але тільки з однією вкладкою Вид. однак його можливості щодо редагування приблизно такі самі, як і меню області діаграми. Тому формат цієї області дещо обмежений..
Під час активізації області побудови діаграми на екран виводиться вікно Формат області побудови, аналогічне вікну, що було вказане вище, але тільки з однією вкладкою Вид. однак його можливості щодо редагування приблизно такі самі, як і меню області діаграми. Тому формат цієї області дещо обмежений..
Великі можливості редагування областей діаграм надають користувачеві відповідне контекстне меню та інструментальна панель Діаграма.
До меню області діаграми входять: команда Формат області діаграм та чотири команди, які практично реалізують функції (кроки) Майстра діаграм.
Наприклад за командою Тип діаграми на екран викликається однойменне вікно, аналогічне вікну Майстра діаграм: 1 крок з 4. Змінюючи тип діаграми можна досягти найефективнішого відображення даних на екрані.
Наступна тетрада також добре відомих команд поширюється на виділені об'єкти областей діаграм. Що стосується параметрів На передній план і На задній план, то вони забезпечують висування області відносно таблиці даних.
Вибір і форматування об'єктів діаграми
Будь-який об'єкт діаграми, що підлягає форматуванню, потрібно заздалегідь виділити. Це потребує акуратності і точності, тому що багато об'єктів має порівняно невеликі розміри і встановити точно покажчик мишки на їх маркери не завжди вдається. Тому іноді доводиться виділення повторювати.
Розрізняють об'єкти, що мають вигляд точкових (окремих) елементів даних, та об'єкти яким відповідають послідовності (ряди) даних. Форматування перших (точкових) можна здійснювати окремо, а других - одночасно.
Для виділення об'єкта точкового характеру , наприклад, заголовка, легенди, або написів потрібно натиснути лівою клавішею мишки на об'єкті й активізувати його маркери, що мають вигляд невеликих чорних квадратиків. Клацнути покажчиком миші на будь-якому маркері ЛКМ, а потім натисканням ПКМ викликати контекстне меню. Інший варіант активізації контекстного меню - подвійне клацання лівої кнопки миші на потрібному об'єкті.
Для виділення об'єкта типу ряду даних досить натиснути ЛКМ на будь-якому його місці, в результаті на екрані також з'являться маркери-квадратики цього об'єкта. Тепер якщо натиснути ПКМ активізується контекстне меню, але вже за командою Формат рядів даних.
Форматування осей діаграм
 В Excel масштаб значень по осях X та У, а також координати точок перетину осей (0,0) встановлюються автоматично. У випадках, коли діаграма будується за даними, що мало відрізняються між собою, або за даними, які містять ряд нульових значень, параметри форматування осей, що призначаються системою по замовчуванню, стають неприйнятними, і їх потрібно скорегувати. Для цього подвійним натисканням ЛКМ на осі X активізують контекстне меню форматування осей. Воно складається з двох команд: Формат осі і Очистити.
В Excel масштаб значень по осях X та У, а також координати точок перетину осей (0,0) встановлюються автоматично. У випадках, коли діаграма будується за даними, що мало відрізняються між собою, або за даними, які містять ряд нульових значень, параметри форматування осей, що призначаються системою по замовчуванню, стають неприйнятними, і їх потрібно скорегувати. Для цього подвійним натисканням ЛКМ на осі X активізують контекстне меню форматування осей. Воно складається з двох команд: Формат осі і Очистити.
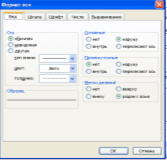 Далі за командою формат осі викликається однойменне вікно з п'ятьма вкладками: Вид, Шкала, Шрифт, Число, Вирівнювання.
Далі за командою формат осі викликається однойменне вікно з п'ятьма вкладками: Вид, Шкала, Шрифт, Число, Вирівнювання.
- Вкладка Вид відповідає за графічне оформлення осей. Тут можна встановити яка буде вісь: Звичайна; Невидима; Інша. Вибрати тип лінії, колір та товщину. Чи будуть виводитися і як саме Основні, Проміжкові лінії, Мітки поділок. У цій вкладинці можна продивитися результат в полі Зразок.
-
 Вкладинка Шкала дає можливість встановити діапазон зміни значень даних і ціну ділень по осі X. При цьому максимальне (мінімальне) значення вибирається трохи більшим (меншим), ніж відповідне значення у вибраному діапазоні значень. В іншому випадку побудувати діаграму з нормальним відображенням даних неможливо.
Вкладинка Шкала дає можливість встановити діапазон зміни значень даних і ціну ділень по осі X. При цьому максимальне (мінімальне) значення вибирається трохи більшим (меншим), ніж відповідне значення у вибраному діапазоні значень. В іншому випадку побудувати діаграму з нормальним відображенням даних неможливо.
- Вкладинка Шрифт існує для форматування вигляду записів і підписів осей.
- Вкладинка Число відповідає за формат числових даних.
-
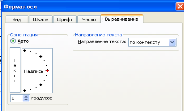 Вкладинка Вирівнювання дозволяє вирівнювати значення: По контексту, Зліва-направо, Справа-наліво і Автоматично.
Вкладинка Вирівнювання дозволяє вирівнювати значення: По контексту, Зліва-направо, Справа-наліво і Автоматично.
Додавання підписів даних
З метою підвищення інформативності та наочності діаграм значення змінних доповнюють підписами. Для цього подвійним натисканням ЛКМ на стовпці діаграми активізують діалогове вікно Формат підписів даних із чотирма відомими опціями-вкладинками: Порядок рядів, Параметри, У-погрішності, Підписи даних.
Зміна орієнтації об'ємних діаграм
В об'ємних гістограмах стовпці попереднього ряду даних завжди перекривають стовпці заднього ряду. За наявності трьох або більше рядів інформативність подібних діаграм істотно знижується і користувач звичайно тоді вибирає інший тип або вигляд діаграм.
 В Excel є можливість розвороту об'ємних діаграм, щоб приховані стовпці стали видимими. Для цього необхідно виконати виділення області побудови діаграми, сумістити покажчик мишки з одним із маркерів і затиснувши ЛКМ, розвернути у будь-якому напрямку. При цьому на екрані з'явиться об'ємний каркас виділеної діаграми.
В Excel є можливість розвороту об'ємних діаграм, щоб приховані стовпці стали видимими. Для цього необхідно виконати виділення області побудови діаграми, сумістити покажчик мишки з одним із маркерів і затиснувши ЛКМ, розвернути у будь-якому напрямку. При цьому на екрані з'явиться об'ємний каркас виділеної діаграми.
Після звільнення клавіші на екрані з'явиться діаграма у початковому вигляді, але вже розвернута на потрібний кут.
Розворот об'ємної діаграми також можна здійснити за допомогою діалогового вікна Формат Трьохмірної проекції (меню Діаграма Об'ємний вигляд).
У цьому вікні задають кут і напрямок повороту діаграми, її висоту, піднесення, перспективу та ін. Вікно активізується за допомогою команди Об'ємний вигляд із спеціального контекстного меню, яке можна викликати на екран, коли область побудови діаграми виділена.
Виділення сегментів кругової діаграми
Кругова діаграма може відобразити значення тільки однієї змінної і продемонструвати співвідношення між цими значеннями у відсотках. Для поліпшення інформативності та наочності кругових діаграм їх сегменти можуть висуватися. З цією метою слід виділити потрібний сегмент і „відбуксувати" його на потрібне місце. Для відновлення первинного вигляду діаграм необхідно виділити сегмент, повернути його на потрібне місце і вилучити маркери натисненням на клавішу Esc.
Налагодження ліній сітки
При створені гістограм, лінійчатих діаграм або діаграм з областями, графіків, крапкових та пірамідальних діаграм можна нанести на них лінії сітки, які проходять по горизонталі від осі У або вертикально від осі X. Сітка допомагає зв'язати зображення на діаграмі з числовими значеннями і виявляється особливо корисною при точних порівняннях по різним категоріям даних.
Нанесення сітки на діаграму виконується так:
- Викликати на екран діаграму. Якщо вона упроваджена в лист, клацнути по ній двічі для активізації меню Діаграма
- Відкрити діалогове вікно Параметри діаграми командою параметри діаграми з меню Діаграма, після чого перейти на вкладку Лінії сітки
-
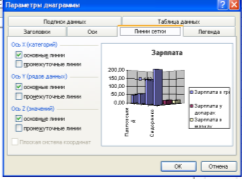 Нанесення сітки створюється встановленням обох прапорців Основні лінії. Для більш частого розміщення ліній слід також встановити прапорці Проміжкові лінії.
Нанесення сітки створюється встановленням обох прапорців Основні лінії. Для більш частого розміщення ліній слід також встановити прапорці Проміжкові лінії.
- Клацнути по кнопці ОК, щоб нанести сітку на діаграму. Для зняття сітки достатньо зняти всі прапорці і клацнути ОК. Для знищення ліній сітки можна виділити їх і натиснути клавішу Delete.
ОСНОВНІ ТЕРМІНИ, ЯКІ ЗАСТОСОВУЮТЬСЯ НА ДАНОМУ УРОЦІ
Кругова діаграма - виводяться співвідношення показників, які розміщені в одному рядку або стовпчику, дані вказуються у процентах від цілого. У кругових діаграмах немає осей Х і У.
Стовпчикова діаграма - показує кількісні характеристики одночасно в кількох рядках і стовпчиках.
Лінійний графік - використовується для зображення змін показників протягом визначеного часу.
Майстер діаграм – засіб покрокової побудови діаграм
Діапазон даних – дані, що використовуються при побудові діаграми
Опції-вкладинки - Стандартні та Нестандартні.
![]() Кнопка мінімізації з червоною стрілкою -
Кнопка мінімізації з червоною стрілкою -
Елементи діаграми (компоненти) – об’єкти, з яких складається діаграма.
Область діаграми – блок, що відповідає за всі компоненти діаграми.
Область побудови діаграми – відповідає за саму діаграму в цілому.
„підлога" об'ємної діаграми - це основа (площина), на якій знаходяться значення рядів даних;
„стінки" об'ємної діаграми - це вертикальні основи (бокові панелі) на яких знаходяться основні лінії сітки (де задаються значення змінних);
Вісь значень і вісь категорій – числові параметри для діаграми
Заголовок діаграми – назва діаграми;
Заголовок осі значень і назва осі категорій;
Легенда - надпис для пояснення даних (розшифровує значення рядів);
Ряди даних - використовуються для пояснення і розрізнення видів даних;
Підписи даних – точні цифрові параметри рядів діаграми;
Лінії сітки - використовуються для більш наглядного розбиття області значень на квадрати значень;
Питання для закріплення теми. Ми з вами опрацювали тему, то ж давайте пригадаємо: (питання додаються)
Для того, щоб краще запам’ятати сьогоднішню тему, зараз на комп’ютерах виконаємо невеличку роботу на 10 хв. Для цього групуємось у три команди:
Комп"ютер № 1:
Ахунова Олена, Багратіоні Джумбер, Колба Андрій, Воротний Роман
Комп'ютер № 2:
Лемко Марина, Маг рук Ярослав, Медведик Юля, Кумановський Сергій
Комп'ютер № 3
Матвійцев Ігор, Матвейцов Дмитро, Босак Ірина, Кузир Леся, Калінін Сергій
Вам пропонується, за виготовленою раніше таблицею, побудувати різні типи діаграм: № 1 – кругову, № 2 – гістограму, № 3 – графік.
Виконання практичного завдання та критерії оцінювання детально розглянемо на наступному уроці.


про публікацію авторської розробки
Додати розробку
