Побудова текстового документу в Word
Лабораторна робота № 6
Тема: Побудова текстового документу в Word.
Мета: сформувати вміння та навички щодо способів створення текстового документу в Microsoft Word 2013, збереження документу, уведення та редагування текстових даних в ньому; розвивати структурно логічну уяву при побудові текстового документу; виховувати інформаційну культуру.
Обладнання: ПЕОМ IBM PC; ОС Windows; Microsoft Office Word 2013.
Теоретичні відомості
СТВОРЕННЯ НОВОГО ДОКУМЕНТА
При кожному запуску програми Word в оперативній пам'яті комп'ютера автоматично створюється порожній файл нового документа і у вікні відображається порожня сторінка. За промовчанням цьому файлу присвоюється ім'я, яке відображається в Рядку заголовка (рис.1).

Рис. 1. Інтерфейс панелі інструментів Ms Word 2013
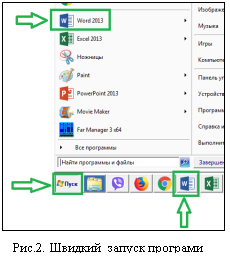 Програма Word створює файл з ім'ям Документ 1. У загальному випадку для запуску програми Word з метою створення порожнього файлу необхідно виконати команду: Пуск → Все программы → Microsoft Office → Word.
Програма Word створює файл з ім'ям Документ 1. У загальному випадку для запуску програми Word з метою створення порожнього файлу необхідно виконати команду: Пуск → Все программы → Microsoft Office → Word.
Швидшим може виявитися запуск потрібної програми з Панелі швидкого запуску або з Області закріплених програм меню Пуск (рис.2).
Існує кілька можливостей створення нового документа, розглянемо три основних:
- Новий документ.
Порожній файл нового документа створюється в тому випадку, якщо необхідно задати всі параметри форматування самостійно.
- Шаблони.
Шаблон – це документ-заготовка, в який потрібно додати актуальні дані. Шаблон забезпечить їх автоматичне форматування, яке використовується в документах стандартного типу, таких, як резюме, ділові листи, звіти тощо. Використання шаблону виправдано, коли користувач слабо уявляє собі структуру нового документа, або якщо в діловодстві часто використовуються документи типової структури.
- З існуючого документа.
Вже існуючий файл документа використовується для створення нового документа. Наприклад, для створення звіту про роботу за поточний рік можна використовувати звіт за попередній рік, змінивши в ньому лише деякі показники. При цьому основний зміст документа і його форматування залишається незмінним. Такий підхід дозволяє істотно скоротити час на підготовку документа.
ЗБЕРЕЖЕННЯ ФАЙЛУ НОВОГО ДОКУМЕНТА
Існують важливі (золоті) правила при роботі на комп'ютері, одне з яких говорить: необхідно зберігати новий документ на диску відразу після його створення. Цього правила слід дотримуватися незалежно від способу створення документа. Дії із збереження нового документа залежать від способу його створення. Щоб не зіпсувати існуючий потрібний документ, новий документ доцільно відразу зберегти під новим ім'ям.
Для збереження Нового документа або документа на основі шаблону:
-
Натиснути кнопку Сохранить у вигляді дискети
 на Панелі швидкого доступу (рис.1), або виконати команду Файл → Сохранить. Відкриється вікно Сохранить как, в якому необхідно відкрити потрібну папку.
на Панелі швидкого доступу (рис.1), або виконати команду Файл → Сохранить. Відкриється вікно Сохранить как, в якому необхідно відкрити потрібну папку.
- У поле Ім'я файлу необхідно ввести ім'я документа. Нагадаємо, що ім'я файлу повинне відповідати змісту документа (рис. 3).
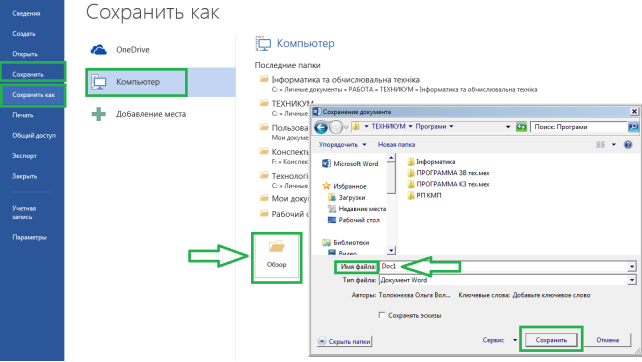
Рис. 3. Збереження нового документу Ms Word 2013
-
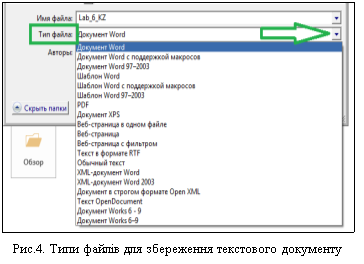 Важливим може бути тип файлу, який вибирається зі списку в нижній частині вікна (рис. 4). Тип файлу залежить від подальшого використання документа. Якщо ніяких особливих вимог до документа не ставиться, то можна погодитися з типом файлу за промовчанням. Якщо, наприклад, передбачається продовжити роботу з документом, використовуючи попередню версію програми, то необхідно вибрати тип файлу Документ Word 97-2003, інакше файл цими програмами взагалі відкрити буде неможливо. Потрібно бути готовим і до того, що документи, відкриті в програмах попередніх версій, можуть втратити певні елементи форматування.
Важливим може бути тип файлу, який вибирається зі списку в нижній частині вікна (рис. 4). Тип файлу залежить від подальшого використання документа. Якщо ніяких особливих вимог до документа не ставиться, то можна погодитися з типом файлу за промовчанням. Якщо, наприклад, передбачається продовжити роботу з документом, використовуючи попередню версію програми, то необхідно вибрати тип файлу Документ Word 97-2003, інакше файл цими програмами взагалі відкрити буде неможливо. Потрібно бути готовим і до того, що документи, відкриті в програмах попередніх версій, можуть втратити певні елементи форматування.
- Клацнути по кнопці Сохранить. Файл нового документа буде збережений на жорсткому диску, а його ім'я з'явиться в рядку заголовка вікна програми.
Для збереження документа на основі існуючого файлу необхідно виконати команду
Файл → Сохранить как, після чого необхідно виконати дії, починаючи з п. 2.
\ВВЕДЕННЯ ТА РЕДАГУВАННЯ ТЕКСТУ
Текстовий курсор – це вертикальна риска | у робочій області, що вказує місце введення або редагування тексту.
Символ – це найменша одиниця алфавітно-цифрових даних.
Слово – ц е послідовність символів, обмежена пробілами.
Рядок – це будь-яка послідовність символів між лівою і правою межею абзацу.
Редагування – внесення змін у набраний текст.
Абзац – частина тексту, перший рядок якого починається з відступу.
Всі документи Word містять текст, який складається з літер різних алфавітів і всіляких символів. Зазвичай текст вводиться з клавіатури. Також застосовують для введення тексту в документ копіювання та переміщення, при цьому використовуються загальні прийоми:
- операція перетягування Drag and drop (візьми і кинь);
- буфер обміну Office (Ctrl+C, Ctrl+Х → Ctrl+V або Копировать/Вырезать → Вставить).
* Примітка: Операції Вирезать, Копировать, Вставить та Удалить можна виконати через контекстне меню, натискуючи праву кнопку миші.
 Введення спеціальних і довільних символів
Введення спеціальних і довільних символів
При наборі складних текстів (технічних, наукових) виникає необхідність у введенні символів, які не мають відповідних клавіш в розкладці клавіатури. Різноманітні символи, літери різних алфавітів і спеціальні знаки можна вставити в текст документа через команду Вставка → Ω Символ. Спочатку відкривається невелика панель, яка містить 20 символів що використовувалися останніми. Клацання по потрібному символу вставляє його в те місце тексту, де знаходиться курсор введення. Якщо потрібного символу на панелі немає, то необхідно клацнути команду Другие символы, (рис.5).
Введення формульних виразів
Введення формульних виразів звичайне для документів науково-технічного характеру. Для цього використовується редактор формульних виразів, який дозволяє створювати і редагувати формульні об'єкти безпосередньо в документі.
Запуск редактора формул – вкладка Вставка → Символи → πУравнение. Відразу відкривається вікно з колекцією вбудованих формул (рис. 6), до якої входять раніше створені формули. Колекцію формул можна розширяти, додаючи в неї нові формули.

Рис. 6. Редактор формул Ms Word 2013
Редагування тексту
Зазвичай текст спочатку набирається на комп'ютері, а потім редагується. Редагування полягає в зміні змісту тексту з метою більш чіткого висловлення думки. Технічно редагування передбачає видалення або додавання фрагментів тексту: абзаців, речень, слів, символів.
Для додавання тексту встановіть курсор в потрібне місце документа і почніть введення з клавіатури. Текст буде розсуватися, створюючи простір для нових символів. Якщо попередньо виділити фрагмент тексту, то він буде заміщений знову введеними символами.
Видалення символів здійснюється клавішами Delete та Backspace. Встановіть курсор в потрібне місце тексту і натисніть клавішу Delete або Backspace. За допомогою клавіші Delete видаляється символ праворуч від поточного положення курсору, а клавіша Backspace видаляє символ ліворуч від курсору.
Видалення фрагментів тексту. Перед видаленням фрагмент тексту повинен бути виділений. Універсальний спосіб виділення тексту – протягування по тексту курсору при натиснутій лівій кнопці миші. Ознака виділення – фарбування фону за текстом в сірий колір│. Цей спосіб вимагає від користувача точності рухів і застосовується для виділення невеликих фрагментів тексту.
Для виділення окремого слова досить клацнути по ньому двічі.
Для виділення речення клацніть по ньому мишею, утримуючи клавішу Ctrl, ще раз клацніть мишею.
│Для виділення абзацу тричі клацніть по ньому мишею.
![]() Для виділення рядка необхідно вивести курсор миші на поле зліва від тексту і, коли він зміниться на стрілку, зробити клацання.
Для виділення рядка необхідно вивести курсор миші на поле зліва від тексту і, коли він зміниться на стрілку, зробити клацання.
Для виділення декількох рядків необхідно вивести курсор миші на поле зліва від тексту і, коли він зміниться на стрілку ![]() , протягнути його вертикально уздовж рядків при натиснутій лівій кнопці миші.
, протягнути його вертикально уздовж рядків при натиснутій лівій кнопці миші.
Виділення тексту від курсора до кінця рядка – натисніть Shift + End.
Виділення тексту від курсора до початку рядка – натисніть Shift + Home.
Виділення тексту від курсора до цього ж місця в рядку вище – натисніть Shift + ↑.
Виділення тексту від курсора до цього ж місця в рядку нижче – натисніть Shift + ↓.
Поділ і об'єднання абзаців
Для поділу абзацу на кілька абзаців встановіть курсор в потрібному місці вихідного абзацу та натисніть Enter.
Для об'єднання абзаців: встановіть курсор в кінці першого абзацу і натисніть Delete, або встановіть курсор на початку другого абзацу та натисніть Backspace.
Скасування дій користувача
В процесі роботи над текстом користувач може здійснити помилкові дії, наприклад, видалити потрібний фрагмент тексту. Для скасування помилкових дій служить команда Скасувати, кнопка якої зазвичай розташовується на Панелі швидкого доступу ![]() . За промовчанням доступне скасування до 20 послідовних дій. Якщо після виконання команди користувач передумав скасовувати дію, то необхідно виконати команду Повторити
. За промовчанням доступне скасування до 20 послідовних дій. Якщо після виконання команди користувач передумав скасовувати дію, то необхідно виконати команду Повторити ![]() . Команду Скасувати також можна виконати сполученням клавіш Ctrl + Z, а команду Повторити – Ctrl + Y.
. Команду Скасувати також можна виконати сполученням клавіш Ctrl + Z, а команду Повторити – Ctrl + Y.
Пошук і заміна тексту
При редагуванні раніше створених документів, які використовуються за новим призначенням (наприклад, звіт про роботу за минулий рік використовується для створення звіту за поточний рік тощо), виникає необхідність пошуку певного фрагмента тексту і заміна його на інший текст. Для вирішення цього завдання необхідно виконати команду Главная → Редактирование →Заменить
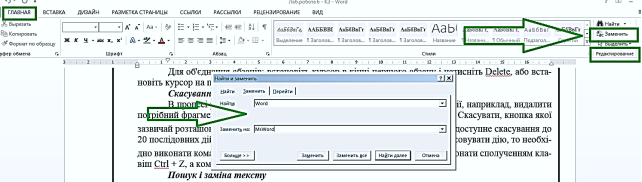
Рис. 7. Пошук і заміна тексту
Хід роботи
- Створити новий текстовий документ та зберегти його з ім’ям Lab_3_KZ.docx (каталог Student).
-
Надрукувати у створеному документі наступний текст:



- Ознайомитись з інтерфейсом вікна програми. Визначити та записати місцезнаходження деяких команд при роботі з текстовим документом:
- Команда Ориентация знаходиться у вкладці ____________ меню _______________
- Команда Заменить знаходиться у вкладці ____________ меню _________________
- Режими просмотра документу знаходяться у вкладці __________, мають такі назви: ____________________________________________________________________
- Команда Разделить знаходиться у вкладці ____________ меню _________________
- Команда Перевод знаходиться у вкладці ____________ меню ___________________
- Команда Дата и время знаходиться у вкладці __________ меню ________________
- Команда Подложка знаходиться у вкладці ____________ меню _________________
- Команда Расстановка переносов знаходиться у вкладці _______________________ меню __________________________________________________________________
- Язык проверки правописания знаходиться у вкладці___________ → ____________
- В надрукованому текстовому документі знайти та замінити:
Word → MsWord, Документи → файли.
- Встановити мову перевірки правопису Украинский та перевірити правопис тексту.
- Перекласти перше речення тексту на англійську мову (засобами вбудованого в MsWord перекладача). Реценцирование →Язык→ Перевод →Перевод выделенного текста.
- Ввести наступний технычний текст з використанням символыв та формул:
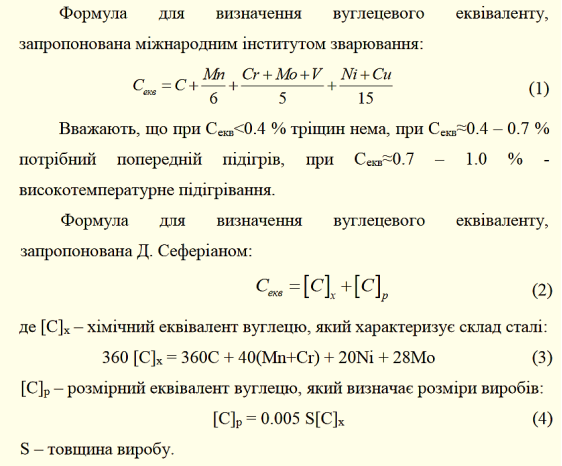
Контрольні запитання
- Яке ім’я надається файлу за промовчанням при відкритті програми Microsoft Word?
- В якому випадку доцільніше створити новий текстовий документ?
- Коли шаблони для створення текстового документу є виправданими?
- Який спосіб створення текстового документу дозволяє істотно скоротити час на підготовку документа?
- Якого правила слід дотримуватися незалежно від способу створення документа?
- Чому повинно відповідати ім’я файлу?
- Від чого залежить тип файлу?
- До чого потрібно бути готовим після збереження текстового документу в форматі для роботи у програмах попередніх версій?
- Які способи введення тексту до документу ва відомі?
- Які основні компоненти документів Microsoft Word?
- Коли відкриваєте вікно символів, то бачите 20 символів. Вкажіть, чому саме ці символи там відображаються?
- Що входить до поняття редагування тексту?
- Як скасувати чи повторити дії користувача?
- Навіщо використовують пошук і заміну тексту? ____________________________________________________________________________________________________________________________________________________________________________________________________________________________________________________________________________________________________________________________________________________________________________________________________________________________________________________________________________________________________________________________________________________________________________________________________________________________________________________________________________________________________________________________________________________________________________________________________________________________________________________________________________________________________________________________________________________________________________________________________________________________________________________________________________________________________________________________________________________________________________________________________________________________________________________________________________________________________________________________________________________________________________________________________________________________________________________________________________________________________________________________________________________________________________________________________________________________________________________________________________________________________________________________________________________________________________________________________________________________________________________________________________________________________________________________________________________________________________________________________________________________________________________________________________________________________________________________________________________________________________________________________________________________________________
ВИСНОВОК: _______________________________________________________________________________________________________________________________________________________________________________________________________________________________________


про публікацію авторської розробки
Додати розробку
