Форматування текстового документу в Word. Створення таблиць та малюнків.
Лабораторна робота № 7
Тема: Форматування текстового документу в Word. Створення таблиць та малюнків.
Мета: навчитись надавати текстовому документу заданого зовнішнього вигляду за допомогою параметрів форматування, створювати таблиці та малюнки у в Microsoft Word 2013; розвивати художню уяву; виховувати інформаційну культуру.
Обладнання: ПЕОМ IBM PC; ОС Windows; Microsoft Office Word 2013.
Теоретичні відомості
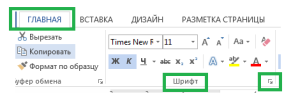 Форматування документа – це зміна його зовнішнього вигляду. WORD забезпечує форматування документів на п'яти різних рівнях:
Форматування документа – це зміна його зовнішнього вигляду. WORD забезпечує форматування документів на п'яти різних рівнях:
- на рівні символів (зміна гарнітури, зображення, розміру і кольору шрифту, міжбуквеного інтервалу в слові, анімації і т. д.)
Форматування символів здійснюється за командою
Главная→Шрифт (або ПКМ→Шрифт).
З’являється діалогове вікно Шрифт (рис. 1), в якому можна встановити такі параметри:
-
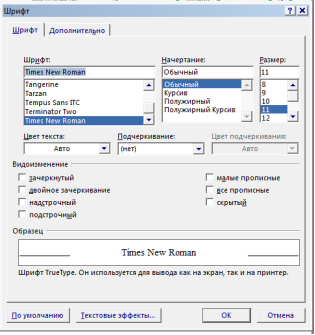 шрифт (вибирається зі списку шрифтів);
шрифт (вибирається зі списку шрифтів);
- стиль (можна вибрати звичайний, напівжирний, курсив);
- розмір шрифта;
- підкреслення (вибір різних варіантів);
- колір символів;
- спеціальні ефекти (перекреслені, верхні та нижні символи).
У полі Образец цього вікна показується зовнішній вигляд тексту у вибраних параметрах:
- відстань між символами;
- ширина символа.
Рис. 1. Вікно форматування символів
- на рівні абзаців (вирівнювання по лівому краю, по правому краю, по центру і по ширині; відступи справа і зліва; відступ першого рядка; відступи до і після абзацу; міжрядковий інтервал, управління розбиттям на сторінки і т. д.).
Для форматування абзаців використовують команду Главная→Абзац (або ПКМ→Абзац), що відкриває діалогове вікно Абзац. Тут також є поле Образец, де можна проглянути зразок того чи іншого форматування абзацу.
- на рівні сторінок (параметри сторінок, орієнтація сторінок, рамка, колонтитули першої сторінки, парних і непарних сторінок і т. д.).
- на рівні розділів (формування розділів з наступної сторінки або на поточній сторінці, розбиття тексту на колонки і т. д.).
- на рівні документа (номери сторінок, зміст і т. д.).
Колонтитули (фр. colonne - стовпець, лат. titulus - заголовок) – це службові повідомлення, які розміщуються на полях сторінки документа. Інформація колонтитула відображається на всіх сторінках документа або деякій його частині. У Word 2013 розрізняють верхній, нижній і бічні колонтитули. Колонтитули можуть містити номери сторінок, назву документа або поточного розділу, прізвище автора, графічні зображення тощо.
На сторінки текстового документа у Word 2013 можна вставляти колонтитули, скориставшись готовою колекцією шаблонів колонтитулів, або створити власні колонтитули, які можна зберегти в колекції. Відображаються колонтитули в документі тільки в режимах Разметка страницы та Режим чтения. Опрацювання основного тексту документа під час роботи з колонтитулами неможливе.
Для вставлення колонтитулів використовують елементи керування групи Колонтитулы вкладки Вставка.
Автоматичне створення змісту документа
Зміст документа – це перелік назв структурних частин документа, впорядкований відповідно до його ієрархічної схеми, із зазначенням відповідних номерів сторінок.
В текстовому процесорі можна за допомогою різних Заголовків створити автоматизований зміст документа. При зміні сторінок, ці дані будуть автоматично поновлюватися та можна буде швидко перейти на відповідний розділ чи параграф даного документа.
Використання таблиць і діаграм в MS Word
Таблиці призначені для наочного подання інформації. Елементами таблиці є клітинки (комірки), рядки, стовпці, рамки і дані, які є в клітинках (див. рис. 2).
 Таблиці створюють засобами пункту Таблиця основного меню. є три способи створення таблиць за допомогою таких команд:
Таблиці створюють засобами пункту Таблиця основного меню. є три способи створення таблиць за допомогою таких команд:
- вставити таблицю;
- намалювати таблицю;
- перетворити текст в таблицю.
|
|
|
|
|
|
|
|
|
|
|
|
Рис. 2 Елементи таблиці
Установіть курсор у позицію, куди треба вставити таблицю. Натисніть кнопку стандартної панелі інструментів — «Вставка таблицу». Виберіть потрібну кількість рядків та колонок.
Створення таблиць за допомогою панелі інструментів “Таблицы и границы”
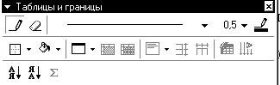 Ця панель викликається на екран за командою Таблица — Нарисовать таблицу або за допомогою однойменної кнопки стандартної панелі інструментів. Клацанням лівою клавішею миші на кнопці “Нарисовать таблицу” покажчик миші набуває вигляду олівця.
Ця панель викликається на екран за командою Таблица — Нарисовать таблицу або за допомогою однойменної кнопки стандартної панелі інструментів. Клацанням лівою клавішею миші на кнопці “Нарисовать таблицу” покажчик миші набуває вигляду олівця.
Для формування контуру таблиці необхідно встановити олівець на її початок і клацнути лівою клавішею миші; далі штриховий прямокутник, що з'явиться на екрані, розтягується до розмірів таблиці. Розмежувальні лінії рядків і колонок таблиці проводяться "буксируванням" покажчика-олівця в заданому напрямку. Непотрібні лінії вилучаються мініатюрною гумкою, яка вмикається за допомогою однойменної кнопки.
Створення таблиць за допомогою команди Таблица — Добавить таблицу
За цією командою на екран монітора викликається вікно “Вставка таблицы”, в якому задаються кількість рядків та колонок (за замовчуванням — 5 і 2), а також ширина колонки таблиці. Спочатку ширина всіх колонок однакова, так що таблиця займає все поле набору (“Авто”). Можна вибрати також готовий варіант таблиці зі спеціального списку, що містить таблиці-зразки. Зразки викликаються на екран за допомогою кнопки “Автоформат”.

Видалення таблиці або елементів таблиці
Існує можливість видалення однієї або декількох комірок, рядків, колонок або цілої таблиці. Можна також видалити вміст комірок, не видаляючи самих комірок.
Видалення таблиці разом з умістом. Виділіть таблицю. Натисніть кнопку стандартної панелі інструментів — «Удалить в буфер».
Видалення комірок із таблиці. Виділіть комірки, які треба видалити, включаючи символи комірок. Виберіть команду «Удалить ячейки...» у меню «Таблица». Установіть перемикач, що відповідає необхідному параметру.
Видалення рядків або колонок із таблиці. Виділіть рядки або колонки, які треба видалити. Під час видалення рядків уключіть у виділений фрагмент символ рядка. Виберіть команду «Удалить строки» або «Удалить столбцы»у меню «Таблица».
Видалення вмісту таблиці. Виділіть елемент, який треба видалити. Натисніть клавішу DEL.
Виділіть праворуч від місця вставки стільки комірок (включаючи символи комірок), скільки треба вставити їх у таблицю. Натисніть кнопку стандартної панелі інструментів — «Вставить таблицу». Установіть потрібні параметри.
Добавлення рядків або колонок у таблицю
Виділіть рядок або колонку, поруч з якими треба вставити нові. Виділіть стільки рядків або колонок, скільки треба вставити їх у таблицю. У меню «Таблица» виберіть команду «Вставить». У меню, що спливає, виберіть необхідні елементи та напрямок (таблица, столбцы слева, столбцы справа, строки выше, строки ниже, ячейки). Рядок або колонка будуть вставлені відповідно поточного положення курсору.
Для добавлення рядка у кінці таблиці встановіть курсор в останню комірку останнього рядка та натисніть клавішу TAB.
Розбиття таблиці або вставка тексту перед таблицею
Для розбиття таблиці на дві частини виділіть рядок, який буде першим у новій таблиці. Для вставки тексту перед таблицею виділіть її перший рядок. Виберіть команду «Разбить таблицу» у меню «Таблица».
Добавлення та видалення обрамлення й заливки
Для автоматичного добавлення обрамлення та заливки виділіть таблицю та виберіть команду «Автоформат...» у меню «Таблица». Нарешті, виберіть потрібний формат із списку «Форматы». Для добавлення обрамлення та заливки у ручному режимі до всієї таблиці або її частини виділіть відповідне, а потім виберіть команду «Обрамление и заливка...» у меню «Формат» та задайте потрібні параметри.
Для видалення обрамлення та заливки виділіть таблицю, а потім виберіть команду «Автоформат...» у меню «Таблица». Зі списку «Форматы» виберіть «Нет».
Виділіть колонку, ширину якої потрібно змінити. Виберіть команду «Высота и ширина ячейки...» у меню «Таблица», а потім — вкладку «Столбец». Для визначення точної ширини колонки, введіть число у полі «Ширина столбца». Для встановлення ширини колонки у відповідності до її вмісту натисніть кнопку «Автоподбор».
Можна змінювати ширину колонки, пересуваючи її границі усередині самої таблиці або переміщуючи маркери колонки на горизонтальній лінійці. Щоб побачити величину ширини колонки, встановіть покажчик миші на горизонтальну лінійку та натисніть кнопку миші, утримуючи натиснутою клавішу ALT.
За замовчанням висота рядка встановлюється залежно від умісту комірок та заданих інтервалів перед та після абзацу. Висоту рядків можна змінювати, але всі комірки одного рядка будуть мати однакову висоту. Для виконання дії виділіть рядок, висоту якого треба змінити. Виберіть команду «Высота и ширина ячейки...» у меню «Таблица», а потім — вкладку «Строка». Для встановлення ширини колонки відповідно до її вмісту виберіть параметр «Авто» зі списку «Высота строки».
Для визначення точної ширини рядка виберіть параметр «Точно» зі списку «Высота строки» та введіть число в полі «Значение». Якщо вміст перевищує фіксовану висоту рядка, нижня його частина буде відрізана.
Для визначення точної ширини рядка можна також вибрати параметр «Минимум» зі списку «Высота строки» та ввести число у полі «Значение». Якщо вміст перевищує фіксовану висоту рядка, то вона буде змінена так, щоб уміст розташувався у комірці.
Висоту рядка можна змінювати за допомогою вертикальної лінійки у режимі розмітки сторінки. Виберіть команду «Разметка страницы» у меню «Вид». Пересуньте на вертикальній лінійці маркер рядка.
Зміна інтервалу між колонками таблиці
Перейдіть у таблицю. Виберіть команду «Высота и ширина ячейки...»у меню «Таблица», а потім — вкладку «Столбец». Уведіть потрібне число в поле «Интервал между столбцами».
Вирівнювання таблиці або рядків таблиці на сторінці
Виділіть таблицю або рядки, які необхідно вирівняти. Виберіть команду «Высота и ширина ячейки...» у меню «Таблица», а потім — вкладку «Строка». Для вирівнювання таблиці або виділених рядків виберіть один із трьох параметрів зі списку «Выравнивание»: «По левому краю», «По правому краю» або «По центру». Для визначення точного відступу від лівих полів уведіть число у полі «Отступ слева».
Об’єднання декількох комірок таблиці в одну
Існує можливість злиття двох або більше комірок одного рядка в одну комірку. Наприклад, необхідно злити декілька комірок в одну для утворення заголовка таблиці, що відноситься до декількох колонок. Виділіть комірки, призначені для злиття. Виберіть команду «Объединить ячейки» у меню «Таблица».
Розбиття однієї комірки таблиці на декілька
Виділіть комірки, призначені для розбиття. Виберіть команду «Разбить ячейки» у меню «Таблица». Уведіть кількість колонок, на яку треба розбити кожну комірку. Текст комірки розбивається залежно від кількості символів абзацу, що знаходяться у ній. Якщо у комірці міститься лише один символ абзацу, то весь текст, що знаходиться у ній, поміщається у крайню ліву з нових комірок, а решта залишаються порожніми. Якщо у комірці містяться більше одного символу абзацу, то абзаци розподіляються порівну між комірками.
Виділіть колонки, за якими треба провести впорядкування таблиці. Виберіть команду «Сортировка» у меню «Таблица», а потім — потрібний спосіб сортування.
Виконання розрахунків у таблиці
Виділіть комірку, в яку треба розмістити результати розрахунків. Виберіть команду «Формула...» у меню «Таблица». Якщо у полі «Формула» пропонується не та формула, яку треба використати, видаліть її. Виберіть потрібну формулу зі списку «Вставить функцию». Наприклад, для додавання чисел виберіть SUM. Для посилання на комірки таблиці введіть їх у дужках у формулу. Наприклад, для посилання на комірки A1 та B4 введіть a1;b4. У полі «Формат числа» введіть формат для чисел. Наприклад, для виводу чисел у вигляді відсотків уведіть 0,00%. Результат обчислення з’являється в обраній комірці у вигляді поля. Під час зміни посилань на комірки для поновлення результату обчислень виділіть потрібне поле та натисніть клавішу F9.
Для вставлення графічних зображень у документ використовують елементи керування групи Зображення вкладки Вставлення :
- Рисунок – для вставлення графічних зображень, які збережені у файлах на зовнішніх носіях;
- Графіка – для вставлення графічних зображень з готових колекцій картинок, інстальованих на комп’ютері, чи з сайта Office Online корпорації Microsoft;
- Фігури – для вставлення графічних примітивів (прямокутників, овалів, ліній, зірок тощо);
- SmartArt – для вставлення різноманітних схем (організаційних, ієрархічних, циклічних тощо);
- Діаграма – для вставлення числових діаграм (гістограм, секторних діаграм, графіків тощо).
Для вставлення в текстовий документ графічного зображення з файлу, який зберігається на зовнішньому носії, слід виконати Вставка → Рисунки (вкладка Илюстрации). Після цього в діалоговому вікні Вставлення рисунка вибрати потрібний файл.
Хід роботи
ЧАСТИНА 1. Створити новий текстовий документ та зберегти його з ім’ям Lab_7_1_KZ.docx (каталог Student/…).
Завдання № 1. Надрукувати у створеному документі наступний текст: 
Завдання № 2. Зміна заголовка
- Додайте до заголовка символ ۞ (Вставка/ Символ) за зразком:
۞ Чи знаєш ти, що... ۞
- Встановіть розмір шрифту заголовку 16, накреслення – напівжирний курсив, колір – зелений.
Завдання № 3. Змініть формат тексту за такими умовами:
Для першого абзацу встановити гарнітуру шрифту Аrial, накреслення – курсив, вирівнювання – по лівому краю.
Для другого абзацу встановити гарнітуру шрифту Courier New, розмір кегля 14, накреслення - напівжирний курсив, вирівнювання – по правому краю.
Для третього абзацу встановити міжрядковий інтервал полуторний (використовуючи меню Формат/Абзац і вкладку Отступы и интервалы).
Для четвертого абзацу встановити інтервал перед і після абзацу подвійний (використовуючи меню Формат/ Абзац,і вкладку Отступы / Интервалы).
Для п'ятого абзацу встановити інтервал – 3,0, використовуючи меню Формат/ Шрифт і вкладку Інтервал.
Завдання № 4. Параметри сторінки
- Скопіювати весь текст на наступну сторінку.
- Виставте поля сторінки по 1 см зверху та знизу, і по 1,5 см зліва та справа.
- Розбити текст другої сторінки на три колонки.
Завдання № 5.
- Створити колонтитул: верхній – група, прізвище, нижній – дата.
- Вставити малюнок з колекції картинок Microsoft між першим та другим абзацом.
- Вставити номера сторінок зверху по правому краю.
ЧАСТИНА 2. Створити новий текстовий документ та зберегти його з ім’ям Lab_7_2_KZ.docx (каталог Student/…). Надрукувати у наступний текст:
_______________________________________________________________________________
Україна
ХАРАКТЕРИСТИКИ
Площа. 603 700 кв. км.
Географічне положення. 490 п.ш., 320 в. д.
Населення. 49 080 000 (73% українці, 22% росіяни).
Щільність населення. 86 на кв. км.
Столиця. Київ.
Державна мова. Українська.
Основні статті імпорту. Енергоресурси, верстати і деталі, транспортне устаткування, хімікати, пластмаси, гума.
Основні статті експорту. Чорні і кольорові метали, хімікати, транспортне устаткування, продукти харчування .
Грошова одиниця. 1 гривня = 100 копійок.
КЛІМАТ
На більшій частині країни клімат помірний, з чітким поділом на чотири пори року з холодною зимою і теплим летом. На Кримському узбережжі клімат субтропічний. Середня температура в Києві -6°С в січні і +20°С в липні. Річна кількість опадів складає, у середньому, 500 мм у рік з деякими зональними відхиленнями. Клімат сприятливий для сільського господарства і туризму, особливо в Криму.
ЕКОНОМІКА
Україна займає вигідне географічне положення на стику Європи й Азії. З 1991 р. в Україні здійснюється перехід від централізованого планування до ринкової економіки. Володіючи розвиненою чорною металургією, Україна входить у число ведучих виробників сталі. Один з найбільших у світі комплексів металургії і важкої промисловості знаходиться в Донецькому басейні. Важливу роль відіграє хімічна індустрія, що виробляє кокс, мінеральні добрива і сірчану кислоту. Гірничодобувна галузь дає країні вугілля, природний газ і залізну руду. Серйозну проблему представляє переклад оборонних підприємств на випуск продукції мирного призначенні. Зростаючий попит на споживчі товари знаходить висвітлення в нарощуванні випуску таких видів продукції, як телевізори і холодильники. У промисловості і будівництві зайняте понад 32 % робочої сили.
СІЛЬСЬКЕ ГОСПОДАРСТВО
Біля половини території України займають родючі чорноземи, ідеальні для ведення сільського господарства. Приблизно на 60% угідь вирощуються такі культури, як пшениця, кукурудза і цукровий буряк. 13% площ зайняті посівами кормових культур для тваринництва — корів, свиней і овець. Основні зони аграрного виробництва розташовані в центрі і на півдні України. Велика частина аграрної продукції виробляється колективними господарствами, У сільському і лісовому господарстві зайняте близько 24% трудових ресурсів.
![]()
2. Відформатувати текст, як на зразку.
3. Виділити слова Характеристики, Клімат, Економіка, Сільське господарство як Заголовок 1. Перед кожним заголовком натисніть на меню Вставка – Разрыв – C новой страницы для того, щоб побачити всі можливості автоматичного змісту.
4. Виділити слова Площа, Географічне положення, Населення, Щільність населення, Столиця, Державна мова, Основні статті імпорту, Основні статті експорту, Грошова одиниця як Заголовок 2
5. Після слова Україна написати Зміст та поставити курсор з нового рядку. Натиснути меню Вставка – Ссылка - Оглавления и указатели – вкладка Оглавление. Обрати вигляд змісту, тип заповнення пропусків – нижнє підкреслення, формат – Изысканный, 2 уровня.
6. Після створення змісту від форматуйте його за власним бажанням (змініть шрифт, розмір, колір і т.д.). За допомогою мишки та кнопки Ctrl перейдіть на сторінку документа про Сільське господарство.
ЧАСТИНА 3. Створити новий текстовий документ та зберегти його з ім’ям Lab_7_3_KZ.docx (каталог Student/…).
Завдання № 1. Таблиця. Створити та заповнити таблицю за зразком.
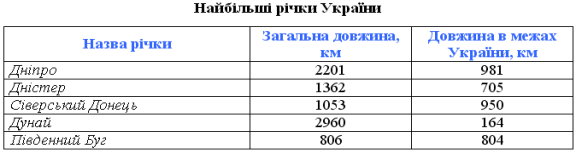
Завдання № 2. Робота з заголовком. Оформити заголовок із використанням об’єкту Word Art (Вставка / Текст / Объект Word Art…).
Завдання № 3.Створення діаграми. Побудувати гістограму співвідношення довжин річок у межах України до їх загальної довжини (виділити таблицю, Вставка / Иллюстрации / Диаграмма).
Завдання № 4. Робота з діаграмою. Змінити розміри діаграми. Задати фон області побудови, області діаграми, формат легенди, а також кольори надписів та стовпців даних (виділити потрібний об’єкт; викликати контекстне меню, клацнувши праву клавішу мишки; обрати потрібний пункт: Область диаграммы, Область построения, … )
Завдання № 5. Створення діаграм різних типів. На основі даної таблиці побудувати лінійчату, кільцеву, циліндричну та кругову діаграми. Задати фон області побудови, області діаграми, формат легенди, а також кольори надписів та стовпців даних.
Завдання № 6. Створення діаграми (попередньо побудувати таблицю). Створити гістограму, яка відображає співвідношення тривалості життя математиків-довгожителів (Вставка / Рисунок / Диаграмма).
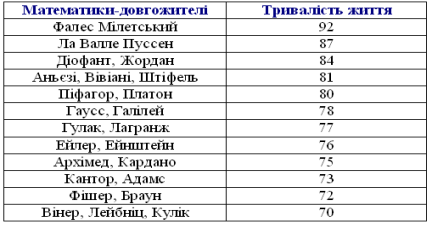
Завдання №7. Отримати суму чисел в попередніх таблицях. («Найбільші річки України», «Тривалість життя»). Щоб отримати суму чисел зі стовпця чи рядка в таблиці, скористайтеся командою Формула. Виберіть клітинку таблиці, де має відображатися результат (попередньо потрібно добавити строку для відображення результату).
На вкладці Макет натисніть кнопку Формула.
Перевірте клітинки в дужках, щоб упевнитись, що програма Word помістила потрібні клітинки в суму.
Формула суми в полі формули
Формула =SUM(ABOVE) додає числа зі стовпця над поточною клітинкою.
Формула =SUM(LEFT) додає числа з рядка ліворуч від поточної клітинки.
Формула =SUM(BELOW) додає числа зі стовпця під поточною клітинкою.
Формула =SUM(RIGHT) додає числа з рядка праворуч від поточної клітинки.
Якщо числа, що додаються, змінено, виберіть суму й натисніть клавішу F9, щоб відобразити нові результати.
У таблиці також можна використовувати кілька формул. Наприклад, можна додати кожен рядок чисел у стовпці праворуч, а потім додати ці результати внизу стовпця.
ЧАСТИНА 4. Створення простого векторного зображення і дії з ним.
Lab_7_4_KZ.docx (каталог Student/…).
1. Намалювати об'єкт - прямокутник:
- вибрати на панелі інструментів Вставка-Фігури кнопку "Прямокутник";
- намалювати прямокутник лівою кнопкою миші (ЛКМ).
2. Зробити п'ять копій прямокутника
- виділити прямокутник правою кнопкою миші (ПКМ) і, не відпускаючи, її перемістити квадрат;
- відпустити кнопку миші і в контекстному меню вибрати команду Копіювати ;
- аналогічно зробити інші копії.
3. Змінити розміри прямокутників.
Шляхом послідовного розтягування прямокутників перетворити їх в сходи.
4. Залити сходинки, використовуючи градієнтну заливку:
- виділити 1-ю сходинку ПКМ і вибрати команду Заливка фігури;
- вибрати колір заливки і спосіб заливки (закладка Градієнт);
- аналогічно виконати градієнтну заливку інших сходинок.
5. Згрупувати всі об'єкти.
Згрупувавши кілька об'єктів ми отримуємо один єдиний об'єкт з яким можна здійснювати різні дії - переміщення, копіювання, зміна розміру, заливка кольором і ін.
Затиснути клавішу Shift, після чого послідовно обрати потрібні об’єкти (сходинки), виділена область буде позначена пунктирною лінією;
- на панелі інструментів Засоби малювання вибрати команду - Групувати. Тепер усі сходинки – єдиний об'єкт.
6. Видалити лінії на сходинках:
- виділити сходинки ПКМ;
- вибрати в меню Засоби малювання команду Контур фігури – Немає контуру.
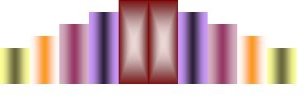 7. Показати об'єкт (зліва - направо):
7. Показати об'єкт (зліва - направо):
- зробити копію фігури (див. п. 2);
- виділити скопійований об'єкт;
- на панелі інструментів Засоби малювання вибрати команду Повернути / відобразити - зліва направо;
- поєднати фігури (для точного переміщення об'єктів треба натиснути клавішу Ctrl і, не відпускаючи її, перемістити об'єкт за допомогою клавіш управління курсором).
8. Показати об'єкт (зверху - вниз):
- виділити отриману фігуру за допомогою кнопки Вибір об'єктів на панелі інструментів Малювання і зробити копію;
- на панелі інструментів Малювання вибрати команду Малювання - Повернути / відобразити - відобразити зверху вниз;
- поєднати фігури, об'єднати та зменшити.
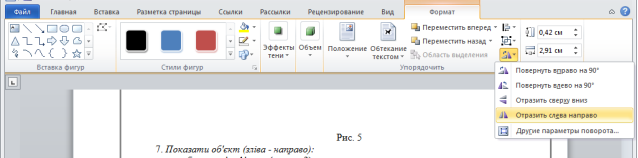
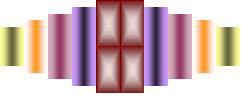
Завдання 3. Створити схему за зразком
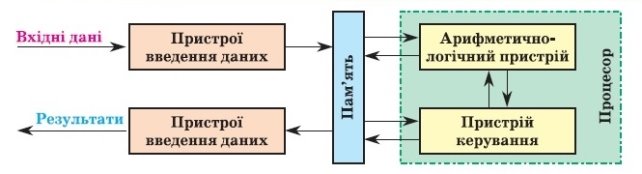
Контрольні запитання
- Як відбувається форматування символів у MS Word?
- Як відбувається вирівнювання абзаців?
- Яким чином встановлюються міжрядкові інтервали?
- Як встановлюються інтервали між абзацами?
- Як відбувається створення та знищення розривів сторінок, колонок та розділів у MS Word?
- Яким чином можна пронумерувати сторінки?
- Як можна знищити нумерацію сторінок?
- Як редагуються і знищуються колонтитули?
- Як встановлюються параметри сторінок?
- Як можна розбити текст на колонки? А колонки на текст?
- Що таке колонтитул?
- Як вставити колонтитул в текст?
- Як розбити текст на розділи?
- Яке призначення стилів заголовка?
- Що таке зміст документа та як його створити?
- Скільки існує варіантів створення таблиці в Microsoft Word? Назвіть ці варіанти.
- Якими способами можна розділити один осередок таблиці на два?
- Як додати до вже існуючої таблиці нові рядки і стовпці?
- Як видалити з таблиці зайві рядки і стовпці?
- Яким чином можна виділити увесь вміст таблиці і видалити саму таблицю?
- У якому виді вводяться формули в таблиці Microsoft Word?
- Що треба зробити для того, щоб формули в таблицях Microsoft Word були перераховані?
- Як відсортувати список по прізвищах, іменах і по батькові одночасно?
- Що таке діаграма?
- Які існують варіанти побудови діаграми в Microsoft Word?
- Які графічні об’єкти можна вставляти в Microsoft Word?
-
Що таке векторне зображення?
ВИСНОВОК: _______________________________________________________________________________________________________________________________________________________________________________________________________________________________________


про публікацію авторської розробки
Додати розробку
