Створення та редагування таблиць в Excel
Лабораторна робота № 8
Тема: Створення та редагування таблиць в Excel.
Мета: вивчення можливостей пакета MS Excel та формування практичних вмінь та навичок при роботі з таблицями; засвоїти основні прийоми заповнення та редагування таблиць.
Обладнання: ПЕОМ IBM PC; ОС Windows; Microsoft Office Excel 2013.
Теоретичні відомості
Microsoft Excel – одна з найбільш потужних програм для створення електронних таблиць та роботи з ними. Можливості Microsoft Excel: ефективний аналіз даних; широкі засоби форматування та відображення даних; спільне використання даних та робота над документами; обмін даними та інформацією через мережу Internet; механізм автокорекції формул дозволяє автоматично розпізнавати та виправляти помилки при введені формул.
Запуск Microsoft Excel
Для цього можна використати один з наступних способів:
1. Пуск → Програми → Microsoft Excel.
2. Подвійним кліком ЛКМ по піктограмі Microsoft Excel на робочому столі (або одинарним кліком ЛКМ на закріпленому значку програми ![]() на панелі завдань).
на панелі завдань).
Інтерфейс Microsoft Excel 2013
Інтерфейс – сукупність інструментів, що дозволяє користувачу взаємодіяти з комп'ютерною програмою.
До основних елементів інтерфейсу Excel відносяться (рис. 1): 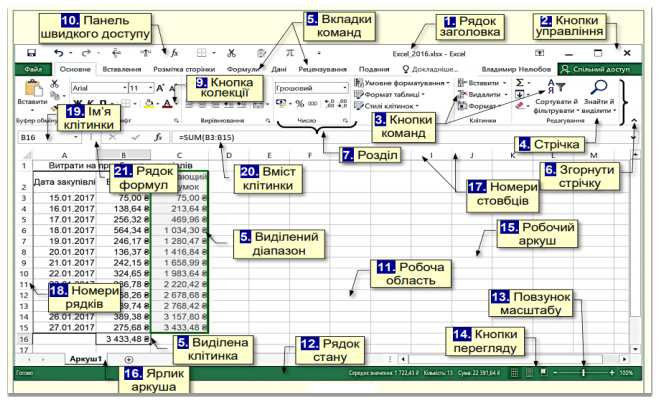
Рисунок 1 - Інтерфейс вікна Ms Excel 2013
1. Рядок заголовка відображається у верхній частині вікна і відповідає назві (імені) документа.
2. Кнопки управління розмірами вікна завжди знаходяться в його правій верхній частині.
3. Кнопки команд. Вони згруповані за функціональним принципом і розміщені на стрічках.
4. Стрічка – смуга, яка розташовується у верхній частині вікна програми Excel. На стрічці розміщуються кнопки команд. Змінити розташування стрічки на екрані неможливо, але для збільшення розмірів робочої області стрічку можна згорнути (командою Згорнути стрічку з контекстного меню).
5. Вкладки – назви стрічок, які об'єднують командні кнопки за функціональним принципом. Одна з вкладок на стрічці завжди активна.
7. Розділи. Щоб прискорити доступ до потрібних команд інструменти на стрічках додатково згруповані за функціональною ознакою в розділи.
9. Колекції. Праворуч від деяких командних кнопок є трикутник, клацання по якому відкриває Колекцію. Наявність трикутника поруч з командною кнопкою свідчить про наявність колекції.
10. Панель швидкого доступу. Панель швидкого доступу можна настроювати під потреби користувача: змінювати розмір і положення панелі, додавати або видаляти кнопки команд.
11. Робоча область займає найбільшу центральну частину вікна.
12. Рядок стану розташовано у нижній частині під робочою областю. У його правій частині розміщено
13. Повзунок масштабування, переміщення якого у бік + або – дозволяє збільшувати або зменшувати масштаб відображення документа у вікні.
14. Команди для перегляду аркуша (наприклад, у звичайному режимі, у режимі розмітки сторінки, або макету сторінки).
Робоча книга
Документ Excel називається Робочою книгою. Назва Робочої книги відображається в Рядку заголовка. Робоча книга являє собою набір 15. Робочих аркушів, кожен з яких має табличну структуру і може містити одну або безліч таблиць. У робочій області вікна Excel відображається тільки поточний Робочий аркуш, з яким і ведеться робота.
Кожен Робочий аркуш має назву, яка відображається на 16. Ярлику аркуша. Ярлики відображаються в нижній частині вікна програми. За допомогою клацань по ярликах можна переключатися між Робочими аркушами, які входять в Робочу книгу.
Табличний простір Робочого аркуша складається з стовпців і рядків, перетин яких утворює клітинки.
17. Стовпці мають номери з великих латинських літер, які вказуються у верхній частині аркуша. Робочий лист може містити до 16384 стовпців, пронумерованих від А до XFD.
18. Рядки вказуються ліворуч аркуша і нумеруються цифрами від 1 до 1048576.
На перетині стовпців і рядків утворюються клітинки таблиці. Вони є мінімальними контейнерами збереження даних.
19. Клітинка має Ім’я, яке складається з номера стовпця і рядка, на перетині яких вона розташована, наприклад, А1 або D234. Першим завжди вказується номер стовпця. На Робочому аркуші завжди активна одна або декілька клітинок (діапазон клітинок). Вони виділяються товстою рамкою, а номер стовпця і номер рядка, на перетині яких вони знаходиться, виділяються кольором. Ця рамка в Excel грає роль табличного курсора. Операції введення і редагування даних завжди проводяться тільки в активній клітинці. Ім’я активної клітинки відображається в лівій верхній частині аркуша.
Для діапазону клітинок вказується ім’я верхньої лівої клітинки та через двокрапку ім’я нижньої правої клітинки, наприклад, А1: D2.
Клітинка може містити дані, які відносяться до одного з трьох типів: текст, число або формула, а також залишатися порожньою.
20. Вміст клітинки відображається у 21. Рядку формул, який знаходиться над Робочим аркушем.
Тип даних в клітинці визначається автоматично при введенні. Якщо ці дані можна інтерпретувати як число, наприклад, при введенні цифр, Excel так і робить. В інших випадках дані інтерпретуються як текст. Введення формули завжди починається зі знаку рівняння =.
Excel при збереженні робочої книги записує в файл тільки прямокутну область робочих листів, яка примикає до лівого верхнього кута і яка містить клітинки з даними. Інформація про порожні клітинки поза цією областю в пам'яті комп'ютера не зберігається.
Введення тексту
Текст – це набір будь-яких символів. Якщо текст починається з числа необхідно використовувати «'». Після підтвердження введення даних можна відмінити їх використовуючи команди меню Правка - Отменить. Натисненням кнопки Отмена з панелі інструментів Стандартна при кожному натисненні кнопки Отмена послідовно відміняється одна операція.
Введення чисел
Числа в комірку можна вводити зі знаками “+” (ігнорується при введенні), "=","-". Якщо числове значення вводиться в круглих дужках то програма автоматично перетворює його у від'ємне число.
Якщо вводиться кома, вона сприймається як десяткова. Якщо при введенні числа не був заданий формат, то за замовчуванням встановлюється формат Общий.
Якщо число повинно бути представлено у експоненційній формі (для представлення дуже маленьких або дуже великих чисел) можна вказати у виразі літеру Е (маленьку або велику) або встановити відповідний формат. Наприклад, число 501000000 буде представлено у вигляді 5.01Е+08, що означає 5,01 *108.
Якщо ширина числа, що введено, більше ширини комірки на екрані, то програма відображає його у експоненційній формі або замість числа ставить символи #### (при цьому у пам'яті число буде збережено повністю).
Редагування вмісту комірки
Редагування даних може здійснюватись як у процесі введення даних, так і після введення. Якщо під час введення даних у комірку виникла помилка, то її можна виправити загальноприйнятими методами (клавіші Backspace та Esc). Для того, щоб відредагувати дані після завершення введення (після натиснення клавіші Enter), необхідно перемістити вказівник до необхідної комірки та двічі клікнути по ній ЛКМ або натиснути клавішу F2 для переходу в режим редагування або натиснути мишкою на даних у рядку формул.
Операції з рядками, стовпцями, блоками (діапазоном комірок)
Ці дії можуть бути виконані через меню за допомогою буфера обміну: переміщення, копіювання, заповнення. При заповненні початкова комірка або блок повторюється декілька разів за одну дію. При цьому вказівник миші повинен наводитись на нижньому правому кутку комірки або блоку (приймає форму чорного плюса + та називається – маркер заповнення).
Додавання рядків та стовпчиків
Якщо необхідно додати один рядок потрібно натиснути ПКМ по номеру рядка (цей рядок виділяється), перед яким потрібно вставити рядок. У меню, що з'явиться, вибрати опцію Додати. Зверніть увагу, що обраний рядок зсувається вниз. Аналогічно можна додати стовпчик, але потрібно натиснути по імені стовпчика.
Вилучення та очищення
Якщо необхідно очистити тільки дані, то достатньо натиснути клавішу Del на виділеній комірці або блоці; також можна виконати команду ПКМ – Очистить содержимое.
Завершення роботи
Для виходу з програми можна використати один з таких способів:
• команда Файл - Закрити;
• із системного меню командою Закрити;
• за допомогою клавіатури – комбінація клавіш Alt+F4.
Якщо ви не зберегли робочу книгу, то з'явиться діалогове вікно з попередженням про збереження.
Хід роботи
Завдання 1. Створення таблиці з потрібним стилем.
-
 Завантажте MsExcel (піктограма на панелі завдань).
Завантажте MsExcel (піктограма на панелі завдань).
-
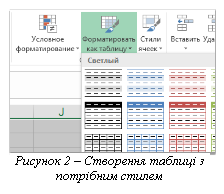 Відкриту Книгу1-Excel збережіть з назвою Lab_8_KZ. xlsx (каталог Student/…власна папка студента).
Відкриту Книгу1-Excel збережіть з назвою Lab_8_KZ. xlsx (каталог Student/…власна папка студента).
- Перейменуйте Лист 1 → Завдання 1.
- Виділіть будь-яку клітинку в діапазоні клітинок, які слід включити в таблицю.
- На вкладці Главная в групі Стили клацніть Форматировать как таблицу та виберіть потрібний стиль у колекції стилів таблиці (рис.2).
- У відкритому діалоговому вікні Форматирование таблицы вкажіть діапазон адрес =$A$1:$D$8, установіть прапорець Таблица с заголовками (рис.3).
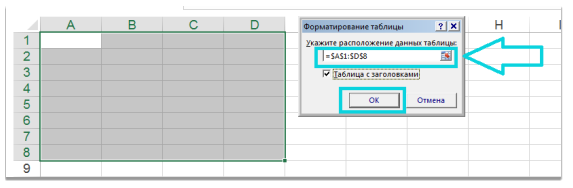
Рисунок 3 – Вікно Форматирование таблицы
- Введіть дані, відредагуйте заголовки таблиці Столбец1-Столбец4 за зразком рис. 4.

Рисунок 4 – Таблиця для виконання завдання 1
Завдання 2. Створення таблиці стандартного стилю.
- Додайте до ЕТ Лист 2 → Перейменуйте Лист 2 → Завдання 2
- Виділіть діапазон комірок A1:С1 й натисніть кнопку «Объединить и поместить в центре» (рис.5).
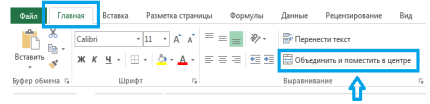
Рисунок 5- Об’єднання діапазону комірок
- Виділіть будь-яку клітинку в діапазоні клітинок, які слід включити в таблицю.
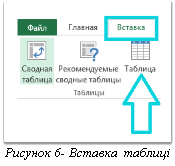 Клацніть елементи Вставка → Таблица, рис.6, (або сполучення клавіш: натисніть Ctrl+T або Ctrl+L).
Клацніть елементи Вставка → Таблица, рис.6, (або сполучення клавіш: натисніть Ctrl+T або Ctrl+L).
При цьому в Ms Excel відобразиться діалогове вікно Создание таблицы. Установіть прапорець Таблица с заголовками.
- Введіть дані, відредагуйте заголовки таблиці Столбец1-Столбец3 за зразком рис. 7.
- Для переходу до нової строки в межах одної комірки (наприклад для комірок А4; А5; В2; С2 застосовують комбинації клавіш <Alt>+<Enter> або ПКМ → Формат ячеек → Выравнивание → перенос по словам; по центру.
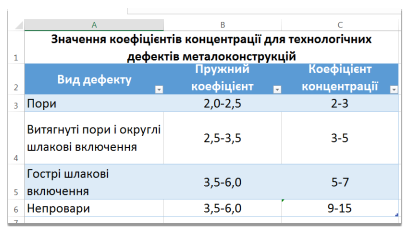
Рисунок 7 - Таблиця для виконання завдання 2
Завдання 3. Автоматизація введення даних
Таблиці часто містять повторювані або однотипні дані. Excel надає засоби для автоматизації введення таких даних. До них відносяться: автозавершення, автозаповнення і автозаповнення формулами.
Автозавершення застосовують при введенні в клітинки тогосамого стовпця текстових рядків, серед яких є такі, що повторюються. При введенні першої літери тексту в поточну клітинку програма перевіряє відповідність введених символів рядкам, які містяться в цьому стовпці вище. Якщо виявлено збіг, введений текст автоматично доповнюється.
- Додайте до ЕТ Лист 3 → Перейменуйте Лист 3 → Завдання 3
-
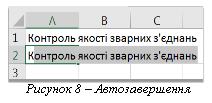 В комірці A1 напишіть текст «Контроль якості зварних з'єднань».
В комірці A1 напишіть текст «Контроль якості зварних з'єднань».
- В комірці А2 напишіть першу літеру попереднього тексту та натисніть клавішу Enter (рис.8).
Автозаповнення. При необхідності введення в діапазон клітинок чисел, що змінюються у певному порядку, або списків використовується метод автозаповнення. Якщо клітинка містить елемент списку, число, дату або грошову суму, то при протягуванні маркера заповнення (в правому нижньому кутку рамки клітинки) відбувається або копіювання вмісту клітинки, або заповнення клітинок даними списку, або заповнення числами згідно із заданим законом.
- До комірки A4 введіть число 1, а до А5 введіть 1,25 (крок дорівнює 0,25).
- Вділіть ці клітинки і протягніть за загальний маркер заповнення + вниз до комірки А10 (включно).
- Спосіб 2. До комірки В4 введіть число 1. Виділити діапазон В4:В10, виконати команду Главная → Редактирование → Заполнить (рис. 9) та зі списку вибрати Прогресія.
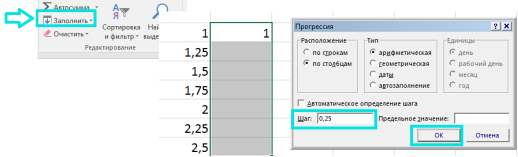
Рисунок 9 - Автозаповнення
Завдання 4 (Лист 4). Створити таблицю одним із вищевказаних способів, ввести дані, використовуючи автозаповнення.

- Редагувати таблицю, додати стовпець перед першим стовпчиком, проставити нумерацію методом Прогресія.
Контрольні запитання
- Призначення Microsoft Excel?___________________________________________________
____________________________________________________________________________________________________________________________________________________________________________________________________________________________________
- Основні елементи вікна програми Microsoft Excel 2013?____________________________
________________________________________________________________________________________________________________________________________________________
- Який знак необхідно використовувати, якщо текст починається з числа? ______________
- У чому полягає Автоматизація введення даних? ___________________________________
________________________________________________________________________________________________________________________________________________________
- Що відбувається, якщо числове значення вводиться в круглих дужках? _______________
____________________________________________________________________________
- Що вказує на наявність колекції в командній кнопці? ______________________________
- Як масштабувати робочу область? ______________________________________________
____________________________________________________________________________
- Що відображається у робочий області?__________________________________________
- Яким чином утворюється клітинка (комірка)?_____________________________________
____________________________________________________________________________
- Що може містити клітинка? ___________________________________________________
____________________________________________________________________________
- Для чого призначений Рядок формул?___________________________________________
____________________________________________________________________________
- Що в Excel грає роль табличного курсора?_______________________________________
____________________________________________________________________________
- Визначить, яке це число 5.01Е+10?______________________________________________
- Який значок називається маркером заповнення?___________________________________
- Яким чином можна редагувати вміст комірок?_____________________________________
____________________________________________________________________________
- Як створити таблицю в Microsoft Excel 2013?_____________________________________
________________________________________________________________________________________________________________________________________________________________________________________________________________________________________________________________________________________________________________
- Як додати рядки до вже існуючої таблиці?________________________________________
________________________________________________________________________________________________________________________________________________________
- Яку інформацію записує у файл Excel при збереженні робочої книги?_________________
____________________________________________________________________________________________________________________________________________________________________________________________________________________________________
- Як перейменувати Лист? ______________________________________________________
____________________________________________________________________________
- Як перейти до нової строки в межах одної комірки? _______________________________
- ________________________________________________________________________________________________________________________________________________________
ВИСНОВОК: _______________________________________________________________________________________________________________________________________________________________________________________________________________________________________

про публікацію авторської розробки
Додати розробку
