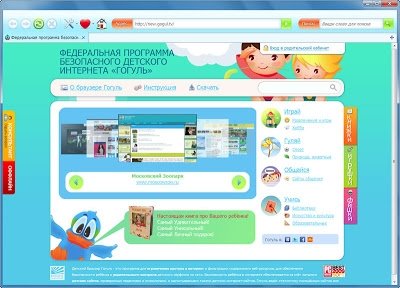Посібник "Безпека в Інтернеті"
Посібник містить практичні поради для батьків, які дійсно працюють та здатні захистити наших дітей від Інтернет-небезпек.
В пораднику описано, як захиститися від Інтернет-небезпек засобами Windows 7, за допомогою спеціальних програм та за допомогою встановлення спеціальних настройок браузерів.
Посібник рекомендується для батьків, вчителів загальноосвітніх навчальних закладів та всіх небайдужих.
Забезпечення безпеки в Інтернеті засобами Windows7
Коли ми хочемо захистити дитину від Інтернет-небезпек, то починаємо шукати в тому ж Інтернеті різні програми, забуваючи про те що компанія Microsoft включила в операційну систему Windows функцію батьківського контролю. З даною функцією ми зараз і розберемося.
Функція батьківського контролю допомагає наглядати за тим, як діти користуються комп’ютером. Наприклад, можна обмежити час, відведений дітям на користування комп’ютером, вибрати типи ігор і програми, які діти можуть запускати.
Коли функція батьківського контролю блокує доступ до гри або програми, відображається відповідне сповіщення. Дитина зможе клацнути посилання у сповіщенні, щоб попросити дозвіл на доступ до цієї гри або програми. Доступ можна надати, ввівши відомості свого облікового запису.
Щоб настроїти для дитини функцію батьківського контролю, потрібно мати власний обліковий запис адміністратора. Перед початком налаштування переконайтеся, що кожна дитина, для якої потрібно настроїти батьківський контроль, має стандартний обліковий запис користувача. Функцію батьківського контролю можна застосувати лише до стандартних облікових записів користувача.
Окрім звичайних елементів керування Windows, можна встановити додаткові елементи керування від окремого постачальника послуг, наприклад, веб-фільтрацію або створення звітів про дії.
Увімкнення батьківського контролю для стандартного облікового запису користувача
1. Натисніть кнопку Пуск ![]() і виберіть пункт Панель керування.
і виберіть пункт Панель керування.
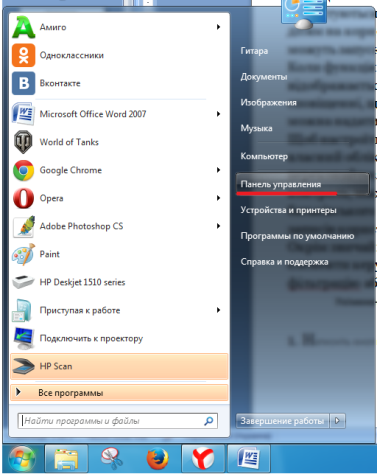
2. Після цього в розділі Облікові записи користувачів і безпека сім’ї клацніть Настроїти батьківський контроль для всіх користувачів. Якщо буде запропоновано ввести пароль адміністратора або підтвердити видалення, введіть пароль або надайте підтвердження.
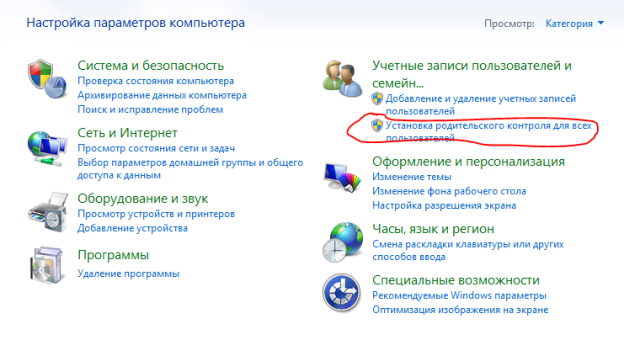
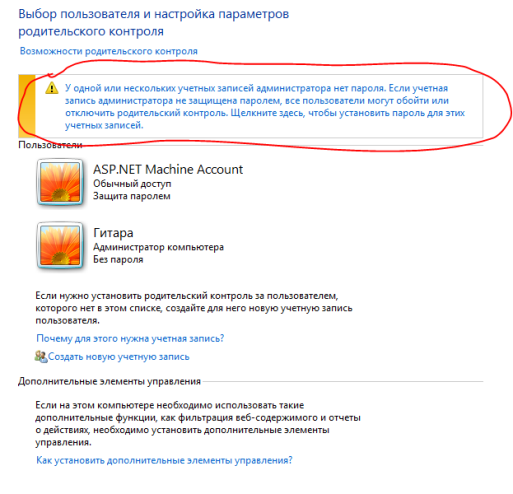
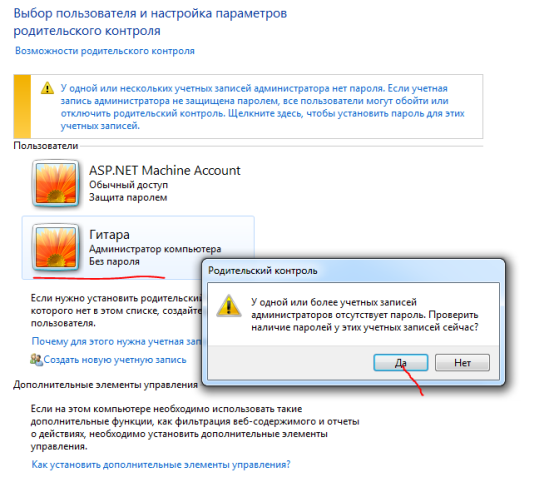
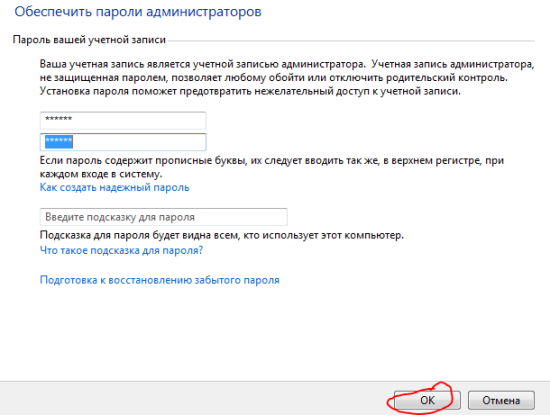
3. Клацніть мишею стандартний обліковий запис користувача, для якого потрібно настроїти батьківський контроль. Якщо стандартний обліковий запис користувача ще не настроєно, клацніть посилання Створити обліковий запис користувача, щоб настроїти новий обліковий запис.
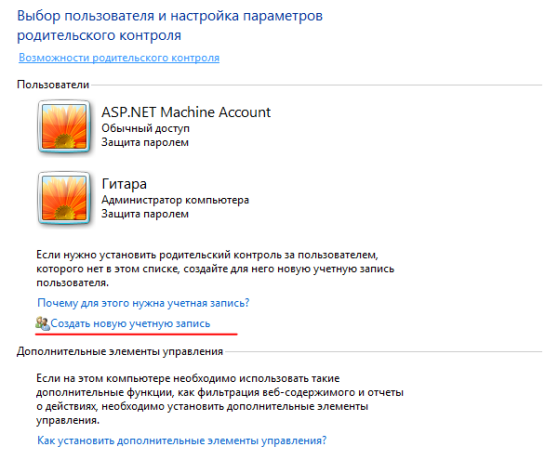
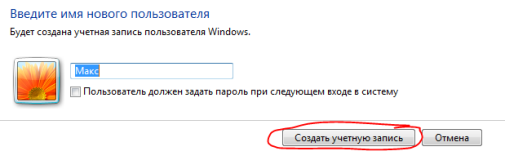
Тепер у списку облікових записів ми бачимо ще одну. Я назвала цю запис іменем сина
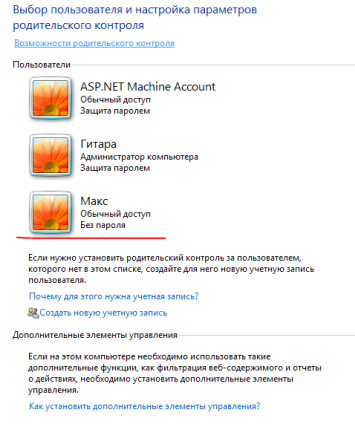
4. У розділі Батьківський контроль виберіть пункт Увімкнуто, задіяти поточні настройки.
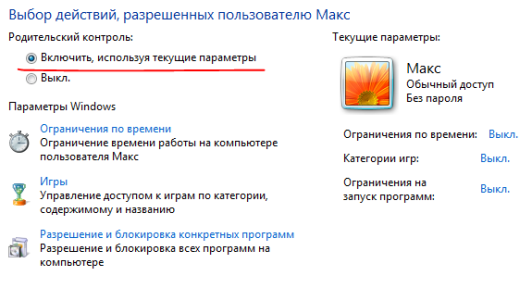
Увімкнувши функцію батьківського контролю для стандартного облікового запису дитини, можна встановити індивідуальні значення для наведених нижче настройок, які потрібно контролювати.
5. Обмеження часу. Можна встановлювати обмеження часу, що визначають, коли дітям дозволено входити на комп’ютер. Ці обмеження забороняють дітям входити в систему в зазначений час. Для кожного дня тижня можна встановити дозвіл на роботу в різний час. Якщо відведений час закінчується під час сеансу роботи в системі, відбувається автоматичний вихід користувача із системи.
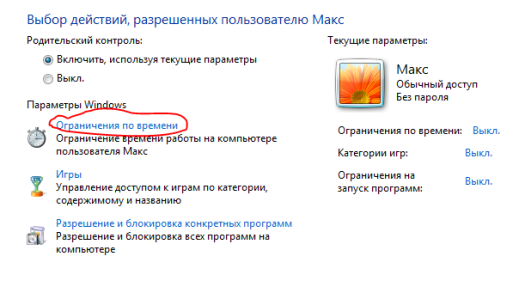
У вікні, що відкриється встановлюємо час, коли дозволяємо дитині гратися на комп'ютері.
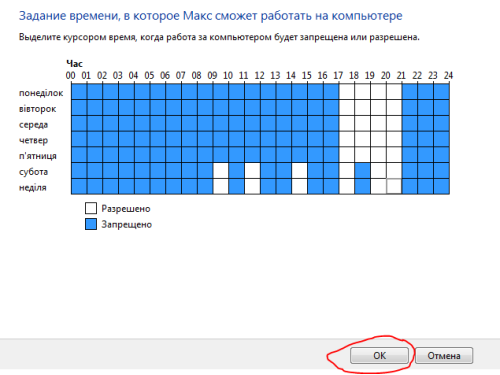
6. Ігри. Можна керувати доступом до ігор, вибирати категорію вікового рейтингу, блокувати певні типи вмісту та блокувати або дозволяти певні ігри.
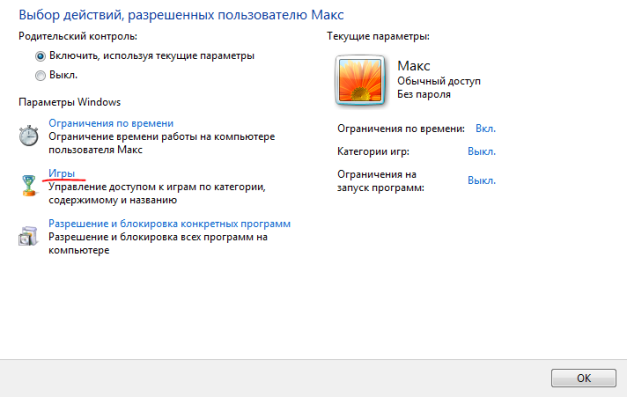
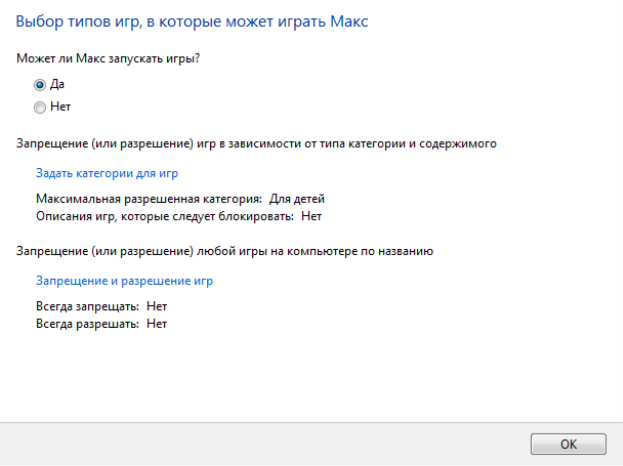
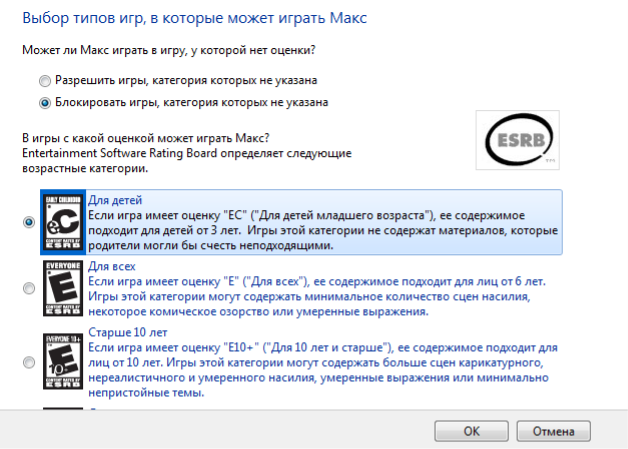
7. Дозвіл або блокування певних програм. Можна заборонити дітям запускати програми, якими їм не слід користуватися.
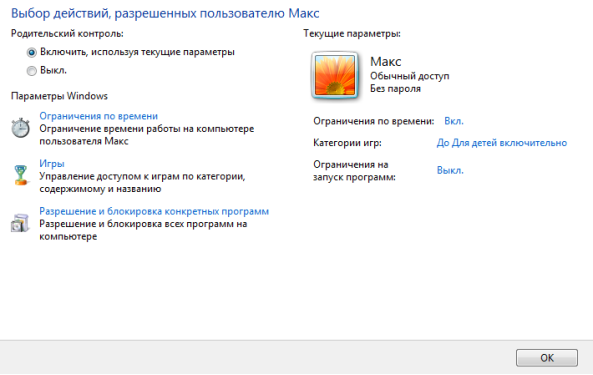
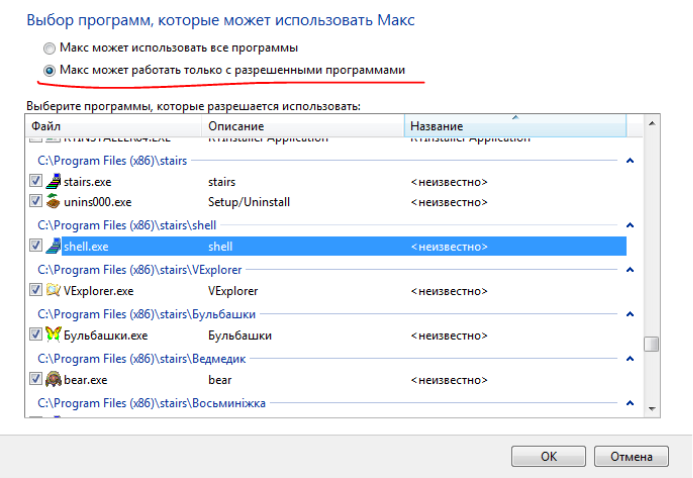
Забезпечення безпеки в Інтернеті засобами Інтернет-браузерів
Розглянемо, як реалізується батьківський контроль за допомогою найпопулярніших браузерів. Ми розглянемо такі браузери: Google Chrome,
Google Chrome
У браузері Google Chrome є функція батьківського контролю, яка здійснюється через управління контрольованим профілем. При використанні такого батьківського контролю в браузері, ви зможете регулювати поведінку вашої дитини в інтернеті.
Ви можете заборонити доступ до всіх сайтів, крім сайтів, включених в так званий «білий список», або заблокувати доступ тільки до деяких сайтів, склавши список небажаних до відвідування ресурсів в інтернеті. Так ви будете здійснювати батьківський контроль в інтернеті.
Хоча функція батьківського контролю передбачає її використання для контролю батьками своїх дітей, використовувати контрольований профіль можна і в інших цілях, наприклад, забороняючи своїм співробітникам доступ до певних сайтів на робочому місці.
Для реалізації батьківського контролю знадобиться створити новий профіль в браузері Google Chrome, а потім створений профіль необхідно буде зробити контрольованим.
Створення контрольованого профілю
Для цього, спочатку запускаємо браузер Google Chrome  .
.
Потім заходимо на стартову сторінку Google

Вибираємо пункт меню "Войти"

Якщо у вас є створений акаунт Google, то вводимо адресу електронної пошти та пароль та натискаємо "Войти".
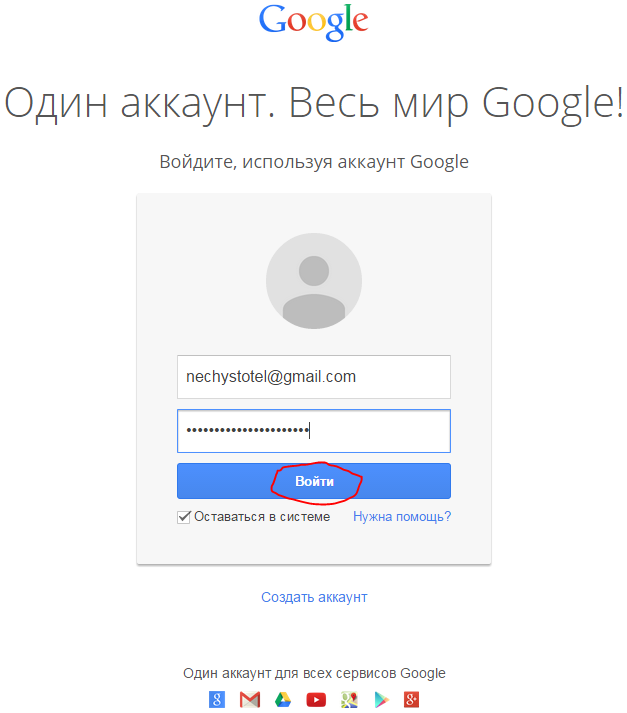 .
.
Якщо акаунта немає, то натискаємо на посиланні "Создать акаунт".
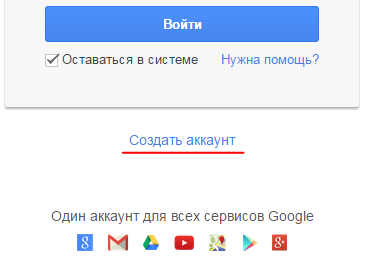
Дотримуючись вказівок акаунт створено.
Далі входимо в свій акаунт, якщо ви ввели правильно логін та пароль, то побачимо у верху вікна своє ім'я (те яке вказали при реєстрації)
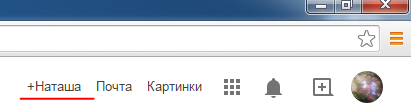
Потім потрібно буде ввійти в настройки браузера, натиснувши для цього на кнопку «Настройки и управление Google Chrome»

а в контекстному меню вибрати пункт «Настройки»
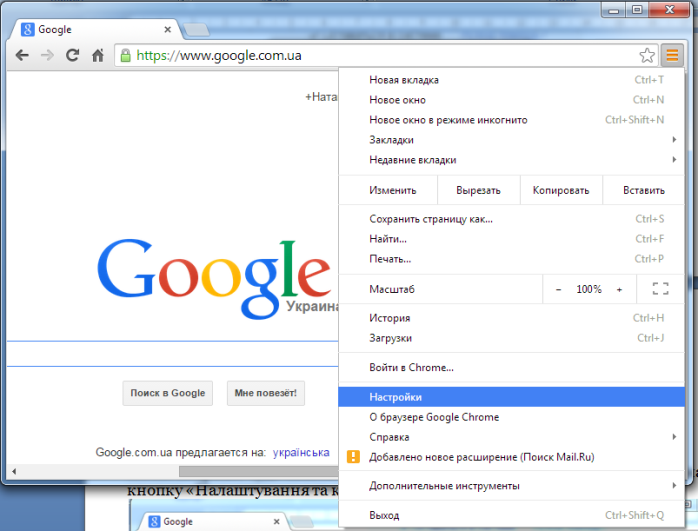
Після цього буде відкрито вікно «Настройки». В цьому вікні, в розділі «Пользователи» потрібно буде додати нового користувача, натиснувши для цього на кнопку «Добавить пользователя».
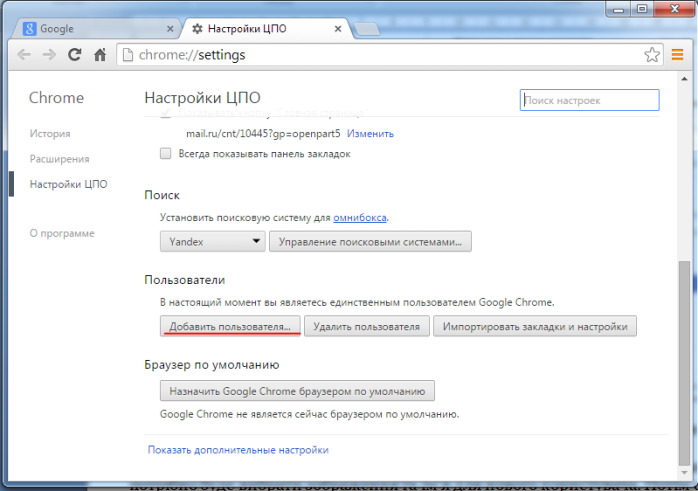
Відкриється вікно «Создание аккаунта пользователя». В цьому вікні спочатку потрібно буде вибрати зображення та ім’я для нового користувача, а потім натиснути на кнопку «Создать».
За замовчуванням активований пункт «Створити ярлик для цього профілю на робочому столі». Після створення нового профілю, з цього ярлика можна буде запускати контрольований профіль браузера Гугл Хром.
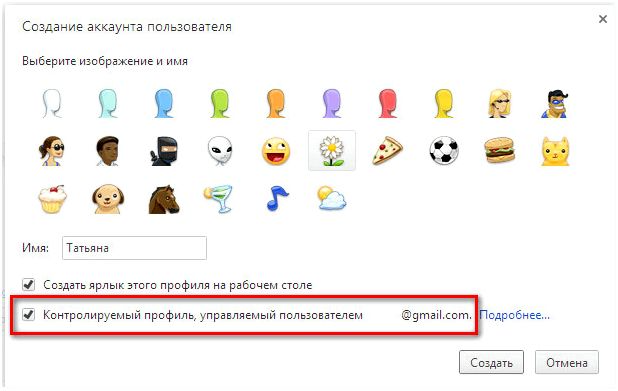
Далі відкриється вікно, в якому вас сповіщають, що був створений новий контрольований профіль. На вашу електронну поштову скриньку прийде повідомлення про створення профілю, та про порядок його використання. Натисніть в цьому вікні на кнопку «Готово»
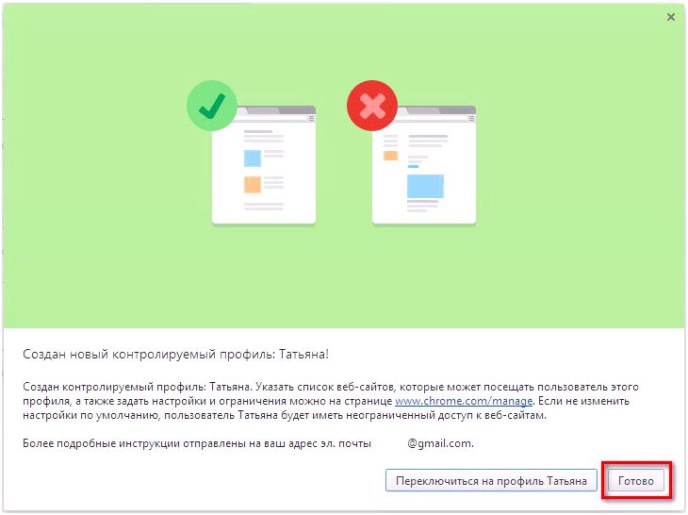
Тепер можна буде запустити браузер з контрольованим профілем з ярлика на Робочому столі. У лівому верхньому куті буде розміщено повідомлення про те, що цей профіль контролюється.
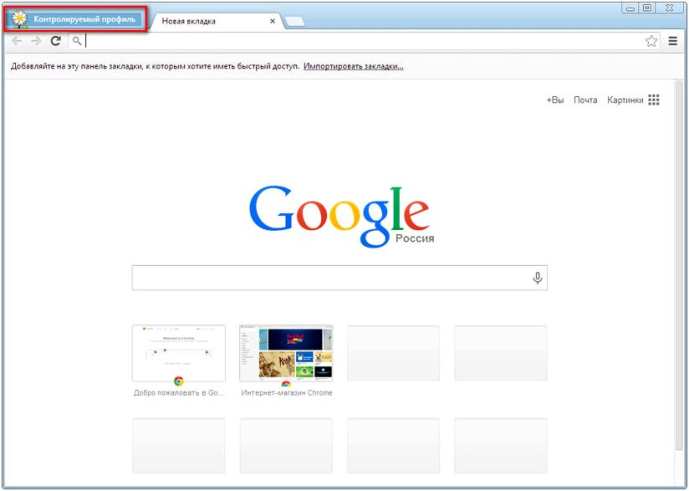
Для контрольованого профілю, що знаходиться під батьківським контролем Хрома, за замовчуванням включена функція «Безпечний пошук». При введенні певних запитів в браузері Google Chrome, не відображатимуться результати пошукової видачі.
Наприклад, після введення популярного запиту «порно», браузер нічого не показав у результатах видачі пошукової системи. На цій сторінці написано, що слово «порно» було проігноровано, оскільки був включений «Безпечний пошук Google».
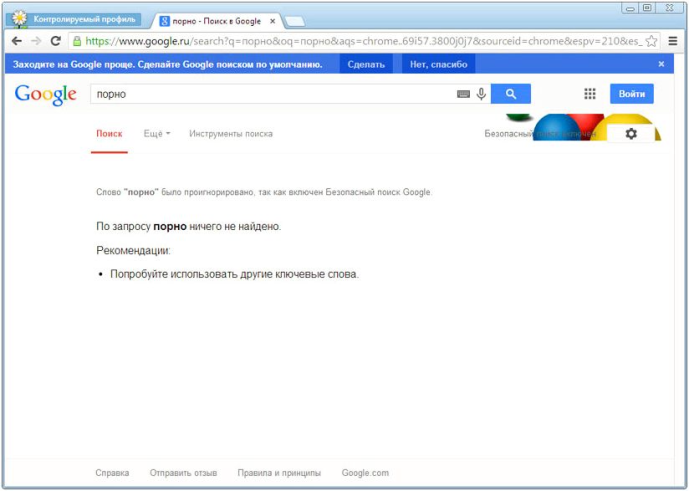
Налаштування батьківського контролю
Для того, щоб увійти в налаштування створеного контрольованого профілю, буде потрібно увійти в браузер Google Chrome з аккаунта користувача, який створив цей контрольований профіль. Далі необхідно буде увійти в настройки браузера, а на сторінці «Настройки», в розділі «Користувачі» натиснути на посилання «Панель управління профілями». Після авторизації відкриється сторінка, на якій можна буде налаштувати права доступу до сайтів в інтернеті.
Сторінка для управління контрольованого профілю знаходиться за адресою www.chrome.com/manager.
В розділі «Запити» ви можете схвалювати або відхиляти права доступу до конкретних сайтам. Користувач з контрольованого профілю може запросити доступ до конкретного сайту. Ви можете дозволити доступ до заблокованого сайту, підтвердивши його запит, або, навпаки відхилити запит користувача.
Розділ «Статистика» містить дані про перегляд веб-сторінок. Тут ви побачите, які сайти відвідувалися дитиною, скільки разів відвідувалися ці сайти, а також в який час були ці відвідини.
Для подальшої настройки батьківського контролю, потрібно буде натиснути на кнопку «Налаштування».
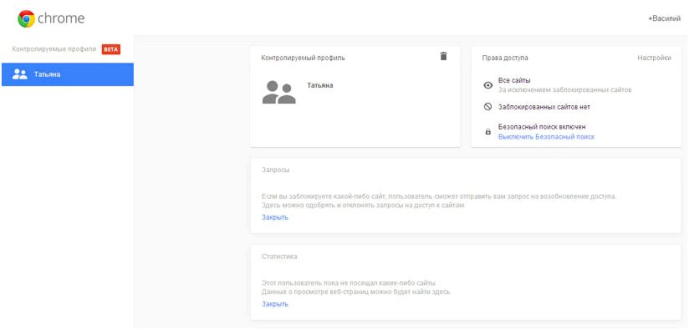
У вікні «Налаштування доступу» в розділі «Дозволити» необхідно буде вибрати порядок доступу до сайтів. Тут можна вибрати два способи блокування сайтів.
«Будь-які сайти» — будуть доступні всі сайти, крім заблокованих сайтів.
«Тільки дозволені сайти» — доступні будуть тільки ті сайти, які були внесені до «білого списку».
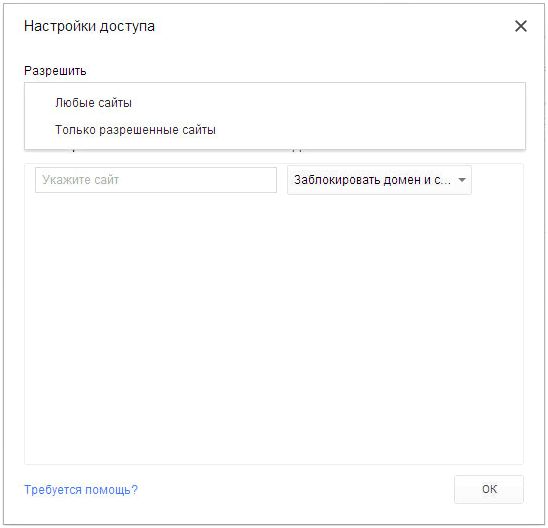
При виборі настройки — «Будь-які сайти», необхідно буде додати небажані сайти в список заблокованих сайтів. Після додавання сайту в список заблокованих, в розділі «Дія» необхідно буде вибрати один з пунктів:
«Заблокувати домен і субдомени».
«Дозволити деякі субдомени».
«Заблокувати тільки цей домен».
Вибираючи ці пункти, ви можете налаштувати правила доступу до конкретного домену та його піддоменів, вибравши для цього необхідний варіант.
Додавати сайти потрібно буде без вказівки протоколу (http: //) перед назвою сайту. Для цього необхідно буде виконати такі дії — спочатку копіюєте адресу сайту, а потім вставляєте адресу в поле «Вкажіть сайт». Далі видаляєте з адреси сайту назва протоколу (http: //) та інші косі рисочки (слеш).
При здійсненні батьківського контролю в браузері, ви можете змінювати список заблокованих або дозволених сайтів, видаляючи зі списку, або додаючи в список нові сайти.
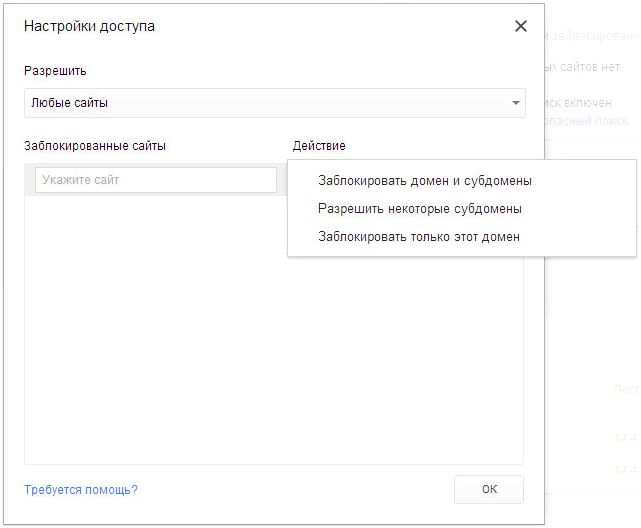
Другий варіант — тільки «Дозволені сайти», є більш суворим варіантом батьківського контролю в браузері Гугл Хром. Для дитини або іншого контрольованого користувача, доступні будуть тільки дозволені для відвідування сайти. Список таких сайтів може бути розширений, після запиту для дозволу.
На цьому зображенні, можна побачити, що для входу на веб-сторінку потрібен дозвіл, в даному випадку моє, як особи, яка здійснює батьківський контроль в браузері. Для дозволу на відвідання цієї веб-сторінки потрібно буде натиснути на кнопку «Запросити відвідування».
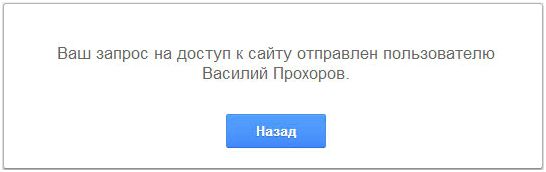
На сторінці «Налаштування доступу» в розділі «Дозволити» слід вибрати «Тільки дозволені сайти», а в розділ «Дозволені сайти» додати адреси дозволених сайтів. Вибираючи для кожного в розділі «Дії» певні правила доступу.
«Дозволити домен і субдомени».
«Заблокувати деякі субдомени».
«Дозволити лише вказаний адресу».
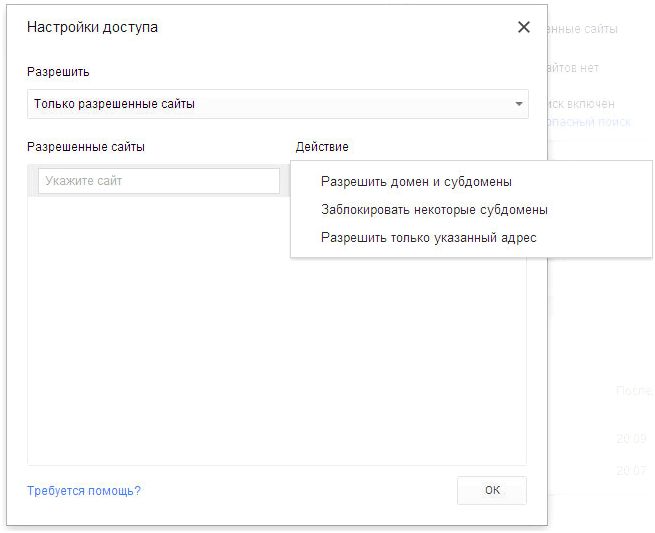
Використання батьківського контролю в Google Chrome
При спробі увійти на сайт соціальної мережі ВКонтакте (vk.com), якщо на цей сайт не дозволено доступ, ви побачите, що сторінка буде заблокована. Для доступу до заблокованої сторінці можна буде запросити дозвіл, натиснувши на кнопку «Запросити дозвіл». В іншому випадку, користувачеві доведеться повернутися на попередню сторінку браузера, тому що дана сторінка була заблокована функцією батьківського контролю в Гугл Хром.
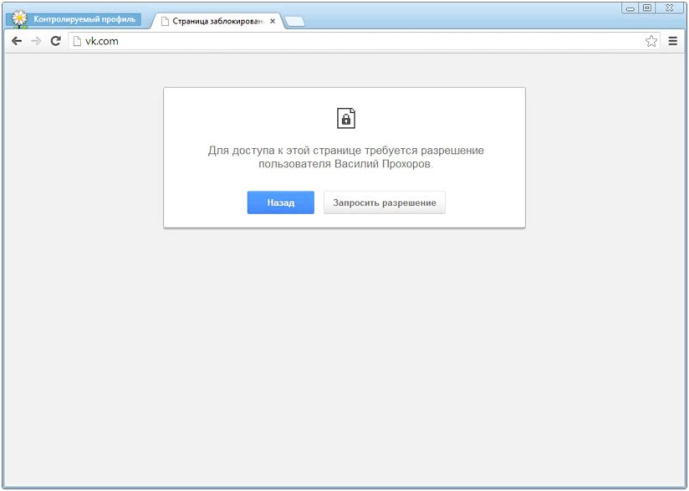
На сторінці контрольованого профілю, в розділі «Запити» ви побачите запит з назвою сайту, в даному випадку, це сайт ВКонтакте.

Ви можете дозволити або відхилити цей запит, натиснувши для цього на кнопки «Дозволити» або «Відхилити».
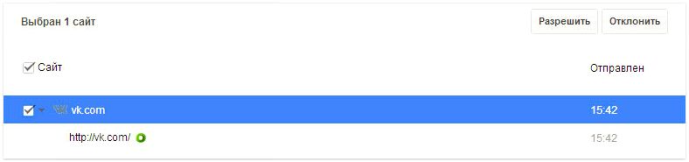
Якщо ви дозволите цей запит, то тоді користувач зможе мати доступ до всіх сайтів на vk.com.
З розділу «Статистика» ви також можете регулювати права доступу до сайтів. Залежно від обраних прав доступу: «будь-які сайти» або «тільки дозволені сайти», ви можете дозволити або заблокувати конкретний сайт. Для цього, спочатку потрібно виділити назву домена, а потім натиснути на відповідну кнопку.
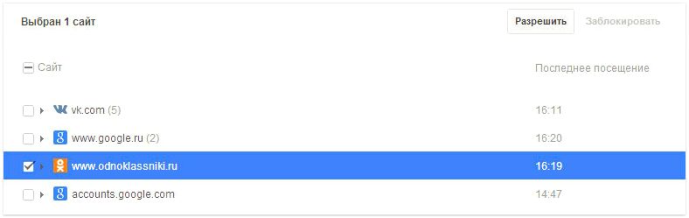
Батьківський контроль в браузері Google Chrome, при використанні контрольованого профілю, дозволяє обмежити доступ до сайтів в інтернеті.
Додатки батьківського контролю для Firefox
Наступні додатки можуть бути завантажені та встановлені у Firefox для безпечного перегляду вашими дітьми сайтів в інтернеті.
Glubble for Families
- Доступний: https://addons.mozilla.org/firefox/ad.../5881
- Вартість: безкоштовний
- Опис: Надає сімейний цікавий перегляд для дітей віком до 12
Glubble дозволяє вам створити приватну сімейну сторінку, де можна контролювати і підтримувати діяльність ваших дітей в інтернеті. Glubble надає ігри, чат, безпечний серфінг, та службу Family Photo Timeline для завантаження, зберігання та обміну фотографіями в інтернеті. Glubble інтегрує безпечний пошуковий засіб для дітей Ask for Kids..
ProCon Latte
- Доступний: https://addons.mozilla.org/firefox/ad.../1803
- Вартість: безкоштовний, але є можливість матеріально допомогти авторові
- Опис: Відфільтровує сторінки на основі їх тексту; є можливість керування "хорошим" та "поганим" списком сайтів.
ProCon фільтрує сторінки, використовуючи список недоречних слів та заміняє їх зірочками (***). Враховуйте, що фільтр поганих слів не блокує сайти, що містять ці слова; ви повинні додати сайт до чорного списку. ProCon може також блокувати трафік, і тільки дозволені сайти(встановлені у білому списку) будуть доступні. Ви можете керувати "білими" та "чорними" списками сайтів та сторінок. Також ProCon має парольний захист, щоб не дозволити іншим змінювати налаштування. Підтримка та додаткова документація для цього додатку від розробника за адресою http://procon.mozdev.org/
Установка батьківського контролю в браузері Opera
Браузер Opera дає можливістю вручну заблокувати не бажані сайти, тобто додати їх в чорний список.
Знаходимо вкладку "Инструменты", потім "Дополнительно", вибираємо "Блокируемое содержимое".
Відктриється нове вікно.
Червоною стрілкою позначено, куди потрібно увести адресу забароненого сайту.
Для того, щоб добавити ще один сайт у чорний список, необхідно натиснути кнопку "Добавить".
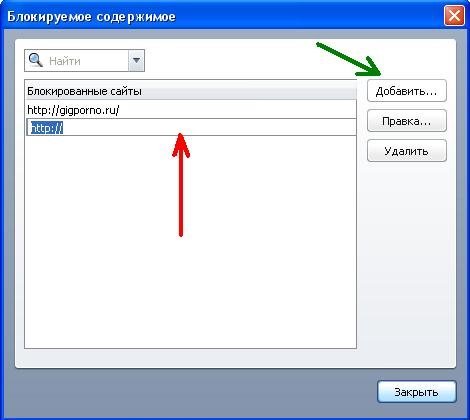
Таким чином ми можемо заборонити будь-який ресурс. Коли наша дитина захоче відкрити заблокований нами сайт, то побачить або пусте або наступне вікно.
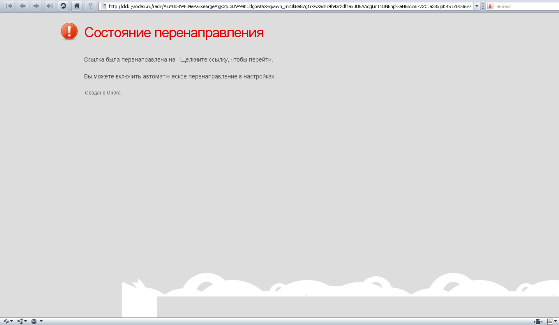
Дитячий Інтернет-браузер Гогуль
Також існує безкоштовний дитячий браузер Гогуль – засіб батьківського контролю дітей в мережі Інтернет, розроблений російською компанією «Новое Поколение».
Яндекс.DNS : батьківський контроль, безпечний інтернет
Яндекс.DNS - безкоштовний сервіс, що забезпечує батьківський контроль і безпечний інтернет для домашнього користувача.
Сервери DNS (доменного імені системи) - практично невід'ємна ланка при користуванні інтернетом. У більшості випадків для попадання на потрібний сайт використовують його доменне ім'я, по якому клікають або вводять його в рядку браузеру. Після чого доменному імені необхідно поставити у відповідність його IP адреса, за допомогою якої в мережі знаходиться конкретний ресурс. Це і здійснюється DNS серверами.
Розумно користуватися не звичайними DNS сервером, а що надає додатково функції безпеки в інтернеті. На цих серверах прошеного Вами ресурсу IP пробивається по базі небезпечних сайтів. За наявності у базі шуканого IP доступ до нього блокується. Саме такі послуги надаються серверами яндексовского сервісу.
Яндекс.DNS безкоштовно дозволяє здійснити батьківський контроль і робить все, щоб безпечний інтернет був в кожному будинку.
Блокування сайтів за допомогою файлу hosts
Викладений нижче спосіб дозволяє заблокувати доступ на певні сайти. Необхідність для цього може бути абсолютно різна - від блокування Однокласників в офісі до захисту дитини від сайтів непорядного змісту (так званий, «батьківський контроль»).
Для початку, необхідно обзавестися списком сайтів, доступ до яких необхідно заблокувати. Після цього приступити до редагування файлу hosts, до якого Windows звертається кожного разу при відправці запиту на сервери, перевіряючи, чи не знаходиться даний сайт в фільтрі заблокованих.
Місце розташування нашого файлу:
1. Відкрийте Мій комп'ютер  ,
,
2. Локальний диск С (там де встановлена система)

3. Відкриваємо папку Windows
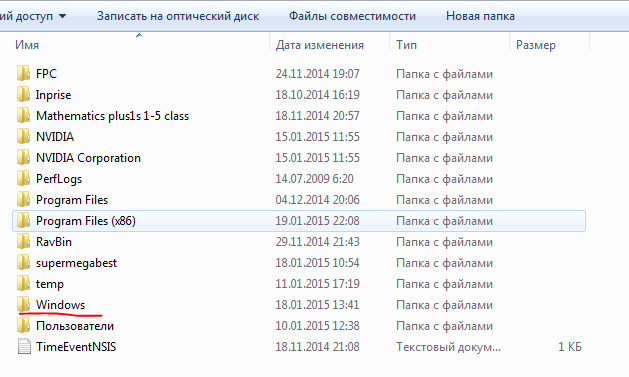
4. Відкрийте папку System32
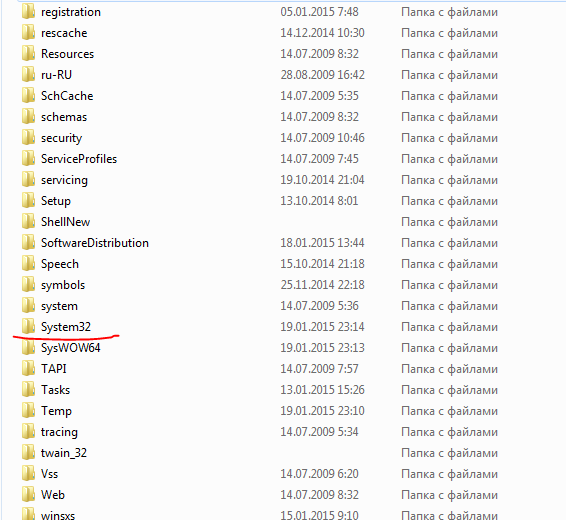
5. Потім відкриває папку drivers
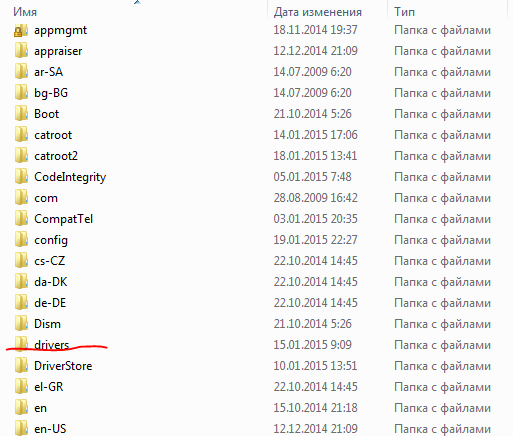
6. Переходимо на папку etc,
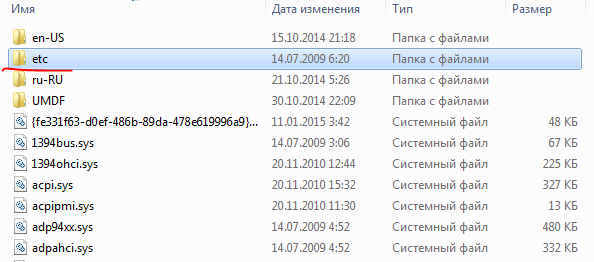
7. Відкриваємо файл hosts
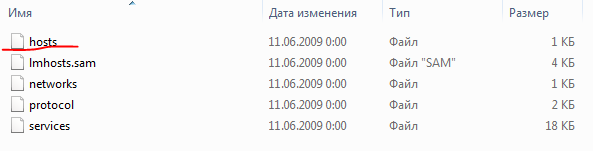
8. Виникає вікно вибору програми для відкриття даної програми, вибираємо у списку Блокнот та тиснемо ОК
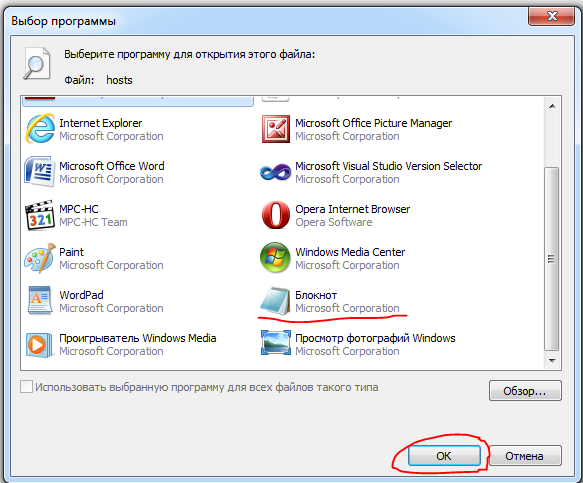
Якщо не знайшли, значить не уважно шукали, даний файл є на всіх комп'ютерах, що мають платформу Windows.
Сміливо видаляємо звідти все і думаємо над тим, які сайти записати в чорний список. Припустимо потрібно закрити доступ для всіх популярних соціальних мереж.
127.0.0.1 facebook.com
127.0.0.1 vk.com
127.0.0.1 odnoklassniki.ru
127.0.0.1 twitter.com
127.0.0.1 vkrugudruzei.ru
127.0.0.1 my.mail.ru
127.0.0.1 moikrug.ru
Так виглядають прописані адреси соціальних мереж ВКонтакте та Однокласники
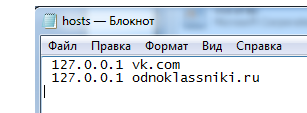
Закриваємо вікно Блокнота та тиснемо зберегти зміни.
Перед сайтом обов'язково прописуйте даний ip адрес (іп адреса комп'ютера) інакше блокування не спрацює. Рекомендую також зробити перезавантаження комп'ютера, після чого всі сайти написані вище будуть недоступні.
1

про публікацію авторської розробки
Додати розробку