Посібник для вчителів історії "Історія в хмарах"

Вступ
Сучасний урок історії. Це поняття сьогодні кожен учитель розуміє по-різному: з використанням інтерактивних методів, прийомів критичного мислення, ігрових методів, використання комп‘ютерних засобів чи мобільних додатків. Жоден урок не буде схожим рік в рік, бо приходять інші учні, змінюємось ми та оточуючий світ. Але щоб ми не використовували – маємо це робити майстерно.
Цією роботою спробую допомогти тим, хто любить комп‘ютер так, як його люблю я та наші учні та має бажання навчитись нового! Отож, починаємо! Удачі!
Вимоги до роботи
Безперервна робота перед екраном комп'ютера повинна бути не більше:
• для учнів 10-11 класів на першій годині занять
30 хв., на другій годині занять - 20 хв.;
• для учнів 8-9 класів - 20-25 хв.; • для учнів 6-7 класів - до 20 хв.;
• для учнів 2-5 класів - 15 хв.
Отже, під час підготовки до уроку маємо розробити чіткий хронометраж уроку з використанням комп‘ютера.
Загальні рекомендації для роботи
Більшість сервісів англомовні, тому я для зручності працюю в браузері Google Chrome, так як він має функцію перекладу сторінок на українську мову.
Для створення хмари слів, флеш-карт є можливість імпортувати інформацію з Word, Excel, Google Docs и т.д.
Усі сервіси практично можна застосовувати як для перевірки знань учнів, узагальнення, так і для проведення практичних занять та виконання домашнього завдання.
 Пам’ятка для створення
Пам’ятка для створення
хмари слів в сервісі WordArt
• Відкрийте сайт https://wordart.com/z43mmb2y2ssj/хмара-слів
• Увійдіть або зареєструйтесь. Якщо ні то просто натиснути кнопку +Create, але тоді ваша робота буде одноразовою.
• В таблицю вписуйте слова, дати, поняття, які мають бути в хмарі. Натисніть Visualize
• Створити форму хмари натиснути внизу таблиці кнопку SHARES. Натисніть Visualize • Змінити шрифт натиснути кнопку FONTS (вибрати той, де є чорна рамка). Натисніть Visualize
• Змінити напрямок шрифту натиснути LAYOUT. Натисніть Visualize
• Змінити колір шрифту натиснути STYLE, тоді натиснути Custom і вибрати інші кольори. Натисніть Visualize
•  Для збереження натиснути SAVE
Для збереження натиснути SAVE
• Завантажити - натиснути DOWNLOAD - standart JPEG і вибрати місце зберігання. • Інші ресурси для створення хмари слів:
https://worditout.com/word-cloud/create https://wordcloud.pro/ru https://www.jasondavies.com/wordcloud/
 Пам’ятка для створення QR коду
Пам’ятка для створення QR коду
• Зайдіть на сайт https://qr9.me/free-qr-code-generator.php?lang=uk
• Виберіть – Безкоштовна генерація статичного QR коду
• Виберіть – Текст і вставте у віконечко текст або запитання
• 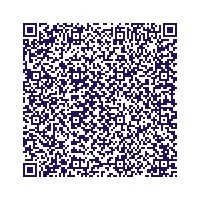 Далі натиснути – Перейти до стилізації QR коду, де можна вибрати колір, розмір
Далі натиснути – Перейти до стилізації QR коду, де можна вибрати колір, розмір
• Натиснути – Завантажити QR код
Інші ресурси для створення: http://qrcodes.com.ua https://qrcode.tec-it.com/ru https://creambee.ru/qr-code-generator/#StaticText
(можна змінити форму, колір, фон)
Пам’ятка для створення фотоколажу в сервісі Photovisi
• Зайдіть на сайт https://www.photovisi.com/ru
• Натисніть - Приступити до створення
• Виберіть шаблон
• 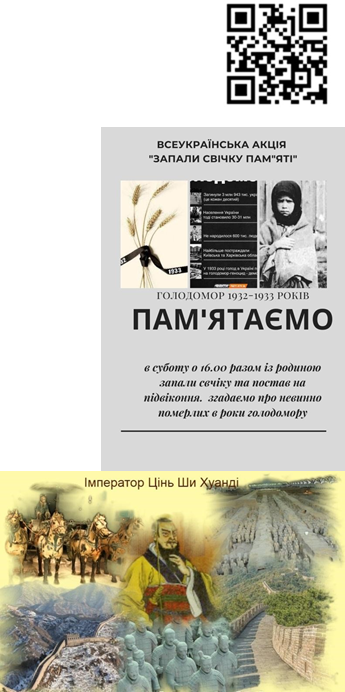 Натисніть – Добавити фото – Мій комп’ютер – вибрати зображення – натиснути відкрити
Натисніть – Добавити фото – Мій комп’ютер – вибрати зображення – натиснути відкрити
• Можна добавити фон, текст
• Натиснути – Оттделка
• Під фото буде напис «Скачать в низкои разрешении» - натиснути і зберегти колаж.
• Інші ресурси для роботи: https://www.canva.com/uk_ua/
(можна створювати постери, плакати)
 Пам’ятка по створенню онлайн-пазлів
Пам’ятка по створенню онлайн-пазлів
• Зайдіть на сайт https://www.jigsawplanet.com
• 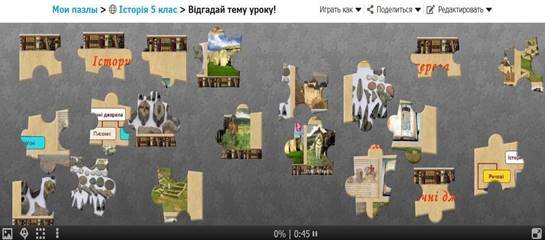 Зареєструйтесь (можна без реєстрації, але тоді не збережеться інформація)
Зареєструйтесь (можна без реєстрації, але тоді не збережеться інформація)
• Натиснути кнопку «Создать»
• Вибрати фото та назву пазлу
• Вибрати кількість деталей (залежить від часу на який ви розраховуєте), форму
• Натиснути «Создать»
Пам’ятка по створенню ментальних мап в сервісі Coggle
• Перейдіть за посиланням на сайт https://coggle.it
• Увійдіть або зареєструйтесь.
• Натисніть кнопку – Створити діаграму
• Впишіть в центрі заголовок до мапи або ключове слово
• Далі натискуючи на плюсик створюємо нові гілки та підписуємо їх. Для того щоб видалити гілку, або повернутися назад натиснути праву кнопку миші і вибрати дію. Можна створити тільки заготовку до мапи, а на уроці її заповнити.
• Мапу можна створювати самому або групою осіб. Для цього у верхньому правому кутку біля вашого фото є знак «+» . натиснувши на нього ви за електронною адресою можете запросити інших учасників для колективної роботи.
• 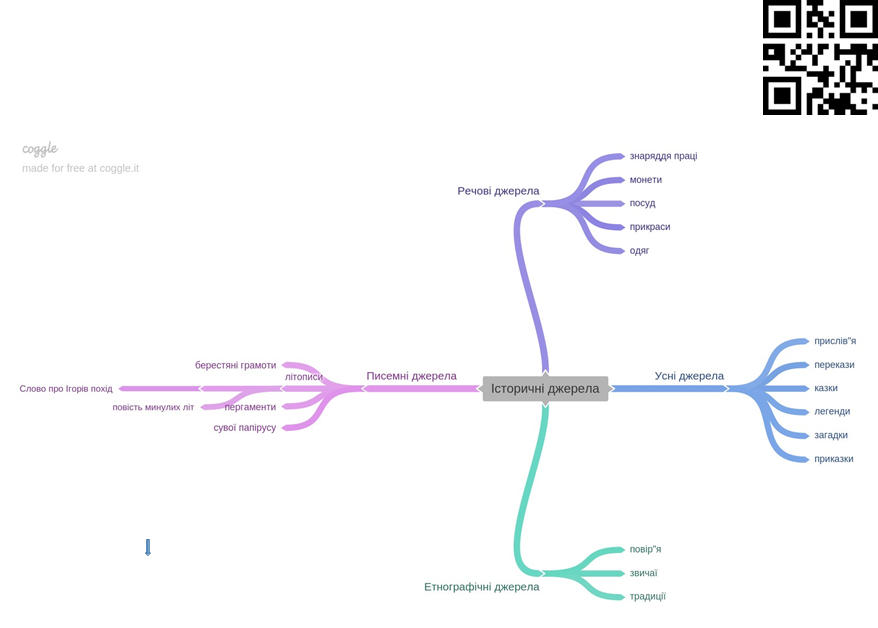 Мапа зберігається автоматично. Її можна завантажити через знак « » у правому верхньому куті. Але кількість версій для скачування обмежена. В вашому кабінеті їх можна створити бл.1400. Наприклад я роблю скріни сторінки.
Мапа зберігається автоматично. Її можна завантажити через знак « » у правому верхньому куті. Але кількість версій для скачування обмежена. В вашому кабінеті їх можна створити бл.1400. Наприклад я роблю скріни сторінки.
 Пам’ятка по створенню вікторини в сервісі Plickers
Пам’ятка по створенню вікторини в сервісі Plickers
• Зареєструватися на сайті https://www.plickers.com і скачати додаток на свій телефон.
• Якщо ви вперше на сайті, то з правої сторони екрану вам будуть запропоновані підказки щодо налаштування та синхронізації з мобільним додатком.
• Опрацювати інструкцію з використання сервісу.
• Добавити класи та списки учнів.
• 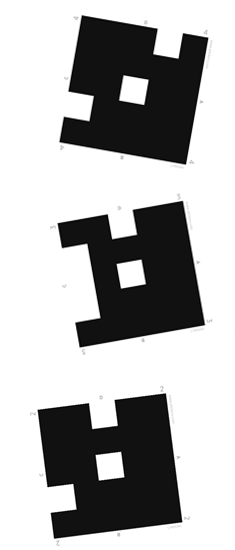 Створити та роздрукувати картки. Посилання для скачування є в меню Help.
Створити та роздрукувати картки. Посилання для скачування є в меню Help.
• В списку вибрати той варіант, який підходить для вашого класу та завантажити. Є можливість купити готові картки. Картки бажано роздрукувати на білому картоні або папері. Можна заламінувати, але матовою плівкою, бо камера телефону може не зчитати через відбиття. Для зручності пронумеровані картки можна закріпити за учнями згідно нумерації в класному журналі. Учні показують свою картку так, що вірна відповідь була зверху.
• Створювати нові запитання, або групу запитань, дати їм назву можна у своїй бібліотеці (кабінет). Все зберігається автоматично через автозбереження.
• Знаходити запитання можна в «Своїй бібліотеці». Тут же можна «додати в чергу» - вказати по черговість використання запитань на уроці.
• Далі заходимо в додаток і скануємо вірні відповіді. Для запуску сканування натисніть кружечок внизу екрану і повільно проведіть по картках учнів. Якщо біля імені учня світиться зелений колір – відповідь вірна, якщо червоним – невірно. На екрані буде відтворено діаграму і графік статистики класу.
 Пам’ятка по створенню флеш-карт в сервісі Quizlet
Пам’ятка по створенню флеш-карт в сервісі Quizlet
• Перейти за посиланням https://quizlet.com
• Зареєструватись (Sign Up) або увійти (Log in)через акаунт в Google.
• Натиснути кнопку – Створити (Create).
• Дайте назву тематиці флеш-карт, додайте опис завдання. Дані для цього можна імпортувати з Word, Excel, Google Docs и т.д. Можна додати малюнки або діаграми для оформлення.
• У ліву колонку вводимо терміни, дати, фото, в а праву – визначення або опис.
• Кількість карток залежить від вашого бажання.
• Натиснути кнопку – Створити (Create).
• Можна запрограмувати, щоб визначення показувались і щоб не було.
• Створений матеріал можна передати учням за посиланням, яке генерується автоматично або зберегти в кабінеті і поділитися через соцмережі.
 Пам’ятка по роботі в сервісі genially
Пам’ятка по роботі в сервісі genially
• Перейти за посиланням https://www.genial.ly/
• Зареєструватись, або увійти за допомогою соціальних мереж та створити свій віртуальний кабінет на платформі.
• Натиснути кнопку – Створюйте геніально.
• 4. Виберіть вид завдання, який вам підходить. Є 11 запропонованих і 1 відкриється незабаром: - Презентація - підніміть свої презентації на новий рівень з анімованими та інтерактивними елементами, інтегрованим онлайнконтентом та неймовірними шаблонами;
• - Гаміфікація - створіть власний контент зі структурою гри. Ідеально підходить для мотивації, оцінки та посилення споживання та збереження інформації;
• - Інтерактивне зображення - перетворіть свої статичні зображення у неймовірні інтерактивні зображення. Ідеально підходить для збагачення ваших зображень декількома шарами інформації (відео, зображення, текст, карти тощо);
• - Горизонтальна інфографіка - візуально представляйте та окреслюйте свій вміст таким чином, що приваблює вашу аудиторію. Ідеально підходить для пояснення процесів та контурів ( сюди входить 5 підкатегорій);
• - Вертикальна інфографіка - зробіть вашу інформацію легко зрозумілою, візуально привабливою та інтерактивною. Ідеально підходить для пояснення процесів та контурів (в підрозділі терміни можна створити лінію часу різного формату та вигляду);
• - Посібник - створіть складні та інформативні документи, де ваша аудиторія може вибирати інформацію, яку вона хоче споживати. Ідеально підходить для створення веб-контенту (крім усієї різноманітності розділу тут створюємо родинне дерево);
• - Презентація відео - зберігає найкращі презентації та відео. Ідеально підходить для створення вмісту, який самостійно відтворює або циклічно виглядає із приголомшливими попередньо анімованими ефектами;
• 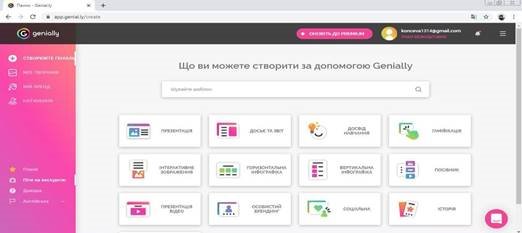 - Особистий брендинг - поставте себе виділитися з натовпу вмістом, який зміцнює ваш особистий бренд. Ідеально підходить для створення інтерактивних резюме, персональних сторінок, сторінок в соціальних мережах або портфоліо.
- Особистий брендинг - поставте себе виділитися з натовпу вмістом, який зміцнює ваш особистий бренд. Ідеально підходить для створення інтерактивних резюме, персональних сторінок, сторінок в соціальних мережах або портфоліо.
• 5. Натиснути кнопку – Вибрати даний вид шаблону. Відкриється панель інструментів, де можна редагувати дані, змінити символи, графіку.
• 6. Натиснути кнопку Зберегти (Saved) і у вашому кабінеті залишається створена вправа або інфографіка.
 Пам’ятка по роботі в сервісі Wordwall
Пам’ятка по роботі в сервісі Wordwall
• Перейдіть за посиланням https://wordwall.net/ru/create/picktemplate
• Зареєструйтесь або увійдіть через акаунт Google.
• Натисніть кнопку – Створіть навчальне завдання
• 
Виберіть, що конкретно ви хочете використати на уроці. Наприклад, вікторина, колесо фортуни, співвіднесення, анаграми, пошук слів і т. д.
• Сервіс запропонує в пусті віконця ввести завдання чи запитання. До них можна додавати зображення. Кількість запитань залежить від вас.
• Для збереження вправи в кабінеті натиснути кнопку – Виконано.
• 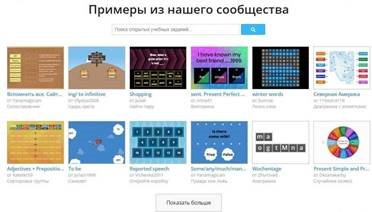 Увага! Кількість безкоштовних завдань є обмеженою - 18. Далі використання є платним. Вихід – створити кілька
Увага! Кількість безкоштовних завдань є обмеженою - 18. Далі використання є платним. Вихід – створити кілька
Використання 
І як би ми не хотіли відволікти учнів від соцмереж – час диктує своє. Отже, користуємось моментом і залучаємо учнів до випереджувальних завдань через Instagram.
Можливості:
Ø створити опитування та узагальнити дані з питань наступного уроку, додаткового завдання
Ø створення фотоколажів, мемів
Ø створення міні-відео на урок з історії рідного краю Ø вести свій блог або майстер-клас для учнів і колег.
Використані джерела
1. Державні санітарні правила і норми влаштування, утримання загальноосвітніх навчальних закладів та організації навчальновиховного процесу, ДСанПіН 5.5.2.008-01
2. Сайт «Майстерня Марини Курвітс». http://marinakurvits.com/plickersviktorina/
3. Інструкція щодо використання плікерів https://help.plickers.com/hc/en-us/articles/360009395854-What-isPlickers-
4. Ресурс для створення флеш-карток: https://quizlet.com
5. Ресурс для створення ментальних мап: https://coggle.it
6. Ресурс для створення фотоколажів: https://www.photovisi.com/ru
7. Ресурс для створення хмари слів: https://wordart.com
8. Ресурс для створення пазлів: https://www.jigsawplanet.com
9. Ресурс для створення QR кодів: https://qr9.me/free-qr-codegenerator.php?lang=uk
10. Ресурс для створення різни завдань: https://wordwall.net/ru


про публікацію авторської розробки
Додати розробку
