Навчання йде в онлайн! Знову. Не встигли ми забути про весняну дистанційку, як вона знову прийшла у наше життя. Утім, тепер ми готові. Принаймні, точно більш підготовлені, ніж на початку пандемії коронавірусу. Нічого, що уроки проводитимуться онлайн, головне – дати учням необхідні знання. І, звісно, обрати найзручнішу для взаємодії платформу. Тут кожен обирає сам, адже зручність – поняття виключно суб’єктивне. Можливо, це буде Zoom, Skype, а може й Google Meet? Про останній ми сьогодні і поговоримо.
Колись Google Meet був преміальним розширенням для відеоконференцій Google, але тепер доступ до нього мають усі охочі, а особливо – заклади освіти.
Не варто турбуватися щодо безпеки: для Google це питання завжди було дуже важливим, тож компанія подбала про конфіденційність даних користувачів:
- анонімні користувачі (які не мають акаунту Google), не можуть долучитися до зустрічі;
- коди зустрічей складні, отже ніхто сторонній їх не вгадає;
- організатор зустрічі може дозволити або заборонити вхід, а за необхідності – відключити чи видалити учасника;
- відеозустрічі шифруються під час передачі сигналу, як і записи, що зберігаються на Google-диску;
- користувачі можуть зареєструвати свій акаунт у Програмі додаткового захисту Google, яка допоможе захиститися від зламу та фішинга.
Починаємо роботу
Ви можете користуватися Google Meet навіть якщо ваша школа не використовує G Suite for Education. Все дуже просто, головне – мати акаунт Google. Зверніть увагу: окремого застосунку для комп’ютера не передбачено, тому користуємося ним просто з браузеру. Є три варіанти доступу:
- переходимо за посиланням: https://meet.google.com/;
- відкриваємо браузер Google Chrome, натискаємо на кнопку «Додатки Google» та знаходимо Meet;
- відкриваємо свою електронну пошту та знаходимо Meet у колонці зліва.
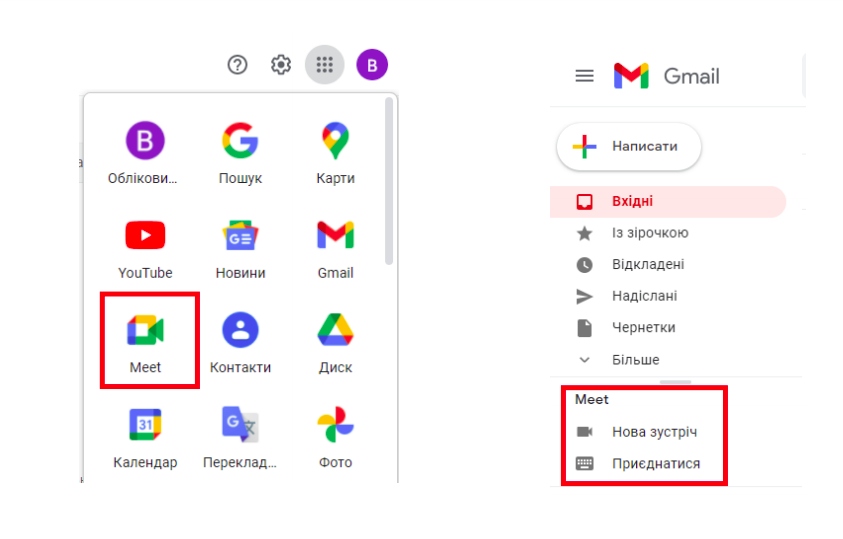
Ще один варіант – встановити додаток на смартфон.
Створюємо зустріч
Для початку спілкування натискаємо кнопку «Нова зустріч»: вона запускає попереднє вікно налаштувань, у якому необхідно дозволити сайту використовувати камеру та мікрофон. Зверніть увагу: справа від вікна відеоконференції ви побачите посилання на зустріч, яке можна скопіювати та надіслати учням.
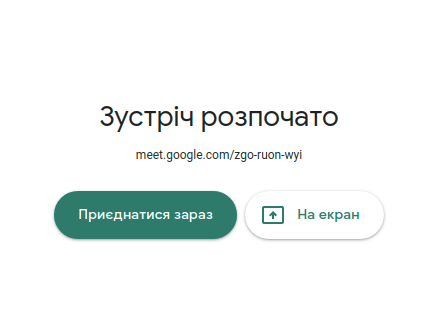
Другий крок: натиснути кнопку «Приєднатися», після чого відкриється діалогове вікно з даними для приєднання до зустрічі. Зверніть увагу: ви можете надіслати учням скопійоване посилання, а можете додати їх зі списку контактів. Для цього достатньо натиснути «Додати людей». От і все, далі залишається лише чекати учнів.
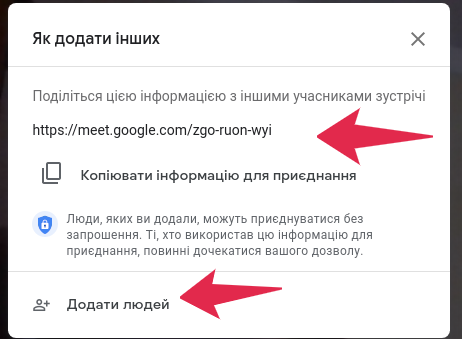
Корисні функції
Інтерфейс Google Meet дуже простий та зручний. Так, у правому нижньому кутку ви знайдете кнопку додаткових налаштувань, які допоможуть зробити роботу комфортнішою.
- Змінити макет. Тут ви можете обрати варіант відображення відео учасників зустрічі.
- Повноекранний режим. Відео відкриється на весь екран (аби вийти з повноекранного режиму, натисніть клавішу Esc).
- Змінити фон. Функція для тих, хто не бажає демонструвати всім учасникам зустрічі свою кімнату. Тут можна або розмити тло, або обрати взагаі інший фон. Зверніть увагу: зміна фону може негативно вплинути на швидкість роботи комп'ютера.
- Субтитри. Зручна функція, якщо у когось із учнів виникнуть проблеми зі звуком: усе, що ви говоритимете, дублюватиметься текстом. Щоправда, поки що тільки англійською.
- Дошка для конференцій. Тут можна створити дошку, на якій ви будете записувати важливі приклади чи моменти заняття, та надати доступ до неї учасникам зустрічі.
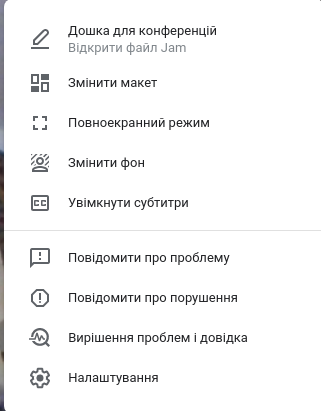
Звісно, який урок без демонстрації презентації? У Google Meet є і така можливість. Для того, аби візуалізувати інформацію, просто натисніть вкладку «Розпочати презентацію зараз» та оберіть найзручніший для себе варіант. Наприклад:
- увесь екран (демонстрація всього, що зараз відбувається на вашому пристрої).
- вікно (відкрите на вашому пристрої, наприклад, презентація).
- вкладка Chrome (наприклад, тематичний сайт, дошка, відео тощо).
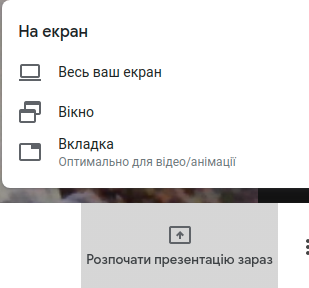
Кількість учасників відображається у правому верхньому кутку. Якщо натиснути на кнопку з чловічками, справа відкриється панель із переліком учасників зустрічі. Учитель може керувати учасниками, наприклад, вимикати чи вмикати мікрофони, закріпити конкретного учасника на головному екрані (під час відповіді) або ж видалити когось з учасників. Тут також є кнопка чату, у якому можуть переписуватися всі учасники.
Цікаво: користувачі G Suite for Education мають можливість розбивати клас на підгрупи, проводити опитування та дозволяти учням ставити запитання.
Але для того, аби наслоджуватися всіма можливостями Google Meet, не обов'язково мати саме G Suite for Education, адже функцій, які надаються звичайним користувачам, нам цілком достаньо для роботи. Наприклад, усі можуть проводити відеозустріч тривалістю до 60 хвилин та запросити на них до 100 осіб. Загалом Google Meet – неймовірно зручний для навчання інструмент, який навіть не потрібно завантажувати та встановлювати, тож ані у вас, ані в учнів не виникне проблем із підключенням.
А ви вже використовуєте Google Meet?


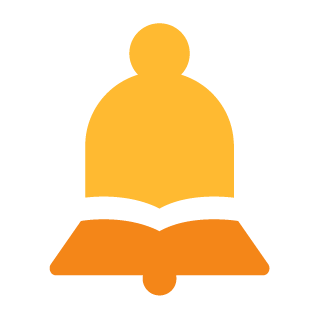
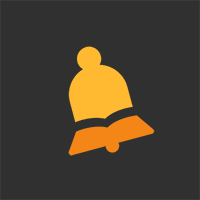

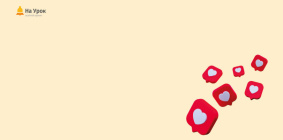








Щоб залишити свій коментар, необхідно зареєструватись.