Практична робота "Створення та редагування растрових і векторних зображень"
6 клас
Практична робота
«Створення та редагування растрових і векторних зображень»
-
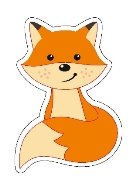 У середовищі Online Photo Editor (http://pixlr.com/editor/) відкрийте зображення з файла Лисичка.jpeg, що збережений у папці 6 клас. Практичні роботи
У середовищі Online Photo Editor (http://pixlr.com/editor/) відкрийте зображення з файла Лисичка.jpeg, що збережений у папці 6 клас. Практичні роботи
2. Оберіть інструмент Чарівна паличка та клацніть мишею на білому кольорі, який є фоном зображення. Буде виділено фрагмент навколо Лисички, що містить білий колір.
3. Клацніть правою кнопкою миші на виділеному фрагменті й у контекстному меню оберіть вказівку Інвертувати вибір
4. За допомогою комбінації клавіш Ctrl + C, скопіюйте виділений фрагмент до буфера обміну.
5. Виконайте вказівку Файл/Нове зображення. У вікні Нове зображення задайте ім’я Лисичка та встановіть прапорець Прозорий. Натисніть кнопку ОК.
6. За допомогою комбінації клавіш Ctrl + V, вставте зображення з буфера обміну.
7. Виконай вказівку Файл/Зберегти, оберіть формат PNG та натисніть кнопку ОК. Оберіть власну папку для збереження файла.
8. У векторному графічному редакторі Inkscape створіть новий документ. Збережіть його з іменем Колобок у власній папці
9. Намалюйте круг та задайте заливку фігури жовтого кольору. Додайте до малюнка два круги чорного кольору (очі Колобка) та криву червоного кольору (рот Колобка)
10. Згрупуйте усі об’єкти.
![]() 11. Додай текстовий напис за допомогою інструмента А Введіть текст напису КОЛОБОК та налаштуйте параметри його форматування —розмір символів, шрифт, колір літер.
11. Додай текстовий напис за допомогою інструмента А Введіть текст напису КОЛОБОК та налаштуйте параметри його форматування —розмір символів, шрифт, колір літер.
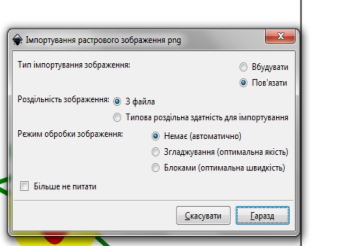 12. Виділіть текстовий напис і згруповане зображення, утримуючи натисненою клавішу Shift. Виконайте вказівку Текст/Розмістити по контуру.
12. Виділіть текстовий напис і згруповане зображення, утримуючи натисненою клавішу Shift. Виконайте вказівку Текст/Розмістити по контуру.
![]() 13. Додайте із збереженого файлу зображення Лисичка.png, (Імпортувати
13. Додайте із збереженого файлу зображення Лисичка.png, (Імпортувати
14. Згрупуйте усі об’єкти.
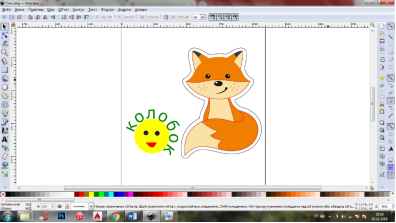 15. Збережіть документ з іменем Казка у власній папці .
15. Збережіть документ з іменем Казка у власній папці .

про публікацію авторської розробки
Додати розробку
