Практична робота з теми "Операції над групами об'єктів у векторному графічному редакторі Inkscape""
Конспект уроку з “Інформатики”.
Тема: Практична робота “Операції над об’єктами та групами об’єктів”
Мета: навчальна: формувати вміння виконувати операції над об’єктами в векторному графічному редакторі Inkscape;
виховна: виховати в учнів наполегливість та уважність щодо виконання поставленої мети та бережне ставлення до обладнання;
розвивальна: розвити навики швидкого запам’ятовування та сприйняття нового матеріалу шляхом доступного і зрозумілого пояснення.
Апаратне забезпечення: навчальний клас персональних ЕОМ типу Pentium.
Програмне забезпечення: ОС Microsoft Windows, Inkscape.
Тип уроку: урок практичного застосування нових знань.
Хід уроку.
І. Організація класу.
Організований впуск учнів в комп’ютерний клас за дзвінком. Учні займають свої робочі місця, готуються до роботи. Перевірка присутності учнів за списком.
ІІ. Повідомлення теми і мети уроку.
ІІІ. Актуалізація опорних знань.
ІV.Теоретичні відомості.
V. Робота за комп’ютером (практична робота).
Первинний інструктаж з техніки безпеки (згідно затвердженої інструкції)
Завдання 1: намалювати пінгвіна (рис. 1).



Рис. 1. Пінгвін
Хід роботи
|
Важливо!
|
1. На Панелі інструментів виберати інструмент Створення кіл, еліпсів та дуг ![]() . [F5].
. [F5].
2. Утримуючи кнопку Ctrl намалюйте круг – голову майбутнього пінгвіна.
Примітка. Для зміни розміру об'єкта або його переміщення, повороту, нахилу треба:
• виділити об'єкт інструментом Позначення та трансформація об’єктів ![]() [F1];
[F1];
• навколо об'єкта з'являється пунктирний прямокутник зі стрілками масштабування, які дозволяють змінити розмір об'єкта (рис.2);
• друге клацання змінює стрілки на стрілки обертання і нахилу (рис. 2б).
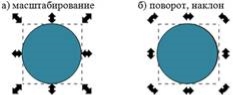
Рис. 2. Трансформація об’єкта
3. На панелі властивостей (рис. 3) задайте параметри об'єкта: штрих (контур) - чорний (4), заповнення - немає (3), непрозорість – 100 (5).
Примітка:
• на палітрі кольорів клацніть лівою кнопкою миші на квадратику з хрестиком (1), якщо заливка не потрібна, або на квадратику з необхідним кольором (2) - для зафарбовування об'єкта; результат вибору - (3);
• для зміни контуру клацніть правою кнопкою миші на квадратику з хрестиком (1), якщо контур не потрібний, або на квадратику з необхідним кольором (2);
• для зміни непрозорості змініть число поруч з написом Н: (0 - повністю прозорий, 100- непрозорий).
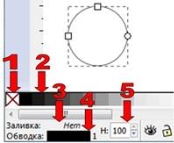
Рис. 3. Фрагмент Панелі властивостей
4. Намалюйте туловище пінгвіна (рис. 4а).
5. Вирівняйте голову і туловище по центру:
-
виділити обидва еліпса інструментом Позначення та трансформація об’єктів
 [F1];
[F1];
- виконати команду із верхнього меню Об’єкт ––> Вирівняти і розподілити ––> у докері, з’явилося справа вибрати Центрувати за вертикальною віссю.
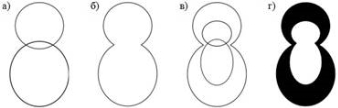
Рис.4. Етапи малювання туловища пінгвіна
6. Об'єднати два об'єкти в один (рис. 4б). Для цього:
-
виділіть обидва еліпса інструментом Позначення та трансформація об’єктів
 [F1];
[F1];
- виконайте команду з верхнього меню Контур - Сума.
7. Усередині побудованого контуру намалюйте два еліпса, вирівняйте їх по вертикальній осі (рис. 4в), а потім об'єднайте в один.
8. Вирівняйте зовнішній і внутрішній контур по вертикальній осі.
9. Для внутрішнього контуру встановіть колір заливки і контура - білий.
10. Для зовнішнього контуру встановіть колір заливки і контура - чорний (рис. 4г)
11. Намалюйте одне око (рис. 5а):
-
на Панелі інструментів вибрати інструмент Створення кіл, еліпсів та дуг
 [F5];
[F5];
-
не знімаючи виділення, вибрати інструмент Редагування контурів за вузлами
 [F2];
[F2];
- посуньте круглий маркер, що з'явився, вгору, щоб з'явився зазор в овалі.

Рис. 5. Етапи малювання очей
12. Продублюйте очей: виділіть око інструментом Позначення та трансформація об’єктів ![]() , в контекстному меню виберіть команду Дублювати, а потім розмістіть дублікат на одному рівні з першим оком (рис. 5б).
, в контекстному меню виберіть команду Дублювати, а потім розмістіть дублікат на одному рівні з першим оком (рис. 5б).
13. Поза пінгвіном намалюйте одне крило: намалюйте два кола приблизно одного розміру і накладіть їх одне на одного, як показано на малюнку (рис. 6а). Виділіть обидва кола інструментом ![]() і виконайте команду з верхнього меню Контур ––> Перетин (рис. 6б).
і виконайте команду з верхнього меню Контур ––> Перетин (рис. 6б).
14. Встановити колір заливки – чорний, для контура – білий.
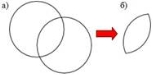
Рис. 6. Етапи малювання крила пінгвіна
15. Продублюйте крило і відобразіть його горизонтально: команда на панелі властивостей інструмента Віддзеркалити позначені об'єкти горизонтально [Н] (рис.7).
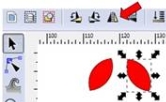
Рис. 7. Створення симетричного об’єкта
16. Додайте крила на пінгвіна.
17. Намалюйте пінгвіну ніс (рис. 8). Для цього:
-
на Панелі інструментів вибрати інструмент (1) Створення зірок і багатокутників
 [*];
[*];
- на стрічці згори встановити параметри: Правильний багатокутник, а не зірка (2); Кути: 3 (3);
- намалюйте ніс потрібного розміру (колір заливки - червоний, контуру - чорний).
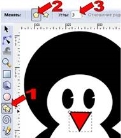
Рис. 8. Параметри інструмента Створення зірок і багатокутників
18. Намалюйте пінгвіну одну лапку. Для цього:
-
на Панелі інструментів вибрати інструмент Створення зірок і багатокутників
 [*];
[*];
- на стрічці згори встановити параметри: Правильний багатокутник, а не зірка ; Кути: 5;
- намалюйте, а потім нахиліть лапу (рис. 9):
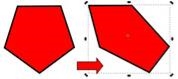
Рис. 9. Етапи малювання лапи пінгвіна
19. Продублюйте лапку і відобразіть її щодо вертикальної осі.
20. Додайте лапки до малюнку. При необхідності змініть порядок проходження об'єктів:
• виділіть лапи;
• виконайте команду верхнього меню Об’єкт ––> Опустити на задній план [End].

Рис. 10. Готовий набросок
Пінгвін майже готовий (рис. 10). Додамо йому деталей, які зроблять образ цікавішим.
21. Для всіх об'єктів чорного кольору замінимо суцільну заливку на градієнтну: для голови і тулуба - радіальна; для крил - лінійна. Для цього:
- відкрийте докер Заповнення та штрих (команда верхнього меню Об’єкт ––> Заповнення та штрих[Shift+Ctrl+F], (рис. 11);
- виділіть об'єкт, для якого треба змінити заливку, наприклад, тулуб;
- на вкладці Заповнення (1) виберіть команду Радіальний градієнт (2), а потім, щоб налаштувати градієнт, натисніть на кнопку Змінити (3), розташовану нижче;
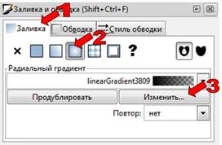
Рис. 11 Докер Заповнення та штрих
- в діалоговому вікні Редактор градієнтів (рис. 12) виберіть одну з опорних точок градієнта (1), в нижній частині вікна задайте її колір, скориставшись однією з п'яти запропонованих вкладок (наприклад, RGB-складові для нижньої точки чорного кольору 0, 0 , 0 (2); а для верхньої білого кольору - 255, 255, 255); вкажіть ступінь прозорості кольору (0 - повністю прозорий, 255 - непрозорий (3); аналогічно задайте колір для інших точок градієнта (при необхідності зверніть увагу на кнопки Додати опорну точку, Видалити опорну точку);
- завершіть роботу з вікном;
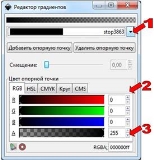
Рис. 12. Діалоговое вікно Редактор градієнтів
- щоб розтушувати край об'єкта, в нижній частині докера Заповнення та штрих встановіть значення параметра Розмивання на значення 5;
- аналогічно перефарбуйте крила.
22. До клюву і лапок застосуйте фільтр Тепло всередині (команда верхнього меню Фільтри ––>Морфологія ––> Тепло всередині).
До туловища і голови застосуйте фільтр Кольорове скло (команда верхнього меню Фільтри – Фаски – Кольорове скло)
23. Згрупуйте об'єкт. Для цього виділіть всього пінгвіна, а потім виконайте команду з верхнього меню Об’єкт ––> Згрупувати (тут же знаходиться і зворотна команда Розгрупувати).
VІ. Закріплення вивченого матеріалу.
VІІ. Домашнє завдання.


про публікацію авторської розробки
Додати розробку
