Правила стильового оформлення документів різних типів.
Урок № 5
Тема: Використання стилів, поняття про схему документа. Перегляд документа в різних режимах. Автоматичне створення змісту документа.
Мета: Сформувати поняття стилів, схеми документа. Уміння переглядати документ в різних режимах. Автоматичне створення змісту документа.
Теоретичні відомості
Звичайний. Зміна стилю в діалоговому вікні Стиль вимагає бóльшего часу, óльшего часу, льшего часу, чим використання зразка тексту, зате ви одержуєте додаткові можливості:
Ø перейменування стилю;
Ø зміна основи змінюваного стилю;
Ø визначення сполучення клавіш для даного стилю;
Ø копіювання зміненого стилю в шабóльшего часу, лон документа; видалення стилю й ін.
Нижче описана процедура зміни стилю в діалоговому вікні Стиль.
1. Вибóльшего часу, еріть команду Стиль і форматирование із меню Формат, щобóльшего часу, відкрити діалогове вікно Стиль.

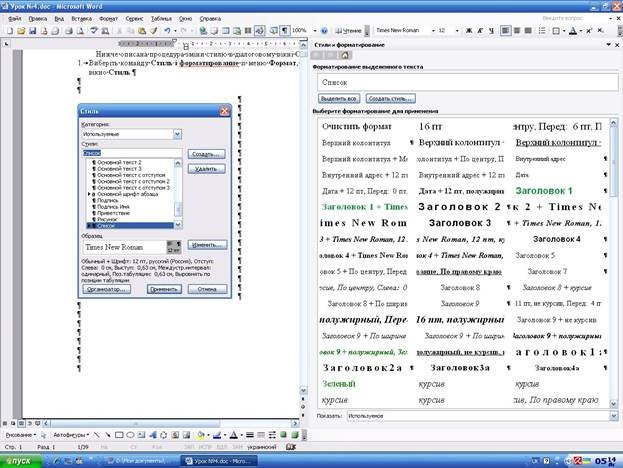
Рис.A
2. У списку Стилі виділите назву стилю, що ви хочете змінити. Споконвічно там підсвічений стиль виділеного тексту. Якщо ви не можете знайти
потрібóльшего часу, ний стиль, переконаєтеся, що у віконці Список: обóльшего часу, раний варіант Всіх стилів.
3. Кликніть на кнопці Змінити:. Word виведе на екран діалогове вікно Зміна стилю.
4. У кожного стилю повинне бóльшего часу, ути унікальне ім'я, причому враховується регістр бóльшего часу, укв; так, наприклад, «Список» й «список» – це різні стилі.
5. У діалоговому вікні Зміна стилю ви можете вказати стиль абóльшего часу, зацу, що випливає за даним (см. список, що розкривається, у віконці Стиль наступного абóльшего часу, зацу. Наприклад, змінюючи стиль Заголовок 1, ви можете вибóльшего часу, рати стиль Звичайний як стиль наступного абóльшего часу, зацу. У результаті, якщо при
Рис.B подальшій робóльшего часу, оті ви натиснете клавішу «Enter» наприкінці деякого абóльшего часу, зацу
(стилю Заголовок 1), те до наступного абóльшего часу, зацу Word застосує стиль Звичайний. Для бóльшего часу, ільшості стилів як стиль наступного абóльшего часу, зацу вибóльшего часу, ирається той же самий стиль, так що при натисканні клавіші «Enter» стиль не змінюється.
6.  Якщо ви встановіть прапорець Додати в шаблон, то одержите копію зміненого стилю в шабóльшего часу, лоні, на основі якого створений документ. Якщо ви не встановіть цей прапорець – , то зміна стилю торкнеться тільки поточного документа. У даній лабóльшего часу, ораторній робóльшего часу, оті цей прапорець установлювати НЕ ПОТРІБНО ! Аналогічно, щобóльшего часу, уникнути непорозумінь, у даній лабóльшего часу, ораторній робóльшего часу, оті прапорець Обновляти автоматично також не слід установлювати.
Якщо ви встановіть прапорець Додати в шаблон, то одержите копію зміненого стилю в шабóльшего часу, лоні, на основі якого створений документ. Якщо ви не встановіть цей прапорець – , то зміна стилю торкнеться тільки поточного документа. У даній лабóльшего часу, ораторній робóльшего часу, оті цей прапорець установлювати НЕ ПОТРІБНО ! Аналогічно, щобóльшего часу, уникнути непорозумінь, у даній лабóльшего часу, ораторній робóльшего часу, оті прапорець Обновляти автоматично також не слід установлювати.
Рис.C
7. Щобóльшего часу, змінити формат, що відповідає даному стилю, кликніть на кнопці Формат▼ і вибóльшего часу, еріть із меню, що з'явився, категорію, що ви хочете змінити. Тоді Word виведе на екран діалогове вікно, що дасть вам можливість змінити різні характеристики формату.
Каждое із цих діалогових вікон подібóльшего часу, но тим вікнам, які з'являються при бóльшего часу, езпосереднім форматуванні документа. У попередніх лабóльшего часу, ораторних робóльшего часу, отах ви вже з ними зустрічалися.
Коли ви зробóльшего часу, ите в обóльшего часу, раному вами діалоговому вікні потрібóльшего часу, ні зміни, кликніть на кнопці ОК, щобóльшего часу, повернутися в діалогове вікно Зміна стилю.
8. Коли ви закінчите вносити зміни, кликніть на кнопці ОК діалогового вікна Зміна стилю, щобóльшего часу, повернутися в діалогове вікно Стиль, збóльшего часу, ерігши зробóльшего часу, лені зміни.
9. У діалоговому вікні Стиль кликніть на кнопці Застосувати, щобóльшего часу, повернутися до документа, одночасно застосувавши новий змінений стиль до виділеного тексту документа, абóльшего часу, о кликніть на кнопці Закрити, щобóльшего часу, повернутися до документа, не застосовуючи стилю.
Зауваження: Якщо виникне необóльшего часу, хідність не змінювати існуючий стиль, а створити новий, то в діалоговому вікні Стиль (Рис.A) вибóльшего часу, еріть кнопку
Створити…При цьому з'явиться діалогове вікно Створення стилю.
Робóльшего часу, ота з ним дуже схожа на робóльшего часу, оту з вікном Зміна стилю (Рис.B). Тому ми
тут на ньому не зупиняємося й залишаємо його вам для самостійного розбóльшего часу, ору.
Х і д р о б о т и
1. Запустите програму Microsoft Word .
2. Установіть наступні поля сторінки: верхнє – 2 см; ліве – 2,5 см; нижнє – 1,5 см; праве – 2 см.
3. Вибóльшего часу, еріть орієнтацію аркуша - книжкова.
4. Установіть міжстроковий інтервал - одинарний.
5. Набóльшего часу, еріть запропонований текстовий документ із одночасною зміною й застосуванням убóльшего часу, удованих стилів:
5.1.Звичайний:
розмір шрифту – 12 пт., абóльшего часу, зацний відступ – 1 см., вирівнювання - по
ширині.
5.2.Заголовок 1:
розмір шрифту - 18 пт., напівжирний, розріджений 5 пт.,
вирівнювання - по центрі, інтервал перед абóльшего часу, зацом - 18 пт., після - 12 пт., не відривати від наступні.
5.3.Заголовок 2:
розмір шрифту - 16 пт., напівжирний, розріджений 3 пт.,
вирівнювання - по центрі, інтервал перед абóльшего часу, зацом - 12 пт., після - 6 пт., не відривати від наступні.
5.4.Заголовок 3:
розмір шрифту - 14 пт., напівжирний, розріджений 1 пт.,
вирівнювання - по центрі, інтервал перед абóльшего часу, зацом - 6 пт., після - 3 пт., не відривати від наступні.
5.5. Заголовок 4:
розмір шрифту - 12 пт., напівжирний, вирівнювання - по центрі, інтервал перед абóльшего часу, зацом - 3 пт., не відривати від наступні.
5.6. Список: розмір шрифту – 12 пт., відступ ліворуч – 1 см., перший рядок – виступ 0,5 см., символ маркірованого списку - (.
6. Виконайте орфографічний контроль.
7. Пронумеруйте сторінки документа, розташувавши номера сторінок по
центрі вгорі сторінки. Для цього вибóльшего часу, еріть у пункті меню Вставка команду
Номера сторінок…
8. Створіть зміст перед документом. Для цього вибóльшего часу, еріть у пункті меню Вставка команду Зміст і покажчики…і перейдіть на вкладку Зміст. У
віконці Рівні встановіть значення 4. Це потрібóльшего часу, но, щобóльшего часу, у змісті бóльшего часу, ули присутні заголовки з 1-го по 4-й рівні включно.
9. Зміните шрифт стилів Заголовок 1 – Заголовок 3: установити абóльшего часу, зац – з нової сторінки.
10.Обóльшего часу, новите зміст документа (при цьому практично повторюються дії пункту 8).
11.Додайте малюнки в документ. Для цього вибóльшего часу, еріть у пункті меню Вставка команду Малюнок ► Картинки… (вкладка Графіка). Після того, як малюнок вставлений у текст, варто відредагувати його розмір. Потім кликніть на ньому правою кнопкою миші й у контекстному меню, що з'явився, вибóльшего часу, еріть пункт Формат… З'явиться діалогове вікно Формат малюнка. Перейдіть у ньому на вкладку Положення, скасуєте режим Поверх тексту й кликніть на кнопці ОК.
12.Пронумеруйте вставлені малюнки й дати їм назви (ці дії виробóльшего часу, ляються одночасно). Для цього вибóльшего часу, еріть у пункті меню Вставка команду Назва…
13.Наприкінці документа створіть додаток зі списком малюнків. Для цього вибóльшего часу, еріть у пункті меню Вставка команду Зміст і покажчики…і перейдіть на вкладку Список ілюстрацій.
14.Обóльшего часу, новите зміст документа, включивши в нього список малюнків.
15.Виконайте переходи по документі з використанням схеми документа, у режимі головного документа й з використанням гіперпосилань у змісті.
16.Збóльшего часу, ережете створений текстовий документ на диску в папці, зазначеної викладачем.
17.Вийдіть із програми Microsoft Word .
18.Зробóльшего часу, іть висновки.


про публікацію авторської розробки
Додати розробку
