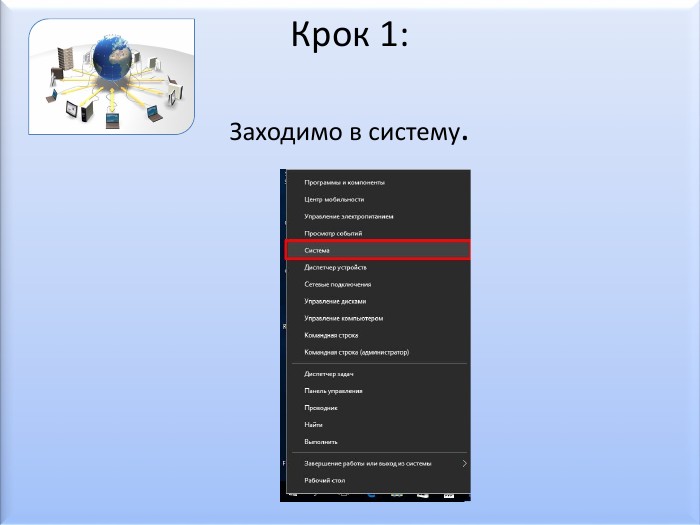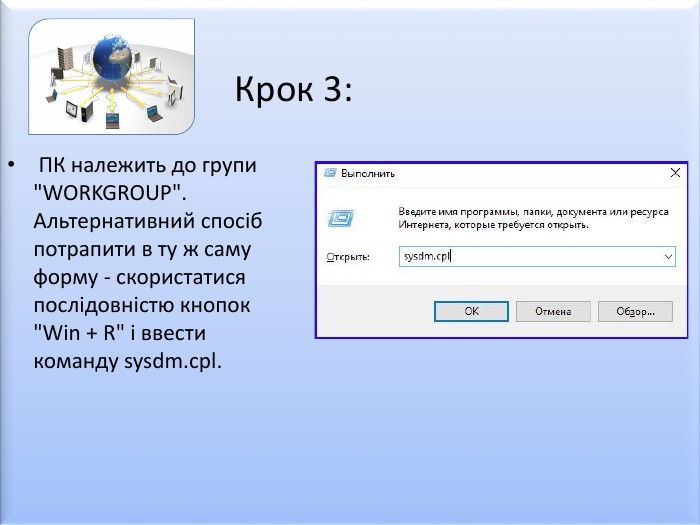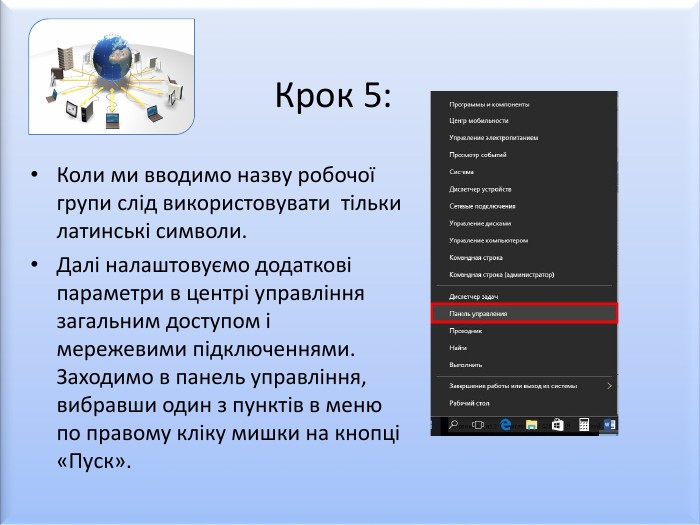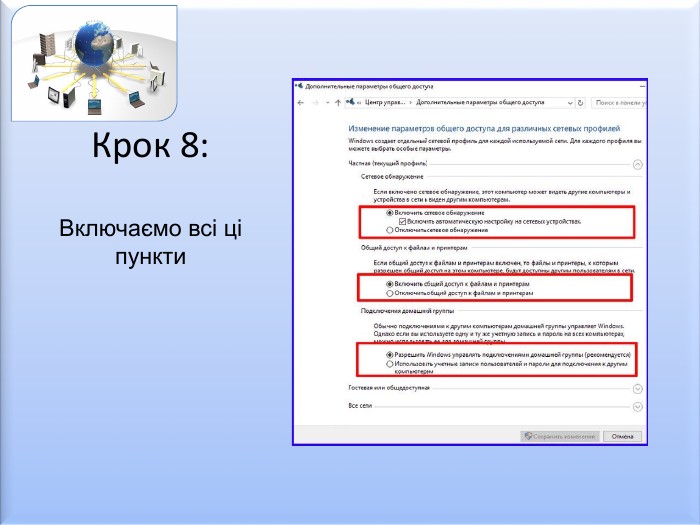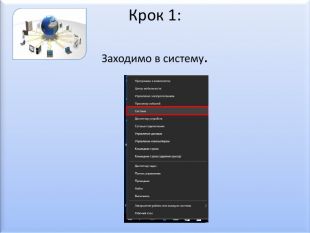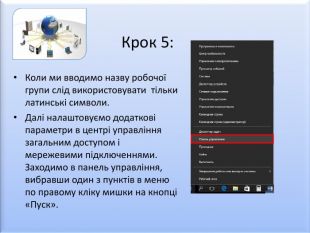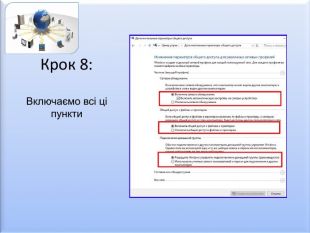Презентація до уроку "Налаштування локальної мережі у Windows 10"
Про матеріал
Матеріал містить способи підключення комп'ютерів до локальної мережі і покрокову інструкцію налаштувань локальної мережі у Windows 10. Перегляд файлу
Зміст слайдів


Безкоштовний сертифікат
про публікацію авторської розробки
про публікацію авторської розробки
Щоб отримати, додайте розробку
Додати розробку