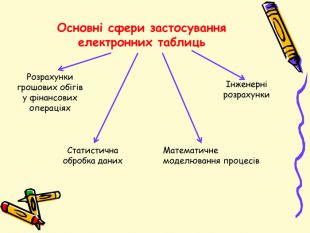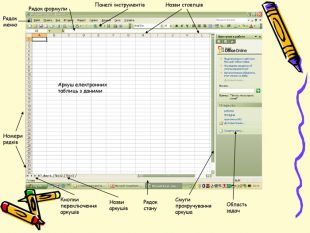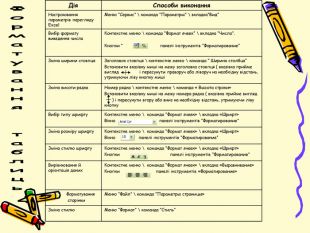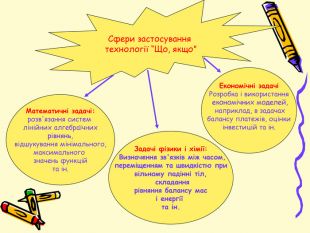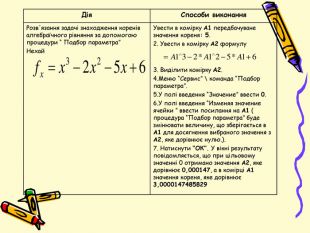Презентація "Електронні таблиці"
Презентація "Електронні таблиці" стане в нагоді як вчителю інформатики при плануванні уроків так і учням в якості систематизованого теоретичного матеріалу при самостійному вивченні теми, узагалненні знань. Для закріплення теоретичних знань до презентації можна додати гіперпосилання на практичні завдання , розміщені у збірці "Літаки КБ "Антонов"(практичні завдання по використанню електронних таблиць).


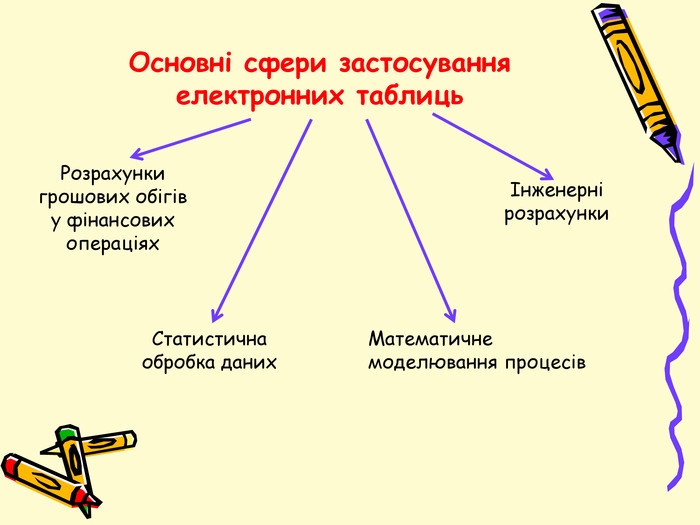





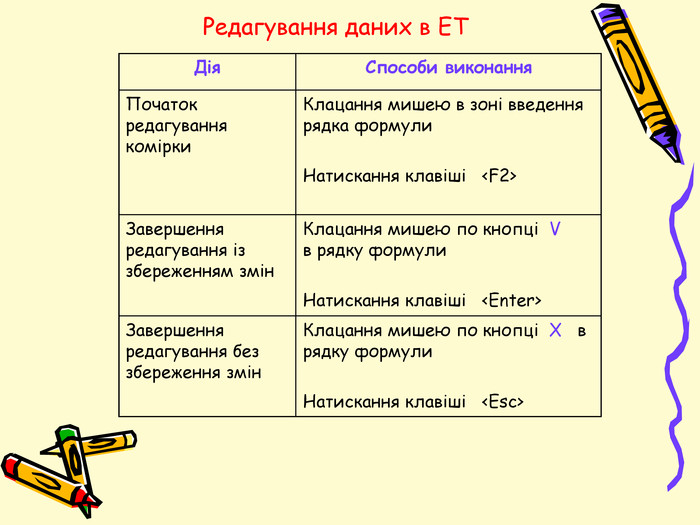
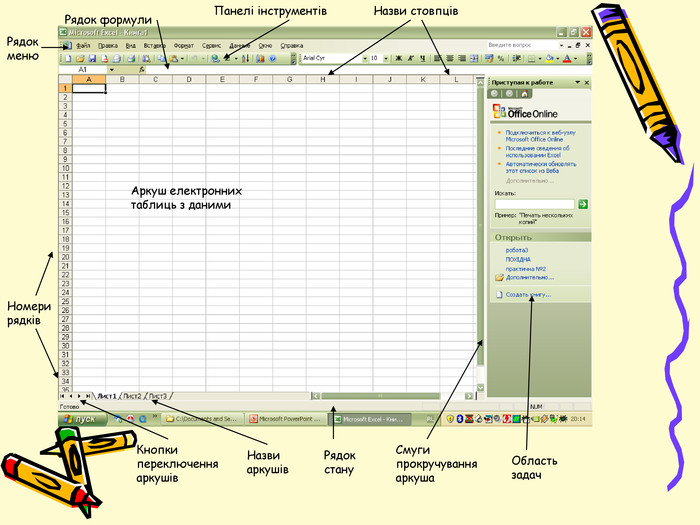
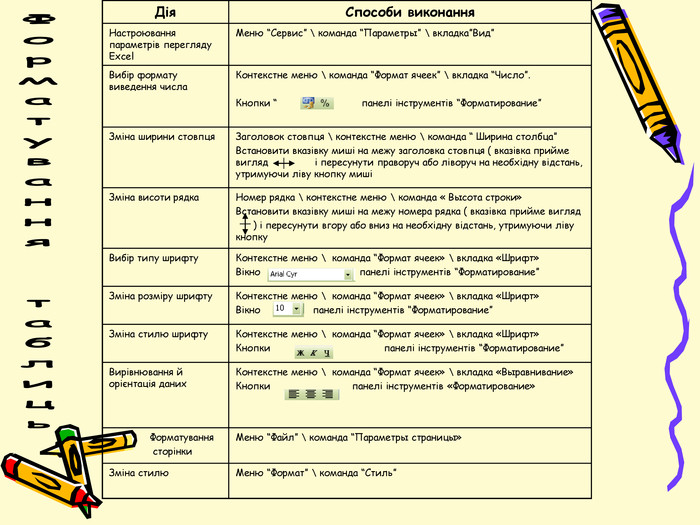















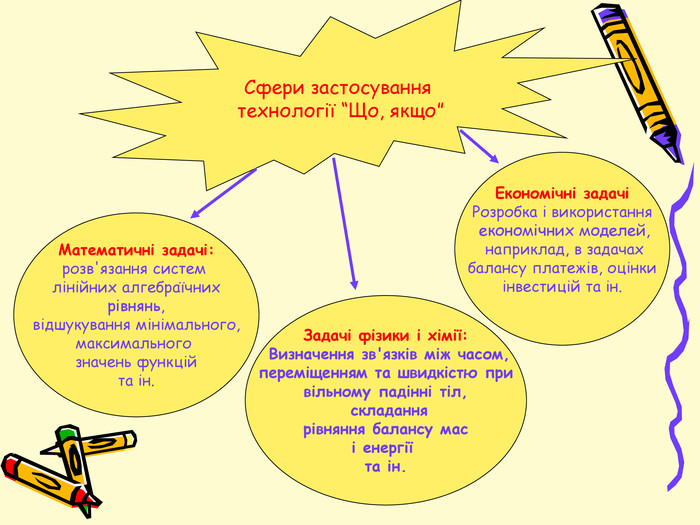
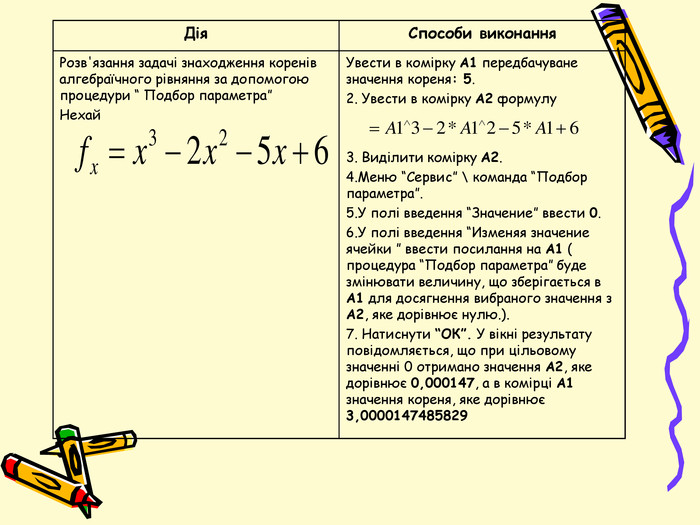




Електронна таблиця (ЕТ)- це система обробки даних, поданих у вигляді прямокутної таблиці. У нинішній час термін “електронна таблиця” використовується як для власне електронних таблиць, так і для програм їхньої обробки (табличних процесорів). Серед найбільш розповсюджених ЕТ можна назвати такі: Super Calc, Quattro Pro, Lotus, Microsoft Excel для Windows із інтегрованого пакету Microsoft Office.
Основні можливості електронних таблиць Введення і редагування даних Обробка табличних даних за допомогою вбудованих функцій Форматування таблиць Управління даними і їх аналіз Перевірка правопису Попередній перегляд і друк Подання табличних даних у графічному вигляді Макроси Імпорт даних з інших програм
Робоча книга – основний документ Excel. Робоча книга складається з окремих аркушів, кожний з яких може містити дані. Комірка ЕТ- основний елемент ЕТ для зберігання даних. Кожна комірка має власне ім'я (адресу), що утворюється з назв стовпців і номері рядків, на перетину яких знаходиться комірка. Типи даних ЕТ Текст Число Формула
Дія Способи виконання Виділення рядка (стовпця) Клацання по номеру рядка (назві стовпця) Виділення декількох суміжних рядків ( стовпців) Переміщення вказівки миші по номерах рядків (назвах стовпців) з утриманням лівої кнопки Виділення довільного фрагмента таблиці Переміщення вказівки миші по комірках з утриманням лівої кнопки. Курсорними клавішами при натиснутій клавіші “Shift” Виділення несуміжних фрагментів таблиці Один із вищесказаних способів при натиснутій клавіші “Ctrl”. Виділення фрагментів таблиці
Дія Способи виконання Початок редагування комірки Клацання мишею в зоні введення рядка формули Натискання клавіші
Дія Способи виконання Настроювання параметрів перегляду Excel Меню “Сервис” \ команда “Параметры” \ вкладка”Вид” Вибір формату виведення числа Контекстне меню \ команда “Формат ячеек” \ вкладка “Число”. Кнопки “ панелі інструментів “Форматирование” Зміна ширини стовпця Заголовок стовпця \ контекстне меню \ команда “ Ширина столбца” Встановити вказівку миші на межу заголовка стовпця ( вказівка прийме вигляд і пересунути праворуч або ліворуч на необхідну відстань, утримуючи ліву кнопку миші Зміна висоти рядка Номер рядка \ контекстне меню \ команда « Высота строки» Встановити вказівку миші на межу номера рядка ( вказівка прийме вигляд ) і пересунути вгору або вниз на необхідну відстань, утримуючи ліву кнопку Вибір типу шрифту Контекстне меню \ команда “Формат ячеек» \ вкладка «Шрифт» Вікно панелі інструментів “Форматирование” Зміна розміру шрифту Контекстне меню \ команда “Формат ячеек» \ вкладка «Шрифт» Вікно панелі інструментів “Форматирование” Зміна стилю шрифту Контекстне меню \ команда “Формат ячеек» \ вкладка «Шрифт» Кнопки панелі інструментів “Форматирование” Вирівнювання й орієнтація даних Контекстне меню \ команда “Формат ячеек» \ вкладка «Выравнивание» Кнопки панелі інструментів «Форматирование» Форматування сторінки Меню “Файл” \ команда “Параметры страницы» Зміна стилю Меню “Формат” \ команда “Стиль”
Дія Способи виконання Обрамлення комірок Контекстне меню\ команда “Формат ячеек” \ вкладка “Граница”. Кнопка панелі інструментів “Форматирование” Заповнення комірок Контекстне меню команда “Формат ячеек»\вкладка Вид» Кнопка панелі інструментів “Форматирование”. Автоматичне форматування таблиці Меню “Формат” \ команда “Автоформат” Виконання нескладних рисунків За допомогою панелі інструментів “Рисование” ( кнопка панелі інструментів “Стандартная”) Вставка рисунків із файла Меню “Вставка” \ команда “Рисунок” \ Из Файла Вставка рисунків, фотографій, файлів з колекції Clip Galary Меню “Вставка” \ команда “Рисунок” \ Картинки Вставка автофігур Меню “Вставка” \ команда “Рисунок” \ Автофигуры Вставка фігурного тексту Меню “Вставка” \ команда “Рисунок” \ Объект Word Art Вставка математичної формули Меню “Вставка” \ команда “Объект” \ Объект Microsoft Equation3.0 Вставка діаграми Меню “Вставка” \ команда “Схематическае диаграмма»
Правила запису формул: формула починається зі знака рівняння; у формулі не повинні бути присутні пробіли, за винятком тих, що містяться в текстах; якщо у формулах використовуються тексти, то вони беруться в лапки; у формулу можуть входити такі елементи: оператори, посилання на комірки, значення, функції та імена. =СУММ (С4:С8)*789 Знак рівняння Функція Посилання на комірку Оператор Значення
Обчислення формул При обчисленні формул порядок виконання арифметичних операторів збігається з тим, який прийнято в математиці: піднесення до степеня, множення і ділення, додавання і віднімання. Дія Способи виконання Настроювання параметрів обчислень Excel Меню “Сервис” \ команда “Параметры” вкладка “Вычисления»
Повідомлення про помилки при введенні формул Помилка Значення ##### Результат виконання формули або число не вміщується в комірки #ДЕЛ/0 У формулі робиться спроба ділення на нуль #Н/Д Скорочення терміна “Неопределённые данные”. Використання посилання на порожню комірку #ИМЯ? Використовуване ім'я неможливо розпізнати #ПУСТО! Задано перетин двох областей, що не мають спільних комірок #ЧИСЛО! Некоректне використання чисел #ССЫЛКА! Використовується неприпустиме посилання на комірку #ЗНАЧ! Використовується неприпустимий тип аргументу або операнду
Функція ЕТ - це результат обчислення деяких аргументів, що перераховуються в дужках після імені функції. Правила запису функцій: Якщо функція не використовує аргументів, то ставляться порожні дужки без проміжку між ними; Аргументи функції відділяються один від одного крапкою з комою, а якщо вказується інтервал- то двокрапкою; Якщо як аргументи функцій використовуються тексти, то вони беруться в лапки.
Введення функції в таблицю: меню “Вставка” \ команда “Функция”; використання Майстра функцій (кнопка рядка формули); введення функції з клавіатури; Excel містить функції для роботи з базами даних, списками, датами і значеннями часу, функції для інженерних, фінансових, статистичних розрахунків, математичні, логічні функції та інші.
Використання діаграм Діаграма ЕТ - це графічний спосіб подання табличних даних. Дані робочого аркуша, що використовуються при створенні діаграми, зв'язуються з нею, і при їхній зміні діаграма оновлюється. Для побудови діаграм можна використовувати дані, які знаходяться в несуміжних комірках або діапазонах. Розміщення діаграм На окремому аркуші На поточному аркуші
Дія Способи виконання Створення діаграми на поточному аркуші ( вбудована діаграма) або окремого аркуша з діаграмою Виділити дані, які будуть використовуватись у діаграмі. Клацнути по кнопці побудувати діаграму, або виконати послідовність команд: меню “Вставка” \ команда “Диаграмма”. Додержуватись інструкцій Майстра діаграм Створення діаграм
Управління даними та їх аналіз Список ЕТ - це сукупність рядків аркуша, що містять однотипні дані. Список може використовуватися як база даних, в якому записи відповідають рядкам списку, а поля- стовпцям. Для перегляду, зміни, додавання і вилучення записів списку (бази даних), а також для пошуку записів, що задовольняють задані умови, зручно використати форму.
Дія Способи виконання Вставлення записів за допомогою форми 1.Виділити комірку списку, починаючи з якої додавати записи. 2. Меню “Данные” \ команда «Форма» \ кнопка «Добавить». 3.Ввести поля нового запису. 4. Для додавання запису в список натиснути клавішу
Розв'язання задач із використанням технології “Що, якщо” Розв'язання задач в Excel неможливо відразу записати за допомогою звичайних формул на робочому аркуші в таких випадках: в Excel відсутня функція, що може бути використана для проведення необхідних обчислень; потрібно знайти оптимальне рішення, що задовольняє деякі умови; вимагається розглянути деяку проблему з різних точок зору . У цих випадках використовуються вбудовані в Excel процедури “Подбор параметра” і “Поиск решения” , які реалізують технологію “Що, якщо”
Сфери застосування технології “Що, якщо” Математичні задачі: розв'язання систем лінійних алгебраїчних рівнянь, відшукування мінімального, максимального значень функцій та ін. Задачі фізики і хімії: Визначення зв'язків між часом, переміщенням та швидкістю при вільному падінні тіл, складання рівняння балансу мас і енергії та ін. Економічні задачі Розробка і використання економічних моделей, наприклад, в задачах балансу платежів, оцінки інвестицій та ін.
Дія Способи виконання Розв'язання задачі знаходження коренів алгебраїчного рівняння за допомогою процедури “ Подбор параметра” Нехай Увести в комірку А1 передбачуване значення кореня: 5. 2. Увести в комірку А2 формулу 3. Виділити комірку А2. 4.Меню “Сервис” \ команда “Подбор параметра”. 5.У полі введення “Значение” ввести 0. 6.У полі введення “Изменяя значение ячейки ” ввести посилання на А1 ( процедура “Подбор параметра” буде змінювати величину, що зберігається в А1 для досягнення вибраного значення з А2, яке дорівнює нулю.). 7. Натиснути “ОК”. У вікні результату повідомляється, що при цільовому значенні 0 отримано значення А2, яке дорівнює 0,000147, а в комірці А1 значення кореня, яке дорівнює 3,0000147485829
Дія Способи виконання Попередній перегляд документа Кнопка панелі інструментів “Стандартная” Меню “Файл” \ команда “Предварительный просмотр” Друк документа Кнопка панелі інструментів “Стандартная” Меню”Файл” \ команда “Печать” Установка зони друку Меню ”Файл” \ команда “Область печати” \ подкоманда “Задать” Попередній перегляд і друк
Дія Способи виконання Запис макросу 1. Меню “Сервис” \ команда “Макрос” \ “Начать запись” 2. У полі “Имя макроса” ввести ім'я нового макросу. 3.Виконати дії, які необхідно включити до макросу ( дії, виконані за допомогою миші, не записуються). 4. Для закінчення запису макросу натиснути кнопку Виконання макросу 1. Меню “Сервис” \ команда “Макрос” \ Макросы. 2.Вибрати ім'я макросу, який необхідно виконати, у списку ” Имя”. 3. Натиснути кнопку “Выполнить”. Вилучення макросу 1. Меню “Сервис” \ команда “Макрос” \ Макросы. 2. Вибрати і’мя макросу, який необхідно вилучити, у списку «Имя». 3. Натиснути кнопку “Удалить”. Автоматизація виконання завдань за допомогою макросів
-
 Rudnichenko Elena 14.04.2021 в 13:06Дуже гарна та змістовна презентація, дякую!!!Загальна:4.7Структурованість5.0Оригінальність викладу4.0Відповідність темі5.0
Rudnichenko Elena 14.04.2021 в 13:06Дуже гарна та змістовна презентація, дякую!!!Загальна:4.7Структурованість5.0Оригінальність викладу4.0Відповідність темі5.0


про публікацію авторської розробки
Додати розробку