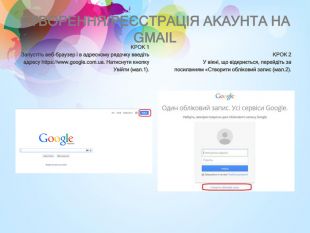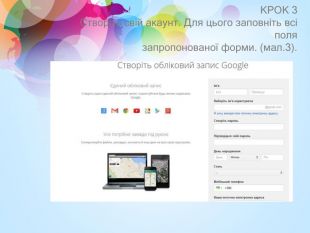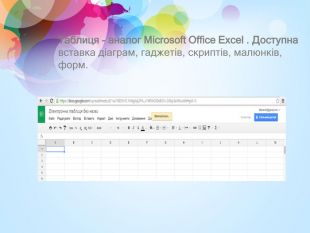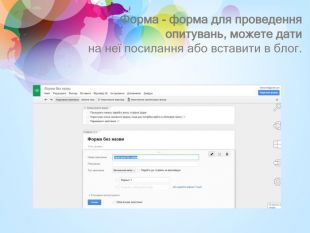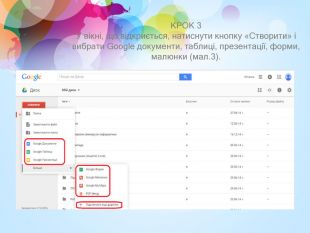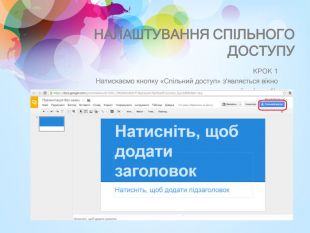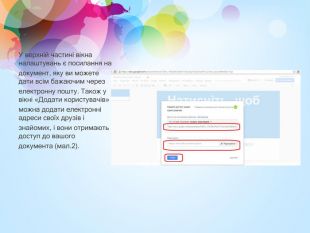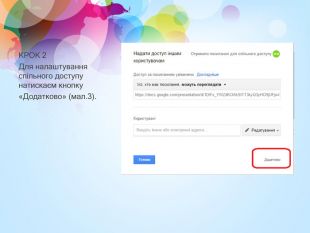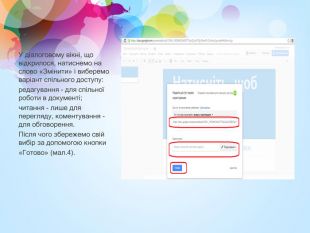Презентація "Хмарні технології в освіті"








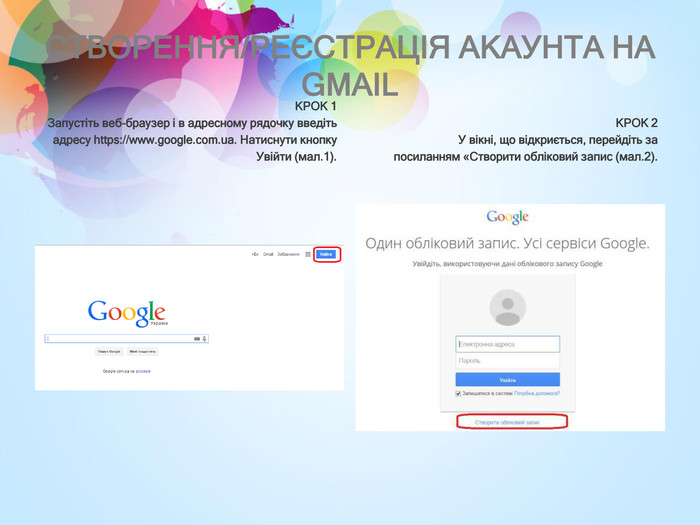
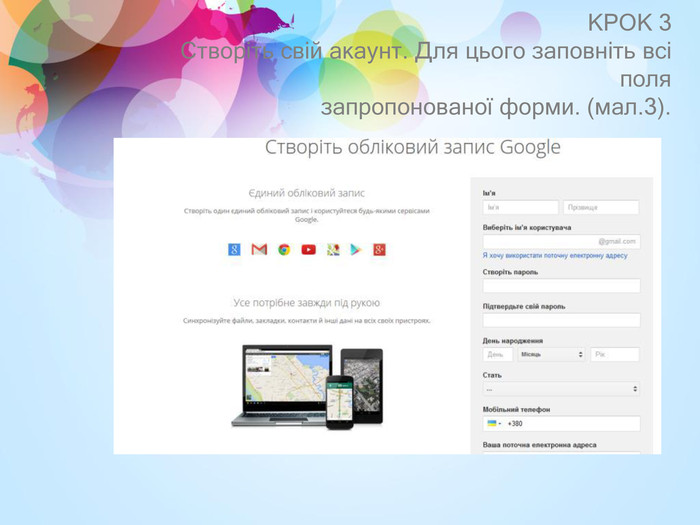




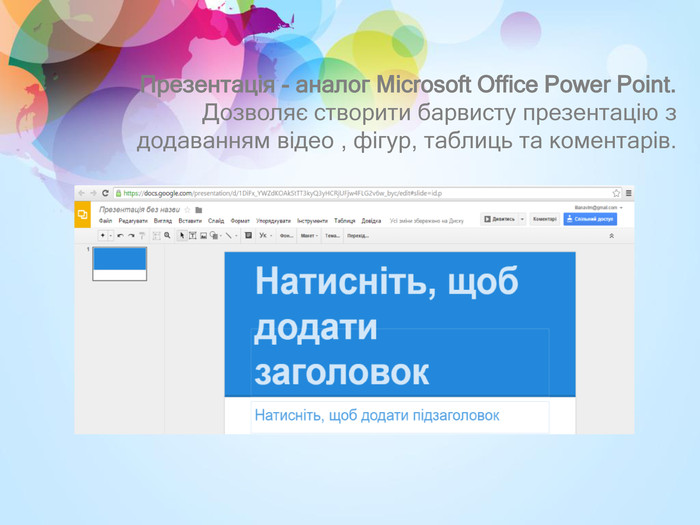
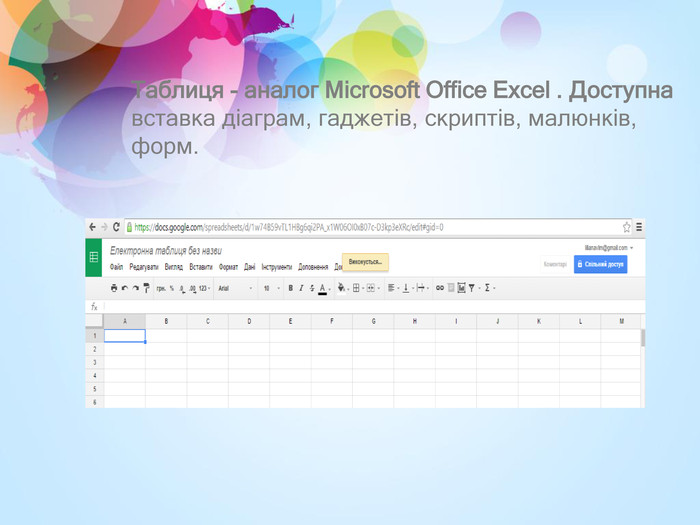
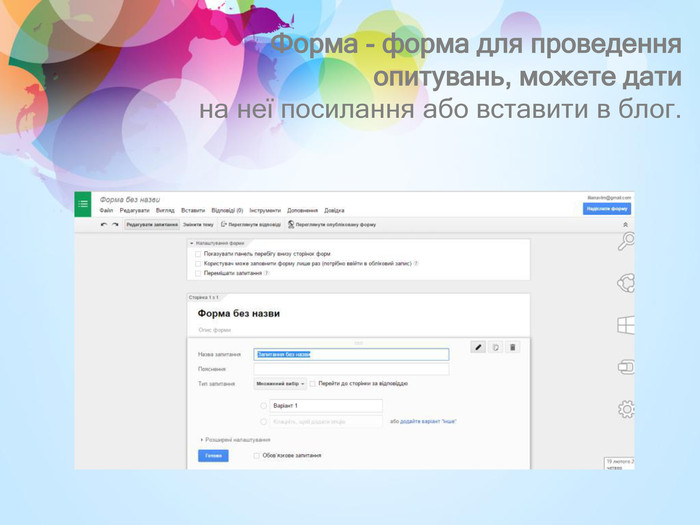
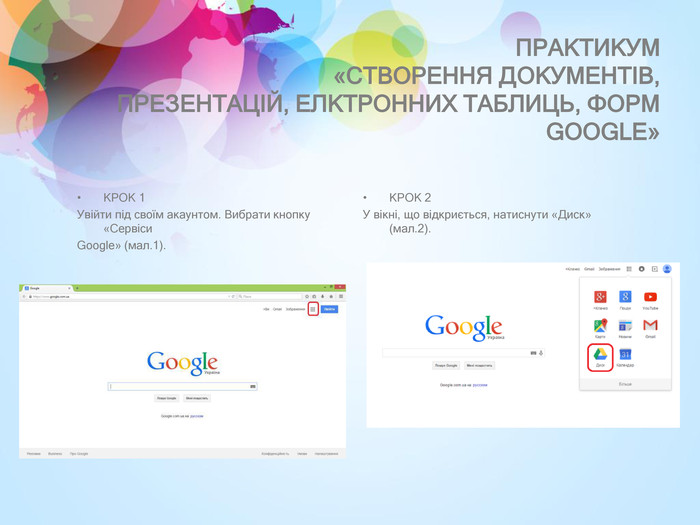
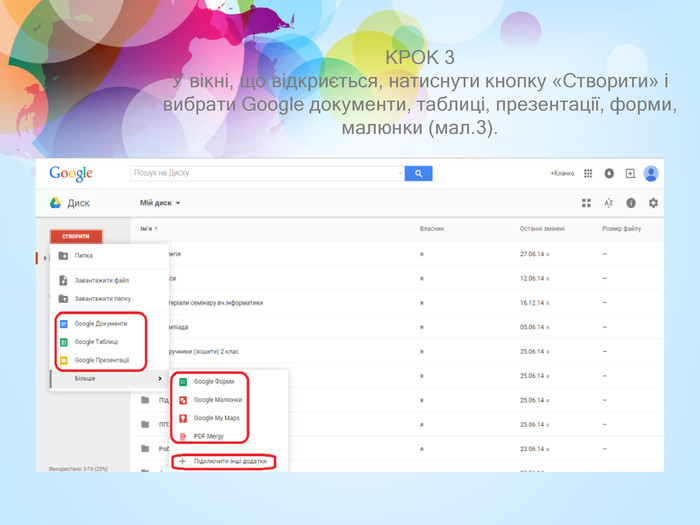
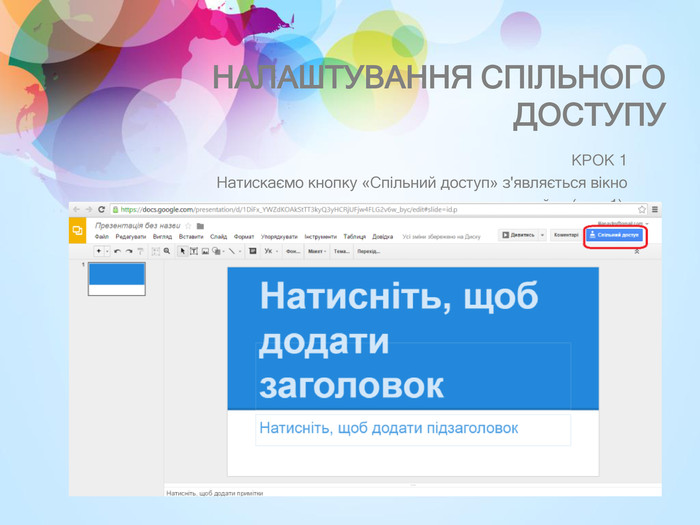
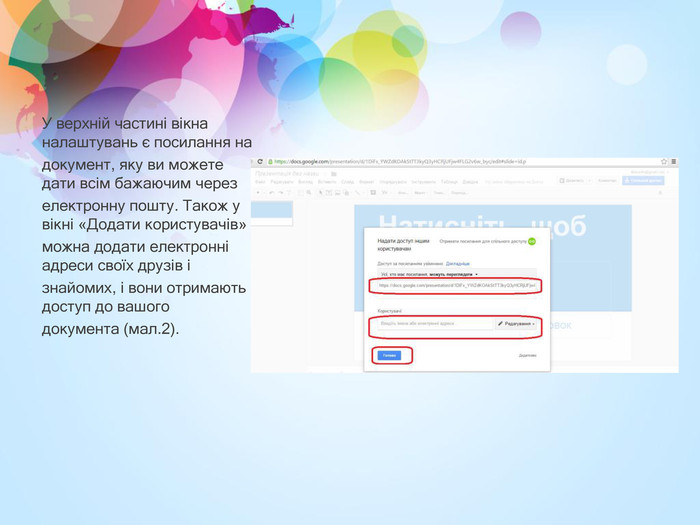
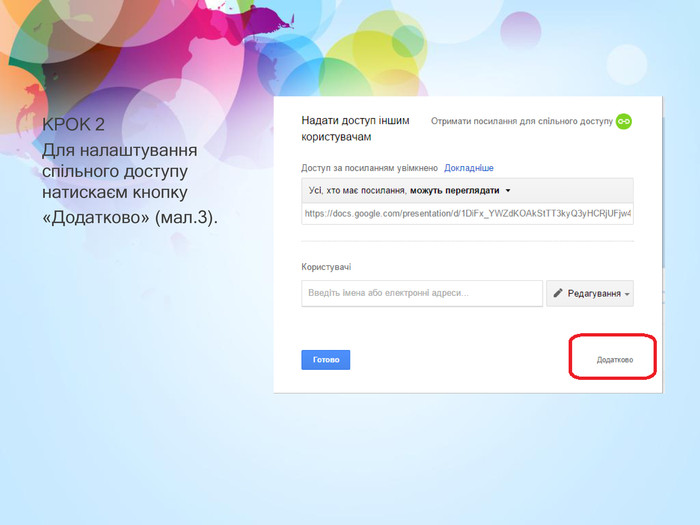
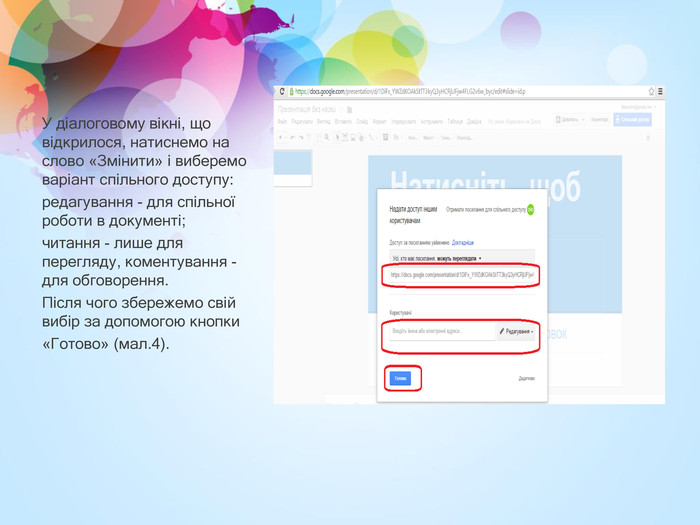

Хмарні технології – це… Хмара – це деякий центр, сервер або їх мережа, де зберігаються дані та програми, що з’єднуються з користувачами через Інтернет. Під хмарними технологіями (англ. Cloud computing) розуміють технології розподіленої обробки даних, в якій комп'ютерні ресурси і потужності надаються користувачеві як інтернет-сервіс. Якщо коротко, хмарні технології - це такі технології обробки даних, у яких комп'ютерні ресурси надаються інтернет-користувачу як онлайн-сервіси.
ви маєте доступ до своїх матеріалів і документів будь-де і будь-коли; з’являється можливість використання відео і аудіо файлів прямо з Інтернету, без додаткового завантаження на комп’ютер; проведення он-лайн уроків, тренінгів, круглих столів; принципово нові можливості для організації досліджень, проектної діяльності та адаптації навчального матеріалу до реального життя; принципово нові можливості передачі знань: он-лайн уроки, вебінари, інтегровані практичні заняття, кооперативні лабораторні роботи, он-лайн комунікація з учнями інших шкіл міста або інших країн. Можливості хмарних технологій
Комунікація — це процес обміну інформацією(фактами, ідеями, поглядами, емоціями тощо) між двомаабо більше особами. Колаборація — процес спільної діяльності, наприклад в інтелектуальній сфері, двох і більше осіб або організацій для досягнення спільних цілей, при якому відбувається обмін знаннями, навчання і досягнення згоди. Хмарні технології – це парадигма, що передбачаєвіддалену обробку і зберігання даних. Кооперація ― співробітництво, взаємозв'язоклюдей у процесах їх діяльності. У "хмарі" підтримуються три основних види діяльності,що зумовлює певні напрямки їх використання:
Переваги хмарних технологій: не потрібні потужні комп'ютери менше витрат на закупівлю програмного забезпечення і його систематичне оновлення необмежений обсяг збереження даних доступність з різних пристроїв і відсутня прив’язка до робочого місця забезпечення захисту даних від втрат та виконання багатьох видів навчальної діяльності,контролю і оцінювання, тестування он-лайн,відкритості освітнього середовища
КРОК 4 Обов’язково запишіть використані Вами «Ім’я користувача» та «Пароль» до блокнота або на будь-який інший носій. КРОК 5 Ознайомтесь і поставте галочку у пункті «Загальніположення та умови». Для продовження натисніть«Наступний крок». КРОК 6 Вітаємо! Тепер у Вас є поштова скринька і акаунт на. Gmail!
Більше, ніж просто. Ефектні та переконливі матеріали в Google: адже з інструментами редагування та форматування. Ви зможете легко реалізувати будь-який задум. Працюйте з документами будь-де та будь-коли. Відкривайте, створюйте та редагуйте документи,таблиці, презентації на будь-якому пристрої. Зробіть більше разом. Над файлами можуть спільно працювати кілька людей водночас. Доступ для всіх. Натисніть «Надати доступ» і вкажіть, хто зможе переглядати, коментувати чи редагувати Ваші роботи. Забудьте про кнопку "Зберегти". Усі зміни відразу зберігаються автоматично. А якщо Ви захочете переглянути попередні версії, зручно відсортовані за датою й автором, завжди можна відкрити історію змін. Сумісність із форматами файлів Microsoft Office: Word, Excel і Power. Point. Відкривайте, редагуйте та конвертуйте файли. Немає Інтернету? Не проблема. Відкривайте документи,таблиці, презентації на будь-якому пристрої навіть без з’єднання з Інтернетом – просто ввімкніть редагування в режимі офлайн.

про публікацію авторської розробки
Додати розробку