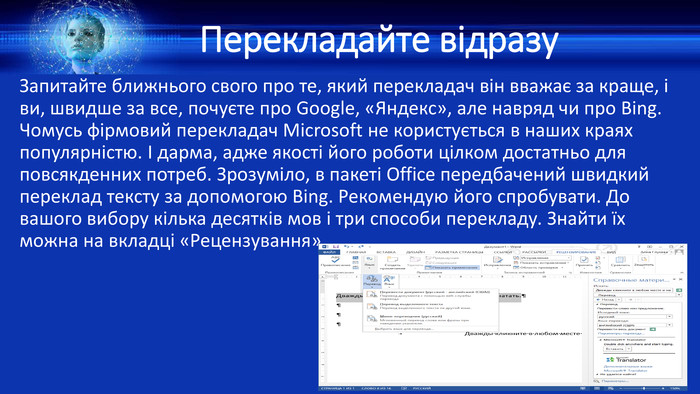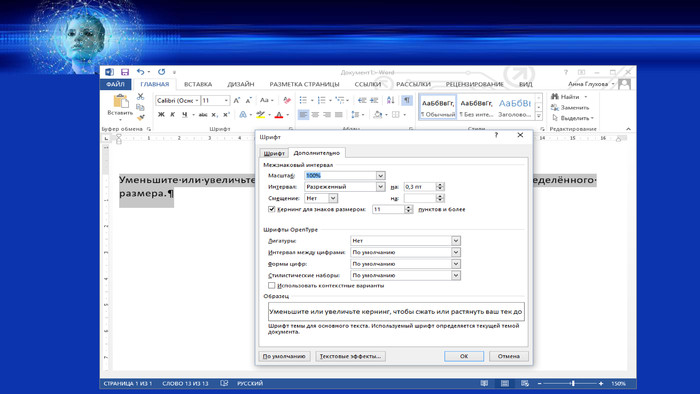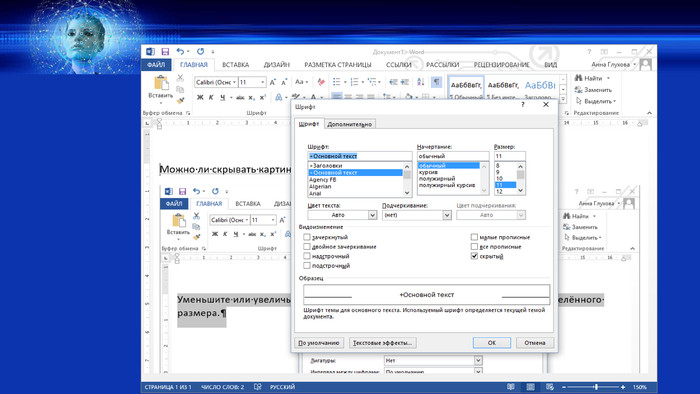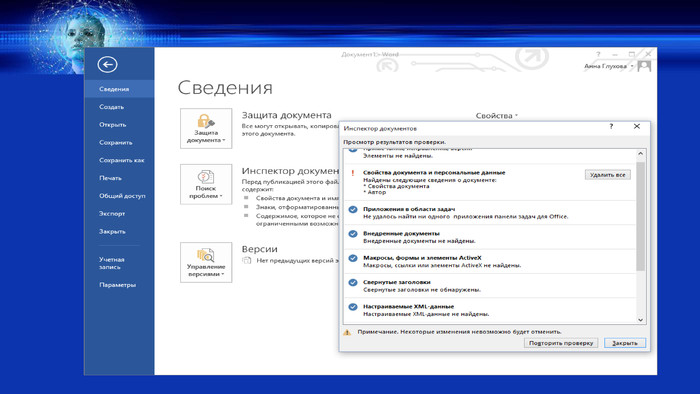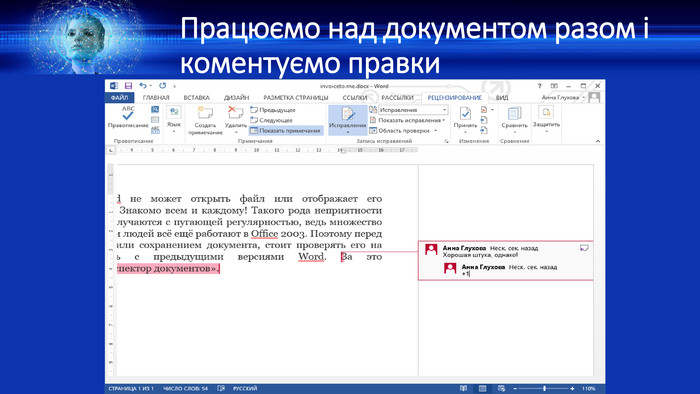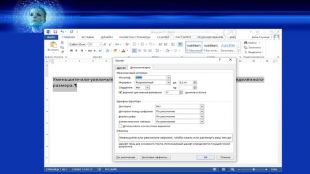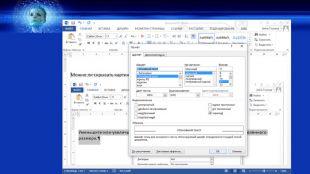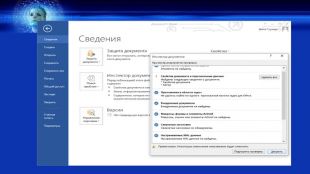Презентація на тему "Можливості Word"
Про матеріал
Виявляється, люди роками працюють в Word, але не знають його базових можливостей або не стежать за новинками. Час надолужувати!
Microsoft Word - один з найбільш використовуваних редакторів для набору текстів. Він досить зручний, функціональний і гнучкий. Але, з незрозумілих причин, функції цієї програми чи на половину використовуються. Що не дивно, з огляду на небажання багатьох знайомитися з інструкцією по роботі з MS Office. Я вам розповім про деякі особливості програми, задіючи які можна скоротити час роботи в редакторі.
Перегляд файлу
Зміст слайдів


Безкоштовний сертифікат
про публікацію авторської розробки
про публікацію авторської розробки
Щоб отримати, додайте розробку
Додати розробку






 Сведения-> Защитить документ". Потрапивши в останню вкладку, можна встановити цифровий підпис, обмежити або заборонити редагування файлу, встановити пароль. Але якщо пароль ви забудете, повернути доступ не вийде." title="Повертаємо документу первісний вигляд. Корисна річ, якщо в документі нічого міняти не потрібно. Перед завершенням роботи з текстом натискаєте комбінацію Ctrl + Пробіл. Ваш файл збереже той вид, який був спочатку. Захищаємо плоди своєї праціЯкщо вам необхідно захистити документ, потрібно виконати послідовність: "Файл-> Сведения-> Защитить документ". Потрапивши в останню вкладку, можна встановити цифровий підпис, обмежити або заборонити редагування файлу, встановити пароль. Але якщо пароль ви забудете, повернути доступ не вийде.">
Сведения-> Защитить документ". Потрапивши в останню вкладку, можна встановити цифровий підпис, обмежити або заборонити редагування файлу, встановити пароль. Але якщо пароль ви забудете, повернути доступ не вийде." title="Повертаємо документу первісний вигляд. Корисна річ, якщо в документі нічого міняти не потрібно. Перед завершенням роботи з текстом натискаєте комбінацію Ctrl + Пробіл. Ваш файл збереже той вид, який був спочатку. Захищаємо плоди своєї праціЯкщо вам необхідно захистити документ, потрібно виконати послідовність: "Файл-> Сведения-> Защитить документ". Потрапивши в останню вкладку, можна встановити цифровий підпис, обмежити або заборонити редагування файлу, встановити пароль. Але якщо пароль ви забудете, повернути доступ не вийде.">