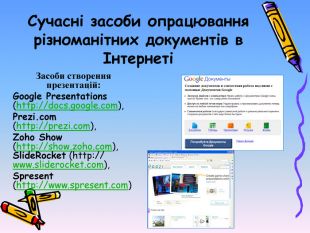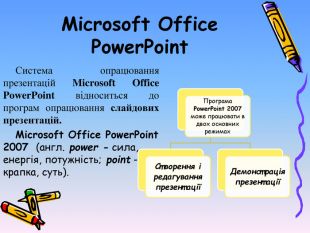Презентація "Навчально-ілюстраиивний посібник по темі "Редактор презентацій MS PowerPoint""








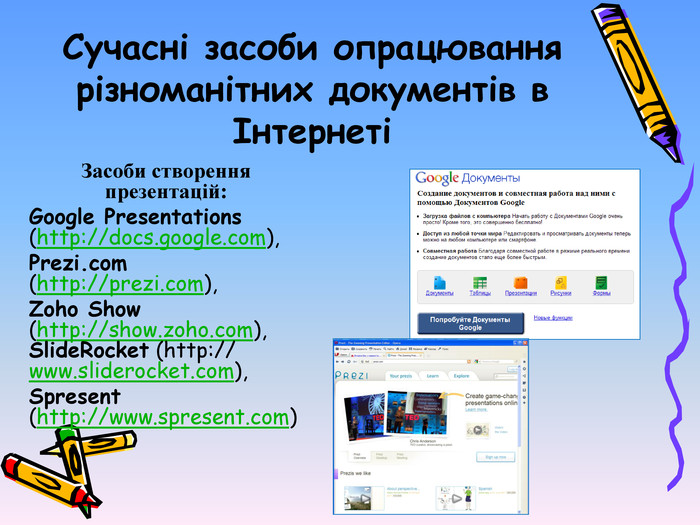
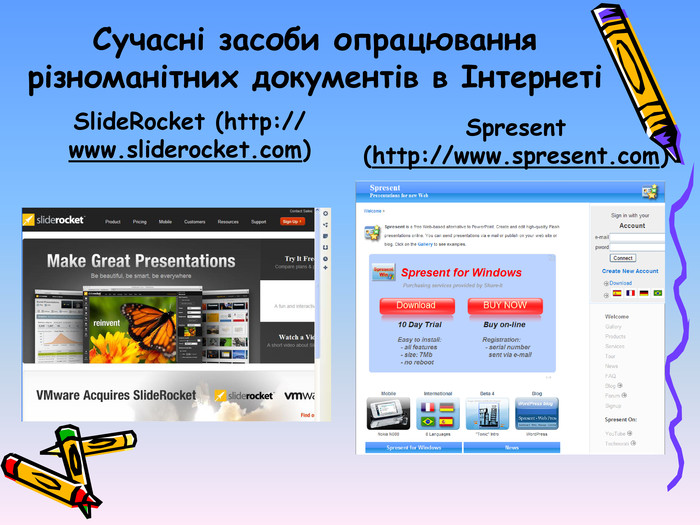
































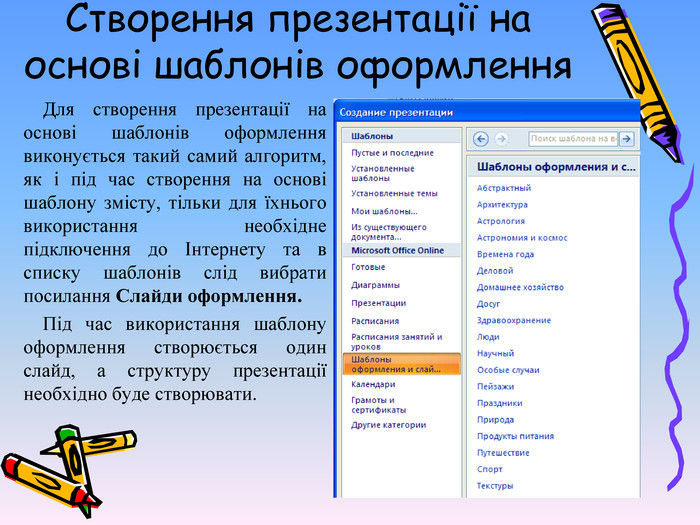







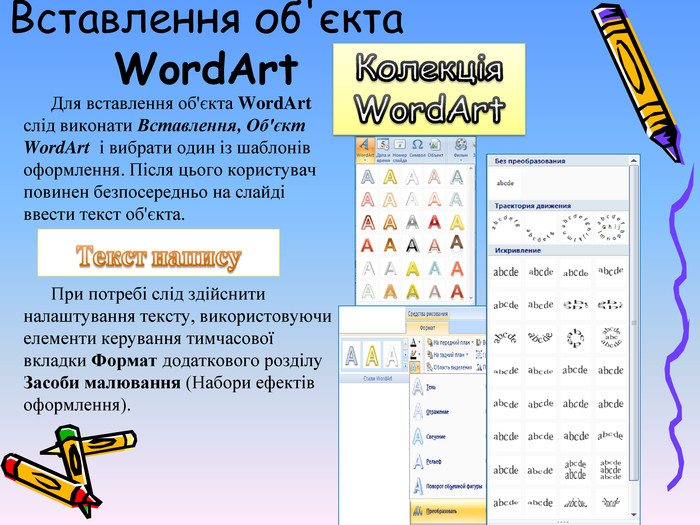


















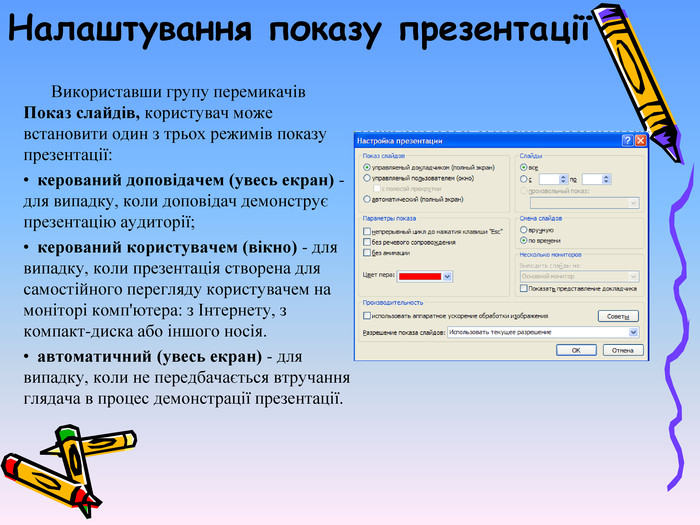
Презентації та комп'ютерні презентації, їхнє призначення та види. Захід, на якому відбувається представлення ідей, проектів, продукції, товару, отримав назву презентація (англ. presentation - представлення). Особливо широке розповсюдження отримали графопроектори (англ. overhead projector), які надавали доповідачу можливість за рахунок швидкої зміни плівок, накладання одного зображення на інше, додавання рукописних пояснень і малювання ліній взаємозв'язку зробити презентацію більш динамічною, оперативно реагувати на запитання слухачів.
Системи опрацювання презентацій. Спеціальні електронні документи, які містили матеріали рекламного або інформаційного характеру і були підготовлені для перегляду на екрані комп'ютера, називають комп'ютерними презентаціями, а програми для створення таких документів - системами опрацювання презентацій. Прикладні програми, призначені для створення комп’ютерних презентацій, називаються системами опрацювання презентацій, або редакторами презентацій.
Слайдова презентація. Слайдова презентація розробляється і демонструється як послідовність слайдів. Доповідач, як правило, керує зміною слайдів на екрані, послідовністю появи на них певних об'єктів. Він може попередньо налаштувати автоматичний показ об'єктів через певні інтервали часу. До цього виду систем опрацювання презентацій відносяться Microsoft Office Power. Point,Open. Office.org Impress, Powerbullet Presenter, Pro. Show Producer, Quick Slide Show,PPT CREATE, My. Slide. Show Слайд презентації — це окрема екранна сторінка, що може містити текстові, графічні, відео- та звукові об'єкти, гіперпосилання.
Потокові презентаціїПотокові презентації призначені для неперервного відтворення послідовності (потоку) об'єктів із заздалегідь визначеним часом показу кожного з них. Фактично це відеофільм, наприклад рекламного або навчального призначення. Програмами для опрацювання цього виду презентацій є: Microsoft Movie Maker,Virtual Tour Builder,An. FX Visual Design, Adobe Flash
Сучасні системи опрацювання слайдових комп'ютерних презентацій. Сучасні системи опрацювання слайдових комп'ютерних презентацій - це різнопланові програми, які надають доповідачу широкі можливості під час представлення своїх ідей або навчального матеріалу:включення до слайдів презентації текстів, графічних зображень, відео- і звукових об'єктів;редагування та форматування об'єктів презентації;використання шаблонів і стилів оформлення слайдів;застосування ефектів анімації до об'єктів презентації;налаштування послідовності та тривалості відтворення об'єктів презентації;налаштування режимів демонстрації слайдів на екрані монітора або з використанням мультимедійного проектора;демонстрація створеної презентації;підготовка до друку слайдів презентації на монохромному або кольоровому принтері;збереження презентації у файлах різних форматів для відтворення з використанням різних програмних продуктів; включення до файлів презентацій засобів відтворення презентації для демонстрації її на комп'ютері, на якому не встановлена жодна система опрацювання презентацій.
Формати файлів презентаціїСтандартним форматом файлів презентацій, підготовлених з використанням Power. Point 2007, є формат PPTX. Крім того, Power. Point 2007 забезпечує роботу з презентаціями, створеними в попередніх версіях програми у форматі PPT, а також збереження презентацій у файлах різних форматів.
Властивості об'єктів презентаціїОсновним об'єктом у системах опрацювання слайдових презентацій є презентація як сукупність окремих слайдів. На слайдах можуть знаходитися різні об'єкти. Кожний з об'єктів презентації має властивості.{5 C22544 A-7 EE6-4342-B048-85 BDC9 FD1 C3 A}Об'єкт. Властивості об'єкта. Слайд. Тип, розміри, порядковий номер, орієнтація, тло, наявність колонтитулів, кольорова схема та ін. Напис. Шрифт, розмір, колір, накреслення, видозміна, інтервали, розміщення на слайді, ефекти анімації та ін. Малюнок. Вид, розмір, кольори, стилі оформлення, положення, ефекти анімації та ін. Таблиця. Кількість рядків і стовпців, їхня висота і ширина, ефекти анімації та ін. Діаграма. Тип, розмір, положення на слайді, ефекти анімації та ін. Відеофільм. Тип, розміри екрана показу, тривалість, кольори, якість відтворення зображення, тип зв'язку з файлом презентації та ін. Аудіозапис. Тип, тривалість, кольори, якість відтворення звуку, тип зв'язку з файлом презентації, час початку і закінчення та ін. Гіперпосилання. Тип об'єкта, на який посилається, його розміщення та ін.
З історіїІдея створення спеціальної програми для підготовки презентаційних матеріалів з використанням комп'ютера належить американському вченому Роберту Гаскінсу. Він у 1984 році запропонував концепцію такої програми. Протягом наступних трьох років у співавторстві з Денісом Остіном і Томом Рудкіним для комп'ютера Apple Macintosh була розроблена програма Presenter (англ. presenter - той, хто представляє). На завершальному етапі розробки цю назву змінили на Power. Point. У 1987 році програма була куплена корпорацією Microsoft. Робер Гаскінс
З історіїПерша програма призначалася для підготовки чорно-білих прозорих плівок. Але вже наступна версія Power. Point для Windows мала кольоровий інтерфейс і відповідні засоби для створення кольорових матеріалів для презентацій. Тривалий час програма Power. Point була зорієнтована на підготовку матеріалів, які в подальшому роздруковувалися на прозорих плівках для графопроекторів або у вигляді слайдів 35-мм плівки для діапроекторів. У подальшому основним призначенням програми стала підготовка матеріалів для комп'ютерної або екранної презентації.
Запуск Power. Point 2007 Програму Power. Point 2007 можна запустити на виконання кількома способами. виконати Пуск, Усі програми Microsoft Office, Microsoft Office Power. Point 2007;використати ярлик програми на Робочому столі або на Панелі швидкого запуску; двічі клацнути на значку файлу презентації Power. Point
Режими перегляду презентаціїПереключення режимів. Справа від Рядка стану розміщені кнопки переключення режимів перегляду презентації. 1). Режим Звичайний використовується під час створення, редагування та форматування слайдів презентації, 2). У режимі Сортувальник слайдів, як і на вкладці Слайди, на екран виводяться ескізи слайдів, що надає користувачу можливість оцінити цілісність композиції і структуру всієї презентації та за необхідності змінити порядок слайдів, видалити чи приховати окремі з них або додати нові. 3). Вибір кнопки Показ слайдів приводить до демонстрації презентації, починаючи з поточного слайда.
Демонстрація презентаціїРозпочати демонстрацію презентації можна, вибравши на вкладці Показ слайдів у групі Розпочати показ слайдів одну з кнопок: З початку З поточного слайда. Розпочати демонстрацію презентації з першого слайда можна також натисненням клавіші F5 або Вигляд, Режими перегляду презентації, Показ слайдів. У режимі демонстрації об'єкти презентації з'являються залежно від налаштувань: або автоматично через певний інтервал часу, або після натиснення лівої кнопки миші чи певних клавіш клавіатури (клавіш керування курсором, клавіші Пропуск). Припинити демонстрацію презентації можна, натиснувши клавішу Esc.
Вписати слайд у поточне вікно. Справа від повзунка для встановлення масштабу відображення презентації розміщена кнопка Вписати слайд у поточне вікно . Вибір цієї кнопки приводить до автоматичного припасування розмірів слайда до розмірів вікна. Цей самий результат отримується після виконання Вигляд, Масштаб, Припасувати до вікна.
Робота з кількома вікнами документів Power. Point 2007 Power. Point 2007, як і інші програми пакета Microsoft Office 2007, надає користувачу можливість відкрити для роботи одночасно кілька презентацій. Кожна з цих презентацій буде відкрита в окремому вікні. Перегляд презентацій у різних вікнах здійснюється стандартними засобами операційної системи або з використанням засобів групи Вікно вкладки Вигляд. Група Вікно вкладки Вигляд
Елементи керування групи Вікно вкладки Вигляд. Після вибору кнопок Упорядкувати все та Каскадом відкриті презентації відображаються в підлеглих вікнах. Для повернення до стандартного відображення слід вибрати кнопку Розгорнути кнопка Упорядкувати вседля розміщення вікон відкритих презентацій поруч. Можна розмістити поруч два або три вікна, при цьому вони розміщуються в підлеглих вікнахкнопка Каскадомдля розміщення всіх вікон відкритих презентацій каскадом
Створення нової презентаціїPower. Point 2007 Створення нової презентації Power. Point 2007 надає користувачу кілька різних способів створення презентації. Після запуску програми Power. Point 2007 автоматично створюється початковий слайд презентації - титульний. Далі користувачу потрібно вставити в презентацію потрібну кількість слайдів відповідної структури і заповнити їх.
Структура презентаціїКомбінуючи слайди з різною структурою, користувач створює структуру презентації, яка відповідає його задуму. Для змістового наповнення презентації користувач повинен замінити зразки текстів і графічних об'єктів, що є в шаблоні, на ті, що потрібні для його презентації.
Швидке створення структури презентаціїІснує спосіб швидкого створення структури презентації є додавання потрібної кількості слайдів із заголовками на вкладці структура області слайдів і структури. Для цього після запуску програми слід виконати такий алгоритм: Установити відображення Області слайдів і структури, якщо воно не встановлене. Вибрати вкладку Структура. Установити курсор на вкладці структура біля умовного позначення слайда. Увести заголовок презентації. Натиснути клавішу Enter. (До презентації буде вставлено новий слайд типу Заголовок і об'єкт.)Увести заголовок наступного слайда і натиснути Enter. 7. Повторити команду 6 потрібну кількість разів. У результаті буде створена структура презентації, що має потрібну кількість слайдів із заголовками. Усі слайди, крім першого, будуть типу Заголовок і об'єкт. Користувач може змінити в будь-який момент тип слайда без зміни тексту його заголовка. Для цього слід зробити поточним потрібний слайд, виконати Основне, Слайди, Макет і вибрати потрібний тип слайда із запропонованих.
Створення нової презентації з використанням шаблонів. Створити нову презентацію можна, використавши один із шаблонів. Робота із шаблонами у Power. Point 2007 майже не відрізняється від роботи з ними в текстовому процесорі Word 2007. Але якщо у Word 2007 основна увага приділяється змісту майбутнього документа, то в Power. Point 2007 є ціла група шаблонів, у яких акцент зроблено на оформлення слайдів презентації. Такі шаблони називають шаблонами оформлення на відміну від шаблонів змісту.
Створення презентації з використанням шаблонів змісту. Для створення презентації з використанням шаблонів змісту слід виконати такий алгоритм: Виконати Office, Створити. Вибрати у вікні Створення презентації у списку шаблонів потрібне посилання, наприклад Інстальовані шаблони. Вибрати в списку шаблонів потрібний шаблон, наприклад Вікторина. Вибрати кнопку Створити. Заповнити створену структуру презентації потрібними об'єктами.
Створення презентації на основі шаблонів оформлення. Для створення презентації на основі шаблонів оформлення виконується такий самий алгоритм, як і під час створення на основі шаблону змісту, тільки для їхнього використання необхідне підключення до Інтернету та в списку шаблонів слід вибрати посилання Слайди оформлення. Під час використання шаблону оформлення створюється один слайд, а структуру презентації необхідно буде створювати.
Створення нової презентації на основі існуючоїДоволі часто автори нової презентації використовують як шаблон раніше створену презентацію. Для цього необхідно: Виконати Office, Створити, Створення з наявного документа. Вибрати у вікні Створення з наявної презентації папку, в якій розміщена презентація, на основі якої створюватиметься нова. Вибрати файл потрібної презентації. Вибрати кнопку Створити новий.
Вставлення, редагування та форматування текстових об'єктів. На слайдах тексти можуть розміщуватися в написах, усередині фігур і в таблицях. Під час створення презентації на основі шаблонів написи на слайдах уже створено і для введення тексту необхідно вибрати відповідний напис. Якщо користувач збирається розмістити на слайді новий напис і ввести до нього текст, то потрібно виконати такий алгоритм: Вибрати слайд, на якому буде розміщено новий напис. Виконати Вставлення => Текст => Напис. Виділити на слайді прямокутну область напису, в яку буде введено текст. Увести у створений напис потрібний текст.
Вставити таблицю. Додати таблицю. Для вставлення таблиці слід виконати Вставлення, Таблиця. У меню кнопки Таблиця, яке відкриється, потрібно виділити на матриці необхідну кількість рядків і стовпців. На відміну від текстового процесора Word 2007, у Power. Point 2007 таблиця під час виділення має рамку і за замовчуванням використовується один зі стилів оформлення таблиці Для вставлення таблиці слід вибрати кнопку Додати таблицю. Відкривається діалогове вікно Вставлення таблиці, в якому потрібно встановити кількість стовпців і рядків та вибрати кнопку ОК. Вставлення таблиць
Вставлення растрових і векторних зображень. Вставлення растрових і векторних зображень з файлів або з колекції кліпів з використанням кнопок групи Зображення на вкладці Вставлення виконуються так само, як і в текстовому процесорі Word 2007. Відмінною є можливість вставити графічні об'єкти, використовуючи кнопки Додати рисунок з файлу та Графіка з групи, що розміщується всередині написів під час створення нових слайдів презентації.
Вставлення об'єкта Word. Art. Для вставлення об'єкта Word. Art слід виконати Вставлення, Об'єкт Word. Art і вибрати один із шаблонів оформлення. Після цього користувач повинен безпосередньо на слайді ввести текст об'єкта. При потребі слід здійснити налаштування тексту, використовуючи елементи керування тимчасової вкладки Формат додаткового розділу Засоби малювання (Набори ефектів оформлення). Колекція Word. Art
Стильове оформлення презентацій. Під стилем ми розуміємо сукупність значень властивостей різних об'єктів. Відповідно стиль оформлення слайда задає формат символів (шрифт, розмір символів, накреслення, ефекти, колір тощо); формат тла (колір, наявність, розміщення та вид графічних об'єктів); додаткові кольори; формат графічних та інших об'єктів. У будь-який момент роботи над презентацією користувач може змінити стиль її оформлення. Для цього використовуються так звані теми презентації. Професійні дизайнери - розробники тем враховували основні принципи дизайну слайдів, і тому користувачу-початківцю Power. Point 2007 з метою уникнення помилок краще використовувати вже існуючі теми. Для використання певної теми оформлення презентації слід виконати такий алгоритм: Створити нову презентацію одним з відомих вам способів або відкрити існуючу. 2. Вибрати на Стрічці вкладку Конструктор. У групі Теми вибрати в списку потрібну тему оформлення.
Застосування вибраної теми до слайдів, презентаціїВибравши певну тему, користувач у подальшому може змінити кольори, шрифти, ефекти та стилі тла. Для зміни кольорової гами оформлення слайдів слід виконати Конструктор, Теми, Кольори і в списку з наборами кольорів вибрати потрібний. Для зміни шрифтів, що використовуються для заголовків і для основного тексту в презентації, слід послідовністю дій Конструктор, Теми, Шрифти відкрити список з наборами шрифтів і в цьому списку вибрати потрібний.
Додавання анімаційних ефектів до об'єктів слайда. Анімація (франц. animation - оживлення) - вид кіномистецтва, в якому рух об'єктів моделюється з використанням мальованих (графічна анімація), об'ємних (об'ємна анімація) або створених з використанням комп'ютерних програм (комп'ютерна анімація) об'єктів. Особливістю комп'ютерної презентації є можливість додавання анімаційних ефектів до об'єктів, що розміщуються на слайдах. Це забезпечує кращу наочність та динамічність показу і в результаті - більшу ефективність презентації. У презентаціях застосовуються анімаційні ефекти до об'єктів при їх появі або зникненні, при зміні слайдів тощо.
Додавання анімаціїДодаткове налаштування ефектів анімації і додавання інших здійснюється в області завдань Настроювання анімації. Для відкриття цієї області слід вибрати в групі Анімація кнопку Настроювана анімація або в списку кнопки Анімація цієї самої групи вибрати команду Настроювання анімації. За вибору кнопки Додати ефект відкривається список з чотирьох команд Вхід, Виділення, Вихід, Шляхи переміщення. Вибір будь-якої з цих команд відкриває список команд встановлення ефектів анімації, що використовувались останніми, та команду відкриття вікна повного списку ефектів Інші ефекти.1 - Кнопка Додати ефект2 - Кнопка Видалити3 - Список Початок4 - Список Напрямок5 - Список Швидкість6 - Список заголовків ефектів7 - Кнопка відкриття списку команд поточного ефекту8 - Кнопки зміни порядку появи об'єктів9 - Кнопка Показ слайдів 10 - Прапорець Автоперегляд
Використання гіперпосилань і налаштування дій, що зв'язані з об'єктами презентаціїГіперпосилання можна зв'язувати з різними об'єктами, розміщеними на слайдах: фрагментами тексту, графічними зображеннями тощо. Для зв'язування гіперпосилання з об'єктом необхідно:1. Виділити об'єкт, з яким буде зв'язане гіперпосилання.2. Виконати. Вставлення, Посилання, Гіперпосилання3. Вибрати у списку Зв'язати з вікна Додавання гіперпосилання тип об'єкта, на який буде вказувати посилання: з файлом, веб-сторінкою; місцем у документі; новим документом; електронною поштою). 4. Вибрати у правій частині вікна об'єкт, на який буде вказувати посилання, або ввести його повне ім'я в поле Адреса. 5. Вибрати кнопку ОК.
Гіперпосилання. Для видалення або редагування гіперпосилання необхідно в контекстному меню об'єкта, з яким зв'язане гіперпосилання, вибрати відповідні команди Видалити гіперпосилання або Змінити гіперпосилання. Можна також вибрати об'єкт з гіперпосиланням і виконати Вставлення, Посилання, Гіперпосилання та у вікні Змінити гіперпосилання відредагувати або видалити гіперпосилання.
Налаштування зміни слайдів. Для налаштування анімації при зміні слайда необхідно вибрати слайд, перед яким буде використана анімація, і відкрити на Стрічці вкладку Анімація. Елементи керування групи Перехід до цього слайда якраз і призначені для налаштування анімації зміни слайдів. Зліва в цій групі знаходиться список для вибору типу переходу. Кнопки вибору типу переходу об'єднано в шість груп: Без переходу, Вицвітання та розчинення, Поява, Зсув і наплив, Стрічки та смуги Випадковий вибір. Зображення на кнопках ілюструють ефект, що буде відтворено за відповідного переходу до слайда.
Параметри анімаційного ефекту. Після вибору анімаційного ефекту зміни слайдів слід налаштувати його параметри. Це можна здійснити з використанням інших елементів керування групи Перехід до цього слайда. Можна обрати:звуковий супровід переходу (список Звук переходу), налаштувати швидкість переходу (список Швидкість переходу), встановити початок зміни слайда після натиснення лівої кнопки миші (прапорець Клацання кнопки миші) або після певного інтервалу часу (прапорець і лічильник Автоматично після).
Видалення всіх ефектів зміни слайдів з презентаціїДля видалення всіх ефектів зміни слайдів з презентації слід: Вибрати один із слайдів. Відкрити вкладку Анімація. Вибрати кнопку Без переходу. Вибрати кнопку Застосувати до всіх. Для видалення ефекту зміни слайда одного зі слайдів слід виконати перші три команди з наведеного вище алгоритму.
Налаштування часових параметрів показу презентаціїПрограма Power. Point 2007 надає можливість користувачеві внести зміни в тривалість показу кожного слайда презентації і всієї презентації в цілому. Необхідно виконати Показ слайдів, Настроювання, Настроювання часу. Розпочнеться показ презентації та відкриється вікно Репетиція. {5 C22544 A-7 EE6-4342-B048-85 BDC9 FD1 C3 A}Номер Назва елемента Призначення елемента керування1 Кнопка ДаліДля переходу до показу наступного слайда2 Кнопка Пауза. Для призупинення налаштування тривалості показу презентації3 Поле Час слайда. Для відображення часу демонстрації слайда і для введення користувачем значень потрібної тривалості демонстрації поточного слайда4 Кнопка Назад. Для повернення до початку демонстрації поточного слайда5Індикатор Час презентаціїДля відображення тривалості демонстрації всієї презентації
Приховування слайдів. Для цього потрібно виділити слайд або групу слайдів і виконати Показ слайдів, Настроювання, Приховати слайд. При цьому слайди залишаються в презентації, але вони не будуть відображатися в ході демонстрації. Для відміни приховування слайда слід ще раз вибрати кнопку Приховати слайд.
Додавання позначок до слайдів під час демонстраціїДля цього в ході демонстрації слід у контекстному меню слайда вибрати команду Вказівник. Після цього виконати такі дії:1). Вибрати команду Колір рукописних даних (Цвет чернил).2). Вибрати в палітрі потрібний колір.3). Вибрати один з трьох інструментів: Ручка, Фломастер або Виділення. (Використовуючи їх, можна малювати довільні лінії різної товщини: Ручка - найтонші, а Виділення - найтовщі.)4). Увести позначки.
Налаштування показу презентаціїВикориставши групу перемикачів Показ слайдів, користувач може встановити один з трьох режимів показу презентації:керований доповідачем (увесь екран) - для випадку, коли доповідач демонструє презентацію аудиторії;керований користувачем (вікно) - для випадку, коли презентація створена для самостійного перегляду користувачем на моніторі комп'ютера: з Інтернету, з компакт-диска або іншого носія. автоматичний (увесь екран) - для випадку, коли не передбачається втручання глядача в процес демонстрації презентації.
-
 Остров Ната 27.11.2024 в 14:14Стисло, чітко, інформативно. Дякую.Загальна:5.0Структурованість5.0Оригінальність викладу5.0Відповідність темі5.0
Остров Ната 27.11.2024 в 14:14Стисло, чітко, інформативно. Дякую.Загальна:5.0Структурованість5.0Оригінальність викладу5.0Відповідність темі5.0 -
 Василенко Катерина Сергіївна 29.11.2020 в 00:28Загальна:5.0Структурованість5.0Оригінальність викладу5.0Відповідність темі5.0
Василенко Катерина Сергіївна 29.11.2020 в 00:28Загальна:5.0Структурованість5.0Оригінальність викладу5.0Відповідність темі5.0


про публікацію авторської розробки
Додати розробку