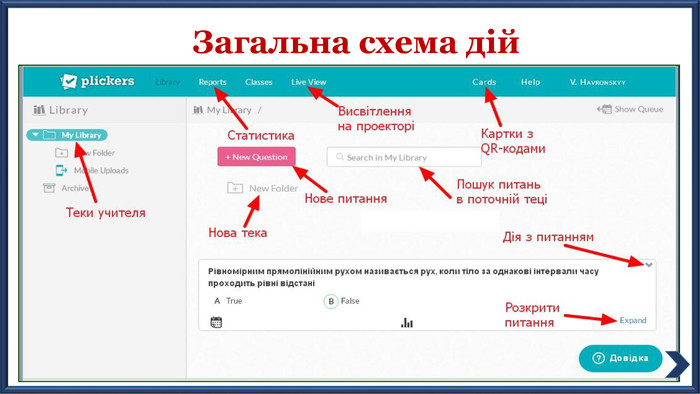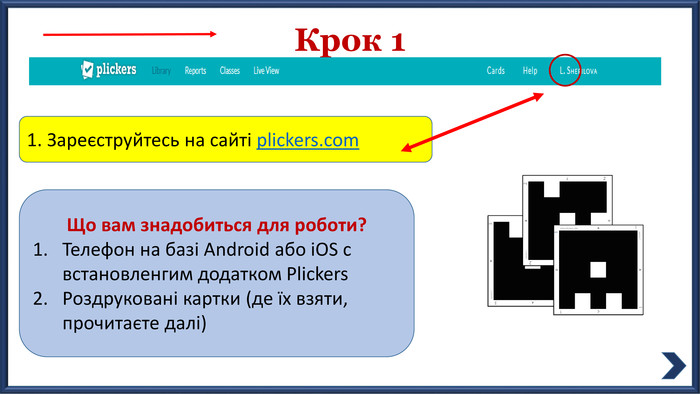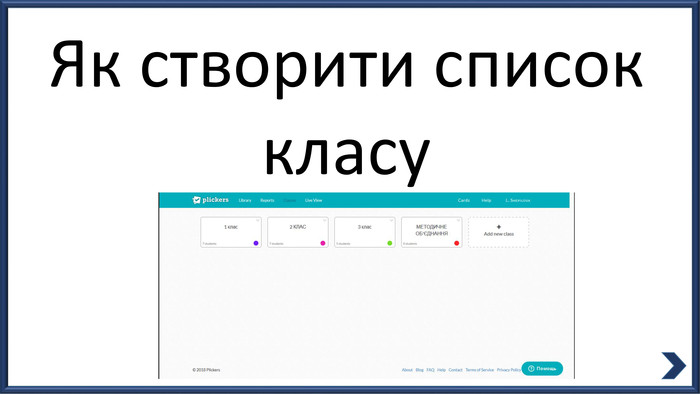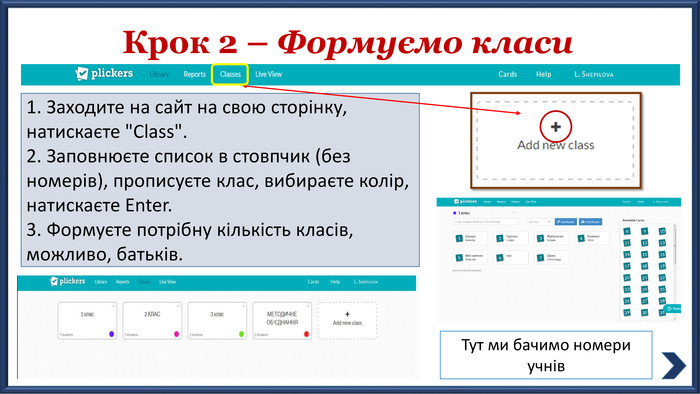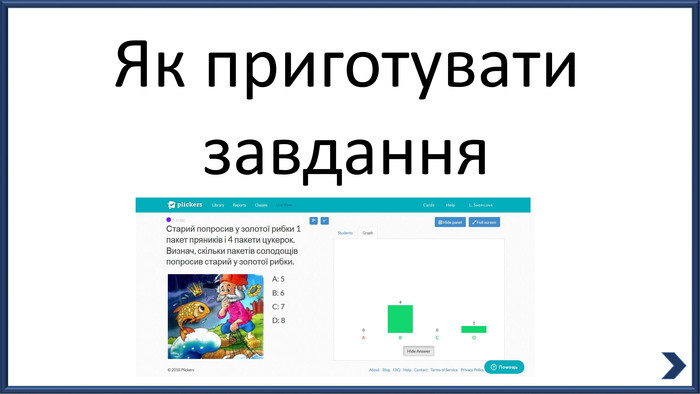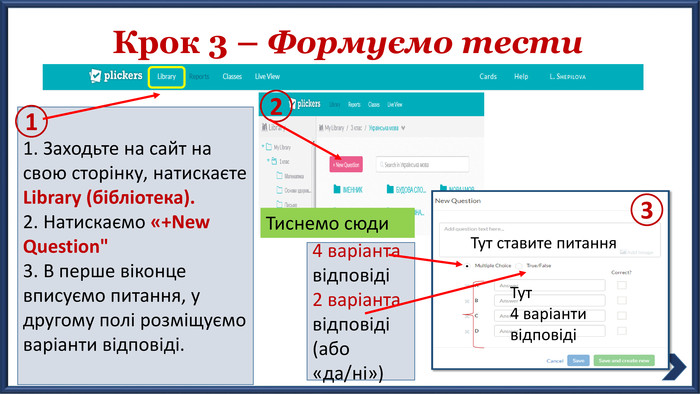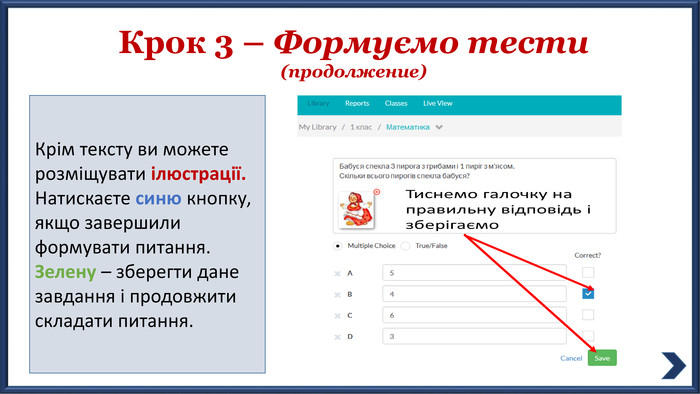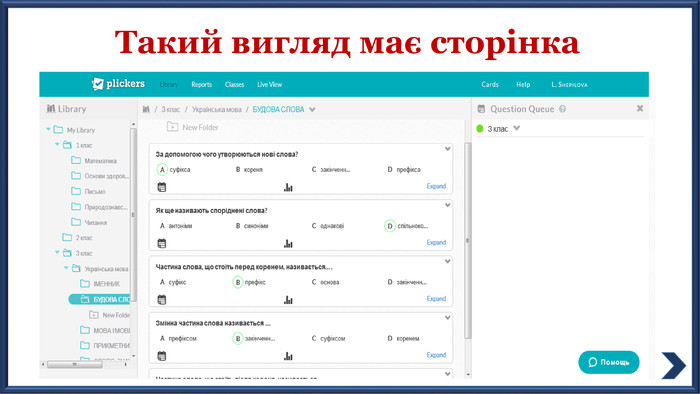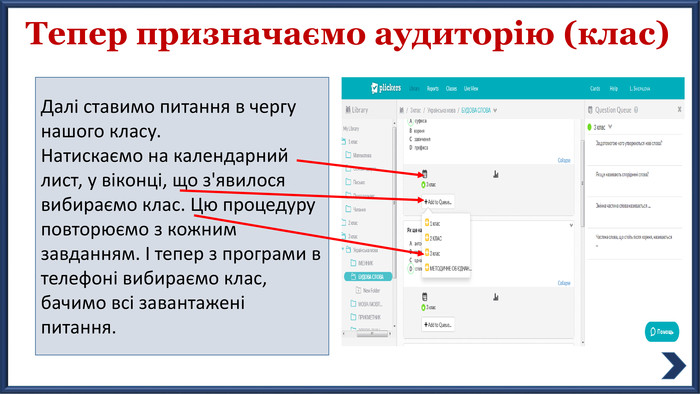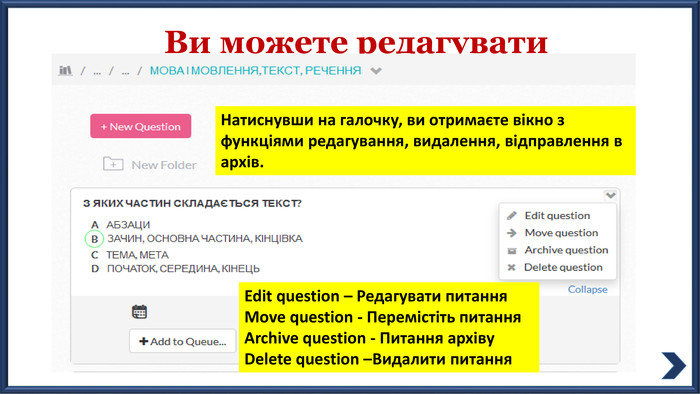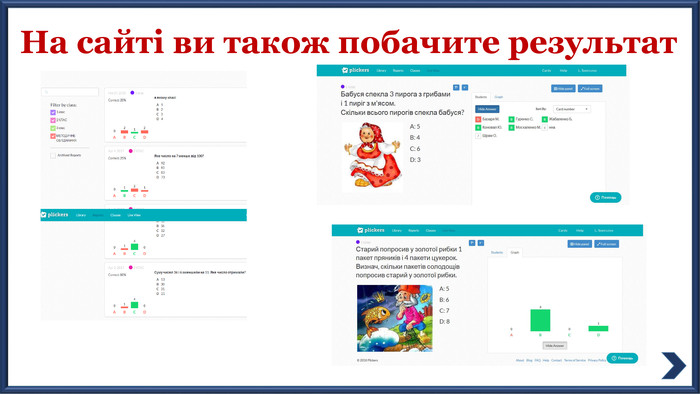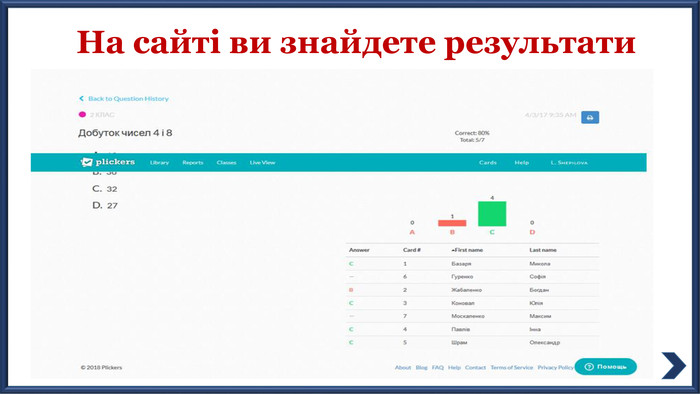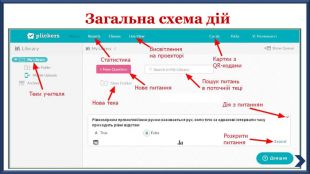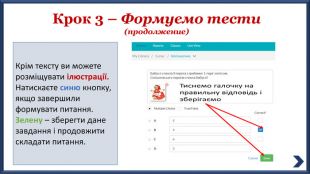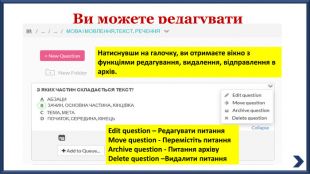Презентація. Опитування всього класу за 30 секунд за допомогою Plickers
Про матеріал
Опитування всього класу за 30 секунд за допомогою Plickers.
Порівняно недавно була запущена чудова програма“Plickers". Це просто знахідка для вчителів. З її допомогою можна швидко перевірити весь клас, отримати результати негайно і працювати над тими прогалинами, які показало опитування. Учитель за допомогою мобільного додатку сканує відповіді дітей в режимі реального часу.
Перегляд файлу
Зміст слайдів


Безкоштовний сертифікат
про публікацію авторської розробки
про публікацію авторської розробки
Щоб отримати, додайте розробку
Додати розробку