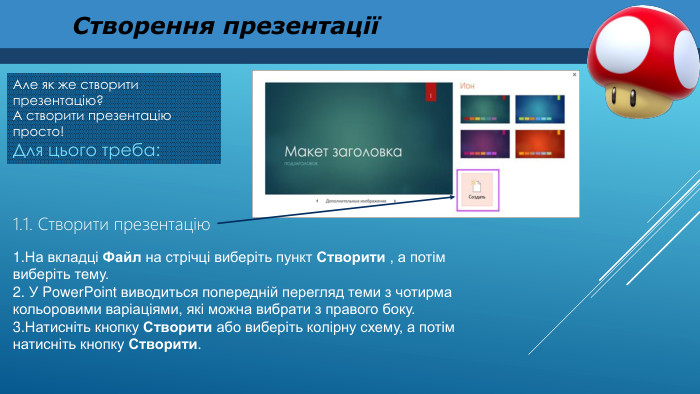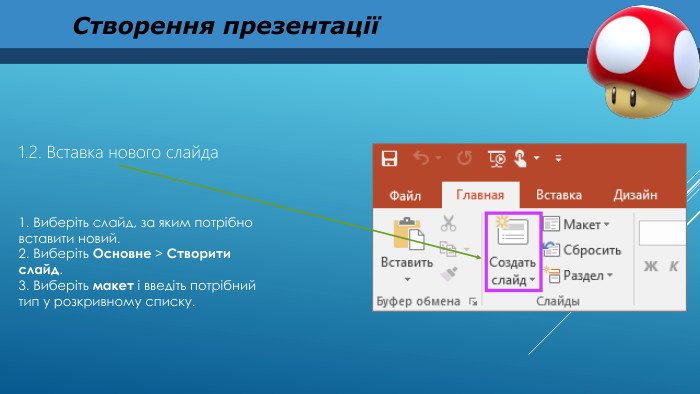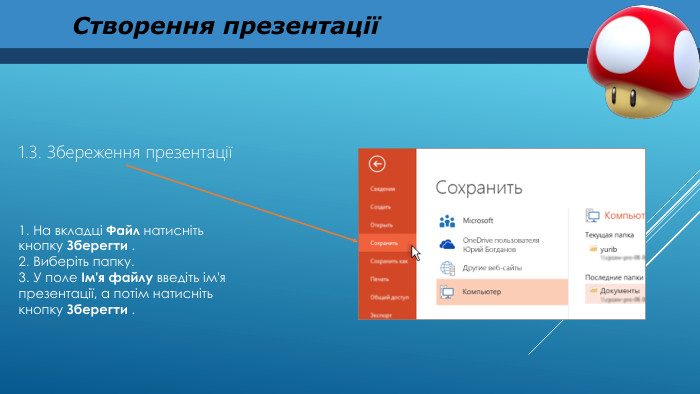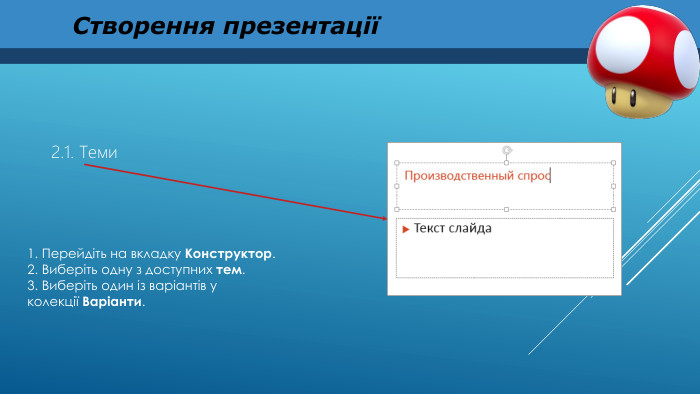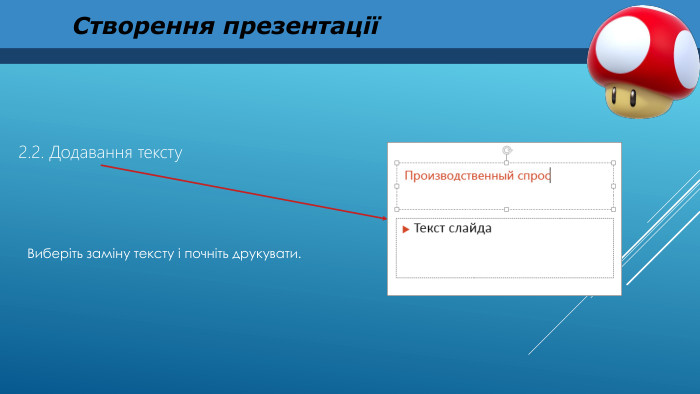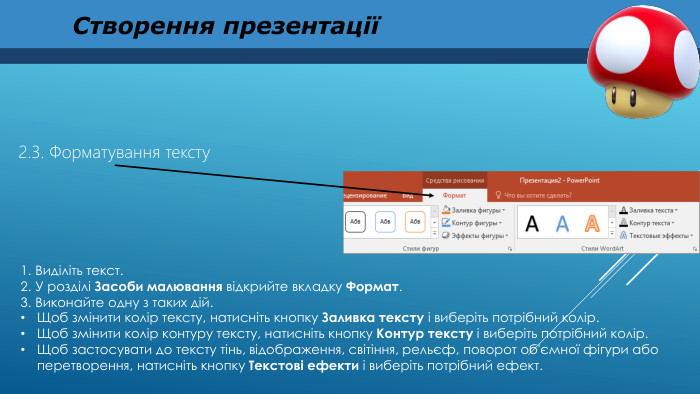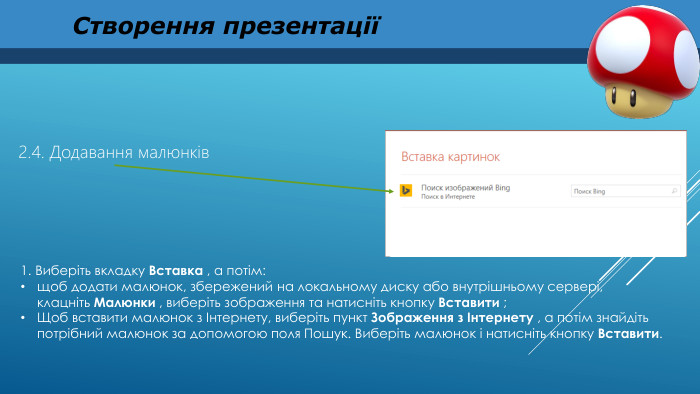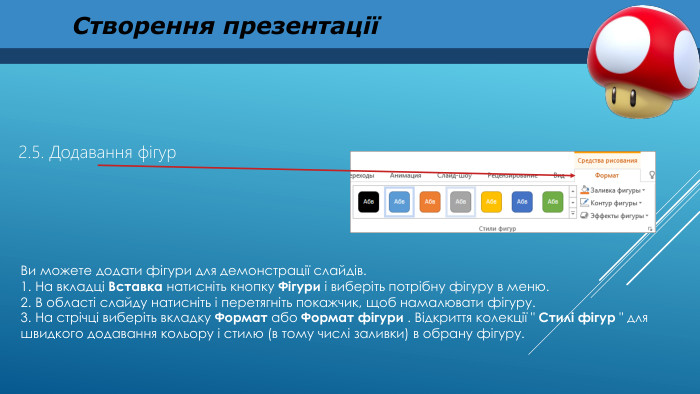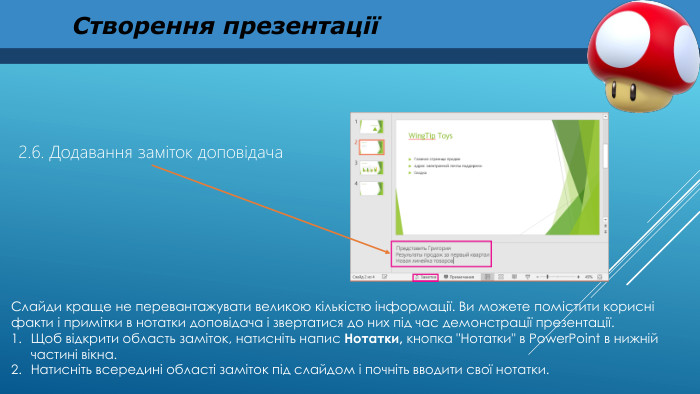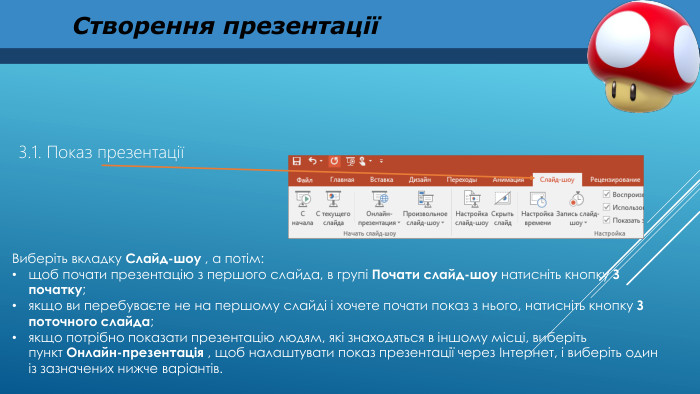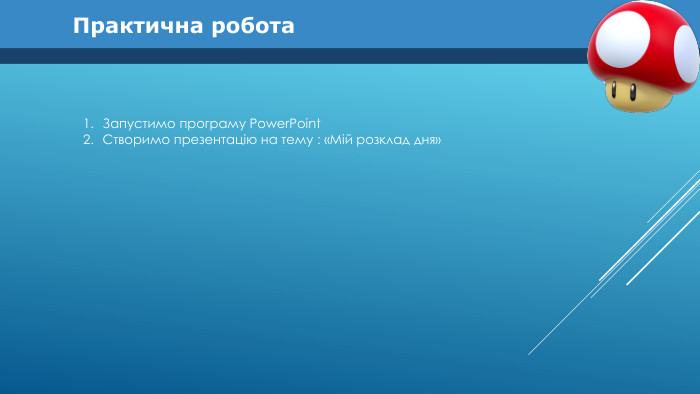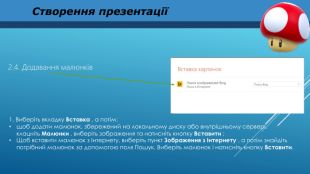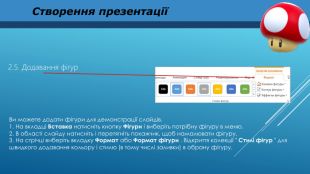Презентація: "Основи створення презентації в PowerPoint"
Про матеріал
Розробка для першого знайомства з редакторм презентацій. Працюємо з редактором PowerPoint. Перегляд файлу
Зміст слайдів
pptx
Оцінка розробки


Безкоштовний сертифікат
про публікацію авторської розробки
про публікацію авторської розробки
Щоб отримати, додайте розробку
Додати розробку