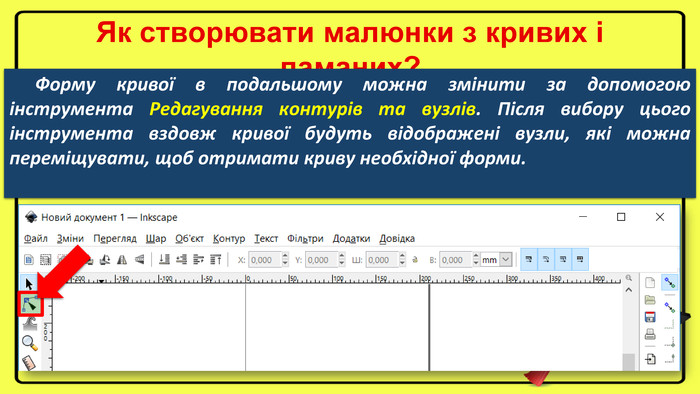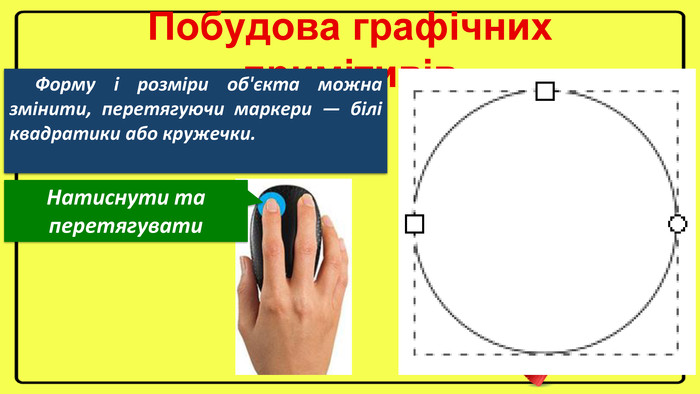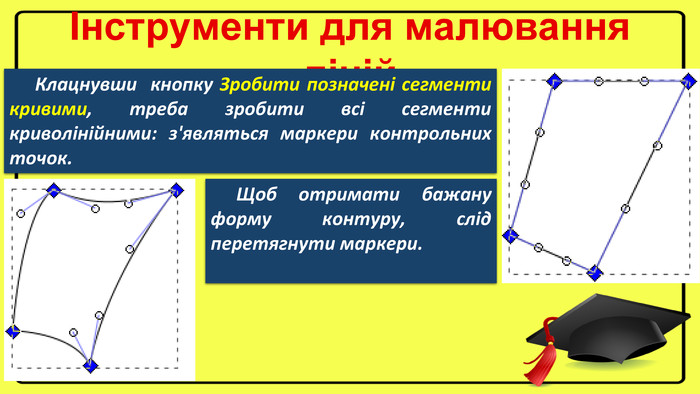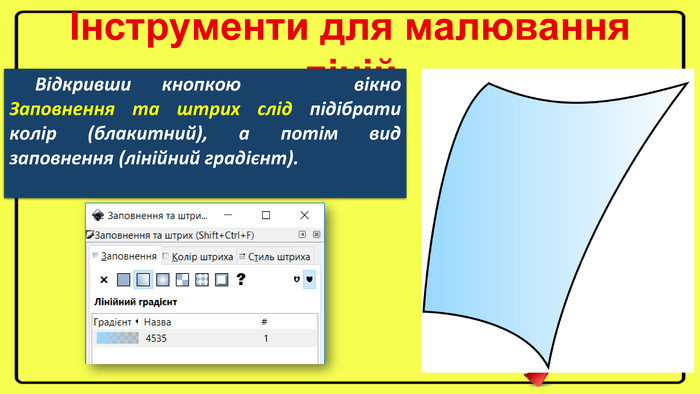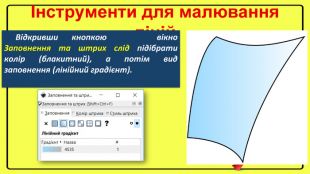Презентація "Особливості побудови й опрацювання векторних зображень" (6 клас)
Про матеріал
Презентація "Особливості побудови й опрацювання векторних зображень" (6 клас)
Для малювання довільних контурів, як і в растровому графічному редакторі Paint, можна скористатися інструментом Малювання довільних контурів , дія якого нагадує малювання звичайним олівцем від руки.
Перегляд файлу
Зміст слайдів
Середня оцінка розробки
Оцінки та відгуки
pptx
Оцінка розробки


Безкоштовний сертифікат
про публікацію авторської розробки
про публікацію авторської розробки
Щоб отримати, додайте розробку
Додати розробку