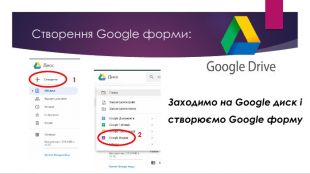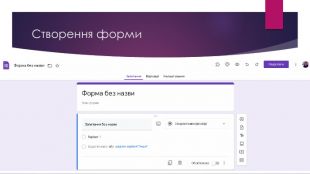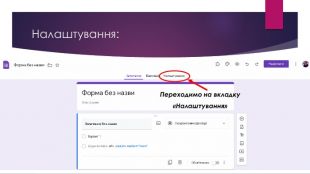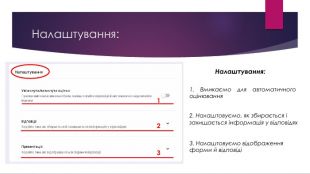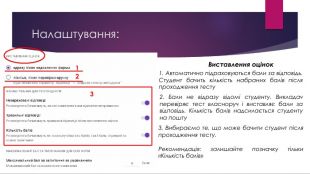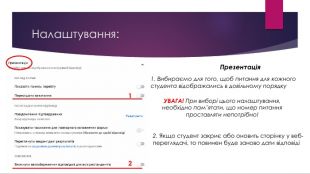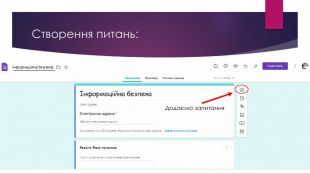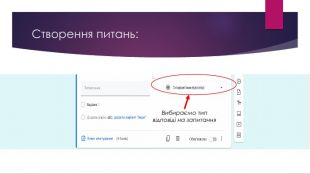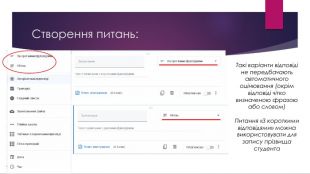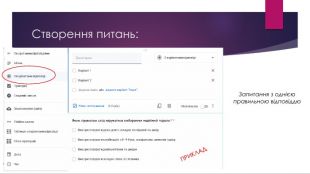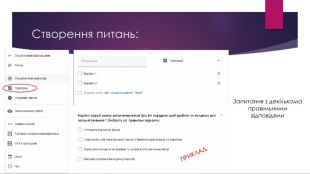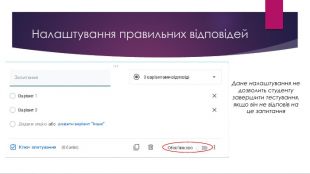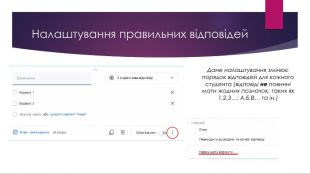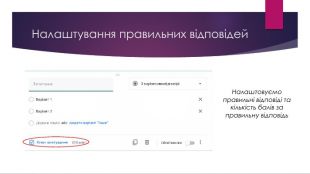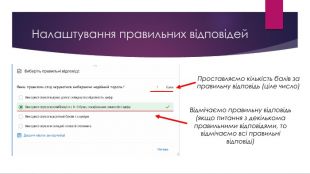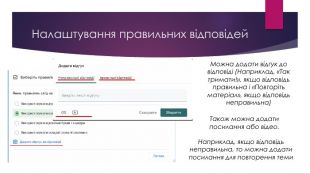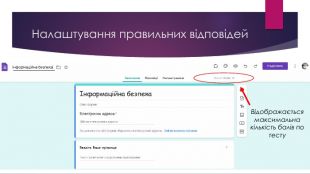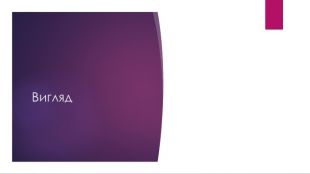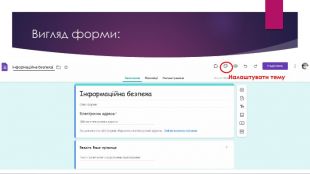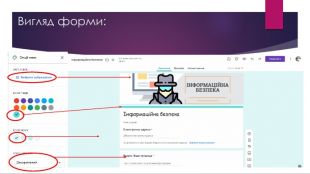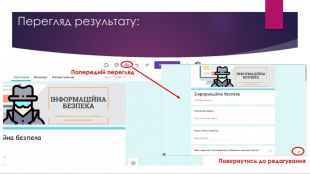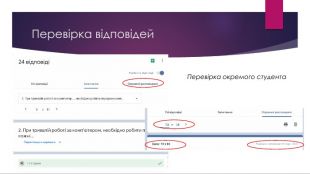Презентація "Перевірка знань здобувачів освіти (тестування) за допомогою Google Forms"


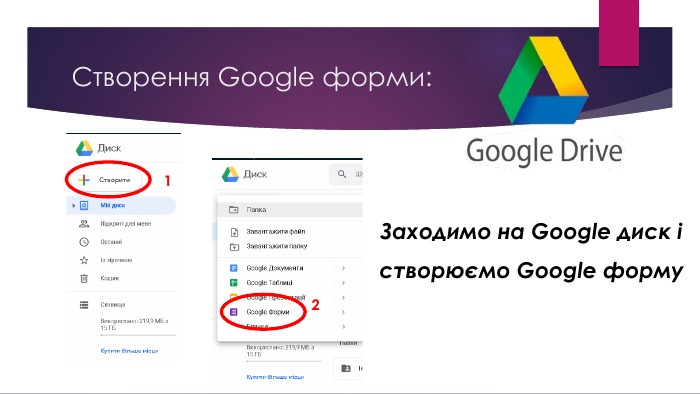
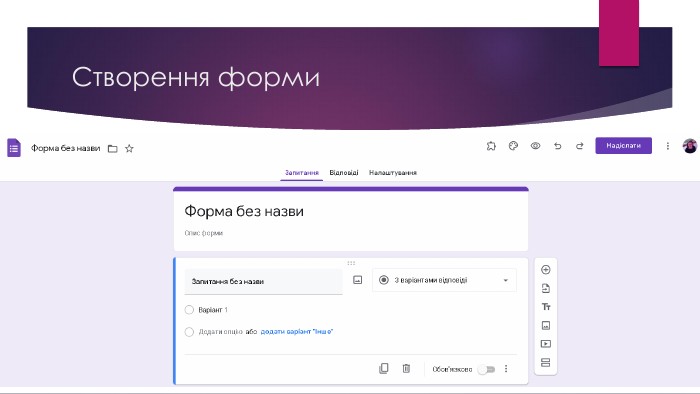
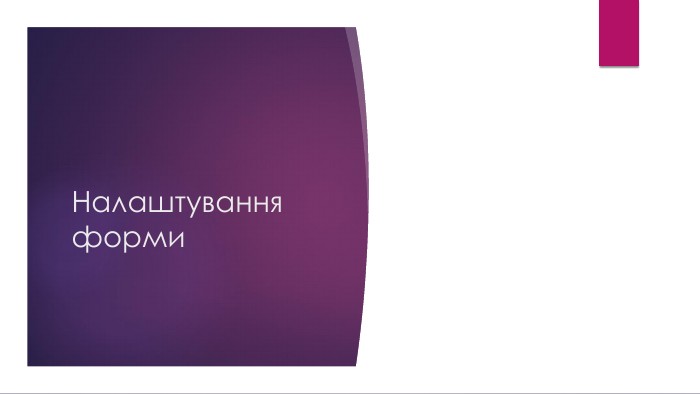
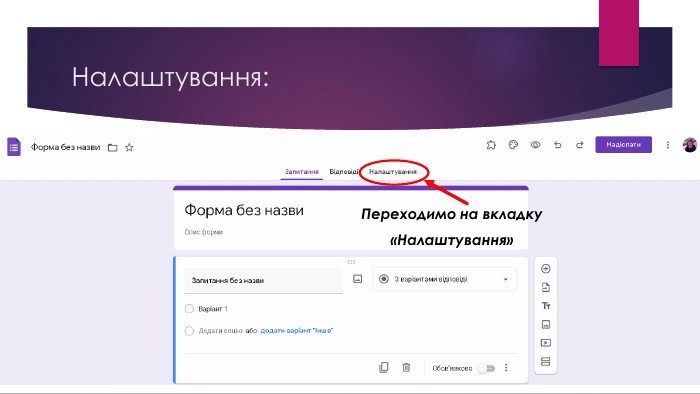
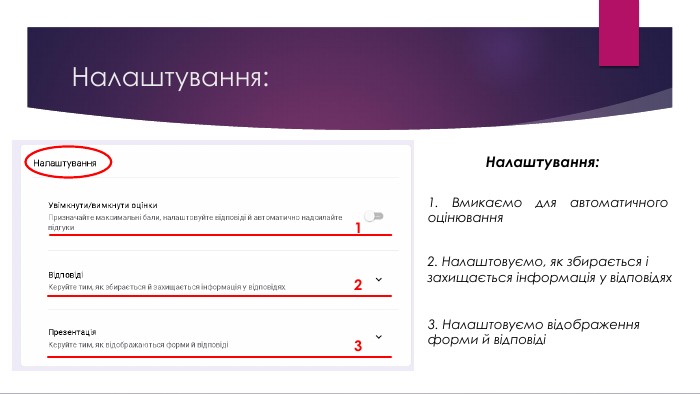
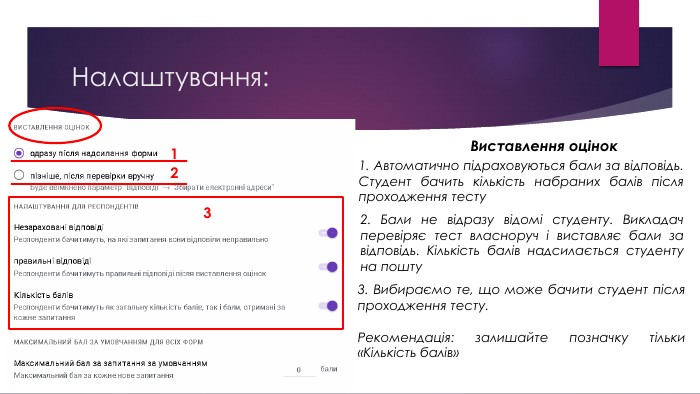

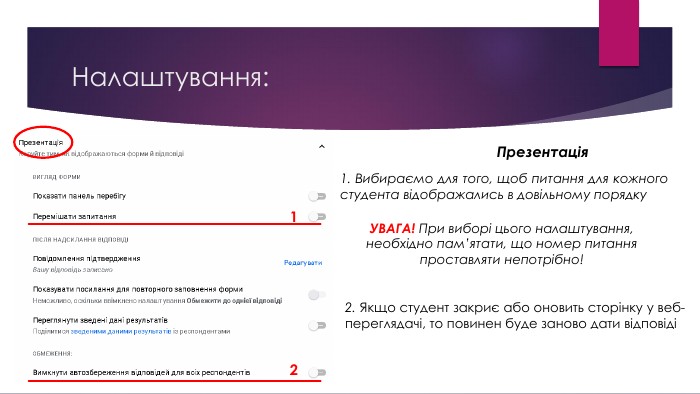
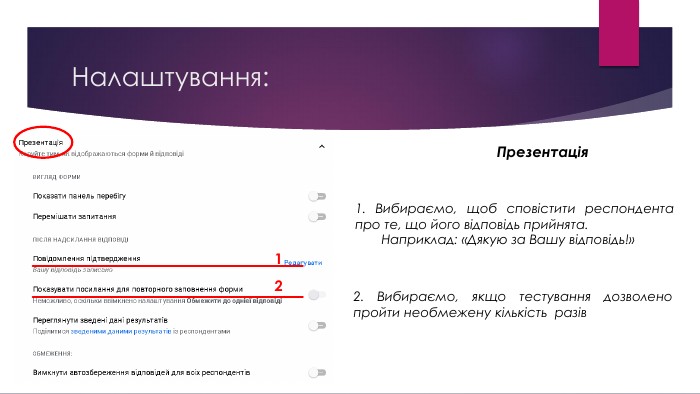

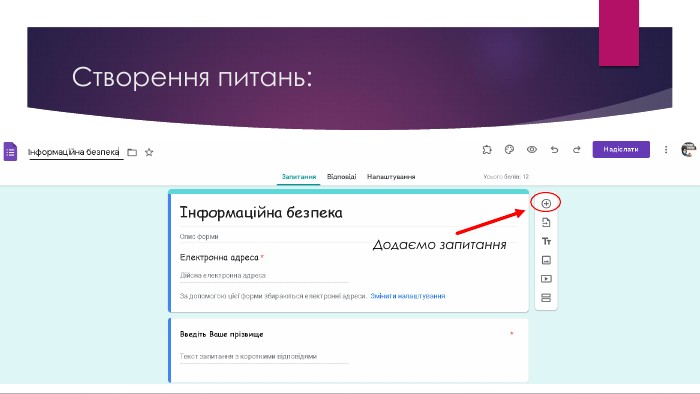
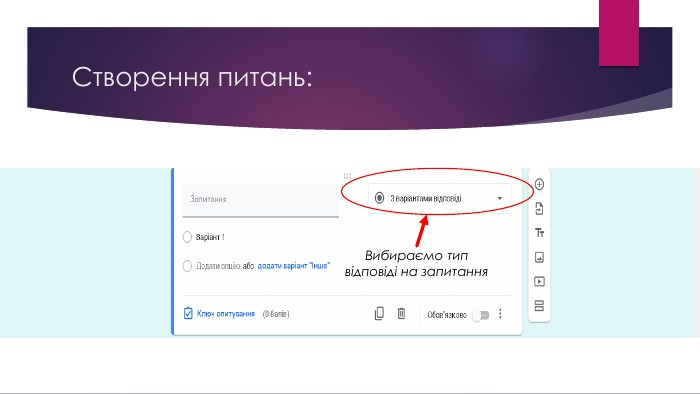
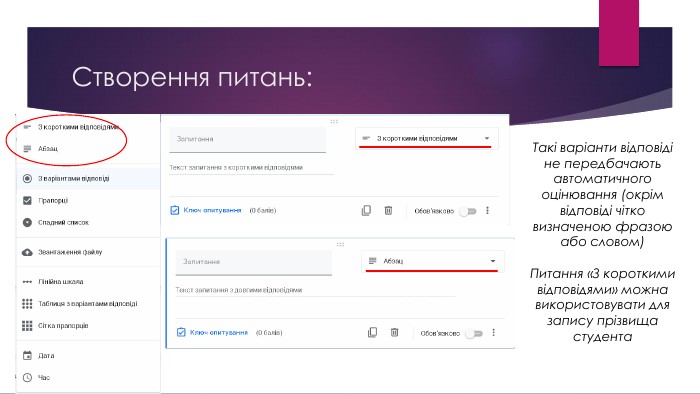
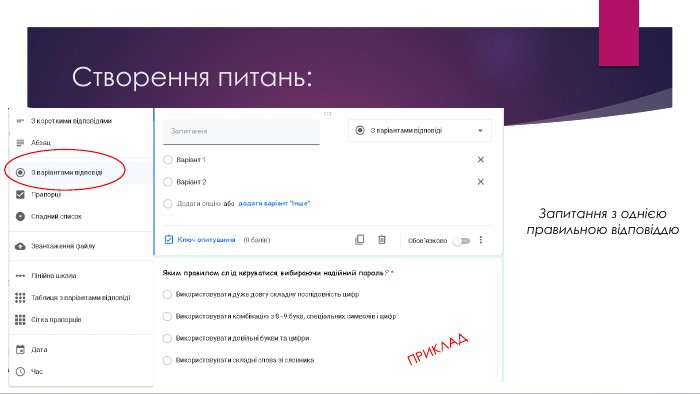
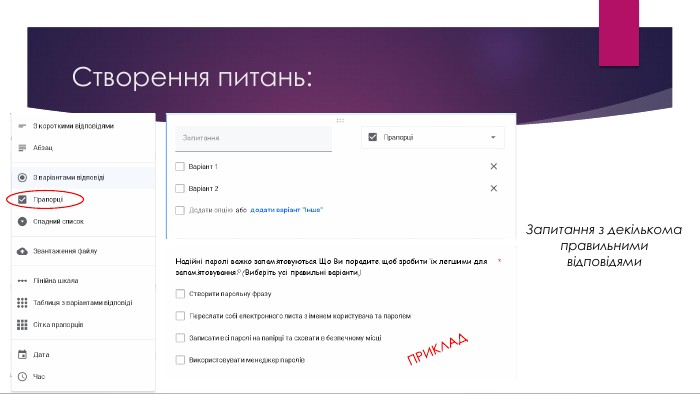
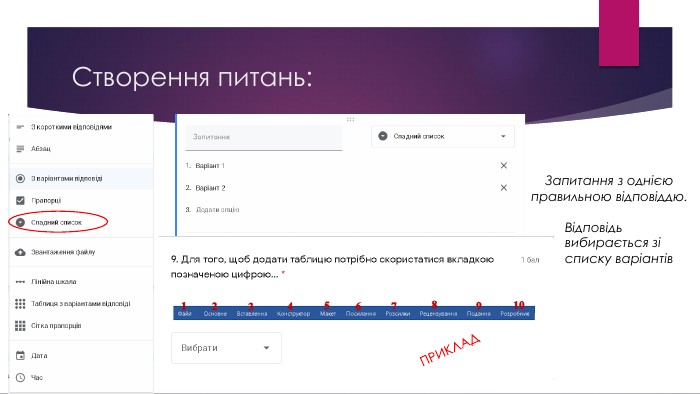
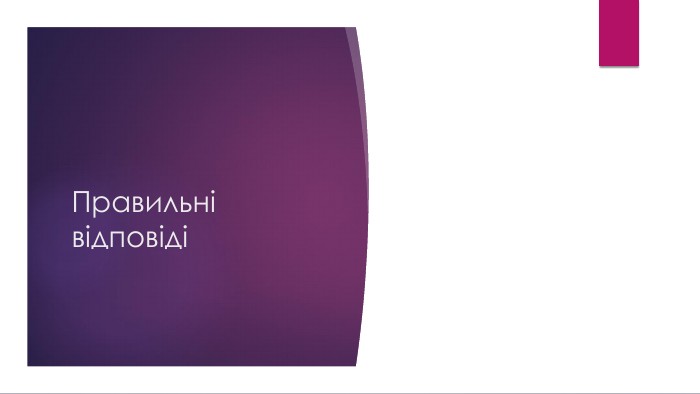


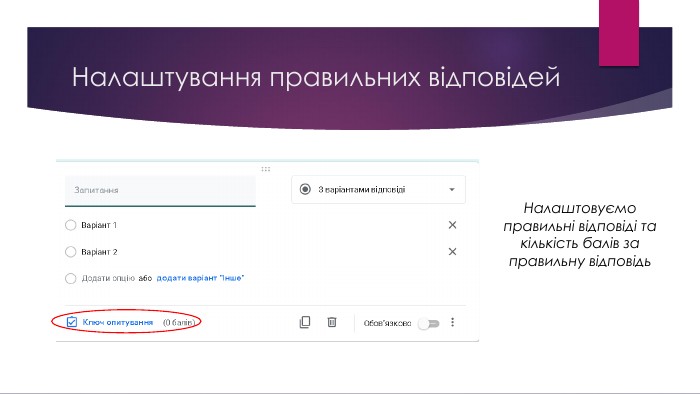
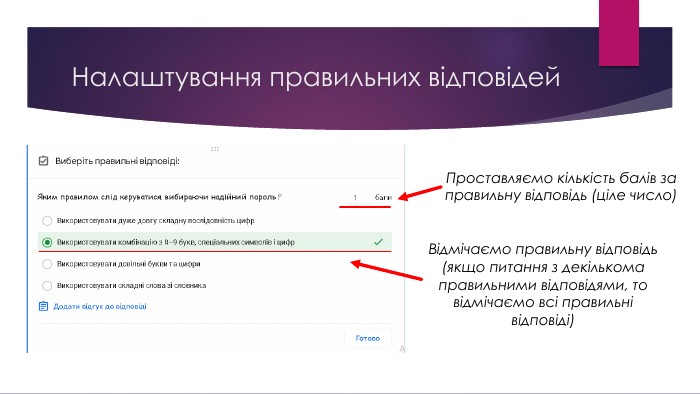
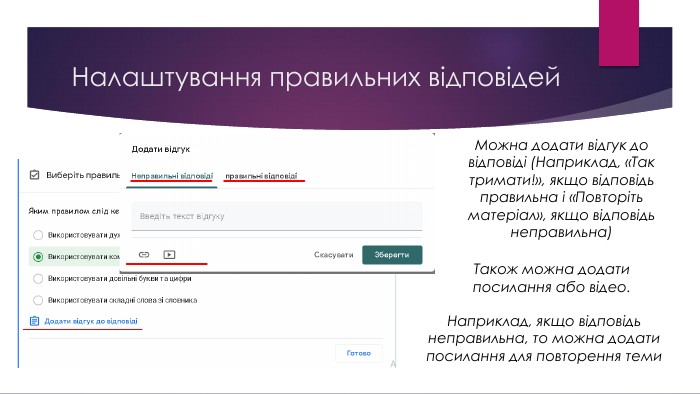
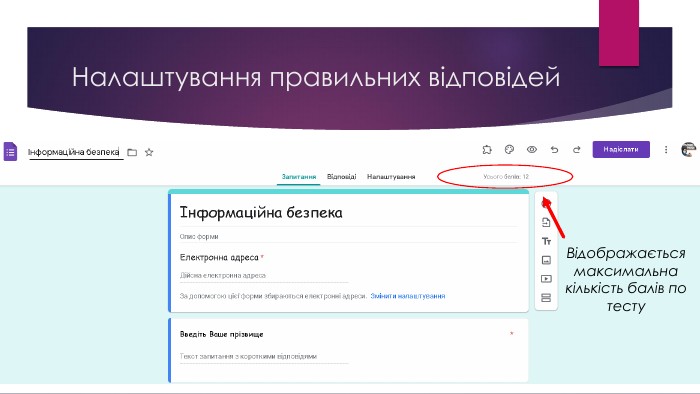
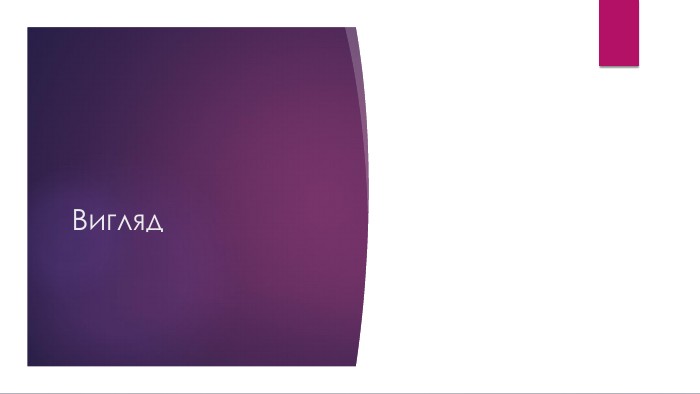
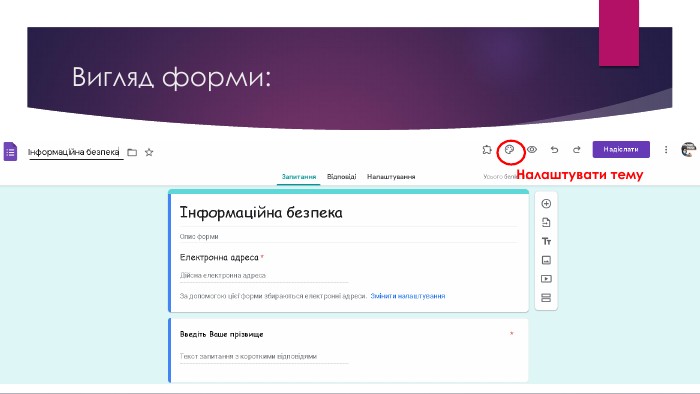
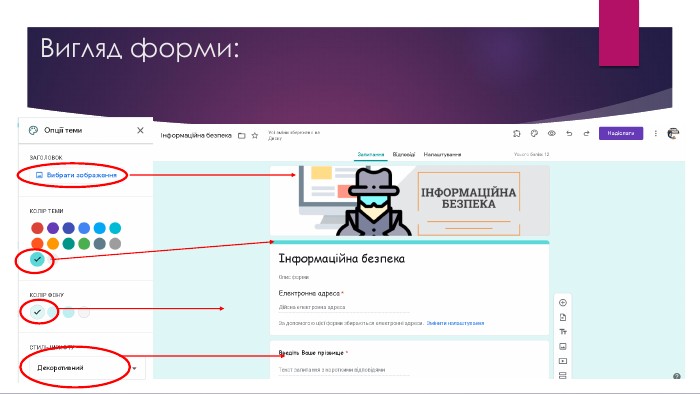

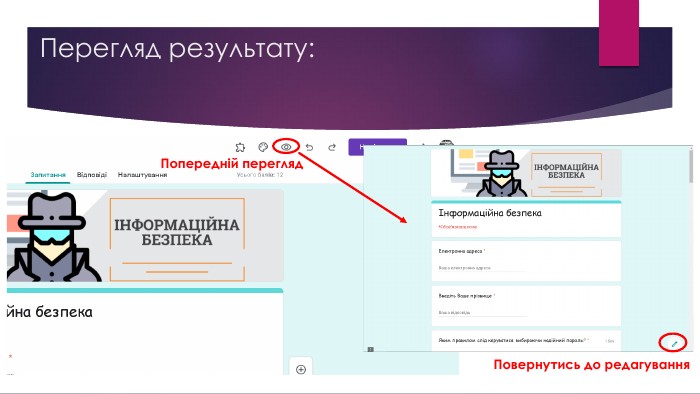

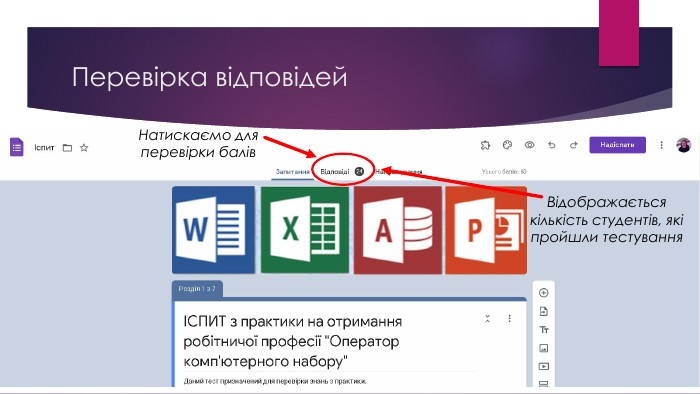
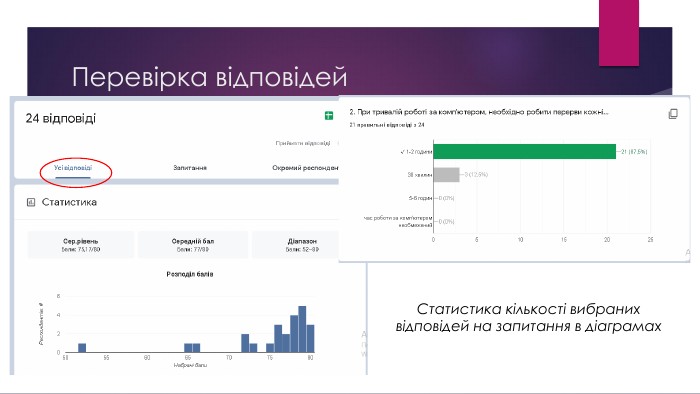
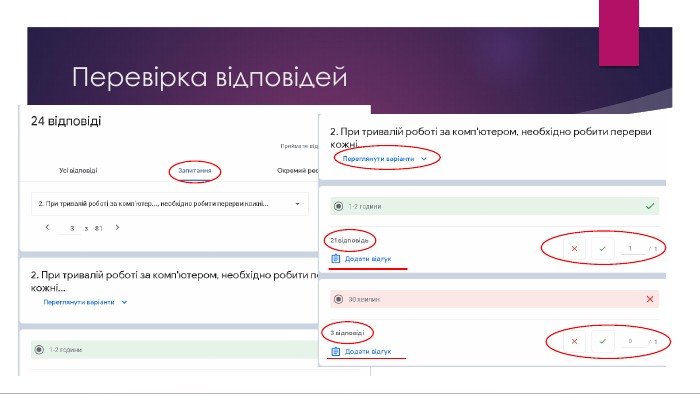
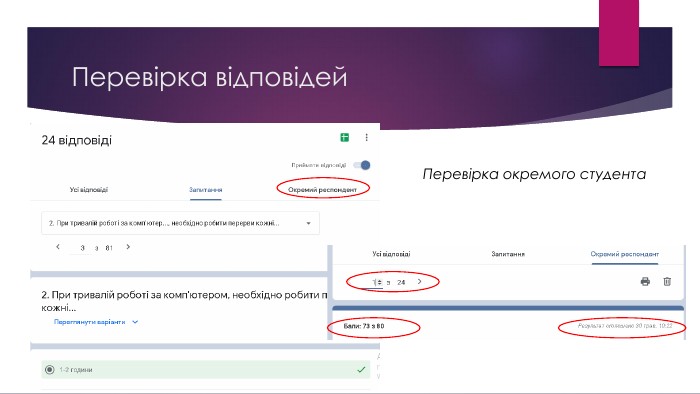
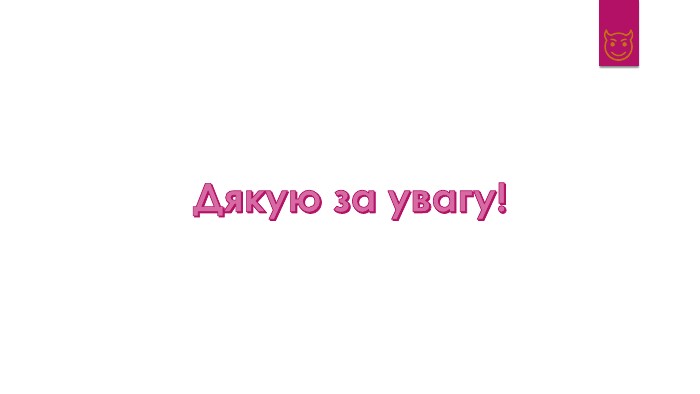
Налаштування: Виставлення оцінок121. Автоматично підраховуються бали за відповідь. Студент бачить кількість набраних балів після проходження тесту2. Бали не відразу відомі студенту. Викладач перевіряє тест власноруч і виставляє бали за відповідь. Кількість балів надсилається студенту на пошту33. Вибираємо те, що може бачити студент після проходження тесту. Рекомендація: залишайте позначку тільки «Кількість балів»
1234 Налаштування: Відповіді1. Вибираємо для того, щоб студенти заходили під своїми акаунтами2. Відповіді будуть автоматично відправлятися респонденту на його пошту3. В же в надіслану форму, студент зможе вносити зміни (змінити свою відповідь)3. Вибираємо, щоб обмежити кількість відповідей одного студента (можливо тільки при вході у свій акаунт Google)
Налаштування: Презентація121. Вибираємо для того, щоб питання для кожного студента відображались в довільному порядку. УВАГА! При виборі цього налаштування, необхідно пам’ятати, що номер питання проставляти непотрібно!2. Якщо студент закриє або оновить сторінку у веб-переглядачі, то повинен буде заново дати відповіді
Налаштування правильних відповідей. Можна додати відгук до відповіді (Наприклад, «Так тримати!», якщо відповідь правильна і «Повторіть матеріал», якщо відповідь неправильна)Також можна додати посилання або відео. Наприклад, якщо відповідь неправильна, то можна додати посилання для повторення теми


про публікацію авторської розробки
Додати розробку