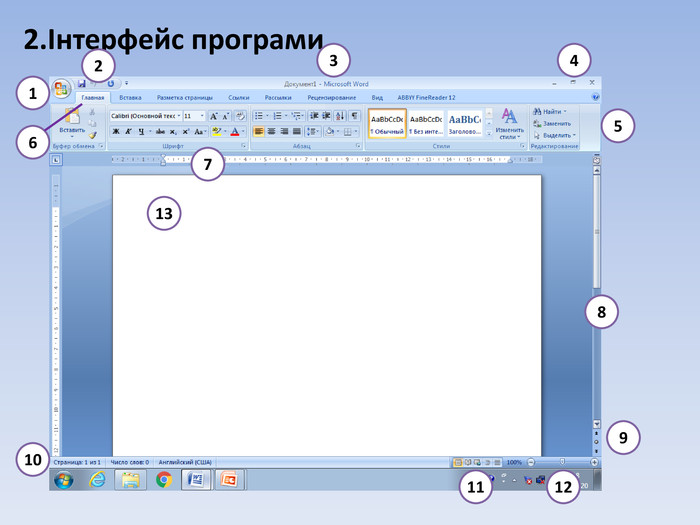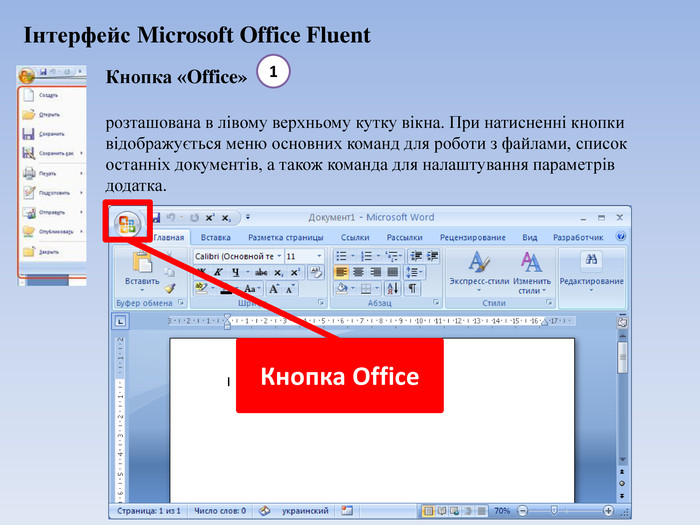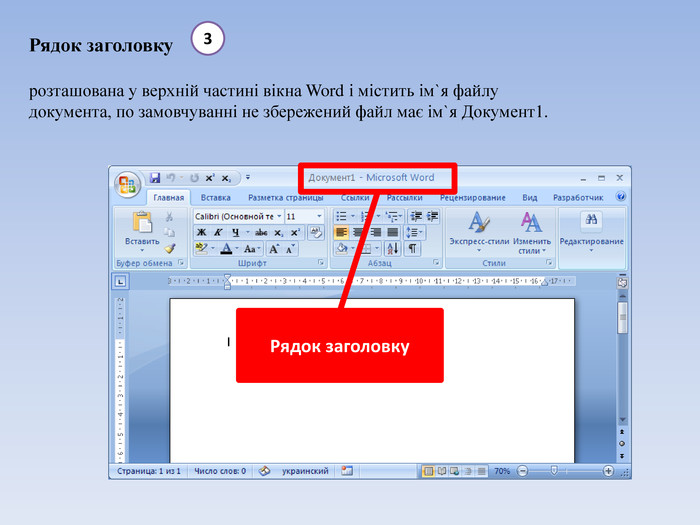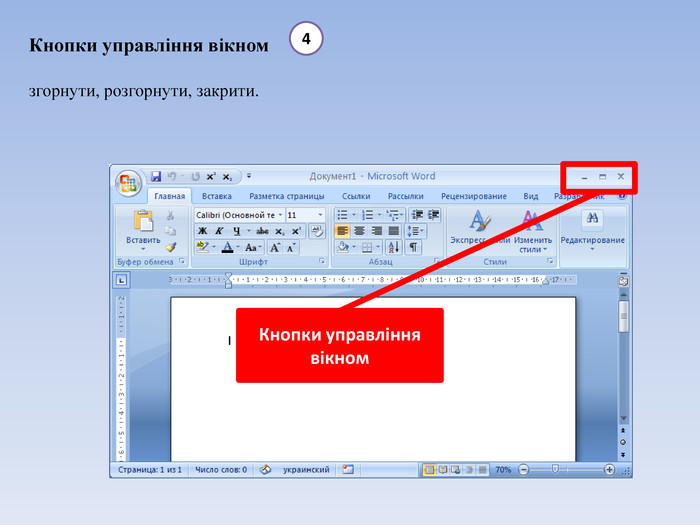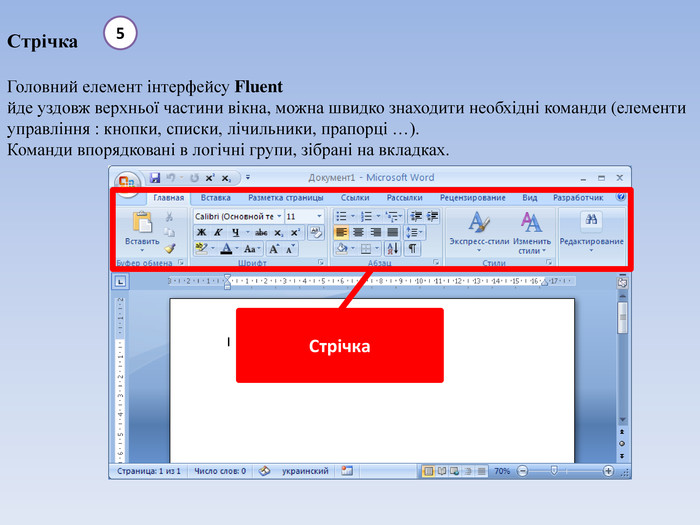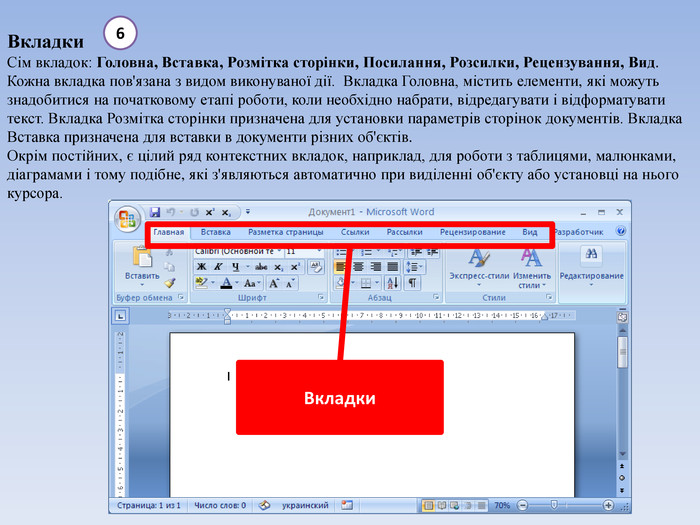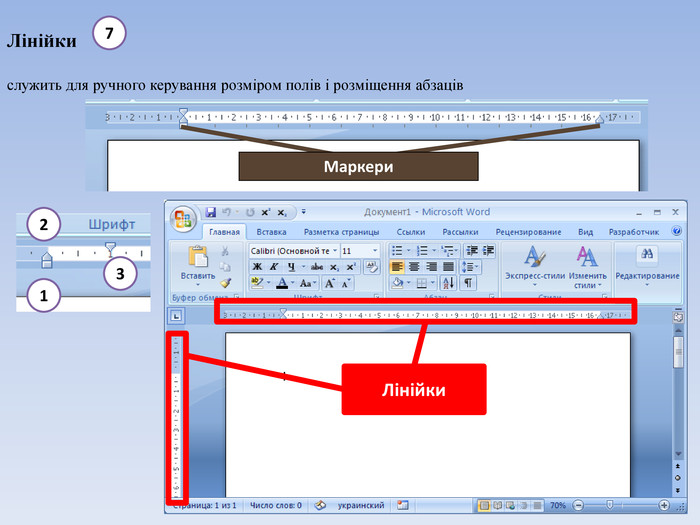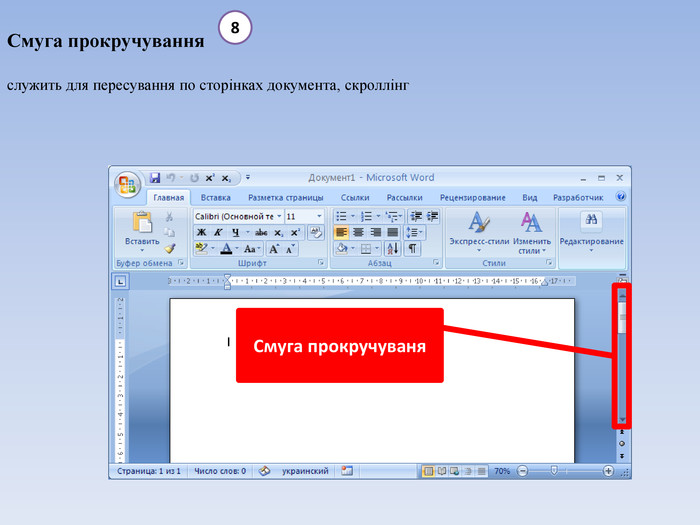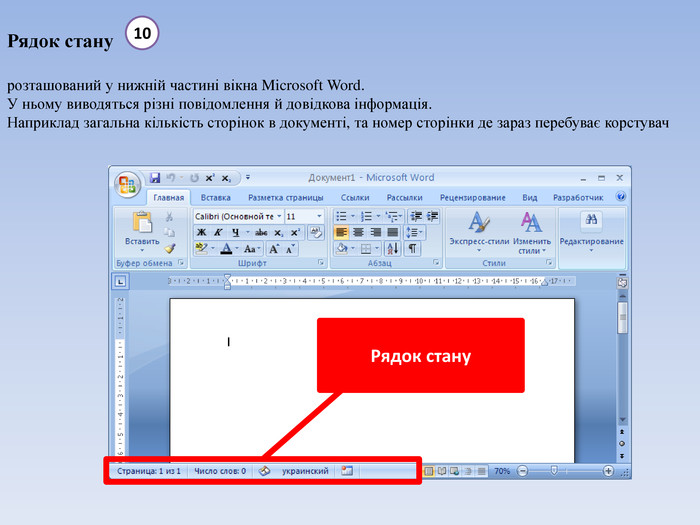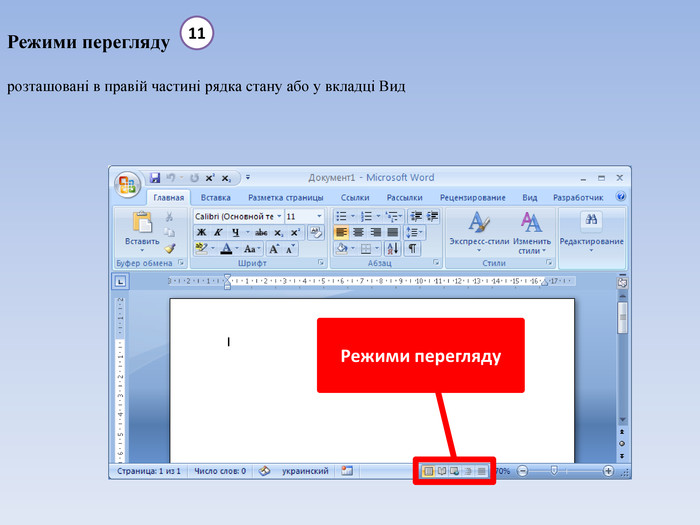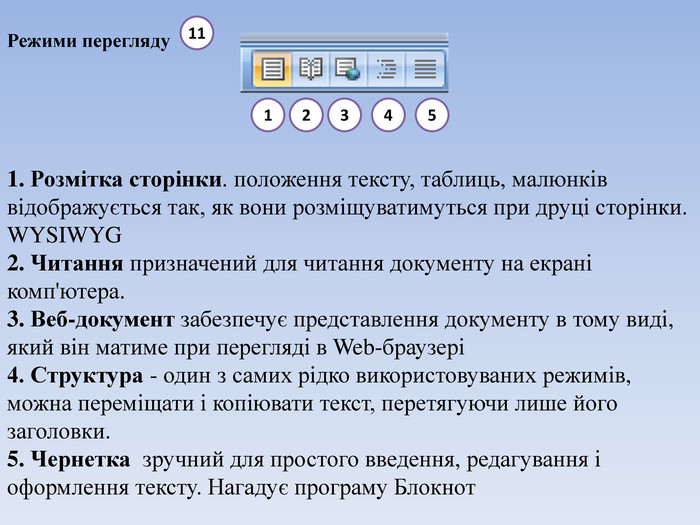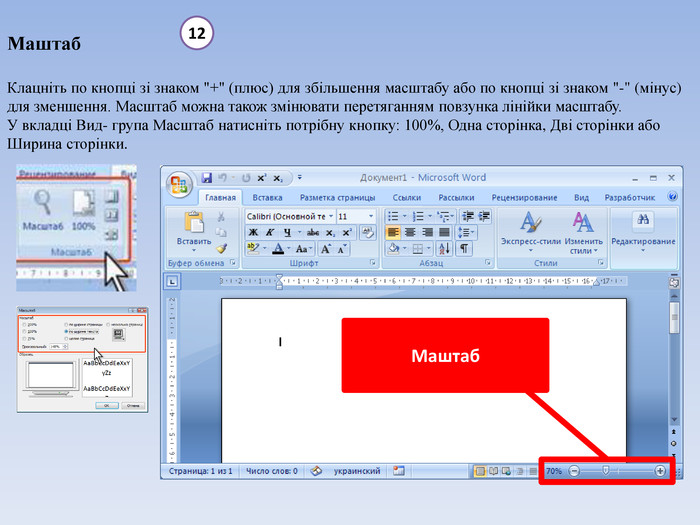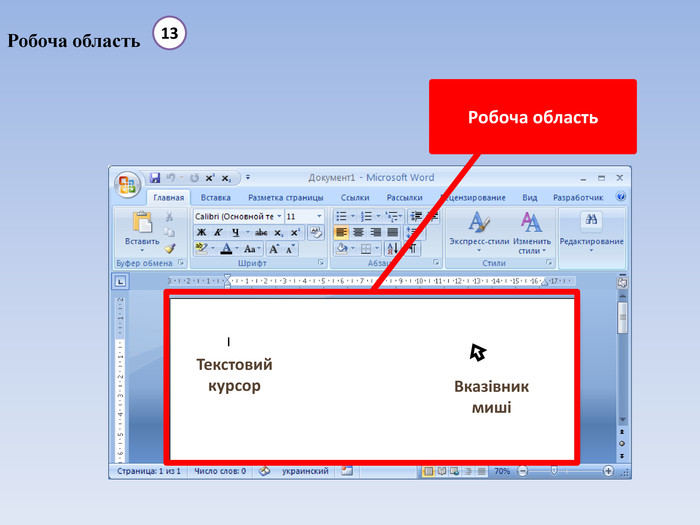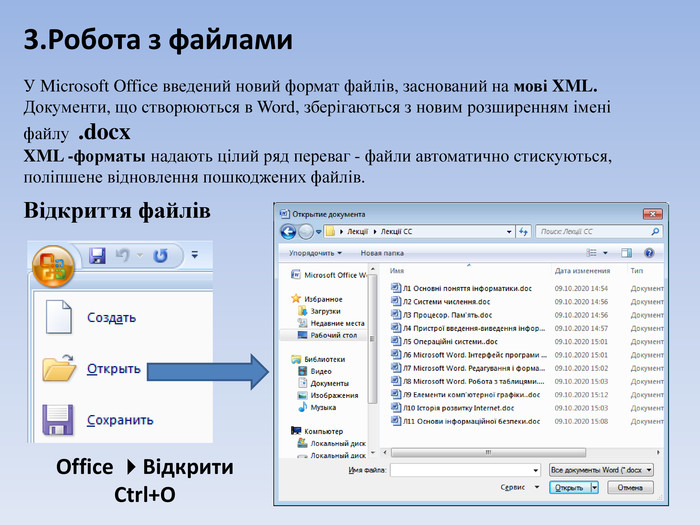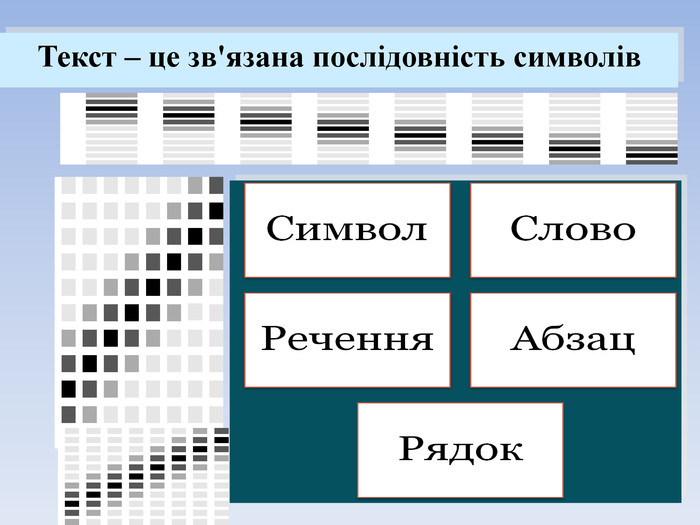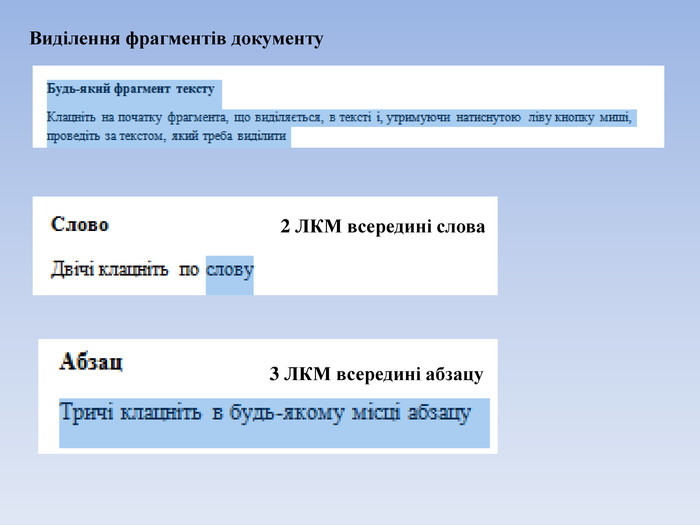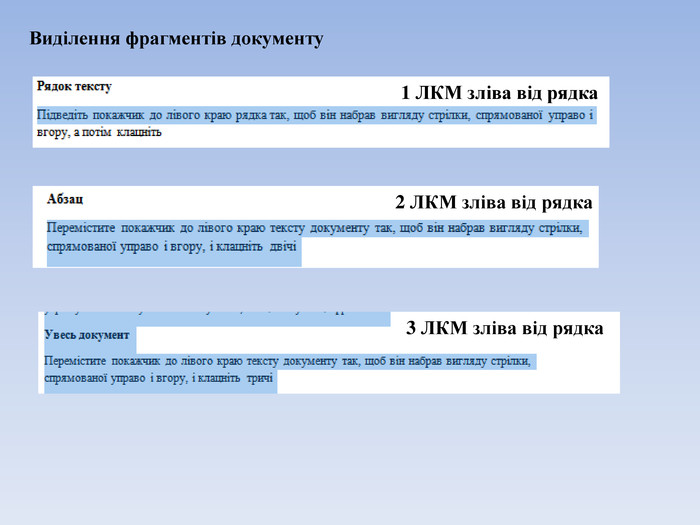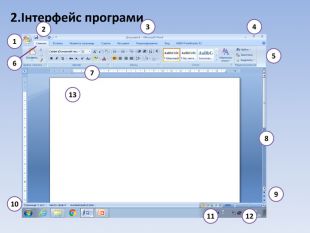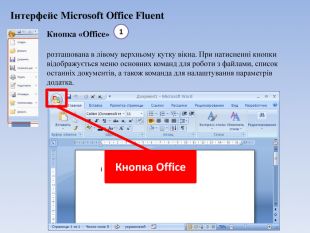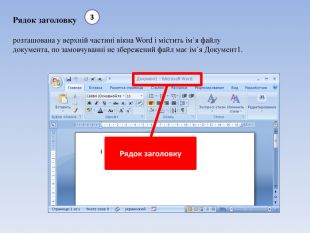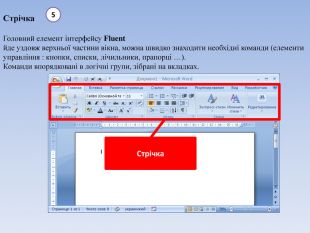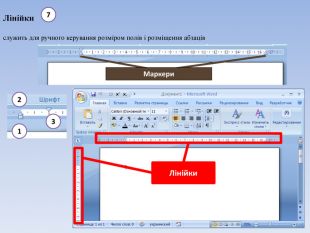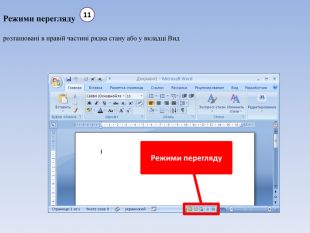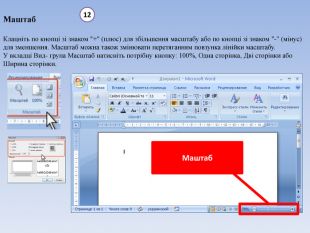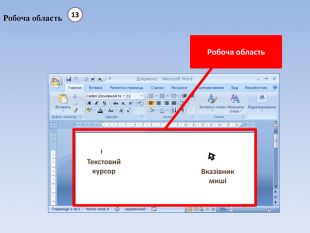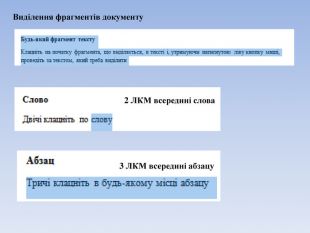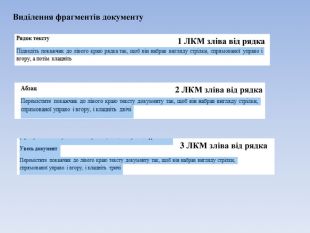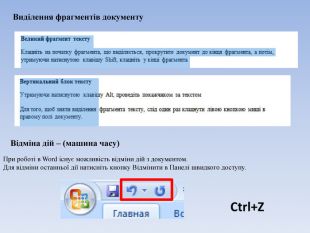Презентація "Текстовий процесор Microsoft Word. Інтерфейс програми ."
Про матеріал
Презентація до комбінованого заняття "Текстовий процесор Microsoft Word. Інтерфейс програми." для студентів 1 курсів медичних коледжів. Містить питання про основні причини виникнення текстових редакторів, їх ідеологію, інтерфейс програми Microsoft Word. Робота з файлами і основні операції з тектом. Перегляд файлу
Зміст слайдів
Середня оцінка розробки
Оцінки та відгуки
pptx
До підручника
Інформатика (рівень стандарту) 10 клас (Морзе Н.В., Вембер В.П., Кузьмінська О.Г.)
Оцінка розробки

Безкоштовний сертифікат
про публікацію авторської розробки
про публікацію авторської розробки
Щоб отримати, додайте розробку
Додати розробку