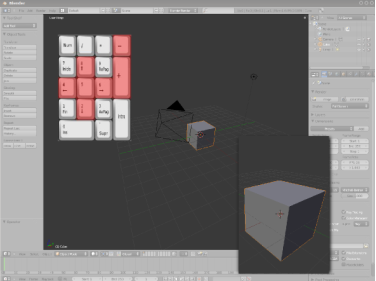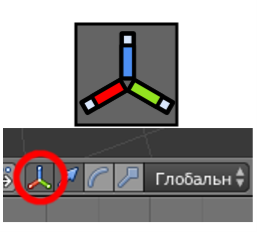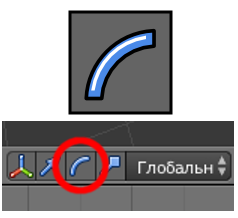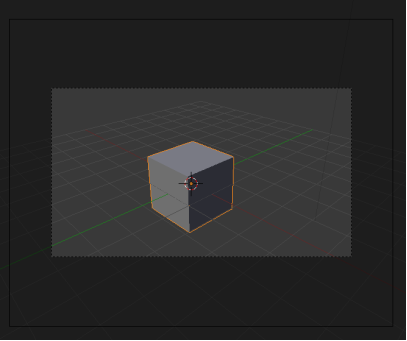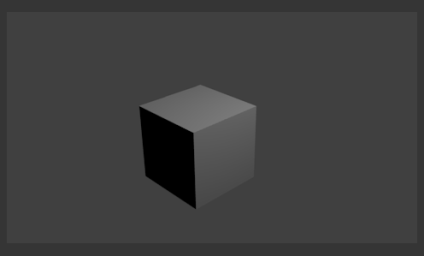Програма Blender. “Налаштування інтерфейсу програми, команди та меню”.
Урок № 92
Тема: “Налаштування інтерфейсу програми, команди та меню”.
«Гарячі» клавіші середовища ![]() Blender:
Blender:
А — зняти виділення;
В — виділити об’єкт;
Е — видовжити (екструдувати) об’єкт;
G — переміщення об’єкта;
S — розширити чи звузити об’єкт;
Shift + A — створити новий об’єкт;
Shift + D — дублювати об’єкт;
Tab — перейти в режим редагування об’єкта;
Ctrl + R — вертикально та горизонтально поділити об’єкт.
Інструменти середовища ![]() Blender:
Blender:
![]() — зміна розміру;
— зміна розміру;
![]() — поворот;
— поворот;
- — переміщення;
![]() — вибір режиму(об'єкту чи редагування);
— вибір режиму(об'єкту чи редагування);
- — вибір режиму текстури;
- — задання текстури (кнопка Material);
![]() — редагування граней в режимі Edit Mode.
— редагування граней в режимі Edit Mode.
Всі хто планує працювати з 3D об'єктами, моделювати їх або ті, хто вже давно працює в даній сфері, повинні були чути про таку програму, як Blender.
Безкоштовний 3D редактор Blender, напевно, найкраще рішення для початку освоєння 3D графіки. Що може бути краще - безкоштовна програма, кросплатформна і з безліччю уроків в інтернеті.
Ми почнемо розглядати аспекти 3D, реалізовані в програмі, відразу з практики. Все про що нам варто потурбуватися зараз - це розташувати вказівник миші у потрібній частині інтерфейсу, яку ми називаємо область 3D-вигляду (і перевірити, чи включене додаткове поле клавіш (NumPad) на вашій клавіатурі).
☞Якщо у вас ноутбук (де зазвичай відсутня "цифрова" клавіатура), зайдіть в Файл / Користувацькі уподобання і там поставте галочку на Емулювати дод. клавіші.
Спробуйте понатискати клавіші, позначені червоним на ілюстрації:
Вони дають ефект наближення/віддалення та обертання по орбіті навколо центру об'єкта. Клавіша Numpad 5 перемикає між ортогональним та перспективним (конічним) виглядами. Коли переконаєтеся, що Blender справді є програмою 3D-моделювання, можете продовжити освоєння інтерфейсу. Рушимо далі і покрутимо коліщатко миші або натиснемо на нього і почнемо рухати мишею:
На що варто звернути особливу увагу - команда Файл / Вихід. При її виконанні Blender не запитує підтвердження або діалогу збереження сцени. Особливо небезпечним буде клацання по хрестику в правому верхньому куті вікна програми...
Строго кажучи, є спосіб відновити останні дані, але для цього вам доведеться самостійно знайти тимчасову теку Blender і визначити, який із файлів містить останні дані, записані перед закриттям програми. Є ще кнопочка Відновити попередній сеанс в меню Файл. Єдиний спосіб уникнути цієї незручності - виконати збереження до закриття програми.
Я користуюся Blender починаючи з версії 2.32 і досі не можу звикнути до відсутності попередження перед закриттям. Але маємо те, що маємо.
Основні елементи
Ви потрапили в 3D простір, в якому є куб і щось на зразок сітки. Але що являють собою інші об'єкти?
Давайте подивимося:
Деякі назви говорять не дуже багато. Але ви шукали документ з основ Blender і хочете опанувати все швидко? Тоді давайте почнемо!
3D трансформації
Віджети 3D-трансформацій було включено за замовчуванням у версії 2.49, але у 2.50 їх необхідно активувати для використання. Це можна зробити внизу області 3D-вигляду.
Вони дозволяють виконувати базове редагування об'єкта (переміщати, обертати, масштабувати). На початку ви переміщалися в 3D просторі, тепер переміщатися буде тільки об'єкт. Перетягніть мишкою одну зі стрілок навколо об'єкта.
Уявіть собі таке: Кадр 1 = початкова позиція, кінцева позиція = кадр 100 (і замість куба там космічний корабель, наприклад X-wing з "Зоряних війн" ... )
Елементарні способи редагування об'єктів це: переміщення, обертання і масштабування. Ви вже знаєте як переміщати об'єкт уздовж осі, давайте спробуємо його повернути. Виберіть віджет обертання:
Будь-яка з кольорових дуг навколо об'єкта дозволить вам повернути його навколо відповідної осі. Після вивчення цих основних прийомів трансформації об'єктів пропоную поекспериментувати в такому порядку:
- Опція трансформації, що залишилася неописаною - масштабування.
- Ви можете поєднати всі віджети трансформації, утримуючи Shift при виборі кожного з них.
- У всіх віджетів модифікацій є біле коло: якщо ви починаєте переміщати об'єкт, клацаючи по ньому, переміщення не буде прив'язуватися до осей.
- Про випадне меню, де написано Глобальна, поки що можна забути.
- Будь-яку незавершену дію можна скасувати натисканням на клавішу Esc або правою кнопкою миші.
Після випробування всіх віджетів ваша сцена має зовсім непередбачуваний вигляд. Тому ми виберемо Файл / Новий (Blender вилучить старий документ без збереження зроблених змін і відкриє новий зі стандартними налаштуваннями середовища). Зараз ви знаходитесь в стандартній сцені, створюваній при старті програми і ми поговоримо про камеру.
Камера
У 3D-світі має існувати принаймні одна камера, щоб Blender знав звідки і з яким параметрами робити знімок сцени (наприклад, в якому форматі, png або jpg, зберігати зображення). Ви можете розглядати сцену в русі з будь-якої сторони, але як її бачить Blender? Вигляд з камери вибирають, натиснувши Numpad 0:
Прямокутник, описаний суцільною лінією, це сама камера, пунктирний прямокутник показує границі видимості камери (тобто те що ми будемо бачити в готовому кадрі). Давайте зробимо «фотографію» сцени. Найпростіший спосіб - натиснути F12 ... і ввввуалллляяяяя!
Це якраз і є результат вимальовування (англ. render) - зображення побудоване з урахуванням всіх зроблених вами налаштувань. Забудьте про ідею обертати сцену у вікні вимальовування. Це кінцеве зображення, кадр, таке ж як ви отримуєте роблячи знімки цифровим фотоапаратом.
Зауважте, що найбільш освітлені частини в сцені знаходяться прямо перед джерелом світла. У нашій сцені лише одне джерело (лампа), про це свідчить абсолютно чорна неосвітлена частина об'єкта.
Аж до версії 2.49 вимальовування відбувалося в окремому вікні. Але цю поведінку можна було змінити і зробити схожою на поведінку 2.50, де вимальовування відбувається в області редактора зображень UV, розгорнутій на все робоче середовище програми (не турбуйтеся, ми не збираємося вдаватися в технічні подробиці). Для повернення до робочого вигляду натисніть клавішу Esc (не клацайте по хрестику закриття вікна).


про публікацію авторської розробки
Додати розробку