Робота з вікнами Windows. Запуск на виконання програм. Виконання операцій з фай-лами та папками. Пошук файлів.
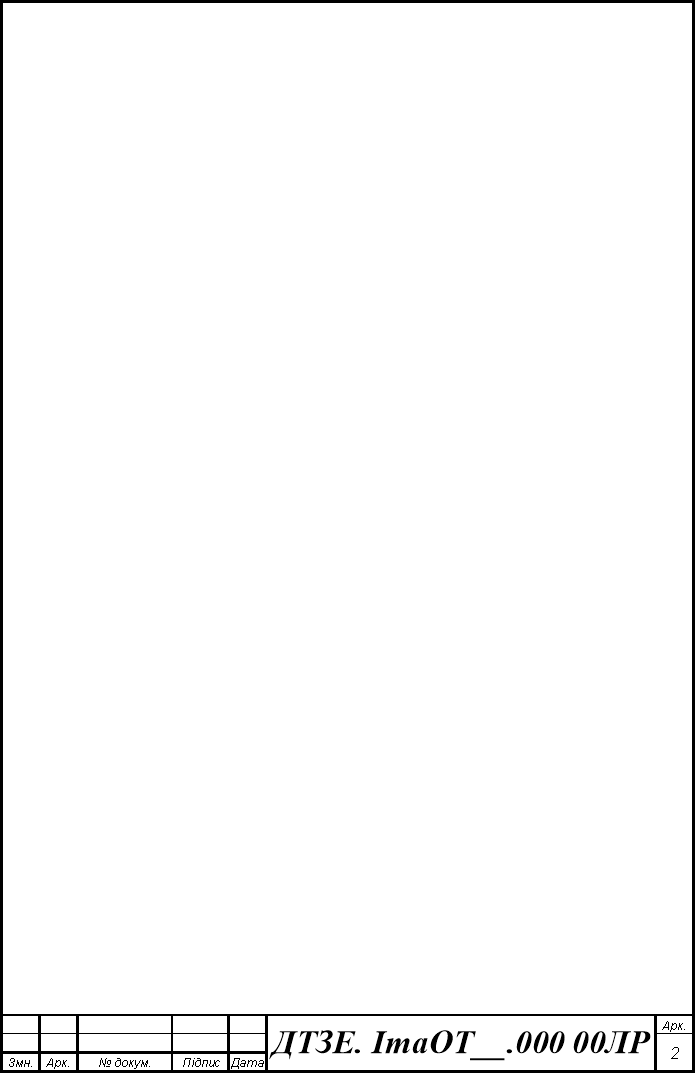
Лабораторна робота №1
Модуль (тема): Робота з вікнами Windows. Запуск на виконання програм. Виконання операцій з файлами та папками. Пошук файлів.
Мета: Вміти використовуваи команди для роботи з файлами та каталогами.
Обладнання: ПЕОМ IBM PC; ОС Windows; Microsoft Office 2013; Microsoft Word.
План проведення лабораторного заняття:
- ознайомлення з теоретичними відомостями;
- виконання лабораторної роботи;
- підготовка звіту до перевірки.
Теоретичні відомості
Робота з вікнами Windows
Елементами графічного інтерфейсу ОС Windows є вікна, значки, меню, вказівник. Основним елементом ОС Windows є вікно. Вікно – це прямокутна область екрана, в межах якої користувач може виконувати різні операції над об’єктами ОС.
Типи вікон.
Програмні – відкриваються при запуску програм (до них також належать вікна папок та дисків, які являються вікнами програми «Провідник»)
Діалогові – призначені для встановлення параметрів та властивостей різних об’єктів.
Інформаційні – містять повідомлення для користувача.
Вікна можна активізувати, перемістити, змінити розміри, мінімізувати, розгорнути, повернути до попереднього вигляду, закрити.
ОС Windows дає змогу відкривати одночасно кілька вікон. Вікна можуть розміщуватись поруч (зліва-направо, зверху-вниз) та перекриватись (зокрема, розміщуватись каскадом).
Для зміни розміщення вікон потрібно в контекстному меню панелі задач (контекстне меню можна викликати сполученням клавіш Shift+F10) вибрати бажане розміщення. Розміщення вікон можна також змінювати за допомогою миші, перемістивши його в потрібне місце. Для того, щоб перемістити вікно (чи виконати будь-яку іншу дію) його спочатку потрібно активізувати – достатньо виконати одну з наведених нижче команд:
- натиснути вказівником миші по одному з його об’єктів або елементів інтерфейсу (у активного вікна Рядок заголовка має більш яскравий колір);
- натиснути на кнопці вікна на панелі задач;
- скористатись сполученням клавіш Alt+Tab.
Щоб перемістити вікно потрібно піднести вказівник до Рядка заголовка, затиснути ліву кнопку миші і перетягнути вікно в потрібне місце.
Щоб змінити висоту вікна, потрібно піднести вказівник до нижньої або верхньої межі (щоб він набув вигляду двонапрямленої стрілки вікна) ![]() і, натиснувши ліву кнопку миші, перетягнути вгору або вниз.
і, натиснувши ліву кнопку миші, перетягнути вгору або вниз.
Аналогічно для зміни ширини вікна потрібно перетягнути його за ліву або праву межу. Для одночасної зміни висоти і ширини потрібно перетягувати за кут вікна ![]()
Для мінімізації вікна потрібно натиснутикнопку «Згорнути» ![]() – вікно «зникає» з екрану, але залишається кнопка вікна на панелі завдань.
– вікно «зникає» з екрану, але залишається кнопка вікна на панелі завдань.
Іншими двома кнопками керування вікном його можна розгорнути (повернути до попереднього вигляду) ![]() та закрити
та закрити ![]() .
.
Закрити поточне вікно можна також за допомогою комбінації Alt+F4.
Запуск на виконання програм
В більшості випадків встановлені в ОС Windows програми запускаються з використанням миші – подвійним клацанням по відповідному ярлику на робочому столі або вибором посилання на потрібний додаток в головному меню на кнопці «Пуск». Але в операційній системі є й інші способи запустити програму на виконання.
Пошук через меню «Пуск»: натисніть клавішу Win на клавіатурі, потім введіть частину назви потрібної програми. Можна ввести повну назву програми, але це зовсім необов'язково, оскільки в більшості випадків додаток буде знайдено після введення перших двох або трьох букв.
Гарячі клавіші: якщо з яким-небудь додатком ви працюєте дуже часто, для його запуску можна призначити користувача поєднання клавіш. По-перше, знайдіть ярлик програми в меню «Пуск» або на робочому столі, клацніть по ньому правою кнопкою миші і в контекстному меню виберіть «Властивості». Поставте курсор у поле «Швидкий виклик», введіть потрібну клавішу, а потім натисніть OK.
Діалог «Виконати»: для швидкого запуску додатків можна використовувати діалогове вікно «Виконати». Щоб його відкрити, натисніть Win+R. Введіть ім'я програми і натисніть Enter, щоб запустити програму. Приклад: вводимо firefox і тиснемо Enter – запускається Firefox або вводимо chrome і натискаємо Enter – запускається Chrome.
Виконання операцій з файлами та папками
Над об'єктами файлової системи можна виконувати наступні операції: створення, видалення, відкриття, закриття, переміщення, пересилання, копіювання, вирізання, вставка, перейменування, створення для папки ярлика, перегляд властивостей папки. Дії над об'єктами можна виконувати різними способами: за допомогою основного меню вікна, контекстного меню об'єкта, кнопок панелі інструментів, комбінацій клавіш, методом перетягування піктограм.
Файл створюють за допомогою команд Створити з меню Файл або контекстного меню робочого поля папки – отримують піктограму документа.
Кожному об'єкту – папці, файлу, програмі та ін – можна поставити у відповідність ярлик. Ярлик – це спеціальна піктограма зі стрілкою і асоційований з нею маленький файл, який містить адресу об'єкта. Призначення ярлика – швидке відкриття об'єкта. Над ярликами здійснюються дії створення, вирізування, переміщення, копіювання і перейменування.
Виконання копіювання або переміщення способом перетягування об'єктів здійснюється натисканням не лівою, а правою клавіші миші. Відпустивши клавішу, відкривають меню, в якому вибирається команда Копіювати або Перемістити, або інша.
Видалення об'єкта – це окремий вид переміщення в корзину. Після видалення об'єкт зникає з вікна і з'являється в кошику. Об'єкт знаходиться в файловій системі на диску і може бути відновлений на вихідне місце до тих пір, поки не виконається команда Очистити кошик.
Пошук файлів (Windows 7)
Windows надає кілька засобів пошуку файлів: натиснути і відпустити функціональну клавішу F3 або виконати команду Пуск – Пошук. На екрані відкриється вікно Пошуку. Потрібний файл шукають: за іменем і місцезнаходженням; за датою створення; за розміром; за додатковими ознаками.
Для пошуку групи файлів вказується маска (шаблон), у якій в назві і типі файлу застосовуються символи:
? – будь-який символ або його відсутність,
* - будь-які назва, тип (розширення) або група символів.
Якщо потрібно знайти одночасно об’єкти, які мають різне розширення або назву, об’єкти записуються один за одним через крапку з комою (;).
Наприклад:
ДОК???.ТХТ – текстовий файл, створений за допомогою Блокнота, з назвою від 3 до 6 символів, перші три – ДОК, інші – будь-які або відсутні;
ДОК*.DOC – текстовий файл, створений за допомогою текстового процесора WORD, з назвою від 3 до 255 символів, перші три – ДОК, інші – будь-які або відсутні;
*.ТХТ – всі текстові файли;
ОФІС.* – файли з назвою ОФІС і будь-яким типом.
Хід роботи
- Запустити програму WordPad (Пуск —> Усі програми —> Стандартні —> WordPad):
А) Визначити, який вид цього вікна (вікно програмне, діалогове чи інформаційне) ______________________________
Б) Ознайомитись, які вказівки можуть бути виконані з вікном. (Для цього клацніть ПКМ на рядку заголовка вікна) ______________________________________
В) Визначити назви кнопок керування вікном програми WordPad ______________________________________________________________________
- Згорнути вікно програми. (Вікно зникає з екрана, але при цьому програма не закривається.) Клацнути мишею на кнопці згорнутого вікна, що розташована на Панелі завдань. Це вікно знову відкриється.
- Розгорнути вікно на весь екран. (Після виконання зазначеної вказівки назва цієї кнопки зміниться на кнопку Відновити після розгортання).
- Відкрити за допомогою меню Пуск вікна програм Internet Explorer, Paint, калькулятор.
- Установити віконний режим відображення цих вікон.
- Активізувати ці програми почергово за допомогою клавіш Alt+Tab. Визначити що вказує на те, що вікно є активним? _____________________________________
- Розмістити вікна каскадом, а потім зверху-донизу. Закрити всі вікна за допомогою гарячих клавіш Alt + F4.
- Cтворити файл з таким ім’ям та адресою (за допомогою контекстного меню та за допомогою верхнього меню вікна:
D:\КЗ-16-1_9\Прізвище студента\Дисципліни курсу
- Створити ярлики для особистої папки і текстового документу.
- Видалити файл Дисципліни курсу до кошику (за допомогою контекстного меню або клавішою Del), потім відновити його з кошику. Видалити даний файл знову, але за допомогою клавіш Shift + Del. Визначити відмінності у видаленні об’єкту такими способами ______________________________________________________
- Скориставшись гарячою клавішою Win на клавіатурі знайти
- За допомогою гарячих клавіш Win + R або Пуск пункту Виконати… запустити програму mspaint.exe. Визначити назву цієї програми та вказати ім’я документа ______________________________________________________________________
- Призначити гарячі клавіші для однієї з програми меню Пуск. Потім відмінити дану дію.
- Знайти за шаблоном (маскою) наступні документи:
А) всі текстові файли;
Б) текстові документи, створені у програмі MS Word, відомими першими трьома літерами (наприклад, ПРО…).
15. Опрацювати загальні комбінації гарячих клавіш Windows 7 при роботі з об’єктами файлової системи:
Ctrl+Esc або Win – Відкрити меню «Пуск» (Start);
Ctrl+Shift+Esc, Ctrl+Alt+Del – Виклик «Диспетчера завдань»;
Win+E – Запуск «Провідника»;
Win+R – Відображення діалогу «Виконати»;
Win+D – Згорнути всі вікна або повернутися в початковий стан (перемикач);
Win+L – Блокування робочої станції;
Win+F1 – Виклик довідки Windows;
Win+Pause – Виклик діалогового вікна «Властивості системи»;
Win+F – Відкрити вікно пошуку файлів;
Win+Сtrl+F – Відкрити вікно пошуку комп’ютерів;
Printscreen – Зробити скріншот всього екрану;
Alt+Printscreen – Зробити скріншот поточного активного вікна;
Win+Tab – Виконує перемикання між кнопками на панелі задач;
Tab – Переміщення між панелями;
Ctrl+A – Виділити всі об’єкти, текст);
Ctrl+C – Копіювати в буфер обміну (об’єкти, текст);
Ctrl+X – Вирізати в буфер обміну (об’єкти, текст);
Ctrl+V – Вставити з буфера обміну (об’єкти, текст);
Ctrl+N – Створити новий документ, проект або подібну дію;
Ctrl+S – Зберегти поточний документ, проект і т. п.;
Ctrl+O – відкрити діалог вибору файлу для відкриття документа, проекту тощо;
Ctrl+P – Друк;
Ctrl+Z – Скасувати останню дію;
Alt+Enter – Перехід у повноекранний режим і назад.
Контрольні запитання
- Яке призначення панелі задач? __________________________________________
- Чим відрізняється активне вікно від пасивного? ____________________________
- Яке призначення смуг прокручування? ____________________________________
- Як активізувати контекстне меню об'єкта? _________________________________
- Як можна розташувати вікна на екрані? ___________________________________
- Чим відрізняється ярлик від позначки системної папки на Робочому столі? _____________________________________________________________________
- Яка різниця між папкою і файлом? _______________________________________
- Як перемістити папки на інший диск? _____________________________________
______________________________________________________________________
- Яка різниця між переміщенням і копіюванням об’єктів? _____________________
______________________________________________________________________
- Як відмінити будь-яку виконану дію над об’єктами? ________________________
- Скільки орієнтовно місця займає ярлик на диску? ___________________________
- Як запустити програму, якщо відома її назва? ______________________________
______________________________________________________________________


про публікацію авторської розробки
Додати розробку
