Створення презентації в програмі PowerPoint
Лабораторна робота № 4
Модуль (тема): Створення презентації в програмі PowerPoint.
Мета: Вивчити основні можливості та отримати навички в роботі з програмою Ms Office Power Point 2013 (структура, зміст і оформлення презентацій; додавання і використання спецефектів для оформлення слайдів, застосування анімаційних ефектів виходу слайдів і об’єктів).
Обладнання: ПЕОМ IBM PC; ОС Windows; Microsoft Office 2013.
План проведення лабораторного заняття:
- ознайомлення з теоретичними відомостями;
- виконання лабораторної роботи;
- оформлення звіту, презентація проекту.
Теоретичні відомості
Мультимедійна презентація це електронний документ, що може містити текстові матеріали, фотографії, малюнки, звуковий супровід, відеокліпи й анімацію, тривимірну графіку. Завдяки комбінації цих засобів вона є найефективнішою формою представлення навчальної та науково-технічної інформації.
Презентація створюється у відповідності до сценарію, в основу якого необхідно покласти зміст проекту. Сценарій має дати чітку відповідь: що, коли і як має бути показано в презентації. Створити і провести саму презентацію найкраще у програмі PowerPoint.
СТРУКТУРА ПРЕЗЕНТАЦІЙ РOWERРOINT
Презентація PowerPoint це набір сторінок, які називаються слайдами. Кожен слайд має номер, що привласнюється за промовчанням, залежно від його місця. Нумерація слайдів автоматична, послідовна і лінійна. Вилучення, вставка, переміщення чи приховування показу слайдів не порушують лінійної структури презентації.
Слайди містять об'єкти різного типу (фон, текст, рисунки тощо), їхнє сполучення покликане найбільш повно виразити зміст того чи іншого кадру презентації.
Фон може бути представлений як звичайне колірне заповнення (у тому числі градієнтне, з використанням текстур чи візерунка) або мати як основу малюнок (графічний файл). Джерело фонового малюнка може бути як внутрішнім, так і зовнішнім. Фон присутній на слайді завжди.
Текст може мати різне форматування: всілякі елементи шрифтового оформлення, методи виділення кольором і вирівнювання, абзацні відступи. Крім того, форматування дозволяє підкреслити змістовну ієрархію тексту за рахунок різного оформлення заголовків, основного тексту, нумерованих і маркованих списків та ін.
Гіперпосилання перетворює виділений об'єкт у засіб переходу практично до будьякого об'єкта презентації, у тому числі і до зовнішнього.
Колонтитули звичайно створюються автоматично. Однак при бажанні колонтитули можна створити і самому.
Таблиці являють собою спеціальним способом відформатований текст, який розміщується у клітинках, розділених вертикальними і горизонтальними лініями. При цьому можуть бути сховані чи виділені лініями, а клітинки мати колірне оформлення фону. Таблиця може мати як внутрішнє, так і зовнішнє джерело.
Рисунки можуть використовуватися як фон або бути окремими об'єктами на слайді. Вони можуть бути растровими (фотографії, зображення, отримані зі сканера тощо) і векторними (схеми, рисунки тощо, створені засобами PowerPoint або імпортовані із зовнішніх джерел).
Графічними об’єктами є також написи, які створюються засобами WordArt, формули Ms Equation і діаграми Excel.
Фільм (кліп) це об’єкт, що містить послідовність кадрів, які зберігаються в одному файлі. Фільми переважно мають зовнішнє джерело і записуються в різних форматах. Тому в деяких випадках для відтворення фільмів може знадобитися установка спеціальної програми (кодек).
Звук є об'єктом, зовнішнім відносно PowerPoint, і тому завжди потребує назви джерела. Невелика колекція звуків входить у стандартну поставку Ms Office. Відтворення звуку здійснюється зовнішніми засобами.
Колірна схема, хоча і не є, суворо кажучи, самостійним об’єктом PowerPoint, усе-таки встановлює задане співвідношення колірного оформлення деяких об'єктів, яке можна зберегти і використовувати надалі.
Анімація (оживлення) є особливим видом демонстрації об’єктів і містить послідовність появи об'єктів у кадрі при демонстрації слайду. Анімація належить до властивостей об’єкта, специфічних для PowerPoint, і відтворюється вбудованими засобами. Дія визначає, що саме відбувається автоматично: при клацанні мишею або при наведенні покажчика на об’єкт.
Властивості слайдів і властивості презентації. Кожен слайд презентації має набір властивостей, до яких відносяться: параметри сторінки (розмір і орієнтація слайда) та ефекти при зміні слайдів. Презентація має свій набір властивостей, що визначає параметри її демонстрації (публікації) або правила спільної роботи над змістом.
ІНТЕРФЕЙС ПРОГРАМИ MICROSOFT POWERPOINT
Робоче середовище MsPowerPoint 2013 настроєне на властивість за умовчанням (Рис.1).

Рис. 1. Інтерфейс Microsoft PowerPoint 2013
У вікні програми PowerPoint доступні наступні елементи:
• рядок заголовка вікна, що містить ім'я файлу;
• панель швидкого доступу, на якій розташовуються найбільше часто використовувані команди «зберегти», «скасувати», «повторити» та інші, якщо користувач задіяв відповідні функції їх відображення натиснувши кнопку ;
• стрічка із вкладками – один з основних елементів інтерфейсу програми PowerPoint який містіть наступні групи інструментів: кнопки, списки, колекції. На вкладках зібрані всі інструменти, необхідні для маніпуляцій зі слайдами;
• область структури й слайдів (тільки у звичайному режимі) – містить опис структури презентації й ескізи слайдів. Вкладка «Структура» звичайно використовується для редагування тексту й керування загальним ходом презентації. Вкладка «Слайды» дозволяє додавати, видаляти, переміщати, копіювати й приховувати слайди;
• область заміток (тільки у звичайному режимі) – містить примітки для доповідача. Щоб подивитися, як будуть виглядати примітки в роздрукованому виді, активуйте вкладку «Вид» і натисніть кнопку «Страница заметок» у групі «Режимы просмотра презентации».
• рядок стану – розташовано в лівому нижньому куті документа й містить основну інформацію про поточний слайд: номер слайда, тему, мову;
Також містить кнопки, що дозволяють перемикатися між режимами перегляду презентації: звичайним режимом, режимом сортувальника слайдів і режимом показу слайдів. Повзунок масштабу використовується для зміни рівня масштабу відображення документа.
Стрічка складається із декількох вкладок:
Вкладка «Файл». На вкладці Файл розташовується стандартний набір операцій, які можливо виконувати з файлом програми PowerPoint. Щоб оперативно сховати/відобразити вміст вкладки, досить двічі клацнути по ярликові будь-якої вкладки. Для цієї ж мети можна використовувати контекстне меню на стрічці.
Вкладка «Главная» (рис. 2.) Найбільше часто використовувані команди винесені на перший шар (вкладку) стрічки, а саме на вкладку Главная. Ці команди представлені кнопками, текстовими полями й меню; вони виконують такі стандартні дії, як копіювання й вставка об'єктів, додавання слайдів, зміна макета слайда, форматування й розміщення тексту, пошук і заміна тексту.
Рис. 2. Загальний вид вкладки «Главная»
«Буфер обмена» – ця група дозволяє вирізати, копіювати й вставляти виділені фрагменти, а також копіювати форматування. Для того, щоб відкрити область завдань групи «Буфер обмена» необхідно нажати кнопку виклику діалогового вікна .
«Слайды» – у цій групі можна вставити й вилучити слайд, вибрати макет для виділеного слайда, відновити значення параметрів прототипів об'єктів.
«Шрифт» – тут можна змінити шрифт, розмір, стиль, регістр, колір тексту, міжсимвольні інтервали. У цій же групі можна скасувати все форматування виділеного тексту. Щоб відкрити діалогове вікно «Шрифт» необхідно натиснути кнопку.
«Абзац» – ця група дозволяє створювати маркіровані й нумеровані списки, підвищувати й знижувати рівень елементів списку, налаштовувати відступи, інтервали між строками й напрямок тексту.
«Рисование» – за допомогою елементів цієї групи можна додати й упорядкувати форми, використані на слайді, застосувати експрес-стиль, вибрати заливання, контур і ефект для форми. Щоб відкрити діалогове вікно «Изменение формы» необхідно натиснути кнопку.
«Редактирование» – у цій групі містяться елементи, що дозволяють знайти й замінити текст, форматування, знаки абзацу, розриви сторінок та інші елементи, а також виділити текст або об'єкти на слайді.
Вкладка «Вставка» (рис. 3). Дозволяє впровадити в презентацію: таблиці, малюнки, схеми, діаграми, текстові поля, мультимедійні елементи, гіперпосилання й колонтитули.

Рис. 3. Загальний вид вкладки «Вставка»
Вкладка «Дизайн» (рис. 4). Дозволяє вибирати загальний вид слайда, фоновий малюнок, шрифти й колірну схему. Після цього можна настроїти параметри слайда більш детально.

Рис. 4. Загальний вид вкладки «Дизайн»
Вкладка «Переходи»: містить ефекти переходу між слайдами, що виникають при переході від одного слайду до другого під час презентації. Можна контролювати швидкість, додати звук та налаштувати властивості для ефектів переходу.
Вкладка «Анимация»: містить усі анімаційні ефекти. Легше всього додавати найпростіші анімації в списки й діаграми.
Вкладка «Показ слайдов»: дозволяє запустити презентацію на показ із першого слайда або будь-якого заздалегідь обраного, з якого почнеться показ, записати мовний супровід, переглянути всі слайди й виконати інші підготовчі дії.
Вкладка «Рецензирование»: містить команди перевірки правопису й довідкові матеріали. Користувачі, що працюють в одній групі, можуть додавати свої примітки до презентації, а потім переглядати їх.
Вкладка «Вид»: дозволяє швидко перемкнутися в різні режими огляду та редагування, включити лінії сітки, змінити або створити при необхідності зразки слайдів, видач і заміток. Вкладки, що відкриваються в міру необхідності. Під час роботи над презентацією на стрічці з'являються й зникають вкладки, позначені особливими кольорами. Ці вкладки містять спеціальні інструменти форматування для роботи з малюнками й графічними елементами. Вони з'являються при виділенні таких елементів на слайді.
СТВОРЕННЯ НОВОЇ ПРЕЗЕНТАЦІЇ
Для створення нової презентації необхідно в меню Файл обрати наступні команди (рис. 5): Создать → Пустая презентация – Enter (Создать).
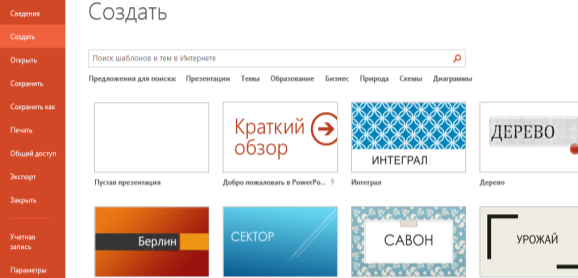 Рис. 5. Вид меню команди створення файлу
Рис. 5. Вид меню команди створення файлу
Після створення документа програма переходить у «Обычный режим» (звичайний режим) і у вікні слайда з'являється макет першого Заголовочного слайда (Рис. 1).
У макеті два поля:
1. Заголовок слайда;
2. Подзаголовок слайда.
У поле заголовка звичайно вводять назву презентації, а в поле підзаголовка дані про автора й іншу інформацію. Макет заголовного слайда, як і будь-який іншій, при необхідності можна змінити, викликавши контекстне меню на конкретному слайді в панелі слайдів і вибравши пункт Макет. Можна для цієї ж мети використовувати вкладку Главная → групу Слайды → список Макет.
ФУНКЦІОНАЛЬНІ КЛАВІШІ
Для зручної роботи з системою зберігається можливість використання функціональних клавіш, а саме:
- F1 – виклик довідкової системи.
- Ctrl+F1 – вмикання/вимикання відображення ленти.
- Ctrl+F4 – закриття поточного файлу.
- Alt+F4 – закриття програмного середовища.
- F5 – запуск презентації.
- S – становлення презентації на паузу.
- Esc – зупинка презентації.
- F6 – переміщення між областями за часовою стрілкою.
- Shift+F6 – переміщення між областями проти часової стрілки.
- Ctrl+F6 – послідовне перемикання між відкритими документами.
- F7 – перевірка орфографії.
- Shift+F9 – відображення ліній сітки.
- Alt+F9 – відображення напрямних.
- Shift+F9 – виклик контекстного меню.
- Ctrl+C – копіювання об’єкту у буфер обміну Windows.
- Ctrl+N – створення нового документу.
- Ctrl+O – відкриття існуючого документу.
- Ctrl+V – вставка об’єкту з буферу обміну Windows у поточний документ.
- Ctrl+P – виведення поточного документу на друк.
- Ctrl+S – збереження поточного документу.
- Ctrl+X – вирізання об’єкту в у буфер обміну.
- Ctrl+Z – відміна останньої дії.
ЗАГАЛЬНА ХАРАКТЕРИСТИКА ОСНОВНИХ СТРУКТУРНИХ ЕЛЕМЕНТІВ ПРЕЗЕНТАЦІЇ
Титульний слайд повинен містити:
назву теми;
інформацію про освітню установу;
відомості про автора;
дату розробки.
Вступний слайд повинен містити: зміст або коротку характеристику основних цілей і завдань роботи.
Основні слайди повинні містити: назву розділу; текст і візуальні елементи, що дають вичерпне уявлення про поданий матеріал.
Підсумковий слайд повинен містити: результати роботи; висновки; у випадку потреби перелік посилань (список використаної літератури).
Хід роботи
Завдання 1: Запустити програму Microsoft PowerPoint 2013 (Пуск → Все программы → Microsoft Office → Microsoft PowerPoint або обрати значок на панелі завдань чи піктограму на робочомі столі) та ознайомитись із її інтерфейсом, використовуючи поданий вище теоретичний матеріал.
Опрацювати функціональні клавіші.
Завдання 2: Підготувати макет електронної презентації. Створити документ PowerPoint (теми проекту див. наприкінці), додати слайди (20-24 слайдів), обрати дизайн.
2.1. Запуск програми, створення та збереження документу.
2.2. Привласніть ім'я презентації Lab4.pptx, а потім під час роботи виконуйте її збереження до власної папки (наприклад KZ-…). Активуйте меню «Файл», укажіть команду «Сохранить», у вікні «Тип файла» виберіть значення «Презентация Power Point». У списку Папка діалогового вікна «Сохранение документа» виберіть теку або інше місце, у якім потрібно зберегти презентацію. У поле «Имя файла» уведіть ім'я презентації і натисніть кнопку «Сохранить».
2.3. Оформіть титульний слайд. За орієнтовним зразком. За допомогою групи «Шрифт» вкладки «Главная» відформатуйте текст заголовка презентації й підзаголовка презентації. Назву проекту оформити через Вставка → WordArt. Оформлення – на розсуд студента.

Завдання 3: Підберіть текстову інформацію та наповніть нею слайди. При цьому дотримуйтесь рекомендацій вказаних в теоретичних відомостях, а також:
- Не ускладнюйте презентацію. Найбільш ефектні презентації PowerPoint прості. Такі презентації містять зрозумілі діаграми і графіку, що підкреслює мова доповідача. Не слід перевантажувати презентацію текстом і графікою.
- Шрифт – мінімальний розмір тексту - 24 пт. Текст повинен добре читатися.
- Необхідно використовувати максимальний простір екрану (слайда).
- У кінці заголовків крапка не ставиться. Заголовок може розташовуватися з краю або зверху слайда.
- Не розміщуйте більше 5-6 рядків на слайді і 5-7 слів в рядку.
Завдання 4: Оформити текст використовуючи анімацію. Для текстових об'єктів можна задати застосування анімаційного ефекту до всього тексту цілком або до окремих абзаців. Можна вказати, повинен ефект діяти на весь текст відразу або за словами або по буквах. Існує можливість визначити, буде ефект виконуватися автоматично, по натисканню миші або при натисканні клавіші «Enter».

Завдання 5: Додайте ефекти зміни слайдів (у групі «Переходы»).

Виберіть інші варіанти в групі «Переход к этому слайду», щоб управляти швидкістю переходу, додайте звук і застосуєте цей же варіант переходу до всіх слайдів презентації.
Завдання 6: Вставити до презентації таблицю та діаграми, оздобити рисунками.
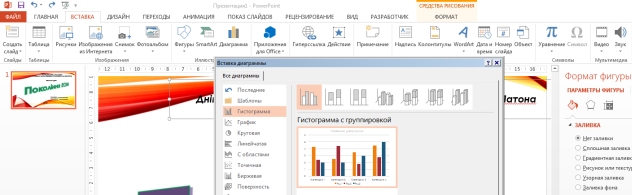
Завдання 7: Додайте кліп (готове зображення, що представляє точковий малюнок або комбінацію фігур) на слайд 5

Завдання 8: Перетворіть текст слайда 15 в рисунок SmartArt.
У групі «Абзац» вкладки «Главная» натисніть кнопку «Преобразовать в рисунок SmartArt».
Завдання 9: Додавання гіперпосилань. На третьому слайді створити План (Зміст) проекту. Зробити гуперпосилання на глави (розділи) проекту. А також на слайдах 4-20…24 зробити кнопку «Повернутись до змісту».
Вставка → Гиперссылка → Место в документе.
На останньому сайті зробити гіперпосилання на використані джерела і Інтернету.
Вставка → Гиперссылка → Файл, веб-страницей. У діалоговім вікні «Вставка гиперссылки» натисніть відповідну кнопку в поле «Мои адреса», щоб задати призначення посилання (тобто місце, на яке вказує посилання).
Завдання 10: Перевірте презентацію на орфографічні помилки. Доопрацюйте завдання 1-9.
Завдання 11: Збережіть презентацію в режимі Демонстрації та Відеоформаті, презентацію в форматі PDF. Презентуйте публічно свій проект.
Контрольні запитання
- Що таке презентація та слайд?
- Які дії необхідно здійснити для створення нової презентації?
- Основні режими відображення слайдів?
- Як вибрати макет слайда?
- Які існують ефекти та можливості оформлення слайдів?
- Що таке шаблон оформлення, тема оформлення?
- Як додати слайд до презентації?
- Які елементи (об’єкти) можливо використовувати в презентації?
- Які формати графічних файлів можна додати до презентації Microsoft PowerPoint 2013?
- Навіщо виконувати перетворення документу PowerPoint у інші формати?
- Яким чином можна змінювати слайди (переходити з одного до іншого)?
- Які вимоги до оформлення висуваються до навчальних презентацій?
- Які вимоги до змісту висуваються до навчальних презентацій?
- Як автоматизувати показ слайдів?
- Як додати примітки до слайдів презентації?
- Яким є алгоритм додавання до слайда презентації звуку з файлу?
- Яким є алгоритм запису звуку для коментарю з допомогою вбудованої в Power Point програми звукозапису?
- Чи можлива пряма публікація в Інтернет презентації PowerPoint?
Висновок: ________________________________________________________________________________________________________________________________________________
Орієнтовні теми проектів:
- Архітектура ЕОМ "по фон Нейману".
- Операційні системи нового покоління.
- Віруси та антивіруси (За і проти).
- Використання мережевих служб Internet.
- Історія покоління ЕОМ.
- Історія Інтернету.
- Що таке перфокарти?
- Електронне портфоліо професії.
- Створення електронної вікторини.
- Створення цікавих тестів.
- Використання bat-файлів для ліквідації наслідків шкідливих програм.
- Абак і його різновиди.


про публікацію авторської розробки
Додати розробку
