Розгорнутий план-конспект уроку для 3 класу з теми «Створення та змінювання простих зображень. Створення зображень з геометричних фігур.».
Лубенська міська рада Полтавської області
Лубенська загальноосвітня школа І-ІІІ ступенів №3
Лубенської міської ради Полтавської області
Методична розробка
уроку з інформатики для 3 класу з теми : Створення та змінювання простих зображень. Створення зображень з геометричних фігур.
.
Підготувала вчитель інформатики
спеціаліст
Демидова В.І.
м.Лубни
2019 р.
Урок 15
Тема: Створення та змінювання простих зображень. Створення зображень з геометричних фігур.
Мета :
навчальна: навчити учнів створювати однорівневі списки.
- розвиваюча: розвивати логічне мислення; формувати вміння діяти за інструкцією, планувати свою діяльність, аналізувати i робити висновки;
- виховна: виховувати інформаційну культуру учнів, уважність, акуратність, дисциплінованість
Обладнання: комп’ютери кабінету з виходом в мережу Інтернет, мультимедійний проектор.
Тип уроку: урок засвоєння нового матеріалу.
ХІД УРОКУ
І. Організація класу до уроку
- Привітання із класом .
- Повідомлення теми і мети уроку .
ІІ. Актуалізація опорних знань учнів
Пригадай :
- Які можливості має панель інструментів графічного редактора?
- Як встановити колір фігури?
- Як встановити колір фону?
III. Вивчення нового матеріалу
- Які операції змінювання зображення існують ?
- Як виділити фрагмент зображення?
- Як скопіювати або перемістити віділене зображення?
- Як відобразити зображення ?
- Як повернути або розтягти зображення ?
. Створене в Paint графічне зображення можна редагувати(змінювати) – фрагменти малюнка можна переміщувати, копіювати, видаляти. Усі ці операції, по суті, зводяться до зміни кольору пікселів цих фрагментів.
Для виділення фрагментів зображення в Paint існують такі інструменти (табл. 7.12):
Після вибору необхідного інструмента виділення на додатковій панелі потрібно вибрати режим виділення: прозорий фон (з фрагмента вилучається колір фону) або непрозорий фон (у фрагменті зберігається колір фону).
Виконання операції виділення з використанням правої кнопки миші додатково відкриває контекстне меню виділеного фрагмента, з якого користувач може вибрати потрібну операцію.
Для виділення всього зображення потрібно виконати Правка ⇒ Виділити все.
Зняти виділення фрагмента можна вибором точки поза межами фрагмента або натисканням клавіші ESC.
Після виділення фрагмента з ним можна працювати як з окремим об’єктом: видаляти, копіювати, переміщати на інше місце тощо.
Для переміщення виділеного фрагмента потрібно виконати такий алгоритм:
1.Вирізати виділений фрагмент у Буфер обміну послідовністю дій Правка ⇒Вирізати.
2.Уставити вирізаний фрагмент в малюнок послідовністю дій Правка ⇒Вставити. (Вставлений фрагмент зображення розташовується у верхньому лівому куті Робочої області вікна.)
3.Перетягнути вставлений фрагмент у потрібне місце малюнка.
4.Зняти виділення фрагмента.
Для копіювання фрагмента слід виконати аналогічні дії, тільки замість команди Вирізати потрібно виконати команду Копіювати.
Видалення виділеного фрагмента здійснюється послідовністю дій: Правка ⇒Очистити виділене.
Цю саму операцію над виділеним фрагментом можна виконати і за допомогою миші та клавіш клавіатури:
• Видалення виділеного фрагмента здійснюється натисненням на клавішу Delete, що приводить до зафарбовування цього фрагмента поточним кольором фону.
• Для переміщення виділеного фрагмента потрібно перетягнути його на нове місце.
• Якщо при перетягуванні фрагмента утримувати натиснутою клавішу Ctrl, то відбувається копіювання фрагмента на нове місце.
• У разі перетягування фрагмента з натиснутою клавішею Shift фрагмент малюнка переміщуватиметься за вказівником, залишаючи за собою слід.
Виділений фрагмент малюнка можна зберегти в окремому файлі. Для цього слід виконати Правка ⇒ Копіювати до файлу і далі алгоритм зберігання у файл одного з типів формату BMP.
Фрагмент зображення можна скопіювати з одного малюнка в інший.
Для цього необхідно:
1.Виділити потрібний фрагмент в одному малюнку.
2.Скопіювати його в Буфер обміну (Правка ⇒ ⇒Копіювати).
3.Відкрити інший малюнок (Файл Відкрити). При цьому попередній малюнок буде закрито, тому за потреби його слід зберегти.
4.Уставити фрагмент із Буфера обміну в інший малюнок (Правка Вставити).
Якщо в малюнок потрібно вставити зображення з іншого файлу, слід виконати Правка ⇒Вставити з файлу і у вікні, що відкрилося, вибрати потрібний файл.
Над виділеним фрагментом малюнка можна проводити й інші операції: змінювати розміри, розтягувати, повертати, нахиляти і відображати тощо. Ці операції здійснюються, використовуючи команди меню Ма_люнок:
• Відобразити/повернути – для віддзеркалення або повертання виділеного фрагмента. Виконання цієї команди відкриває діалогове вікно, в якому можна вибрати один з режимів: Відобразити зліва направо, Відобразити зверху вниз або Повернути на кут 90, 180 чи 270 градусів.
• Розтягнути/нахилити – для розтягування або нахилу виділеного фрагмента по вертикалі або горизонталі. У діалоговому вікні, яке відкривається при виконанні цієї команди, потрібно ввести числові значення для здійснення відповідних операцій.
• Обернути кольори – для заміни кольору кожного пікселя виділеного фрагмента на додатковий до нього колір (тобто білий стане чорним, червоний – блакитним і т.п.). Такаоперація називається інвертуванням кольорів.
Закріплення нового матеріалу.
Створіть зображення з геометричних фігур.
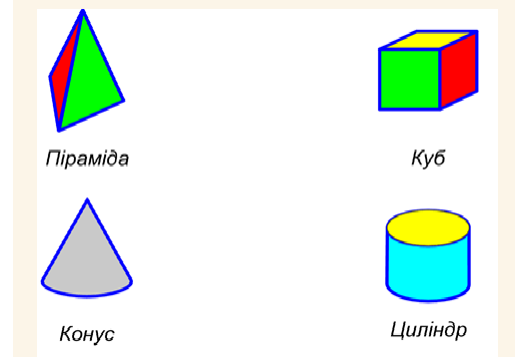
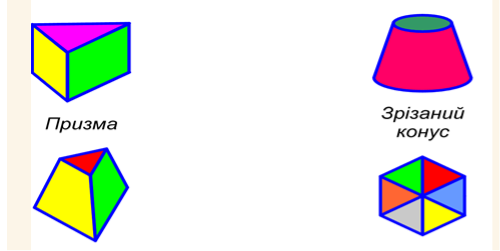
V. Підсумок уроку
Обговорюємо
- Як створити просте зображення?
- Якзмінити колір виділеного зображення?
- Як обенути кольори зображення?
Рефлексія
- Що нового сьогодні дізналися?
- Чого навчилися?
- Що сподобалось на уроці, а що ні?
- Чи виникали труднощі?
VI. Домашнє завдання . Повторити опрацьований матеріал.


про публікацію авторської розробки
Додати розробку
