Урок виробничого навчання: "Створення фреймів у PageMaker, створення та використання зв’язаних фреймів"
Урок виробничого навчання з професії «Оператор комп'ютерного набору"
Навчальна мета уроку: навчитись використовувати інструменти та команди головного меню для створення, форматування та розміщення фреймів на сторінці публікації. Навчитись використовувати зв'язані фрейми у публікаціях засобами PageMaker 7.0.
«Стебницький професійний ліцей»
ПЛАН УРОКУ ВИРОБНИЧОГО НАВЧАННЯ З ПРОФЕСІЇ
«ОПЕРАТОР КОМП’ЮТЕРНОГО НАБОРУ»
Тема за програмою: Основи технічного редагування та оформлення тексту Тема уроку: Створення фреймів у Page Maker та робота з ними, створення та використання зв’язаних фреймів
Об’єкт роботи: програма Page Maker 7,0
Навчальна мета: навчитись використовувати інструменти та команди головного меню для створення, форматування та розміщення фреймів на сторінці публікації. Навчитись використовувати зв’язані фрейми у публікаціях засобами PageMaker 7.0 Розвиваюча мета: розвити в учнів уміння аналізувати виробничу ситуацію та розвивати творчий підхід до роботи
Виховна мета: виховувати в учнів культуру поведінки при роботі за комп’ютером та у стосунках з одногрупниками, дотримання трудової дисципліни, старанність та активність, бережливе відношення до техніки
![]()
Обладнання: комп’ютери, програма Adobe PageMaker 7,0, роздавальний матеріал Тип уроку: урок застосування знань та формування практичних вмінь і навичок при виконанні практичного завдання
Матеріально-технічне забезпечення уроку: інструкційна картка, роздатковий матеріал, презентація за новою темою, творче завдання ХІД УРОКУ:
І. ОРГАНІЗАЦІЙНА ЧАСТИНА: Привітання, перевірка наявності учнів та їх готовності до уроку, призначення чергових.
ІІ. ВСТУПНИЙ ІНСТРУКТАЖ:
Під час проведення уроку на всіх його етапах використовується презентація (Додаток 1)
§ Оголошення теми і мети уроку (слайди презентації)
§ Проведення повторення правил із охорони праці в комп’ютерній майстерні та при роботі за комп’ютером (слайди презентації)
1. Актуалізація опорних знань (слайди презентації)
1.1 Для повторення попереднього матеріалу з теми «Робота з графічними примітивами» учні відповідають на запитання:
ØПерелічіть графічні примітиви, які ви знаєте?
Відповідь: Прямокутник, еліпс, багатокутник, лінії
ØЯк згрупувати декілька об’єктів?
Відповідь: Виділити декілька об’єктів та виконати команду
Елемент=>Згрупувати
ØЯк створити квадрат чи коло?
Відповідь: Створити прямокутник чи овал при натиснутій клавіші Shift
ØЯк вивести палітру кольорів на екран?
Відповідь: Вікно => Палітра кольорів
ØЯк показати керуючу палітру ?
Відповідь: Вікно => Показати керуючу палітру
ØЯк в прямокутнику заокруглити кути? Відповідь: Елемент => Заокруглення кутів
ØЯк намалювати зірку ?
Відповідь: Дворазовим клацанням миші на примітиві =>Параметри полігона
=>Кількість сторін =>Ввігнутість
1.2 Перевірка домашнього завдання
Ви мали завдання підготувати вітальні листівки до свят, використовуючи для цього графічні примітиви та інші об’єкти програми Adobe PageMaker. Кращі із них ми продемонструємо на екрані і учні, які їх створювали, будуть презентувати свою роботу.
Демонстрація на екрані зразків робіт учнів у програмі PageMaker.
2. Пояснення нового матеріалу та способів виконання практичних дій:
Під час проведення уроку використовується презентація з покроковим поясненням(слайди презентації).
Фрейм дуже нагадує звичайний графічний об'єкт PageMaker- прямокутник, еліпс або багатокутник. Він також може мати заповнення, колір й обведений.
Різниця полягає в тому, що фрейм має вміст зображення або текст. Фрейми, що містять текст, можуть бути зв'язані як текстові блоки.
У порожній фрейм можна помістити текст або зображення, які після цього втрачають свою самостійність як об'єкти і стають частиною іншого об'єкта - фрейма.
Існує кілька способів додавання вмісту до фрейму.
Спосіб 1-й: текст або зображення знаходяться на смузі набору
1. За допомогою інструмента "Стрілка" виділіть фрейм.
2. Одночасно, натискаючи клавішу <Shift>, виділіть об'єкт, який ви збираєтеся розмістити у фреймі.
3. Виконайте команду Елемент àФрейм à Додати вміст.
Спосіб 2-й: текст або зображення зберігаються у вигляді файлу
1. За допомогою інструмента "Стрілка" виділіть фрейм.
2. Виконайте команду Файл àПомістити.
3. При завданні параметрів відзначте варіант Як вміст фрейма.
Cпосіб 3-й: текст вводиться з клавіатури
1. Перейдіть на інструмент "Текст".
2. Клацніть мишею в порожньому або в текстовому фреймі й введіть текст безпосередньо у фрейм.
Подвійний клацання по фрейму на панелі інструментів, відкривається вікно - Параметры фрейму:
• вирівнювання щодо меж фрейму по горизонталі й вертикалі
• масштабування зображення за розміром фрейму або за розміром зображення
• відступ від краю фрейму .
Фрейм також як текстовий блок обмежений ручками (вушками).
Фрейм видно і порожній, а текстовий блок порожнім не буває і при знятті з нього виділення (тобто не заповнивши його хоча б одним символом, переходимо до іншого інструменту), він пропадає .
Фрейм може мати будь-яку форму, а текстовий блок - прямокутну. Можна створити кілька фреймів (заготовки) та залишити їх порожніми – вони не зникнуть.
Фрейм може мати заливку кольором і контур обведення.
Геометричні об'єкти, намальовані в PageMaker, можна перетворити у фрейми і навпаки, перетворювати фрейми в геометричні об'єкти. Для цього в меню Елемент à Фрейм à команди перетворити в зображення і перетворити у фрейм.
Текст, поміщений у фрейм, можна редагувати, копіювати через буфер обміну, змінювати стиль, розмір.
Якщо у фреймі міститься не весь вставлений у нього текст, нижній індикатор буде мати червоний колір і зображення трикутної стрілки, що показують, що фрейм містить нерозміщений текст. Клацання мишею на цьому індикаторі включає режим зв'язування фреймів. Курсор при цьому прийме вид трьох ланок ланцюжка в чорною трикутною стрілкою. Тепер досить клацнути ним у внутрішній області попередньо створеного порожнього фрейму, щоб той виявився пов'язаним з першим.
При цьому нерозміщений текст з'явиться у зв'язаному фреймі.
Контури прямокутного фрейму можна змінити командою Елемент=>Округлені кути. Фігурний текст створюється за допомогою нахилу фрейму Кнопкою на інструментарію або кнопками управляючої палітри
Операція зв'язування фреймів з текстом у ланцюжок аналогічна розміщенню текстових блоків. Після виділення фрейму інструментом Стрілка у середині його верхньої і нижньої границь з'являються індикатори.
Якщо при малюванні фрейму одним з відповідних інструментів утримувати клавішу <Ctrl>, новий фрейм виявиться зв'язаним з останнім створеним фреймом. Зв'язки між фреймами можуть бути в будь-який момент розірвані. Для розриву зв'язків між фреймами досить, утримуючи комбінацію клавіш <Ctrl>+<Shift>, клацнути на нижньому індикаторі першого фрейму, або верхньому індикаторі другого.
3. Закріплення нового матеріалу.
Закріплення нового матеріалу проводиться за допомогою опитування учнів за наступними питаннями: (учні відповідають та демонструють свої дії на комп’ютері, зображення екрану комп’ютера проектується на дошку, всі учні дивляться, якщо є зауваження, учні виправляють відповідь того, хто відповідає, відбувається обговорення помилок, якщо вони є, демонстрація правильної відповіді).
ØСтворіть прямокутний та овальний фрейм
ØДобавте текст до фрейму
ØСтворіть декілька фреймів та згрупуйте їх
ØРозділіть вміст фрейму
ØПеретворіть фрейм в графічний примітив
ØСтворіть фрейм форми багатокутника з 10 сторонами та ввігнутістю на 20 %
ØЗамалюйте фрейм жовтим кольором та обведіть синім кольором товщиною 4 пт
ØЗа допомогою клавіші Ctrl створіть 4 різні зв’язані фрейми та наповніть їх вмістом
IІІ. Поточний інструктаж
Практична робота
Пояснення завдання на практичне відпрацювання теми.
Учні виконують три практичні завдання (див. Додаток 2), запропоновані в роздавальному матеріалі.
Творче завдання: використовуючи графічні примітиви та фрейми пропонується учням створити малюнок-заставку на ПК.
Обхід робочих місць майстром виробничого навчання з метою:
1. Дотримання учнями правил охорони праці та техніки безпеки
3. Використання сліпого десятипальцевого методу набору інформації 4. Визначення та розгляд типових помилок з метою звернення на них уваги
5. Поточний інструктаж з учнями.
Якщо в учня виникає ускладнення при виконанні дії, ставиться питання, що наштовхує на розв’язок завдання, звертається увага на інструкційну карту, а якщо учень не виконує дію, ще раз відбувається повторення та демонстрація правильності виконання дії.
IV. Заключний інструктаж :
Перевірка виконання завдань учнями. Відзначення учнів, які найкраще справилися з завданнями, не мали зауважень щодо організації робочих місць, дотримання вимог охорони праці та правильності виконання вправ, працювали творчо. Проведення оцінювання виконаних робіт, виведення результуючої оцінки за урок, коментування оцінок, повідомлення про досягнення мети уроку.
V. Домашнє завдання: теоретичне опрацювання пройденого матеріалу
VI. Прибирання робочих місць: вологе прибирання майстерні
Майстер в/н О.І.Олексин
Додаток 1
Презентація для пояснення нового матеріалу
|
|
|
|
|
|
|
|
|
|
|
|
|
|
|
|
|
|
|
|
|
Додаток 2
Завдання 1:
1. Створити новий файл та зберегти його з ім’ям Фрейми
2. Вибрати інструмент та створити прямокутний фрейм
3. Створити ще два фрейми (овальний та фрейм довільної форми)
4 Наповнити фрейм вмістом за власним бажанням
5. Створити багатокутний фрейм . Заповнити його вмістом.
6. Зчіпити два прямокутних фрейми:
а) створити два прямокутних фрейми (поки що порожніх);
б) виділити перший фрейм (обидва його «вушка» – порожні);
в) клацнути мишкою в нижньому «вушку», вказівник прийняв вигляд піктограми зчеплення;
г) перемістити вказівник миші в 2-й фрейм і клацнути там (два фрейми стали зчепленими, причому 2-й фрейм слідує за 1-м, про що свідчать знаки «+» у
«вушках» фрейму);
д) виділити 1-й фрейм і розмістити в ньому будь-який текст такого розміру, щоб він не поміщався в полі, обмеженим цим фреймом (продовження чи закінчення тексту автоматично з’явилося в 2-му фреймі);
7. За допомогою інструменту намалюйте порожній фрейм з межею 2 pt і чорним фоном 10%;
а) за допомогою палітри управління повернути фрейм на 10°;
9. Виконати роботу використовуючи різні види фреймів та різне розміщення тексту в них (текст довільний): кожен фрейм зафарбувати по-різному і застосувати різні типи контурів.
Завдання 2:
Добавте до публікації другу сторінку та виконайте наступне завдання, використовуючи зв’язані фрейми.
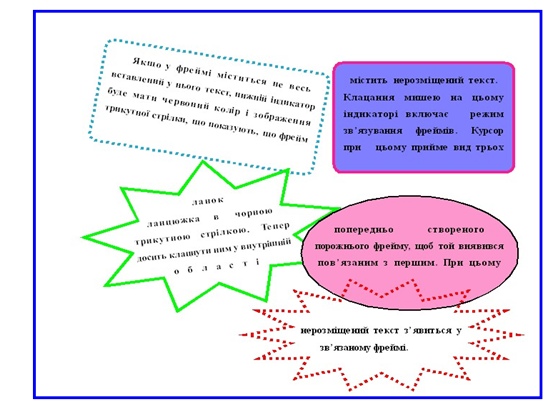
Завдання 3:
Створіть нову публікації: розмір – Інший,285х415, книжна орієнтація, кількість сторінок – 1, поля по 5мм. та розмістіть на ній рубрику «Вітання». Вітання помістіть у красиво оформлені фрейми та прикрасьте новорічними малюнками.
Фрейми заповніть текстом згідно зразка.
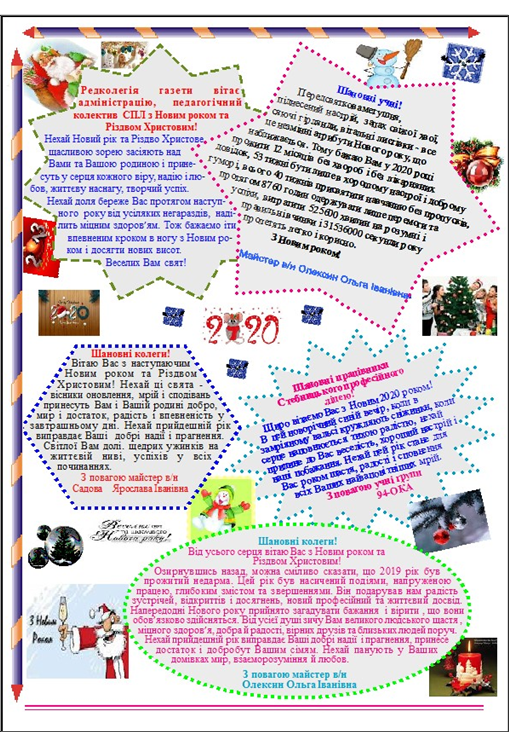


про публікацію авторської розробки
Додати розробку














