Урок 4. Шаблони та формуляр-зразки документа. Практична робота 2 «Використання шаблону та формуляр-зразка документа».
мета уроку - поглибити та систематизувати знання учнів про стилі ділового спілкування, призначення за формою ділових паперів, формування умінь і навичок складання та оформлення документації щодо особового складу;
навчитись оформляти реквізити документів, розвивати відповідальність щодо оформлення документів на персональному комп'ютері
Урок 4. Шаблони та формуляр-зразки документа. Практична робота 2 «Використання шаблону та формуляр-зразка документа».
Мета:
- навчальна: поглибити та систематизувати знання учнів про стилі ділового спілкування, призначення та формою ділових паперів, формування умінь і навичок складання та оформлення документації щодо особового складу;
- розвивальна: розвивати творчі здібності, аналітичне мислення учнів, грамотність, здатність висловлювати власні думки.
- виховна: виховувати інформаційну культуру учнів, культуру ділового мовлення.
Тип уроку: комбінований
Обладнання та наочність: комп’ютери з підключенням до мережі Інтернет, навчальна презентація, мультимедійне обладнання.
Хід уроку
- ОГАНІЗАЦІЙНИЙ ЕТАП
Привітання, перевірка присутніх, перевірка готовності учнів до уроку.
- АКТУАЛІЗАЦІЯ ОПОРНИХ ЗНАНЬ
Повторення раніше вивченого матеріалу:
1. Що таке стилі? Для чого їх використовують?
2. Що таке шаблон? Для чого і де використовується?
3. Вправа «Зірка». Запишіть вимоги до мови документа.
 Очікувані відповіді: об’єктивність, логічна послідовність, переконливість, доказовість, ясність викладу, точність опису, уніфікація та стандартизація.
Очікувані відповіді: об’єктивність, логічна послідовність, переконливість, доказовість, ясність викладу, точність опису, уніфікація та стандартизація.
Повторення правил поведінки в комп’ютерному класі.
- МОТИВАЦІЯ НАВЧАЛЬНОЇ ДІЯЛЬНОСТІ
В текстовому процесорі Word шаблон — це відформатований певним чином документ-заготовка, який зберігається в окремому файлі і використовується як зразок для створення нових документів певного типу. Набір шаблонів, у яких відображено управлінські ситуації, дає змогу значно прискорити процес підготування документів, поліпшити їх оформлення, досягти уніфікації, а отже, полегшити сприйняття документа. З поняттями бланка й формуляр-зразка в діловодстві пропоную ознайомитися.
- ЗАСВОЄННЯ НОВИХ ЗНАНЬ
В основу уніфікації та стандартизації державних стандартів покладений принцип створення загальної моделі складання всіх документів системи. Такі графічні моделі чи схеми побудови документів одержали назву “Формуляр-зразок”. Проектується формуляр-зразок на конструкційній сітці, яка розміщена на стандартному форматі.
Формуляр-зразок – єдина модель побудови форми документів, яка встановлює галузь використання, формати, розміри полів, вимоги до побудови конкретної сітки та сукупність властивих їм реквізитів, розташованих у сталій послідовності.
У ньому зазначаються реквізити документів і встановлюються їх межі. Для конкретного виду документа (наказ, протокол, акт) є свій формуляр-зразок, тобто певна модель побудови однотипних документів.
Розрізняють два основних види формуляра-зразка – з поздовжнім та кутовим розміщенням реквізитів. У різних типах документів склад реквізитів неоднаковий. Кожному реквізиту відведене певне місце. У формулярі – зразку вказаний максимальний список реквізитів, проте при виготовленні бланків в них включаються тільки ті реквізити, що відповідають документам відповідного типу.
Бланк – це друкована стандартна форма документа з реквізитами, що містить постійну інформацію. Бланки заповнюють точними даними. Найпоширенішими є бланки наказу, розпорядження, службового листа, довідки.
Бланк повинен бути надрукований у друкарні та набраний шрифтами, вказаними державним стандартом. Бланки бувають трьох типів: для листів, загальні бланки для створення різних видів документів, крім листа, та бланк конкретного виду документа.
Група реквізитів та їхніх постійних частин, відтворена на бланку документа як єдиний блок, називається штампом.
- Застосування знань, форматування вмінь та навичок
Практична робота 2
«Використання шаблону та формуляр-зразка документа».
Мета: навчитись оформляти реквізити документів, розвивати відповідальність щодо оформлення документів на персональному комп’ютері;
Завдання1.
За допомогою текстового редактора Microsoft Word створити фірмовий бланк конкретної організації (додаток 5) за поданими вихідними даними:
Україна
Міністерство освіти і науки України
Департамент гуманітарної політики Дніпровської міської ради
Комунальний заклад освіти
«Навчально-Виховний Комплекс № 139
«Загальноосвітній навчальний заклад – центр творчості «ДУМА»
Дніпровської міської ради
49108 м. Дніпро, вул. Березинська,4, телефон 724-54-55
Інструктивна картка
- Завантажте текстовий процесор Microsoft Word. Задайте за допомогою панелі інструментів Параметри сторінки на вкладці Розмітка сторінки такі параметри аркуша: розмір – А4, орієнтація – книжкова, поля – з усіх боків по 1,5 см.
- Створюємо верхній колонтитул (Шаблон – простий). Розміри шрифту – 12, 10, 8; накреслення – напівжирний, вирівнювання абзацу – посередині. У центральної частині колонтитула набираємо потрібний текст за зразком. (назва організації).
- За допомогою кнопки Лінія рисуємо під назвою організації горизонтальну лінію відповідного типу і товщини.
- Щоб створити нижній колонтитул, натисніть на кнопку Перейти до нижнього колонтитула з панелі інструментів Навігація на закладці Конструктор.
- У області нижнього колонтитула набираємо адресу, телефон і факс організації, рисуємо звичайну горизонтальну лінію та для завершення натискаємо кнопку Закрити колонтитули на закладці Конструктор.
- Збережіть файл як шаблон документа під назвою Blank.dotх.
Завдання 2.
За допомогою текстового редактора Microsoft Word створити шаблон бланку для службового листа з кутовим центрованим розташуванням постійних реквізитів (додаток 6).
Інструктивна картка
1. Завантажте текстовий процесор Microsoft Word.
2. У рядку головного меню оберіть пункт «Файл»/«Створити». В діалоговім вікні «Створення документа» вкладка «Загальні» позначити «Шаблон», задати «Новий документ»/«ОК» (рис. 2). Установити потрібні параметри сторінки.
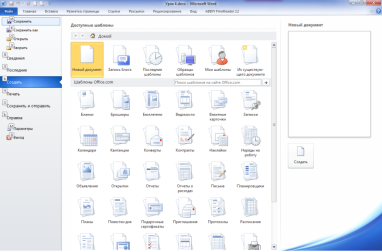
Рис. 2. Діалогове вікно «Створення документа»
3. У діалоговому вікні «Параметри сторінки» на вкладці «Макет» вибрати: «Почати розподіл із наступної сторінки», «Вертикальне вирівнювання за верхнім краєм», «Застосувати до всього документа» і, «ОК» (рис. 3).
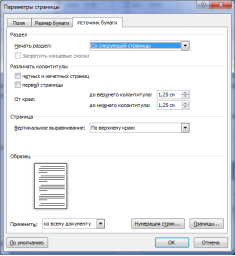
Рис. 3. Вкладка «Макет»
у діалоговому вікні «Параметри сторінки»
4. Створить колонтитули.
Для створення колонтитулів використовуються елементи керування вкладки «Вставлення» групи Колонтитули. (рис. 4).

П
Після їх створення на Стрічці з'являється тимчасова вкладка «Конструктор» (рис.5) .
.
У в групі «Макет» вкладці «Конструктор», обов'язково задати «Розрізняти колонтитули першої сторінки» (щоб емблема не з'являлася на наступних сторінках багатосторінкового документа)
У групі «Вставлення», вибрати «Зображення» чи «Онлайнові зображення» (залежно від того, де розташована заздалегідь підготовлена емблема). Підвівши курсор до вибраного рисунка, двічі натиснути ліву кнопку миші (в колонтитулі з'явиться це зображення), задати потрібні розміри.
У групі «Колонтитули» вибрати «Номер сторінки», вибрати: «Розташування Вгорі сторінки», «Вирівнювання: Від центра».
У діалоговому вікні «Формат номера сторінки» (у форматі номера вибрати «1, 2, 3,...»; в нумерації сторінок зазначити «продовжити» «ОК». (рис. 6). Закрити вкладку «Колонтитули».

Рис. 6. Вікно «Формат номера сторінки»
- Створить поля для постійних реквізитів.
На вкладці «Вставлення» вибрати «Ілюстрації»/ «Фігури»/«Надпис», задати розміри (висоту - не більше ніж 5,25 см, ширину - не більш як 7,5 см). Натиснути ліву кнопку миші, щоб усередині рамки активізувався курсор, на вкладці «Основне» у групі «Абзац» вибрати форматування тексту «По центру».
Використовуючи різні шрифти, оформити в раніше підготовленому прямокутнику постійні реквізити й трафаретні позначки для дати, індексу, посилання на індекс і дату документа, що надійшов. Після цього підвести курсор до будь-якої сторони прямокутника, натиснути праву кнопку миші, відкрити діалогове вікно «Формат фігури» (рис. 7), у вкладці «Кольор лінії» вибрати «Немає ліній» (у такому разі під час друкування ліній рамки не буде). Натиснути кнопку «ОК».
Так само оформити невидиму рамку для адресата в правому верхньому куті. Активізувати курсор у цьому прямокутнику, виставити шрифт (розмір і рисунок шрифту мають бути такими самими, як і в тексті). Задати форматування тексту «За лівим краєм».
![]()
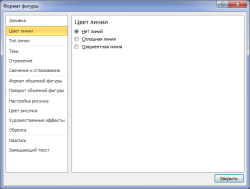
Рис. 7. Діалогове вікно «Формат фігури»
5.Збережіть створений шаблон у власній папці.
- Узагальнення і систематизація набутих знань.
Вправа «Мікрофон»:
- Єдина модель побудови форми документів, яка встановлює галузь використання, формати, розміри полів – це …
- Група реквізитів та їхніх постійних частин, відтворена на бланку документа як єдиний блок, називається...
- Відформатований певним чином документ-заготовка – це…
- Друкована стандартна форма документа з реквізитами, що містить постійну інформацію – це …
- Обов’язковий елемент оформлення офіційного документа -
- Підбиття підсумків уроку
Рефлексія
Учням пропонується закінчити речення:
Під час виконання практичної роботи:
- мені було незрозуміло…;
- у мене виникли такі запитання…;
- я не впорався з такими завданням…;
- мені сподобалось і я буду використовувати… .
- Домашнє завдання
Повторить засоби текстового процесора для створення змісту та посилання на джерела інформації.
-
Вітаю. Викладений матеріал уроку не містить основного додаток 5, додаток 6. Для кого та для чого викладений урок?
-
Вітаю. Ви показуєте як створити шаблон в МС Офіс, чому Ви не вказали версію Офіса? В різних версіях даний шаблон створюється по різному. А всі інші викладачі не розібравшись в данному питанні копіюють все це учням. Як вони можуть навчитися як що у всіх різні версії Офіу??? Дякую.
-


про публікацію авторської розробки
Додати розробку
