Спільна робота з документами Word 365
Спільна робота з документами Word 365
Сучасні технології надають великі можливості для покращення процесу навчання і викладання. Одним із корисних інструментів, які вчителі та викладачі можуть використовувати, є додатки Microsoft 365.
Office 365 — все, що потрібно для продуктивної, зручної та швидкої роботи. Де б ви не знаходилися, можете бути впевнені, що у вас є всі необхідні інструменти для роботи та оперативної адаптації у ній. При цьому користуватися продуктом можна з будь-якого пристрою, планшета, смартфону або ноутбука. Ви можете працювати в групі, з окремими співробітниками, і все це в режимі реального часу, потрібен просто доступ до інтернету. Також ви можете працювати з програмами та офлайн, коли це необхідно.
Для спільної роботи все необхідне вже закладено у системі. Один із важливих компонентів — сховище OneDrive, яке є єдиною платформою для обміну даними, а також для спільного редагування документів та комфортної роботи над ними. Також вам доступні останні та завжди актуальні версії самих додатків.
Початкове збереження документа в службі OneDrive
Якщо зберегти файли в хмарі, ви можете надати до них спільний доступ іншим користувачам, спільно їх редагувати, а також мати доступ до них звідусіль: з комп’ютера, планшета або телефона. Для цього:
- На вкладці Файл виберіть команду Зберегти як.
-
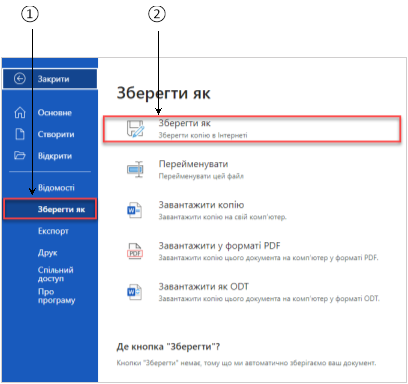 Виберіть Зберегти як.
Виберіть Зберегти як.
Зберігайте файли в сховищі OneDrive, щоб мати доступ до них з довільного пристрою. Ви також можете зберегти файл на поточному пристрої, вибравши команду Завантажити копію та вказавши розташування.
- Введіть ім’я файлу, виберіть (при необхідності) розташування майбутнього файлу.
- Натисніть кнопку Зберегти.
![]()
![]()
![]()
![]()
![]()
![]()

Для абонентів Microsoft 365 доступна функція Автозбереження, яка зберігає файл автоматично кожні кілька секунд під час роботи. Вона активується за замовчуванням, якщо файл зберігається у OneDrive, OneDrive для бізнесу або SharePoint Online [2].
Перегляд попередніх версій файлу
Якщо файл зберігається в OneDrive або SharePoint у Microsoft 365, можна повернутися до попередньої версії файлу. Це неймовірно важливо, якщо було зроблено помилку, виникли проблеми зі зловмисним програмним забезпеченням або вірусом, або ви просто віддаєте перевагу попередній версії. Це також важливо, коли ви співпрацюєте з іншими користувачами, а інший користувач вносить у файл не потрібні зміни.
Журнал версій схожий на журнал версій у всіх програмах.
Примітка: Функція журналу версій в Microsoft 365 працює лише для файлів, які зберігаються у OneDrive або SharePoint у Microsoft 365.
Виберіть вкладку для поточної версії програм Microsoft 365, щоб переглянути інструкції, які відповідають вашим програмам.
Дізнайтеся, як за допомогою Журналу версій можна побачити, які зміни було внесено у файл, порівняти різні версії або відновити потрібну версію [1].
- Відкрийте файл, який потрібно переглянути.
- Клацніть заголовок файлу та виберіть команду Журнал версій.
![]()
![]()
![]()
![]()
![]()
![]()
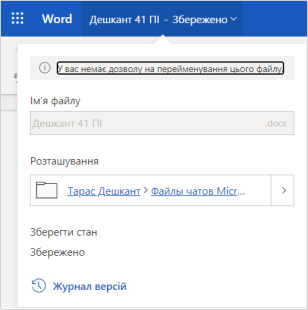
В правій частині вікна Word відобразиться журнал версій:
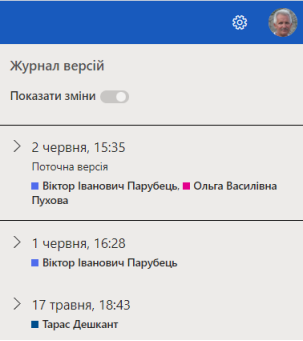
Якщо відкрити ту чи іншу версію документу, можна відслідкувати виконані зміни у цій версії.
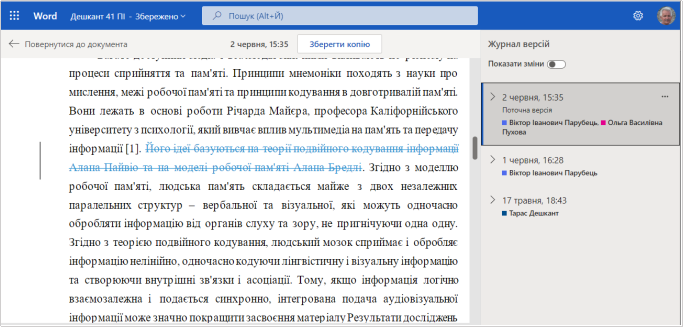
Спільна робота над документами Office
Завдяки Microsoft 365 можна легко працювати з іншими користувачами, включно з користувачами, які не мають Microsoft Office, тому що ви можете надсилати посилання на документи, а не надсилати вкладені файли. Це дає змогу зекономити простір в електронній пошті та уникнути необхідності узгоджувати між собою кілька версій одного документа [4].
Оскільки документ зберігається в Інтернеті, до нього можна надати спільний доступ, надіславши посилання замість вкладення електронної пошти. Інші користувачі зможуть читати документ у своїх браузерах або на мобільних пристроях.
Надання спільного доступу до документа
Якщо надати спільний доступ до документа іншим користувачам і надати дозвіл на редагування, усі зміни вносяться в один документ. Для цього:
- Збережіть документ у OneDrive, якщо ви ще не зробили цього.
-
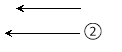
 У верхньому правому куті над стрічкою натисніть кнопку Спільний доступ та
У верхньому правому куті над стрічкою натисніть кнопку Спільний доступ та 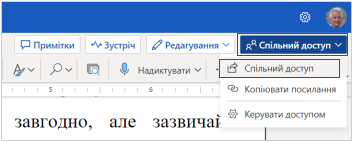 виберіть зі списку команду Спільний доступ.
виберіть зі списку команду Спільний доступ.
- Введіть адреси електронної пошти користувачів (або їх прізвища), яким потрібно надати спільний доступ.
![]()
![]()
![]()
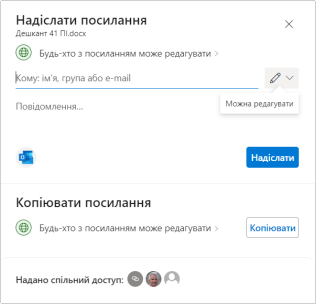
-
Натисніть на кнопку
 , яка розташована праворуч від переліку користувачів, яким ми надаємо доступ.
, яка розташована праворуч від переліку користувачів, яким ми надаємо доступ.
- Виберіть зі списку дію, яку користувачам дозволяється робити з документом.
![]()
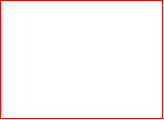
![]()
![]()
![]()
![]()
![]()
![]()
![]()
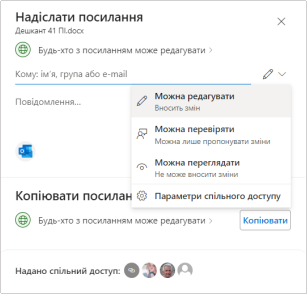
- Натисніть кнопку Копіювати. З’явиться діалогове вікно.
![]()
![]()
![]()
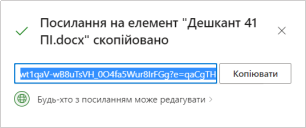
- Натисніть кнопку Копіювати та закрити діалогове вікно.
- Надішліть респондентам скопійоване посилання.
Спільне редагування документів Word у реальному часі
Коли автори приходять і виходять, Інтернет-версія Word повідомить вас коротко.
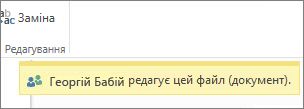
Можна завжди переглянути, хто зараз працює над документом, клацнувши у верхній частині вікна.
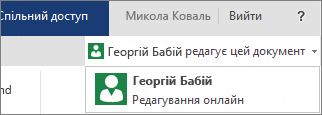
Кольоровий індикатор показує, які частини документа редагують інші користувачі.
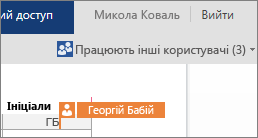
Якщо над документом працюють інші користувачі, ви побачите їхню присутність і внесені чужі зміни. Це називається співавторством або співпрацею в реальному часі.
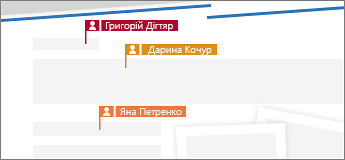
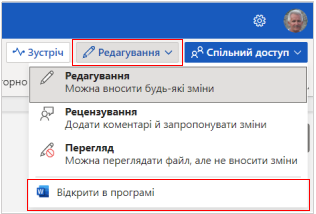 Якщо потрібно працювати в класичній програмі Word, слід натиснути кнопку Редагування та вибрати команду Відкрити в програмі.
Якщо потрібно працювати в класичній програмі Word, слід натиснути кнопку Редагування та вибрати команду Відкрити в програмі.
Примітка: Якщо ви використовуєте версію молодшу за Word 2016 або не маєте передплати на Microsoft 365, ви можете редагувати документ одночасно з іншими користувачами, але співпрацювати з іншими користувачами в реальному часі не буде. Щоб переглядати зміни інших користувачів і надавати до них спільний доступ, потрібно час від часу зберігати документ.
Рецензування документу
Вставлення примітки
-
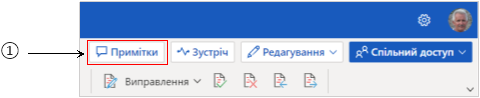 Відкрийте вкладку Рецензування.
Відкрийте вкладку Рецензування.
- Виділіть фрагмент тексту, до якого потрібно додати примітку.
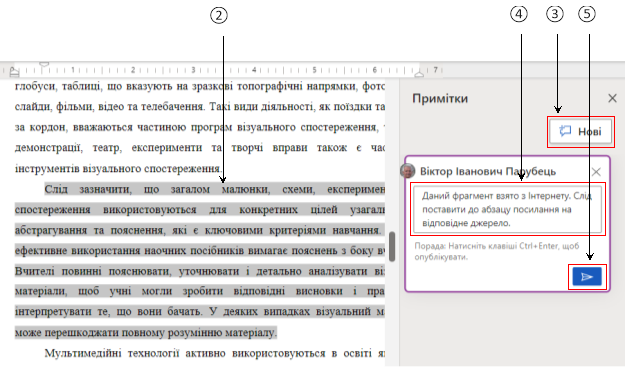
- В полі Примітки (права частина вікна) натисніть кнопку Нові або на Стрічці натисніть кнопку Створити примітку.
- Наберіть текст примітки.
-
Натисніть кнопку Опублікувати коментар
 .
.
-
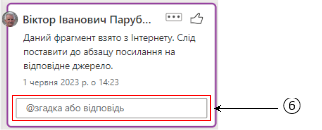 Щоб відповісти на ланцюжок приміток, перейдіть до примітки та у відповідному полі наберіть свій текст.
Щоб відповісти на ланцюжок приміток, перейдіть до примітки та у відповідному полі наберіть свій текст.
Бульбашки ![]() на правому полі документу вказують на місце, у якому користувач залишив примітку.
на правому полі документу вказують на місце, у якому користувач залишив примітку.

Бульбашки ![]() на правому полі документу вказують на місце, у якому користувач залишив примітку
на правому полі документу вказують на місце, у якому користувач залишив примітку
Редагування приміток
Примітку можна відредагувати. Для цього:
-
Виберіть розкривне меню Додаткові дії з ланцюжком
 .
.
-
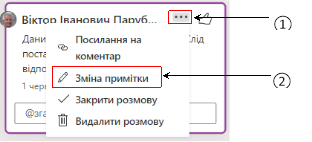 Виберіть команду Зміна примітки.
Виберіть команду Зміна примітки.
-
Відредагуйте примітку та натисніть кнопку Опублікувати коментар
 .
.
В меню Додаткові дії з ланцюжком ![]() можна також отримати посилання на коментар, закрити розмову для обговорення або ж просто видалити її.
можна також отримати посилання на коментар, закрити розмову для обговорення або ж просто видалити її.
Відстеження змін у Word
Ви можете налаштувати Word 365 на відстеження змін для всіх користувачів, які спільно працюють над документом, або відстежувати лише власні внесені зміни.
Для цього:
- На вкладці Рецензування натисніть кнопку Виправлення.
![]()

![]()
![]()
![]()
![]()
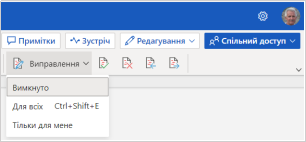
-
У розкривному списку виберіть один із таких варіантів:
- Вимкнуто – якщо не потрібно відстежувати зміни.
- Для всіх – щоб відстежити зміни, внесені всіма користувачами.
- Тільки для мене – щоб відстежувати в документі зміни, які виконали лише ви.
Так, зокрема, якщо користувач виконав якісь дії з документом (наприклад, фрагмент документу було видалено, як в даному випадку), то ми будемо бачити приблизно таку картину.
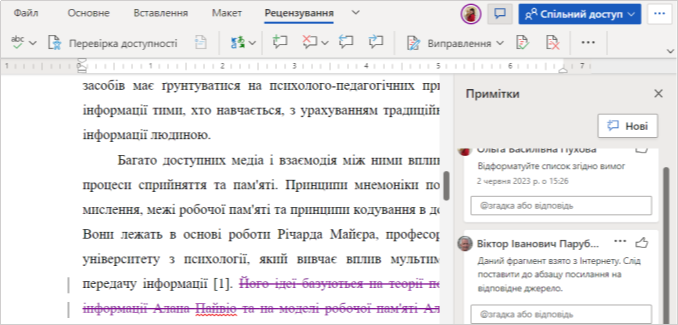
Примітки: Оскільки Microsoft 365 автоматично зберігає зміни всіх користувачів, команди Скасувати та Повторити можуть працювати не так, як ви очікували.
Прийняття або відхилення записаних виправлень
Ви можете переглянути кожну відстежену зміну послідовно та вирішити, приймати чи відхиляти зміни.
- Клацніть або торкніться на початку документа.
- На вкладці Рецензування натисніть кнопку Виправлення.
- Натисніть кнопку Прийняти або Відхилити. Якщо прийняти або відхилити зміни, word перейде до наступної зміни.
Порада: Щоб переміщатися між змінами в документі, не приймаючи та не відхиляючи їх, натисніть кнопку Далі або Назад.
- Повторюйте ці дії, доки не переглянете всі зміни в документі.
Прийняття або відхилення однієї зміни
Щоб не переходити між змінами послідовно, можна прийняти або відхилити одну зміну. Якщо прийняти або відхилити зміну, програма Word не перейде до наступної зміни в документі.
- Клацніть зміну.
- Виберіть параметр, щоб прийняти або відхилити його.
Співавторство без підключення до мережі
Якщо спільний документ відкрито в класичній програмі або програмі для мобільних пристроїв, ви можете працювати навіть без підключення до мережі. Якщо цей документ редагують інші користувачі, вони не побачать ваші зміни, доки ви не підключитеся до мережі. Знову підключившись до мережі, ви отримаєте сповіщення про нові зміни, а інші користувачі побачать, що ви внесли зміни.
Коли ви працюєте у Word, абзац, який ви редагуєте, блокується, щоб інші користувачі не могли перезаписати його. Ви можете працювати над одним і тим самим абзацом у Word одночасно з іншими користувачами навіть без підключення до мережі. Коли ви спробуєте зберегти зміни, з’явиться спливаюче повідомлення про наявність конфлікту. Після цього ви зможете перейти до потрібного місця, щоб вирішити конфлікт.
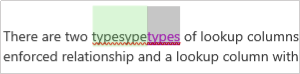
Якщо ви працюєте над файлом, розташованим у папці синхронізації (наприклад, OneDrive або OneDrive для роботи або навчальних закладів), він синхронізується, коли ви під’єднуєтесь до мережі, незалежно від того, чи запущено програму (Word, PowerPoint). Після повторного підключення файл синхронізується автоматично. Якщо бувають конфлікти, то з'являться оповіщення.
Список використаних джерел
- Перегляд попередніх версій файлів Office - Підтримка від Microsoft. Microsoft Support. URL: https://support.microsoft.com/uk-ua/office/перегляд-попередніх-файлів-office-5c1e076f-a9c9-41b8-8ace-f77b9642e2c2 (дата звернення: 04.08.2023).
- Що таке автоматичне збереження? - Підтримка від Microsoft. Microsoft Support. URL: https://support.microsoft.com/uk-ua/office/що-таке-автоматичне-збереження-6d6bd723-ebfd-4e40-b5f6-ae6e8088f7a5 (дата звернення: 02.08.2023).
- Надання спільного доступу до документа - Підтримка від Microsoft. Microsoft Support. URL: https://support.microsoft.com/uk-ua/office/надання-спільного-доступу-до-документу-d39f3cd8-0aa0-412f-9a35-1abba926d354 (дата звернення: 03.08.2023).
- Спільна робота над документами Office - Підтримка від Microsoft. Microsoft Support. URL: https://support.microsoft.com/uk-ua/office/спільна-робота-над-документами--office-ea3807bc-2b73-406f-a8c9-a493de18258b (дата звернення: 30.07.2023).


про публікацію авторської розробки
Додати розробку
