Табличний процесор Microsoft Excel
ЕЛЕКТРОНІ ТАБЛИЦІ
Інформація у певних предметних областях, перш за все в економічній, фінансовій, соціальній, доцільно подавати у вигляді таблиць. Для обробки інформації таблиці застосовувалися задовго до виникнення комп’ютера, тому така форма обробки інформації звична для великої кількості людей.
Комп’ютери дали змогу створювати таблиці в електроному вигляді. Для обробки інформації у формі електроних таблиць призначені спеціальні прикладні програми. Однією з найпоширеніших програм є Microsoft Excel, вікно якої наведено на рисунку:
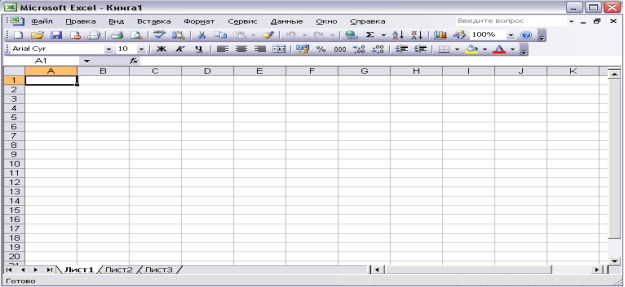
Електроні таблиці можна зберігати у пам’яті комп’ютера і застосовувати для обробки інформації, що зберігається у цих таблицях, весь арсенал потужних засобів, які має комп’ютер.
- 1 -
ЕЛЕКТРОНІ ТАБЛИЦІ ДАЮТЬ ЗМОГУ:
- подати інформацію у зручному і звичному вигляді;
- здійснювати просту і зручну адресацію інформацію за координатами клітинок електроних таблиць;
- використовувати різні форми представлення числової і текстової інформації;
- здійснювати заміну даних в автоматичному режимі;
- формувати інформацію, використовуючи різні види і стилі форматування;
- упорядкувати інформацію в таблицях за різними ознаками;
- фільтрувати інформацію, тобто вибирати інформацію з таблиць, яка задовольняє комплекс заданих критеріїв;
- сортувати інформацію за заданими критеріями;
- створювати нові таблиці на основі наявних;
- виконувати складні математичні обчислення, використовуючи потужний арсенал формул і функцій;
- відслідковувати й аналізувати зміну одних даних залежно від зміни інших;
- здійснювати стптистичний аналіз даних;
- 2-
- наочно відображати дані за допомогою діаграм і графіків різних видів;
- здійснювати автоматичне заповненя таблиць;
- використовувати захист інформації від несанкціонованого втручання;
- використовувати інформацію з інших прикладних програм.
- 3 -
ОСНОВНІ ЕЛЕМЕНТИ ЕЛЕКТРОНИХ ТАБЛИЦЬ
Інформація в електроних таблицях аналогічно зі звичайними таблицями, зберігається в клітинах прямокутної таблиці. Клітинки таблиці утворюють рядки і стовпчики. Рядки таблиці в Excel позначаються цифрами натурального ряду 1,2, …, 65536, а стовпчики – літерами латинського алфавіту А, В,С, ..., АА, АВ, ..., AZ, BA, ..., BZ. Цифри і літери, якими позначаються рядки і стовпчики розміщені в окремих клітинках і називають заголовками рядків і стовпчиків. Таким чином, кожна клітинка електроної таблиці має свою адресу, яка складається з позначення стовпчика і рядка, на перетині яких знаходиться дана клітинка, наприклад, адреса ВА45 вказує, що клітинка знаходиться на перетині стовпчика ВА і рядка 45. Кожна електорона таблиця в Excel називається робочим аркушем. Робочі аркуші мають ім’я, що розміщене на ярличку внизу аркуша. Сукупність робочих аркушів складає робочу книгу. Кожна робоча книга зберігається як окремий файл під своїм унікальним іменем. Стандартний робочий аркуш має 65536 рядків і 256 стовпчиків, тому у вікні на екрані монітора видно лише його невелику частину. Щоб вивести на екран потрібну частину робочого аркуша, призначені горизонтальна і
- 4 -
вертикальна смуги прокручування. Переміщуючи за допомогою миші повзунки на лінійках пркручування, виводять на екран і роблять видимими потрібну частину робочого аркуша.
Виділення об’єктів. Потрібну клітинку можна виділити, підвівши до неї курсор, що має форму білого хреста, і клацнувши лівою клавішею миші. Виділена клітинка називається активною і позначена товстою темною рамкою з квадратиком у нижньому правому куті, який називається маркером заповнення. Адреса активної клітинки виводиться у лівому полі рядка формул. Рядок і стовпчик, у яких знаходиться активна клітинка, також стають активними.
Щоб виділити кілька суміжних клітинок, тобто діапазон клітинок, достатньо провести курсором по цих клітинках при натиснутій лівій клавіші миші. Це ж саме можна зробити за допомогою комбінації клавіш Shift + ↑ або Shift + →.
Виділити стовпчик чи рядок можна, клацнувши лівою клавішею миші на його імені.
Для виділення всього аркуша досить клацнути мишею на кнопці Виділити все, розміщеній у верхньому правому куті робочого аркуша.
Зміна розмірів рядків і стовпчиків. Щоб розмістити всі символи, що вводяться у клітинку, і забезпечити гарний зовнішній вигляд, необхідно у багатьох випадках змінювати розміри клітинок, рядкі,
- 5 -
стовпчиків. щоб змінити ширину стовпчика, потрібно курсор підвести до рпавої межі потрібного стовчика. Тоді курсор змінює свій вигляд. Клацнувши лівою клавішею миші й утримцючи її у натиснутому стані, переміщують границю стовпчика на потрібну відстань. Аналогічну операцію можна виконати і з рядком таблиці.
Типи даних. За допомогою електорних таблиць може оброблятися інформація різного роду. Дані, з якими оперує Excel, можуть бути такого типу:
• числа, включаючи дату і час;
• текст;
• формула.
У свою чергу, числа можуть бути записані у різних формах: ціле, дійсне, дробове, в експоненціальній формі.
Ціле число складається з цифр 0, 1, ..., 9 і знака + і -;
Дійсне число складається з цілої і дробової частин,
розділених десятковою комою;
- 6 -
Число в експоненціальній формі складається з мантиси і порядку, розділених латинською літерою е або Е, яка трактується як основа десяткової системи числення, тобто число 10.
Мантиса – ціле, або дійсне число;
Порядок – показник степення.
Числа в Excel записують у таких форматах:
□ загальний;
□ числовий;
□ фінансовий;
□ грошовий;
□ процентний;
□ дробовий.
- 7-
Формат числа задається в діалоговому вікні командою Клітинка в меню Формат.
У загальному форматі можуть записуватися як числа, так і текстова інформація. Числа у форматі Загальний записуються так, як вводяться. Для чисел, записаних у числовому форматі, вказується
кількість розрядів після десяткової коми.
У форматах Фінансовий і Грошовий порядок з числом вказана
національна грошова одиниця, в Процентний числа подані у відсотках.
Дробовий передбачає запис числа у вигляді простих дробів, десяткових дробів тощо. Вводиться текстова інформація у форматі Загальний.
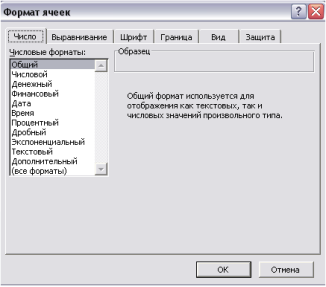
Формула - математичний вираз, що починається зі знака = і містить знаки арифметичних операцій +, -, *, / і назви функцій з аргументами. Формула вводиться у полі рядка формул.
- 8 -
Введення інформації. Щоб ввести інформацію в клітинку таблиці, потрібно цю клітинку виділити, тобто зробити активною. Під час введення першого символу курсор змінює свою форму на тонку вертикальну риску, яка вказує на позицію, куди буде вводитися наступний символ. Символи можуть вводитися в режимі Заміни або Вставки. У першому випадку введений символ заміщує той символ, у позиції якого знаходиться курсор. У режимі Вставка символи праворуч від позиції курсору зсуваються і символ вводиться на звільнене місце. Для вилучення символу в позиції курсору слід натиснути клавішу Del, а символу зліва від курсору – клавішу Back Space. Відразу, після початку введення, у рядку формул з’являються дві кнопки: x – кнопка скасування і v – кнопка введення. Щоб завершити введення, слід натиснути клавішу Enter або клавішу v, а щоб скасувати введення – клавішу Esc або кнопку x. Після завершення введення інформації у вибраній клітинці автоматично вибирається (активізується) клітинка, розміщена під даною. Щоб змінити напрям зсуву активізації клітинок, слід вибрати пункт Параметри з меню Сервіс, і на вкладці Правка вибрати потрібний напрям зсуву.
Щоб заповнити клітинки однаковою інформацією, потрібно ввести цю інформацію у першу клітинку діапазону. Потім підвести курсор до маркера заповнення (маленького темного квадратика у правому
- 9 -
нижньому куті виділеної клітинки). Курсор змінить свій вигляд на маленький темний хрестик. Клацнувши лівою клавішею миші й утримуючи її у натиснутому стані, пересувати маркер заповнення у потрібному напрямку і на потрібну кількість клітин.
Щоб заповнити діапазон клітинок членами арифметичними
прогресії, слід ввести у дві сусідні клітинки два перші члени цієї
прогресії. Потім, виділивши мишою ці дві клітинки, захопити мишею
маркер заповнення і перемістити рамку виділення на потрібний діапазон
у потрібному напрямку.
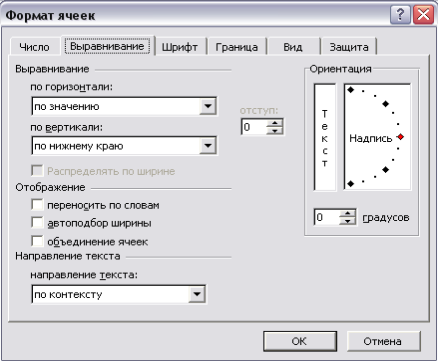
Форматування інформації. Форматування інформації, введеної
у клітинку електронної таблиці здійснюється за допомогою команди Клітинки з меню Формат. Цю команду можна вибрати з контекстного меню, яке з’являється, якщо клацнути правою клавішею миші на
- 10 -
активній (виділеній) клітинці, або викликати комбінацією клавіш Ctrl + 1. Ділове вікно Формат клітинок цієї команди, містить вкладки Число, Вирівнювання, Шрифт, Границя, Вигляд і Захист.
На вкладці Число можна зі списку Числові формати вибрати потрібний формат. Слід зауважити, що формат Загальний, придатний як для форматування числової, так і текстової інформації.

На вкладці Вимірювання у полях По горизонталі і По вертикалі можна задати вид вирівнювання і значення відступу.За допомогою транспаранта Орієнтація і регулятора Градуси можна задати
орієнтацію написів під довільним кутом до горизонталі. Параметри шрифту: гарнітуру, стиль, розмір,колір – можна задати на вкладці Шрифт. Щоб текст чи числові дані мали привабливий вигляд і легко читалися, їх можна гарно оформити за допомогою рамок, вибравши їх
- 11 -
зовнішній вигляд на вкладці Границя, і розмістити їх на кольоровому фоні з візерунком, який можна вибрати на вкладці Вигляд.
Щоб зберегти дані від несанкціонованих змін, призначена вкладка Захист.
- 12 -
Обробка інформації за допомогою формул
Для обробки інформації в Excel є потужний механізм формул. Формула – сукупність операторів, сполучених між собою знаками математичних операцій і дужками. Формальною ознакою формули є те, що першим символом, з якого починається формула, має бути символ =. Операндами формули можуть бути: числа, включаючи дату і час; текст; адреси клітинок таблиці, тобто посилання на клітинки, функції.
Математичні операції в Excel поділяються на:
![]() арифметичні: додавання (+), віднімання (-), множення (*),
арифметичні: додавання (+), віднімання (-), множення (*),
ділення (/),
піднесення до степеня (^);
![]() логічні: більше (>), менше (<), дорівнює (=), не менше (=>), не
логічні: більше (>), менше (<), дорівнює (=), не менше (=>), не
більше (<=).
Посилання на клітинки. Адреса клітинки таблиці включає заголовок колонки (стовпчика) і номер рядка, і використовується у формулі як аргумент функції чи операнд. Таке використання адреси називається посиланням на клітинку і є дуже зручним механізмом обробки інформації. Розрівняють відносні, абсолютні і змішані посилання.
- 13 -
Відносні посилання характерні тим, що зі зміною адреси клітинки (наприклад, під час додавання або вилучення рядка чи стовпчика) автоматично змінюється і посилання у формулі, яка його використовує.
Абсолютні посилання не змінюється під час зміни адреси клітини. Прикметою абсолютних посилань є знак $, який ставиться перед заголовком рядка чи стовпчика в адресі, наприклад, посилання $AA$128 на клітинку з адресою АА128 є абсолютним. Відсутність знака $ в адресі клітинки є прикметою відносних посилань.
У змішаних посиланнях абсолютною є адреса стовпчика , а відносною – адреса рядка, або навпаки (наприклад, $АА128, АА$128).Зі зміною адреси клітинки, на яку йде посилання, змінюється тільки відносна частина посилання, а абсолютна залишається без змін.
У формулі можуть використовуватися посилання на діапазон клітинок, наприклад, посилання АВ345:АВ355 вказує на десять солідних клітинок стовпчика АВ з 345 до 355 рядка. Щоб адресувати прямокутний діапазон клітинок, у посиланнях зазначають адресу лівої верхньої і правої нижньої клітинки діапазону, наприклад, посилання АВ45:АЕ51 адресує прямокутний діапазон клітинки шириною чотири клітинки і висотою шість клітинок.
- 14 -
Імена клітинок і діапазонів. У повних задачах зручно користуватися не адресою клітинки чи діапазону клітинок, а іменем.Excel дає змогу призначити імена виділеним клітинкам чи діапазонам. Для чого слід виконати команду Вставка – Ім’я – Присвоїти. На екрані з’явиться ділове вікно Присвоїти ім’я, де можна набрати потрібне ім’я. Воно має починатися з букви, може мати будь-які букви і цифри, а також знак підкреслення, знак питання, крапку. Адреса виділеної клітинки чи діапазону з’явиться у полі Формула цього вікна. Для вилучення імені слід розкрити список ім’я ділового вікна Присвоїти ім’я, виділити потрібне ім’я і натиснути на кнопку Скасувати.

Функції Excel. Вони призначені для виконання складних операцій обробки інформації в Excel. Кожній функції в Excel присвоюється
- 15 -
унікальне ім’я. Після імені у круглих дужках вказується аргументи (або аргумент), над якими здійснюється операція, яку позначає функція. Значення які повертаються функціями як відповіді, називаються результатами.
Ввести функцію у формулу можна вручну, за допомогою клавіатури або за допомогою спеціального програмного засобу – Майстра функцій. Майстер функцій викликається або за допомогою однойменної кнопки на панелі інструментів, або за допомогою команди Функції з меню Вставка. Виконання цієї команди здійснюється у два
етапи (два кроки). Ділове вікно, що виникає на екрані під час виконання цієї команди здійснюється у два етапи (два кроки). Діалогове вікно, що виникає на екрані під час виконання цієї команди, має різний вигляд на кожному етапі. На першому етапі у вікні відкрито два списки:
- Список категорій (різновидів) функцій;
- Список самих функцій у вибраній категорії.
Вибравши потрібну функцію, слід натиснути кнопку Далі, урозультаті чого здійснюватиметься другий етап виконання команди і діалогове вікно набуде іншого вигляду.
- 16 -
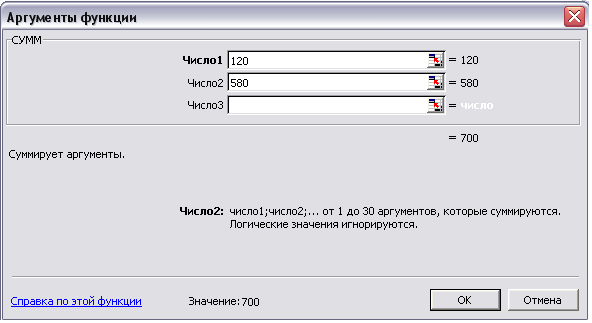
У поле тепер потрібно ввести аргументи функції, тоді в полі Значення з’явиться обчислене значення функції. Після натисканя на кнопку Готова, формула стає в активну клітинку. В полі клітинки може відображатися формула або значення. Вид віддображення залежить від
мітки Формули вкладки Вигляд діалового вікна Параметри з меню Сервіс.
- 17 -
ЗОБРАЖЕННЯ ІНФОРМАЦІЇ ЗА ДОПОМОГОЮ ДІАГРАМ І ГРАФІКІВ
Інформація, записана за допомогою діаграм і графіків, має більшу наочність і зручна для сприйняття. Діаграмами і графіками зручно ілюструвати функціональну залежність однієї величини від іншої. Виявляти тенденції зміни певного параметра в часі, порівнювати характеристики різних об’єктів, виявляти взаємозв’язки різних величин і вплив певних чинників на протікання досліджуваних процесів.
Для відображення таких складних інформаційних взаємозв’язків Excel має понад 14 різноманітних типів діаграм, кожна з яких має кілька різновидів, (це видно на малюнку). Будь-який тип діаграми відображує залежність однієї чи кількох величин від іншої. Незалежні змінні (аргументи) називаються категоріями, а залежні – значеннями. Відповідно, горизонтальна вісь (вісь Х) називається віссю категорій, а вертикальна (вісь Y) – віссю значень.
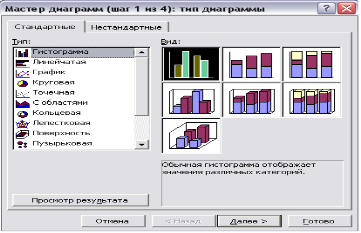
- 18 -
Excel передбачає два варіанти відображення: «за рядками» і «за стовпчиками». У першому випадку заголовки рядків відображуються на осі категорій (осі Х), а вміст клітинок певного стовпчика – на осі значень (осі Y), у другому ж – на осі категорій відображуються заголовки стовпчиків, а на осі значень – вміст клітинок певного рядка.
- 19 -
Тип діаграм. Для відображення залежностей в Excel можна будувати діаграми таких стандартних типів:
- гістограма;
- лінійка;
- графік;
- кругова;
- кільцева;
- точкова;
- пелюсткова;
- поверхнева та ін.
- 20 -
Складний процес побудови діаграм в Excel автоматизується за допомогою спеціальної програми – Майстра діаграм. Створення діаграм будь-якого типу починається з виділення діапазону даних електроної таблиці, які підлягають відображенню. Потім потрібно активізувати програму Майстер діаграм за командою Вставка-Діаграма або за допомогою кнопки Майстер діаграм панелі інструментів. Робота програми Майстра діаграм здійснюється за чотири етапи (кроки), причому на кожному етапі діалогове вікно цієї програми має різний вигляд.
Перший етап після запуску Майстра діаграм – етап вибору типу діаграми. Діалогове вікно, що виводиться на екран на цьому етапі, має дві вкладки: Стандартні й Нестандартні типи діаграм (це видно на малюнку). На вкладці Стандартні в списку Тип користувачеві запропоновано вибрати один з таких типів. На транспаранті Вид справа наводиться зовнішній вигляд різновидів діаграм даного типу, який можна вибрати, клацнувши на ньому мишею. Натискуючи на кнопку Далі у нижній частині вікна, здійснюють перехід до наступного етапу побудови – вибору рядка і діапазону даних електроної таблиці, що будуть відоьраженні на діаграмі. Вибравши діапазон і ряд даних, за допомогою кнопки Далі переходять до етапу встановлення параметрів діаграми в однойменному діалоговому вікні, що має шість вкладок:
- 21 -
1. Заголовки;
2. Осі;
3. Лінії сітки;
4. Легенда (назва);
- Підписи даних;
6. Таблиці даних.
Вибравши параметри діаграми, зрозумілі з назв вкладок, переходять до етапу розміщення діаграми. Діаграму можна розміщувати на одному з аркушів робочої книги або відкрити власний аркуш у робочій книзі.

про публікацію авторської розробки
Додати розробку
