Урок виробничого навчання : "Налаштовування інтерфейсу програми. Відкриття, створення, зберігання та закриття документа".
План уроку виробничого навчання
Тема програми : ООІ та ПЗ – 2.4. Виконання робіт з обробки інформації
Тема уроку: Налаштовування інтерфейсу програми Microsoft Word. Відкривати, створювати, зберігати та закриття документу.
Мета уроку:
- навчальна: навчити учнів налаштовувати інтерфейс програми Microsoft Word; відкривати, створювати, зберігати та закривати документ
- розвиваюча: розвивати логічне мислення, формувати вміння діяти за інструкцією, планувати свою діяльність, аналізувати i робити висновки;
- виховна: виховувати інформаційну культуру учнів, уважність, акуратність, дисциплінованість.
Тип уроку: урок засвоєння нових знань та умінь.
Методи проведення уроку: розповідь-пояснення, самостійна робота.
Матеріально-технічне забезпечення уроку: персональні комп’ютери, програмне забезпечення: програма Microsoft Word, ОС Windows 7.
Дидактичне забезпечення уроку:
- інструкція для роботи з програмою Microsoft Word (https://support.office.com),
- матеріали для самостійної роботи.
Хід уроку виробничого навчання
І. Організаційна частина
1) Перевірка стану обладнання.
2) Перевірка наявності учнів на уроці.
3) Записи в журналі та зошиті допуску до роботи згідно правил т/б.
ІІ. Вступний інструктаж
- Повідомлення теми програми і теми уроку.
- Цільова установка уроку.
- Викладення нового матеріалу.(додаток 1)
- Закріплення нового матеріалу.
З яких структурних елементів складається інтерфейс текстового процесора?
З якою метою проводиться форматування документа?
Як пересуватися по тексту, використовуючи клавіатуру і мишку?
Яким чином можна встановити поля і вибрати потрібний формат паперу?
- Пояснення та показ найбільш раціональних прийомів і послідовність виконання завдань
Сполучення клавіш
F1 — виклик довідки;
F4 — повтор останньої дії;
F5 — виклик «Go to»;
F7 — перевірка правопису;
F12 — «Зберегти як»;
Ctrl+0 — вставка порожнього рядка перед абзацом;
Ctrl+1 — одинарний інтервал між рядками;
Ctrl+2 — подвійний інтервал між рядками;
Ctrl+5 — встановлення інтервалу 1,5 між рядками;
Ctrl+A — виділення всього тексту документа;
Ctrl+В — виділення жирним шрифтом;
Ctrl+С — копіювання тексту або елементу;
Ctrl+Е — перенесення в центр документу;
Ctrl+І — виділення курсивом;
Ctrl+J — вирівнювання по рядку;
Ctrl+L — вирівнювання ліворуч;
Ctrl+О — відкриття документа;
Ctrl+Р — друк документа;
Ctrl+R — вирівнювання праворуч;
Ctrl+S — збереження документа;
Ctrl+U — підкреслення літер;
Ctrl+W — закрити документ;
Ctrl+V — вставка тексту або елементу;
Ctrl+Х — вирізати виділений текст або елемент;
Ctrl+Z — скасувати останню дію;
Ctrl+] — збільшення шрифту;
Ctrl+[ — зменшення шрифту;
Ctrl+↵ Enter — вставка розриву сторінки;
Ctrl+⇧ Shift+Пробіл — нерозривний пробіл;
Ctrl+⇧ Shift+* — показ символів, які не можуть бути надруковані;
⇧ Shift+F5 — повернення до місця останньої редакції;
⇧ Shift+F3 — змінити регістр;
⇧ Shift+Home — виділення тексту до початку рядка;
Alt+F4 — завершує програму;
Ctrl+← Backspace — вилучення слова ліворуч від курсору;
Ctrl+Delete — вилучення слова праворуч від курсора.
- Пояснення правил охорони праці, техніки безпеки та електробезпеки (додаток 3).
- Пояснення характеру та призначення наступної роботи, порядку виконання самостійної роботи.
- Розподіл учнів за робочими місцями, дозвіл приступити до виконання роботи.
- Самостійна робота
Ознайомитися із роздатковим матеріалом для самостійної роботи ( додаток 2).
ІІІ. Поточний інструктаж.
Цільові обходи:
- простежити за своєчасним початком роботи учнів та організацією робочих місць;
- перевірити правильність виконання трудових прийомів;
- простежити за дотриманням правил безпеки праці;
- звернути увагу на самостійне виконання робіт учнями;
- конкретно з кожним учнем обговорити виконання даної роботи
- надати допомогу учням, яким важко працювати в даній програмі.
- Заключний інструктаж:
-
Підведення підсумків за урок:
- дотримання правил з охорони праці;
- організація робочих місць;
- дотримання трудової та виробничої дисципліни;
- досягнення мети уроку.
-
Аналіз робіт, виконаних учнями:
- відзначити учнів, які найкраще працювали продовж уроку;
- аналіз допущених помилок;
- оцінювання навчальних досягнень.
- Домашнє завдання:
Майстер виробничого навчання: Романович О. М.
Додаток 1
Теоретичні відомості
Одним з основних об’єктів, що зберігають інформацію в комп’ютері є текстовий файл. Завдяки йому ми, користувачі, маємо можливість зберігати тексти так довго, наскільки нам необхідно. Для створення, редагування та збереження інформації в цих файлах використовуються текстові редактори (наприклад AkelPad, Notepad++, Блокнот) та текстові процесори (Microsoft Word, Corel WordPerfect Office, LibreOffice Writer, OpenOffice Writer та AbiWord). Різниця між редакторами та процесорами у більшості випадків полягає в можливостях додавати до файлів такі об’єкти як рисунки, таблиці, тобто підготовляти повноцінні документи.
Microsoft Word (наприклад, Microsoft Office Word 2007) — текстовий процесор, який використовується для підготовки особистої та ділової документації; має багато функцій настільних видавничих систем, а також містить шаблони типових документів (листів, звітів, бюлетенів, факсівта ін.), на основі яких досить швидко можна створювати документи професійного вигляду.
Запуск Word 2007
Запустити програму Word 2007 можна декількома способами:
1) кнопкою «Пуск» та меню «Усі програми»;
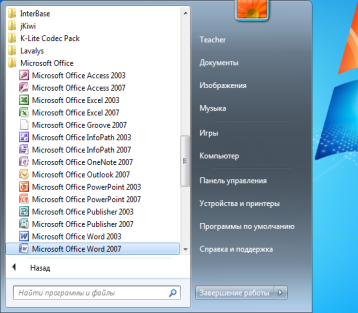
2) ярликом на «Робочому столі»;
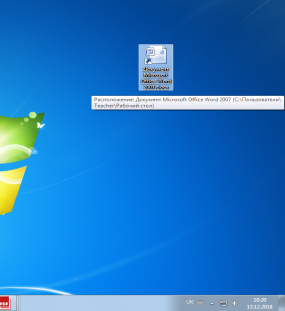
3) автоматичним відкриттям будь-якого файла Word.
Інтерфейс програми
Після запуску на екрані з’явиться вікно програми Word 2007. В порівнянні з іншими версіями (від перших до 2003) в програмі використовується стрічковий механізм (тобто команди зібрані у свою стрічку відповідно до їх функцій), а не фіксований. Тим, хто починає працювати з даною версією текстового процесора буде потрібно менше часу на його вивчення, ніж тим, хто починав з ранніх версій.

Перейдемо до інтерфейсу програми. Вікно програми можна розділити на декілька складових:
- Верхня смужка (див. рис. 7), де знаходиться Панель швидкого доступу (її можна налаштовувати під себе), інформація про назву файла і програму (наприклад - Документ1 [Режим сумісності] Microsoft Word) та три кнопки керування вікном (Згорнути, Розгорнути, Закрити);
![]()
- Стрічковий механізм (див. рис. 7) із закладками: Файл, Основне, Вставлення, Розмітка сторінки, Посилання, Розсилки, Рецензування, Вигляд та ще декілька додаткових, в залежності з яким об’єктом працює користувач;

- Горизонтальна (знаходиться під стрічковим механізмом) та вертикальна (знаходиться з лівого боку, див. рис. ) лінійки, які можна активувати натиснувши один раз лівою кнопкою мишки на , що знаходиться з правого боку вікна програми;
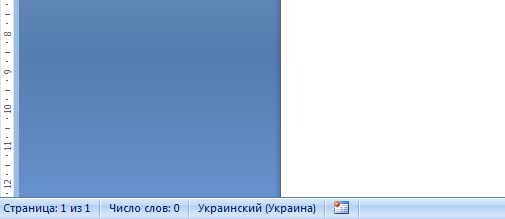
- Смуги прокрутки , яка розташована справа від аркуша паперу білого кольору і призначена для пересування по сторінках документа;
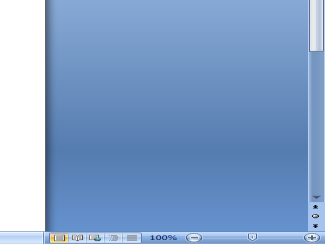
- Рядок стану ,на ньому відображається інформація про поточну і загальну кількість сторінок (наприклад - Сторінка 9 з 10), статистика про кількість слів (Слів: 1002), інформація про мову документа (українська, російська та інші), а також структура та масштаб документа (знаходиться з правого боку рядка).
Найбільш часто користувачу необхідно працювати зі стрічковим механізмом програми і тому розглянемо цей об’єкт детальніше.
Перша закладка – «Файл». Активується вона після натискування на її назву один раз лівою
кнопкою мишки і має вигляд. 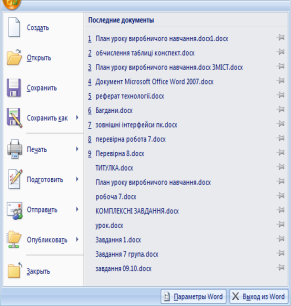
Тут доступні основні операції роботи з текстовим файлом. Це:
1) «Зберегти» - зберігає текстовий документ зі змінами під існуючим ім’ям. Команда має еквівалент на «Панелі швидкого доступу» у вигляді дискети .
2) «Зберегти як» - зберігає текстовий документ зі змінами під новим ім’ям, яке користувач вводить у вікно, що з’явиться далі. Команда має еквівалент на «Панелі швидкого доступу» у вигляді дискети з олівцем - ;
3) «Відкрити» - відкриває текстовий документ для перегляду чи подальшого редагування. Команда має еквівалент на «Панелі швидкого доступу» у вигляді папки зі стрілкою - ;
4) «Закрити» - закриває поточний документ без виходу з самої програми;
5) «Створити» - дозволяє створити новий текстовий документ як простий, так і за шаблонами, що вже встановлені (чи розроблені користувачем) в програмі.
6) «Друк» - дає можливість налаштувати функції друкування документа на принтері, що встановлений у системі (на ПК).
Друга закладка – «Основне». Активується вона після натискування на неї один раз лівою кнопкою мишки. 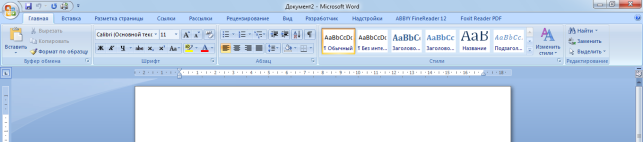
Тут доступні основні операції роботи з текстом в поточному документі. закладки «Основне» Третя закладка – «Вставлення» 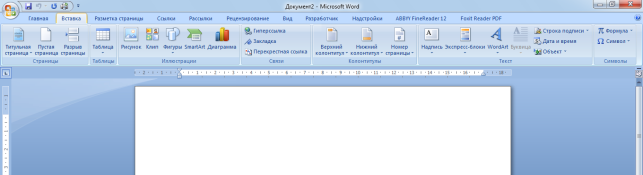
Саме в цій закладці присутні кнопки для вставлення різних об’єктів (рисунки, таблиці, символи) в текстовий документ.
Четверта закладка - «Розмітка сторінки» 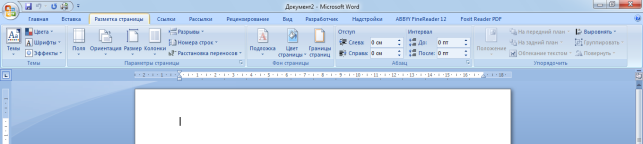
В ній зібрані команди для роботи з параметрами сторінки (наприклад – поля, орієнтація, розмір та інші). Зазвичай, з цими параметрами працюють перед набором текста документу.
П’ята та шоста закладки – «Посилання» та «Розсилки». 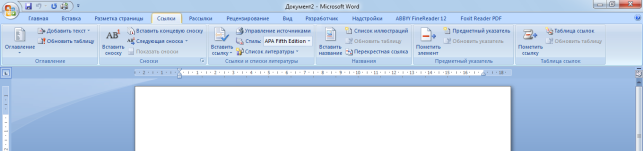
В цій закладці можна створювати авто зміст, список використаної літератури.
Сьома закладка – «Рецензування» . 
В ній зібрані функції роботи з правописом, мовою, примітками та відстеженням. З деякими з них ви будете мати справу.
Набір тексту за допомогою клавіатури є основним способом введення інформації в комп’ютер. Під час роботи з текстовим процесором Word 2007 текст, що вводиться, відображається на білому аркуші зліва від курсору
Принципи набору тексту : - клавіша «Пробіл» («Space») використовується тільки для розділу слів між собою. Між словами має бути лише один пробіл;
- клавіша «Enter» використовується лише для завершення одного абзацу і початку нового;
- перед і після таблиць та рисунків має бути пустий абзац;
- всі операції з форматуванням тексту краще робити перед набором чи вже після закінчення вводу тексту.
Наступним елементом тексту, що часто змінюють, це його розмір. Інформація про поточний розмір тексту, що обрано, виводиться в рамочці, що знаходиться правіше від назви шрифту.
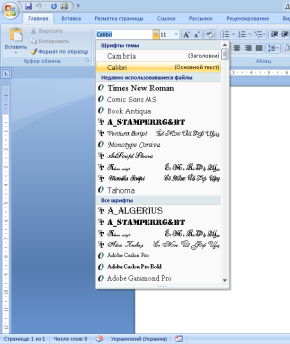
Також можна змінити накреслення літер в тексті і зробити їх жирними, курсивом чи з підкресленням.
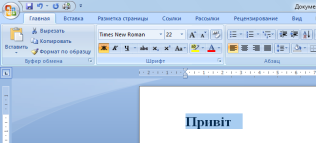


Наступні параметри, що часто застосовуються до обраного фрагмента, відносяться до операцій з абзацами. Це вирівнювання тексту відносно країв сторінки. Воно може бути по лівому краю, по центру, по правому краю та по ширині.
![]()
Дуже часто необхідно розташувати документ не з книжковою орієнтацією листа, а з альбомною. Чи змінити розміри полів відступу тексту від країв сторінки, або створити декілька стовпців. Все це можна зробити перейшовши на закладку «Розмітка сторінки» і вибрати необхідну команду. Для зміни полів обираємо команду «Поля», а для переходу з книжкової на альбомну орієнтацію чи навпаки обираємо команду «Орієнтація»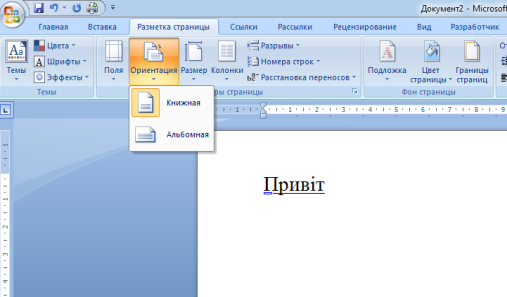 .
.
Існує два варіанти збереження текстового документа:
- збереження під старою чи поточною назвою (команда «Зберегти» в закладці «Файл» або на «Панелі швидкого доступу»);
- збереження під новою назвою (команда «Зберегти як» в закладці «Файл» або на «Панелі швидкого доступу»). Визвати вікно ,де можна обрати нове місце та ім’я файла, його можна і за допомогою функціональної клавіші «F12». 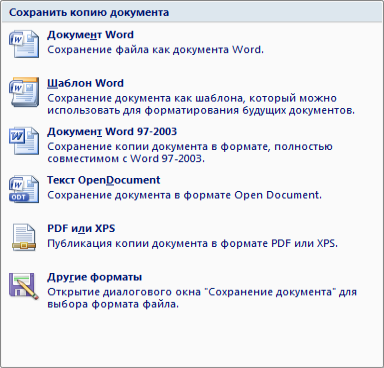
Всі нові розширення файлів в Word 2007 базуються на іменах попередніх, з урахуванням - з макросами або без:
1. .docx - документ Office Word 2007 XML (формат Word 2007 за замовчуванням, без зберігання макрокода VBA);
2. .docm - документ Office Word 2007 XML з макросами (формат Word 2007 з можливістю зберігання макрокода VBA);
3. .dotx - шаблон Office Word 2007 XML (формат шаблону Word 2007 за замовчуванням);
4. .dotm - шаблон Office Word 2007 XML з макросами (формат шаблону Word 2007 можливістю зберігання макрокода VBA).
Додаток 2
Самостійна робота

- Набрати текст
Чудове місце для відпочинку, місце проживання харизматичних етнічних груп, один із символів України – усе це про Карпати. Але чи знаємо ми достатньо добре свої гори? Автори спільноти «Наше Прикарпаття» підібрали найцікавіші факти про Українські Карпати.
1. Найвище розташований населений пункт – село Випчина Чернівецької області розташований на висоті 1100 м над р.м.
2. Найбільш високогірне місто – Рахів. Середня його висота становить 820 м над р.м. Цьому місту належить ще один рекорд – найбільший перепад висоти між вулицями – 600 м: від найнижчої (400 м) до найвищої 1000 м.
3. Найвисокогірніше місце праці та наукова споруда – біостаціонар Львівського відділення інституту ботаніки НАН України, який розташований на полонині Пожижевській (1429 м над р.м.). Включає метеостанцію та сніголавинну станцію. Збудований в 1899 р.
4. Найглибше розташована лікарня – в селі Солотвино Закарпатської області понад 200 років видобувають сіль вищої категорії. В 1968 р. співробітники Ужгородської філії Одеського НДІ курортології вирішили використовувати мікроклімат солотвинських копалень для лікування хворих бронхіальною астмою. Тут було відкрито алергологічну лікарню на 250 ліжок. Підземні палати, насичені високодисперсним аерозолем кухонної солі, розташовані на глибині 206 і 282 м від поверхні землі у товщі соляного пласта. Тривалість одного сеансу, на який хворі опускаються за допомогою ліфта, становить приблизно дві години протягом 30 днів. Створити на поверхні землі такі умови, як у цій лікарні, неможливо: тут завжди стала температура (+23 град С) і вологість повітря (до 40%), висока насиченість атмосфери кухонною сіллю (10 мг на 1 см3), абсолютна тиша, повністю безалергічне середовище, а кількість мікроорганізмів в повітрі в 5 разів менше, ніж у найстерильнішій операційній.
5. Найвище розташований санаторій – в смт. Ворохта Івано-Франківської області на висоті 850 м над р.м. розташовані два санаторії туберкульозного профілю “Гірське повітря” і “Ворохта”.
6. Першою геологічною картою в Україні була геологічна карта Карпат, складена С. Сташицем в 1809 р.
7. Першим українцем, що піднявся на Еверест (Джомолуґму) був Сергій Бершов з Харкова. Це сталося у 1982 р. Він також відзначився тим, що в парі з Михайлом Туркевичем здійснив й перше нічне сходження на цю вершину. 8. Найзначніша палеонтологічна знахідка на території Карпат і – це, ймовірно, місцезнаходження викопної фауни в селищі Старуня (тепер в Богородчанському р-ні Івано-Франківської обл.), яке стало відоме на весь світ. В 1907 р. тут цілком випадково були знайдені рештки тварин кінця льодовикової доби. Біля потоку Лукавець Великий в озокеритній шахті на глибині 12,5 м було знайдено мамонта, а трохи глибше – волохатого носорога, гігантського оленя, різних викопних птахів та земноводних. Очевидно, сіль, озокерит, розчин нафти та безкисневі умови багна сприяли консервації старунських тварин. Радіобіологічним способом було встановлено, що носоріг пролежав тут 23 255 ± 775 років. Щодо того, як тварини тут опинилися, то цілком імовірно, що пізньопалеотична людина в околицях Старуні полювала на них, заганяла в болото і там вони гинули. Результати всебічного вивчення старунських знахідок, здійснені в 1907 та 1929 рр. Е. Незабитовським-Любичем, М. Ломницьким та іншими дослідниками, друкувалися в кількох монографіях та в спеціальному часописі, що мав назву “Старуня”.
9. Найвище розташована конструкція – в 1996 р. було встановлено 5-метрову стелу на г. Говерла, на якій розміщено державні символи – жовтоблакитний прапор і тризуб.
10. Найвисокогірніша споруда – на вершині Піп Іван височить кам’яна коробка, що була метеоролого-астрономічною обсерваторією. Урочисте відкриття відбулося влітку 1938 р. Головним астрономічним інструментом був астрограф з діаметром об’єктива 33 см. Під час ІІ світової війни цей будинок, відомий як “Білий слон”, занепав і чекає на воскресіння.
11. Найвище розташований готель – готель “Беркут”, розташований на Яблуницькому перевалі на висоті 931 м над р.м. і збудований в 1968 р.
12. Найдовший тунель – залізничний на відрізку Скотарське – Бескид довжиною 1747 м, споруджений в 1887 р.
13. Найдовший віадук – залізничний міст на відтинку Воловець – Бескид, споруджений в середині 1880-х рр., має висоту 33 м і довжиною 270 м.
14. Найбільший кам’яний залізничний міст – міст у смт. Ворохта, збудований в 1895 р. При загальній довжині 130 м проліт становить 65 м. Це один з найбільших кам’яних мостів у світі. 15. Найвище розташована спортивна споруда – неподалік с. Ясиня на висоті 1450 м розташовано спортивно-тренувальну базу Драгобрат. Це унікальна карпатська полонина, багатство якої – достаток снігу. Майже завжди тренувальний сезон тут починається в грудні, а закінчується в квітні.
- Від форматуйте текст згідно вказаних завдань.
Перший абзац вирівняйте по центру.
Перший пункт залити жовтим кольором, встановити 12 шрифт, Comic Sans MS, вирівнювання по лівому краю,інтервал між словами розріджений. Встановити інтервал 1,5.
Для 2-го пункту: встановити 16 розмір шрифту, напівжирний курсив, без підкреслення, зеленого кольору, назва шрифту – Comic Sans MS, міжсимвольний інтервал звичайний, вирівнювання по центру.
Для 3-го пункту встановити відступ в 1 см від лівого поля. Візьміть в рамку, обравши стиль для лінії границі – потрійна лінія шириною 1,5 пт, і зафарбуйте жовтим кольором.
4-ий пункт зробіть більш щільнішим, відформатуйте в дві колонки та встановіть розподілювач, а текст правої колонки виділіть курсивом.
5-ий пункт – виділіть текст і візьміть його у рамку з тіню, колір – блакитний, тип – пунктир, ширина – 3 пт, а текст всередині рамки зафарбуйте червоним кольором.
6 –ий пункт -- тип шрифту Arial, розмір 12, напівжирний, з підкресленням хвилястою лінією, колір шрифту синій, інтервал ущільнений 2 пт, вирівнювання абзацу по лівому краю, відступ зліва 1 см, відступ першого рядка 1,5 см, інтервал до 3 пт, після 18 пт, міжрядковий інтервал – одинарний.
7-ий пункт -- тип шрифту Courier New, розмір 14, звичайний, з підкресленням зеленого кольору, колір шрифту червоний, інтервал звичайний, вирівнювання абзацу по ширині, відступ зліва 1 см, справа 2 см, відступ першого рядка 1,5 см, інтервал до 3 пт, після 12 пт, міжрядковий інтервал – полуторний.
8-ий пункт -- тип шрифту Courier New, розмір 14, звичайний, з підкресленням синього кольору, колір шрифту червоний, інтервал звичайний, вирівнювання абзацу по ширині, відступ зліва 1 см, справа 2 см, відступ першого рядка 1,5 см, інтервал до 3 пт, після 12 пт, міжрядковий інтервал – полуторний.
9-ий пункт -- тип шрифту Monotype Corsiva, розмір 14, звичайний, з підкресленням синього кольору, колір шрифту червоний, інтервал розріджений 1 пт, вирівнювання абзацу по ширині, відступ зліва 1 см, справа 0,5 см, відступ першого рядка 1,25 см, інтервал до 3 пт, після 0 пт, міжрядковий інтервал – подвійний.
10-ий пункт -- тип шрифту Arial, розмір 12, курсив, з підкресленням хвилястою лінією зеленого, колір шрифту коричневий, інтервал звичайний, вирівнювання абзацу по правому краю, відступ зліва 3 см, відступ першого рядка 1,25 см, інтервал до 3 пт, після 18 пт, міжрядковий інтервал – одинарний.
11-ий пункт – тип шрифту Adine Kirnberg, розмір 45, звичайний, з підкресленням синього кольору, колір шрифту червоний, інтервал звичайний, вирівнювання абзацу з лівого краю, відступ зліва 1 см, справа 2 см, відступ першого рядка 1,5 см, інтервал до 3 пт, після 6 пт, міжрядковий інтервал – множник.
12-ий пункт – тип шрифту a_StamperRg&Bt, розмір 16, звичайний, колір шрифту червоний, інтервал ущільнений 2 пт, вирівнювання абзацу по ширині, відступ зліва 1 см, справа 2 см, відступ першого рядка 1 см, інтервал до 15 пт, після 0 пт, міжрядковий інтервал – одинарний.
13-ий пункт – тип шрифту Andantino script, розмір 14, звичайний, колір шрифту голубий, інтервал звичайний, вирівнювання абзацу по ширині, відступ зліва 1 см, справа 2 см, відступ першого рядка 1,5 см, інтервал до 3 пт, після 12 пт, міжрядковий інтервал – двійний.
14-ий пункт – тип шрифту Arial, розмір 12, напівжирний, з підкресленням хвилястою лінією, колір шрифту синій, інтервал ущільнений 2 пт, вирівнювання абзацу по лівому краю, відступ зліва 1 см, відступ першого рядка 1,5 см, інтервал до 3 пт, після 18 пт, міжрядковий інтервал – одинарний.
15-ий пункт – виділіть текст, візьміть його в рамку , ширина 3пт, вирівнювання по ширині, розмір шрифту – 18 , колір червоний.

- Наберіть текст, розмір 12пт.
Я Прізвище Ім'я По батькові навчаюся в Березнівському вищому професійному училищі.
- Скопіюйте даний текст 10 разів та до кожного рядка збільшуйте шрифт на 2 пт.

- Наберіть текст, розмір 14пт.
Я живу в…(повна адреса).
- Скопіюйте даний текст 10 разів та до кожного рядка застосуйте різний формат шрифту.

- Наберіть текст, розмір 16пт.
Мені дуже подобається навчатися в училищі, в мене є багато друзів. Цікавими для мене предметами є…
- Скопіюйте даний текст 10 разів та до кожного рядка застосуйте різний колір шрифту та вставте до кожного предмету малюнок .

Складіть розповідь про вашу улюблену пору року. Для слова іменника виберіть малюнок.
Наприклад
Земля вже вкрита білим ![]() .
.

Створити бланк документа за зразком.
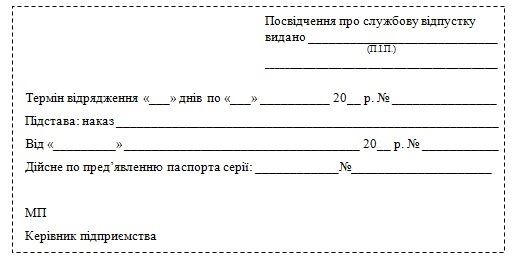

Наберіть текст, від форматуйте згідно свого варіанту.
Сьогодні людина стала дуже залежати від усього того, що її оточує. Колись людина була практично дикою, жила постійно на природі і була зовсім іншою, такою, якою не є зараз. У зв’язку з усім цим раціонально стверджувати те, що людина – це істота, яка здатна пристосовуватися до всього нового, зручного і корисного. Однією з відносно нових речей для людини є комп’ютер, він з’явився у звичайних людей усього близько десяти років тому.
Завдяки комп’ютеру і іншим технологіям, пов’язаних з комп’ютером, можна робити практично все. Комп’ютер здатний задовольняти деякі базові потреби людини, наприклад, потреба в спілкуванні, потреба отримання інформації тощо. Всі ці потреби за допомогою комп’ютера людина може задовольняти, навіть якщо вона не покидає власного будинку. Достатньо мати електрику, Інтернет на додачу, щоб не скучати, а іноді навіть і дуже цікаво проводити свої дні наодинці з комп’ютером.
|
№ варіанта |
Розмір шрифту |
Вид шрифту |
Колір шрифту |
Вирівнювання по |
Міжрядковий інтервал |
Вставлення буквиці |
|
1 |
14 |
Courier New |
|
Ширині |
1,5 |
І абзац |
|
2 |
13 |
Arial |
|
Центру |
2 |
ІІ абзац |
|
3 |
12 |
Book Old Style |
|
З лівого краю |
множник |
І абзац |
|
4 |
15 |
Times New Roman |
|
Ширині |
1,5 |
ІІ абзац |
|
5 |
14 |
Arial Narrow |
|
З правого краю |
2 |
І абзац |
|
6 |
13 |
Book Antiqua |
|
Ширині |
множник |
ІІ абзац |
|
7 |
12 |
Georgia |
|
Центру |
1,5 |
І абзац |
|
8 |
15 |
Calibri |
|
Центру |
2 |
ІІ абзац |
|
9 |
14 |
Arial |
|
З правого краю |
множник |
І абзац |
|
10 |
13 |
Verdana |
|
З лівого краю |
1,5 |
ІІ абзац |
|
11 |
12 |
Impact |
|
З правого краю |
2 |
І абзац |
|
12 |
15 |
Cambria |
|
З лівого краю |
1,5 |
ІІ абзац |
|
13 |
14 |
Times New Roman |
|
З лівого краю |
2 |
І абзац |
|
14 |
13 |
Gautami |
|
З правого краю |
множник |
ІІ абзац |
|
15 |
12 |
Tahoma |
|
З лівого краю |
1,5 |
І абзац |
|
16 |
18 |
Book Old Style |
|
З лівого краю |
2 |
ІІ абзац |
|
17 |
22 |
Tahoma |
|
З правого краю |
множник |
І абзац |
|
18 |
45 |
Times New Roman |
|
З лівого краю |
1,5 |
ІІ абзац |
|
19 |
11 |
Comic Sans MS |
|
Центру |
2 |
І абзац |
|
|
||||||

Вася набрав у тексті всі цифри від 1 до 5 , атоді виконав наступні дії:
- Backspace, Backspace
- Home
- Delete
- Ctrl + A
- Ctrl + C
- End
- Ctrl + V
Яке число отримав Вася?
Вася набрав у тексті всі цифри від 1 до 5 , атоді виконав наступні дії:
- Backspace
- Home
- Delete, Delete, Delete, Delete,
- Ctrl + Z., Ctrl + Z
- End
- Backspace.
Яке число отримав Вася?

Дати відповіді на тестові запитання
Варіант 1.
-
Програму MicrosoftWord можна відкрити такими способами:
- За допомогою команди головного меню Пуск / Программы /MicrosoftWord.
- За допомогою ярлика програми, розміщеного на робочому столі Windows.
- Будь-яким з перелічених способів.
- Для зміни розміру шрифту фрагменту тексту потрібно його виділити і:
- Скористатися командою Вид / Шрифт.
- Скористатися командою Формат / Шрифт.
- Скористатися командою контекстного меню Абзац.
- При форматуванні символу у ТР Word можна задати:
- лише його колір;
- розмір і колір шрифту;
- розмір, накреслення, гарнітуру та колір.
- Для того, щоб надрукувати документ Word на принтері, потрібно:
- Скористатися кнопкою панелі інструментів Печать.
- Скористатися командою меню Формат / Печать.
- Скористатися командою меню Файл / Распечатать документ.
- Редагування – це:
- виправленняорфографічних, стилістичних та синтаксичних помилок;
- знищення лише останніх букв слів;
- внесення доповнень у створений документ.
- Команди меню Файл програми MicrosoftWord призначені для:
- Настроювання програми.
- Роботи з документами.
- Роботи з вікнами документа.
- Для виділення абзацу тексту потрібно:
- Клацнути мишею на початку абзацу і при натиснутій лівій кнопці провести до кінця абзацу.
- Тричі клацнути в межах абзацу.
- Скористатися будь-яким із запропонованих варіантів.
- За допомогою команди Файл / Параметрыстраницы… можна задати такі параметри:
- Вирівнювання тексту.
- Розмір шрифту.
- Поля документа.
9. В якій вкладці задаються поля та орієнтація сторінки?
- вкладка Вигляд
- вкладка Розмітка сторінки
- вкладка Файл
- вкладка Вставлення
10. Вказати призначення кнопок:
|
|
|
|
1) |
колір шрифту |
|
|
|
|
2) |
тип шрифту |
|
|
|
|
3) |
відобразити всі знаки |
|
|
|
|
4) |
вирівнювання |
11.
|
Вказати назву вкладки, поданої на зображенні:
|
12. Якого елементу вікна немає в текстовому редакторі?
- рядок стану
- стрічка з вкладками
- панель швидкого доступу
- рядок формул
- робоча область
Варіант 2.
- Які з тверджень є правильними?
- Можливості програми MicrosoftWord дуже широкі – починаючи від створення нескладних текстових повідомлень до складних, багатосторінкових документів, що передбачають складне форматування, графічні елементи.
- Програма MicrosoftWord дає змогу створювати складні таблиці, проводити математичне оброблення, виконувати аналіз процесів.
- Програма MicrosoftWord входить до складу операційної системи Windows.
- Для набору відсутніх відсутніх на клавіатурі символів у ТР Word потрібно:
- виконати дії Вставка / Символ і вибрати потрібні знак;
- виконати дії Вид / Панелиинструментові вибрати потрібну;
- виконати дії Вставка / Надписьі вибрати потрібний знак.
- При форматуванні абзацу у ТР Word можна:
- задати лише розмір шрифту;
- лише інтервал між рядками;
- абзацний відступ, інтервал між рядками, розмір шрифту.
- У якому меню і яке діалогове вікно потрібно викликати, щоб змінити встановлений розмір паперу?
- Меню Файл, діалогове вікно Параметрыстраницы / Размербумаги.
- Меню Вид, діалогове вікно Параметрыстраницы.
- Меню Файл, діалогове вікно Размербумаги.
- Виділити фрагмент документуу ТР Word можна:
- натиснути клавіші Alt + Shift;
- протягнувши його мишкою;
- виконати дії Вид / Разметкастраницы.
- Для того, щоб надрукувати документ Word на принтері, потрібно:
- Скористатися командою меню Файл / Печать.
- Скористатися командою меню Формат / Печать.
- Скористатися командою меню Вставка / На принтер.
- За допомогою команди Файл / Параметрыстраницы… можна задати такі параметри:
- Поля документа.
- Орієнтацію сторінок.
- Стиль документа.
- Для виділення абзацу тексту потрібно:
- Клацнути мишею на початку абзацу і при натиснутій лівій кнопці провести до кінця абзацу.
- Скористатися кнопкою панелі інструментів Выделить абзац.
- Двічі клацнути в межах абзацу.
11 Вказати призначення кнопок панелі швидкого доступу:.
|
|
|
|
1) |
попередній перегляд і друк |
|
|
|
|
2) |
відкрити |
|
|
|
|
3) |
створити |
|
|
|
|
4) |
скасувати |
|
|
|
|
5) |
зберегти |
- Для збереження документа потрібно виконати такі дії:
- Скористатися командою меню Файл / Сохранитькак… - вказати папку, куди буде збережено документ та ім’я документа.
- Натиснути кнопку Сохранить на панелі інструментів Стандартная.
- Натиснути кнопку Сохранитькак на панелі інструментів Сохранение.

Зберегти роботу як документ «Форматування тексту . Прізвище І.П. docx»
Додаток 3
Інструкція з техніки безпеки
Вимоги безпеки перед початком роботи
ЗАБОРОНЯЄТЬСЯ
заходити в клас у верхньому одязі;
приносити на робоче місце особисті речі;
класти різні предмети або одяг на ПЕОМ і ін. обладнання;
самостійно без вказівки майстра вмикати і вимикати
пристрої;
чіпати сполучні кабелі, від’єднувати і приєднувати роз'єми;
дозволяється працювати тільки за вказівкою майстра в/н.
Вимоги безпеки під час роботи
ПІД ЧАС РОБОТИ ЗАБОРОНЯЄТЬСЯ:
ходіння по класу без дозволу майстра;
торкатися обладнання вологими руками;
торкатися пальцями, авторучками і іншими предметами дисплея, а так
само розеток електроживлення і роз'ємів пристроїв;
залишати працююче місце устаткування без нагляду.
ПІД ЧАС РОБОТИ НЕОБХІДНО
акуратно поводитися з апаратурою;
працювати з клавіатурою чистими руками, на клавіші тиснути не сильно, не
допускаючи ударів;
у разі виникнення несправності повідомити майстру;
не намагатися самостійно проводити регулювання або усувати несправності
апаратури.
Вимоги безпеки після закінчення роботи
ВИМОГИ БЕЗПЕКИ ПІСЛЯ ЗАКІНЧЕННЯ РОБОТИ
Після закінчення роботи про недоліки і несправності, виявлені під час робот,
необхідно зробити записи у відповідних журналах і повідомити майстра;
Після закінчення, на робочому столі не повинні залишатися зайві предмети.


про публікацію авторської розробки
Додати розробку




