Технологічна картка «Розробка візитки учня школи з елементами національної символіки"
Продумана побудова уроку та інших форм організації навчального процесу в процесі підготовки має велике значення для успішного проведення занять, тому технологічна картка "Створення візитної картки за допомогою майстра на основі шаблону" стане у нагоді при вивченні теми "Особливості роботи з графічними і текстовими об'єктами під час створення комп'ютерних публікацій".
Учитель інформатики Гурідова О.В.
11 клас. Урок 55. Особливості роботи з графічними і текстовими об'єктами під час створення комп'ютерних публікацій. Практична робота № 17 «Розробка візитки учня школи з елементами національної символіки»
Мета роботи: навчитися створювати візитну картку за допомогою майстра на основі шаблону.
Алгоритм створення візитної картки програмою Publisher:
1. Запуск програми (подвійне клацання) по ярлику або Пуск - Всі програми - Microsoft Office - Microsoft Publisher.
2. У вікні, Microsoft Publisher в пункті Почати з макету обрати Публікації для друку (клацання лівою кнопкою миші).
3. Візитні картки - обрати макет візитної картки (подвійне клацання).
4. Якщо потрібно переглянути ближче інші макети - Макети публікацій. Оберіть вподобаний макет.
5. Експериментуйте з кольором: Кольорові схеми, застосуєте будь-яку з вподобаних колірних схем.
6. Експериментуйте з шрифтами: шрифтові схеми, застосуєте будь-яку з вподобаних шрифтових схем.
7. Введіть свої дані.
8. Збережіть публікацію: Файл - Зберегти як (замість слова Публікація Введіть своє прізвище).
Під час заповнення візитки не забувайте постійно зберігати документ.
ТЕХНОЛОГІЧНА КАРТА
1. Запусти Publisher 2003. Пуск - Всі програми - Microsoft Office - Microsoft Office Publisher 2003.
2. В області завдань Створення публікації клацни послідовно Публікації для друку і Візитні картки.
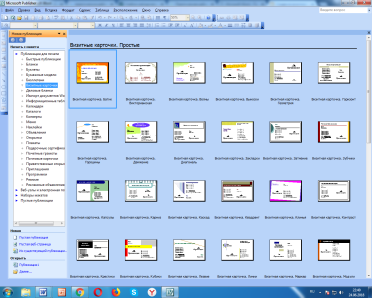
3. У правому вікні обери необхідний макет - Рух (або будь-який вподобаний).
4. В області завдань Параметри: Візитна картка обери книжкову або альбомну орієнтацію, а також вкажи, розміщувати або не розміщувати емблему компанії на візитній картці.
5. У групі Копій на аркуші клацни одна або кілька (якщо вибрано кілька копій, програма Publisher за замовчуванням надрукує 10 копій на аркуші).
6. В області завдань Макети публікацій клацни Кольорові схеми і Шрифтові схеми, щоб обрати кольори і шрифти візитки.
7. Щоб змінити текст прототипу, клацни текст прототипу та введи необхідний текст. (У більшості випадків текст стає автоматично встановлений таким чином, щоб повністю заповнювати текстове поле. Ділова та контактна інформація, яка зберігається в наборі особистих даних, відображається в публікації автоматично).
Щоб зберегти контактну інформацію в наборі особистих даних, клацни Особисті дані в меню Правка.
8. Встанови розмір тексту в текстовому полі (в більшості випадків текст стає автоматично встановлений таким чином, щоб повністю заповнювати текстове поле. Однак це налаштування можна змінити). Клацни текстове поле. В меню Формат наведи покажчик на команду Автопідбір ширини тексту, а потім обери команду Без авторозміщення.
Обери текст та обери новий розмір тексту зі списку Розмір шрифту на панелі інструментів.
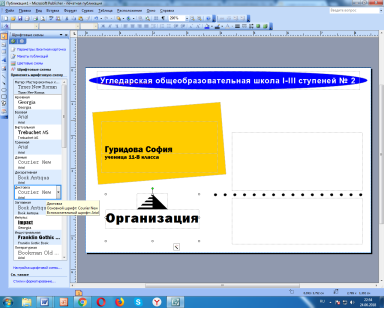
9. Заміни прототип емблеми на емблему школи. Правою клавішею миші клацни прототип емблеми, а потім в контекстному меню Майстер для цього об'єкта в області завдань Макети: Емблема натисни кнопку Параметри: Емблема. У групі Новий або існуючий обери Додана картинка. Клацни Обрати картинку, знайди потрібний файл на робочому столі комп'ютера і натисни кнопку Вставити (програма Publisher автоматично помістить зображення таким чином, щоб повністю заповнити рамку, і оновить відомості про емблему в наборі особистих даних).
10. Заверши введення відомостей і дизайн на лицьовій стороні візитної картки (фото, схеми, інформація).

11. Оформи двосторонню візитну картку (на звороті візитної картки можна розмістити додаткову інформацію).
Щоб додати деталі на зворотний бік візитної картки в меню Вставка пункт Сторінка, в діалоговому вікні Додавання сторінки натисни кнопку ОК.
Додай текст, малюнки та іншу інформацію на зворотний бік візитної картки.
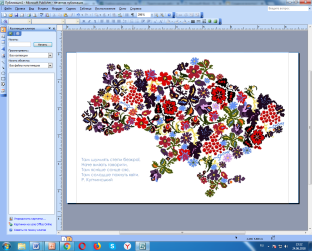
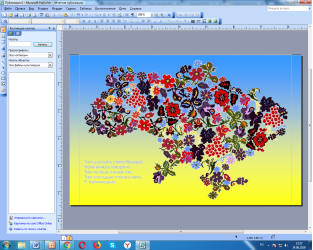
12. По завершенні введення відомостей на зворотний бік візитної картки збережи файл. У меню Файл клацни Зберегти як. У вікні набери ім'я файлу Візітка_Фамілія.pub. Збережи.
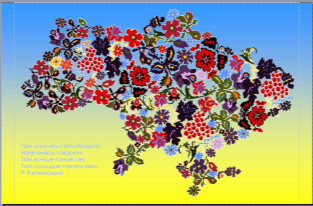


про публікацію авторської розробки
Додати розробку
