Урок для 10 класу на тему "Використання стилів, правила стильового оформлення документів різних типів. Поняття про схему документа. Автоматичне створення змісту документа."
Мета: навчальна: ознайомити учнів з поняттями стилю, схеми документа, правилами стильового оформлення документів; розвиваюча: розвивати зорову пам'ять, вміння працювати з документами; виховна: виховувати дбайливе ставлення до комп'ютерної техніки, інформаційну культуру.
Урок 6 Інформатика 10 клас
Тема. Використання стилів, правила стильового оформлення документів різних типів. Поняття про схему документа. Автоматичне створення змісту документа.
Мета: навчальна: ознайомити учнів з поняттями стилю, схеми документа, правилами стильового оформлення документів; розвиваюча: розвивати зорову пам’ять, вміння працювати з документами; виховна: виховувати дбайливе ставлення до комп’ютерної техніки, інформаційну культуру.
Тип уроку: комбінований
Хід уроку.
І. Організаційний момент.
ІІ. Актуалізація знань і вмінь учнів
Бесіда:
- Які дії визначені в таблицях текстового редактора?
- Які є способи виділення клітинок таблиці?
- Які є додаткові параметри тексту у таблицях?
- Які зміни можна робити в структурі таблиці?
- Перевірка створених таблиць
ІІІ. Мотивація навчальної діяльності.
Тема сьогоднішнього уроку: використання стилів, правила стильового оформлення документів різних типів. Поняття про схему документа. Автоматичне створення змісту документа.
ІV. Засвоєння нових знань.
- Стилі редактора Word.
Стиль – це сукупність параметрів форматування різних об’єктів документа з унікальним ім’ям.
Розрізняють стиль символів, абзаців, заголовків, текстів, анотацій, приміток, номерів сторінок тощо.
Використання стилів дає змогу стандартизувати оформлення документів, скоротити термін їх створення і форматування. Всі вони включаються в спеціальну таблицю стилів. Користувач може створювати, вилучати та модифікувати стилі, копіювати їх у шаблон і навпаки.
Розрізняють вбудовані стилі та стилі користувачів. Перші призначені для форматування стандартних складових документа. Їх можна модифікувати, але вилучати не можна. Стилі користувачів створюються безпосередньо або модифікацією існуючих.
Використані в системі стилі зберігаються в списку вікна “Стиль”, що активізується за командою Формат-Стиль.
У цьому вікні можна переглянути всі стилі документа, створені користувачем. Переміщуючи курсор вікна, користувач може вибрати певний стиль для свого документа. Словесний опис стилю, а також зовнішній вигляд пов’язаних із ним абзаців і символів відображаються у відповідних транспарантних вікнах.
Стильове оформлення документа варто виконувати перед введенням тексту. Під час введення чергового абзацу йому присвоюється стиль попереднього абзацу і т.д. Застосовувати стильове оформлення можна також після введення всього документа або групи його абзаців. У будь- якому варіанті стиль пов’язується з абзацом клацанням лівою клавішею миші на кнопці “Применить” в цьому разі абзац, групу абзаців або весь текст документа варто спочатку виділити одним із відомих способів.
Вибрати стиль можна також за допомогою списку, що активізується кнопкою “Стиль” панелі форматування або після натиснення на клавіші Ctrl+Shift+S. Після створення документа в цьому списку буде чотири стилі: “Абзац”, “Заголовок 1”, “Заголовок 2”, “Заголовок 3”. Процедура зв’язування стилів з абзацами залишається незмінною.
Користувач може створювати новий стиль документа, модифікувати будь-який існуючий стиль, вилучати стиль із таблиці стилів, а також автоматизувати процес стильового оформлення документа. Розглянемо порядок виконання первинних процедур.
- Створення нового стилю.
Новий стиль може створюватися за допомогою інструментальної панелі форматування або діалогового вікна “Стиль”.
У першому випадку зразковий абзац тексту і для нього задаються необхідні параметри форматування символів і абзаців. Потім активізується список стилів (клацанням лівою клавішею миші на кнопці “Стиль” або натисненням на клавіші Ctrl+Shift+S) і в нього вводиться ім’я нового стилю, наприклад Lec Enter. Для оформлення одним стилем кількох абзаців їх варто спочатку виділити, а потім застосувати до них вибраний стиль.
У другому випадку за допомогою параметра “Создать” активізується вікно “Создание стиля”.
У цьому вікні задаються:
- тип нового стилю (стиль абзацу або стиль символів) і його ім’я;
- ім’я базового стилю або відмову від нього;
- режим форматування (“Формат”) всіляких об’єктів тексту (символів, абзаців, точок табуляції та ін.) .
Новий стиль можна скопіювати в шаблон документ, що редагується (“Добавить в шаблон”), поширити на наступний абзац, а також зв’язати з вибраною комбінацією клавішей.
Створення таким способом новий стиль заносять в таблицю стилів за командою ОК.
- Модифікація та вилучення стилю.
Зміна існуючого стилю, як і створення нового виконується за допомогою панелей форматування або діалогового вікна “Стиль”.
У першому випадку до виділеного абзацу застосовується стиль, що передбачається модифікувати. Потім виконується зміна потрібних параметрів форматування у списку стилів знову вибирається ім’я початкового стилю. За командою ОК останній буде перевизначений без змін початкового імені або під ім’ям - синонімом.
У другому випадку за допомогою параметра “Изменить” відкривається вікно “Изменение стиля” , робота за яким аналогічна роботі з вікном “Создание стиля”, але не можна змінювати ім’я стилю що це означало б не модифікацію, а перейменування стилю. Тому на праці використовують імена – синонімів, які відокремлюються від основних імен комою.
Модифікувати можна не тільки стилі користувача, а й стандартні (вбудовані) стилі.
Вилучення стилю.
Із таблиці стилів можна вилучати будь-які стилі, крім вбудованих (системних). Для цього досить активізувати вікно “Стиль”, вибрати ім’я потрібного стилю в списку цього вікна і клацнути лівою клавішею миші на кнопці “Удалить”. Стиль зникне після підтвердження (“Да”). Всі абзаци, до яких застосовувався вилучений стиль, автоматично форматуються стилем “Обычный”.
V. Практична частина
Розглянути різні стилі оформлення документів.
Практична робота «Використання стилів»
1. Відкрийте вказаний файл (Тема 1\Практична 2\зразок пр2.docx).
2. Застосуйте до оформлення документа тему Яскрава.
3. Відформатуйте заголовки текстового документа з використанням стилів заголовків.
4. Відформатуйте об’єкти текстового документа з використанням таких сти-
лів:
- Текстові фрагменти – стиль Строгий.
- Таблиці – стиль Середня заливка – Акцент 6.
- Рисунки – стиль рамки – З округленим кутом, біла.
5. Створіть на початку документа його зміст.
6. Розробіть власний стиль оформлення списків на базі стилю Абзац зі спис-
ком.
7. Оформіть списки у текстовому документі з використанням розробленого
стилю абзаців.
8. Збережіть документ у власній папці у файлі з іменем практична робота 2.docx.
VI. Домашнє завдання
Вивчити конспект, створити таблиці і редагувати їх.

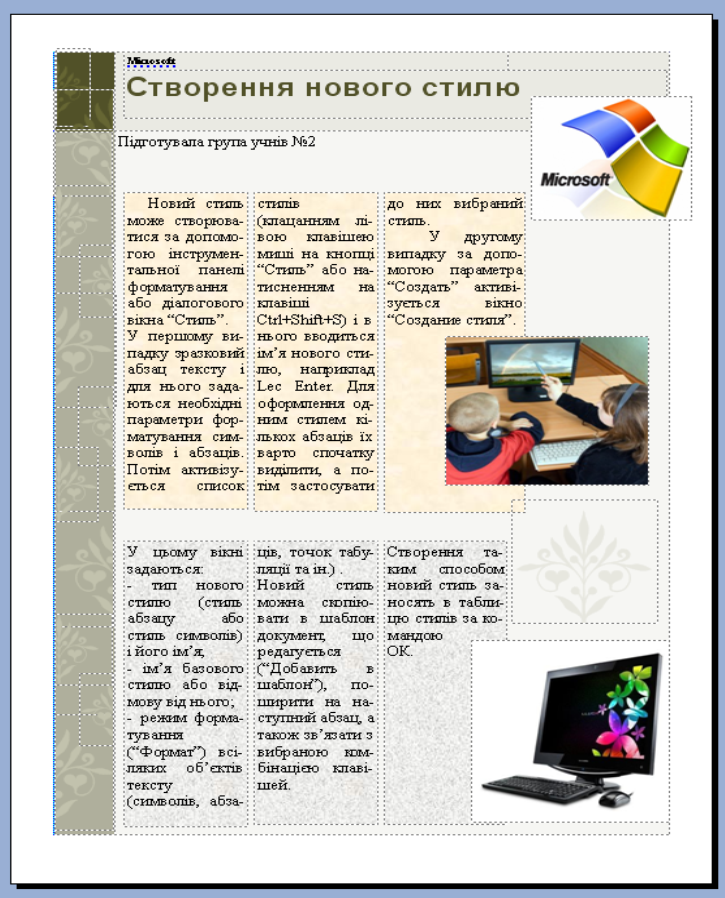



про публікацію авторської розробки
Додати розробку
