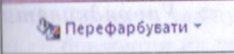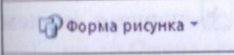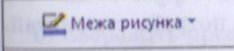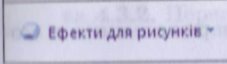Урок на тему "Графічні та текстові об’єкти слайдів"
Даний ресурс містить конспект уроку інформатики з теми «Комп'ютерні презентації» для учнів 6 класу, який знайомить учнів з поняттям графічних та текстових об'єктів слайда, вчить вставляти та форматувати графічні об'єкти, вводити, редагувати та форматувати текст, виділяти об'єкти слайда та виконувати над ними прості операції.
Урок № 3
Тема. Графічні та текстові об’єкти слайдів. Вставляння зображень. Змінення значень їх властивостей. Введення та редагування тексту. Форматування текстових об’єктів
Мета: формувати інформаційну компетентність учнів, ввівши поняття графічних та текстових об’єктів слайда, навчаючи вставляти зображення до слайду презентації, форматувати графічні об’єкти на слайдах (зміна розміру, перефарбування), вставляти текстові об’єкти, вводити текст, редагувати його та форматувати текстові об’єкти на слайдах (зміна шрифту, розміру, кольору, накреслення, вирівнювання), виділяти об’єкти слайду та виконувати над ними прості операції: відкривати контекстне меню, переміщувати, змінювати значення властивостей, вилучати; розвивати комунікативну компетентність учнів, пізнавальний інтерес, швидкість виконання дій на комп’ютері, навики роботи з мишею; виховувати здоров’язбережувальну компетентність учнів, культуру користувача ПК, їх естетичний смак та акуратність.
Тип уроку: формування знань, вдосконалення вмінь та навичок.
Обладнання: комп’ютери, мультимедійний проектор та екран, презентація «Урок №3_Графічні та текстові об’єкти слайдів», онлайн-тест «Основи роботи з PowerPoint», презентації-приклади, файли з графічними зображеннями.
Хід уроку
- Організаційний момент
- Пригадування знань, перевірка домашнього завдання
- Комп’ютерне тестування – виконання онлайн-тесту «Основи роботи з PowerPoint».
- Виступи учнів: виконання домашнього завдання (завдання 4 ст. 56 підручника [1]).
- Мотивація діяльності на уроці, оголошення теми та мети уроку
На попередніх уроках ви вже переглядали демонстрації та презентації PowerPoint. Як ви мабуть помітили, на слайдах часто розміщують графічні об'єкти. Як ви гадаєте, для чого? Вірно! Використання графічних зображень у презентаціях робить наочнішим і зрозумілішим те, про що людина хоче розповісти.
Тож сьогодні на уроці ми навчимося вставляти графічні об’єкти на слайди презентації та опрацьовувати їх.
Запишіть тему уроку «Графічні об’єкти слайдів. Вставляння зображень. Змінення значень їх властивостей». Слайд 1
- Засвоєння нових знань, умінь
Міні-лекція вчителя:
На слайди комп'ютерної презентації можна вставляти графічні об'єкти різних типів. Слайд 2
Наприклад, ви створювали власні малюнки в графічному редакторі Paint і зберігали їх у файлах; ваші батьки чи знайомі зберігають на носіях даних фотографії, що були зроблені фотокамерою; друзі могли поділитися з вами файлами з графічними зображеннями, отриманими з Інтернету. Усі ці зображення можна вставляти на слайди презентації. У таких випадках будемо говорити про вставляння рисунка. Слайд 3
Крім того, до пакета Microsoft Office включено колекцію зображень, яку підготували для користувачів його розробники. Ці зображення називаються кліпами (кліп (англ. clip - витинати, стригти) - файл з рисунками, анімацією, звуковими та відеоданими; короткий відеофільм, складені з окремих відеофрагментів). Частина файлів, у яких зберігаються кліпи з колекції Microsoft Office, розміщується на жорсткому магнітному диску комп'ютера, а ще більше кліпів можна отримати з Інтернету. Слайд 3
Інструменти для вставляння графічних об'єктів на слайди презентації містяться на стрічці вкладки Вставлення в групі Зображення. Слайд 4
Графічні об'єкти презентації мають такі властивості:
- розміри - висоту та ширину; Слайд 5
- положення на слайді - відстань від лівої та верхньої межі слайда;
Слайд 6
- форму рамки, товщину та колір межі та інші.
Слайд 7
(Викладення наступного блоку матеріалу міні-лекції вчитель супроводжує ілюстрацією виконання відповідних дій, відкривши презентацію-приклад)
Для того щоб вставити на слайд презентації рисунок, потрібно:
- Відкрити редактор PowerPoint чи раніше створену в його середовищі презентацію.
- Вибрати слайд, на який потрібно вставити рисунок.
- Відкрити на стрічці вкладку Вставлення та в групі Зображення вибрати кнопку Рисунок (коротко – виконати послідовність дій: Вставлення => Зображення => Рисунок).
- Відкрити у вікні Вставлення рисунка папку, що містить файл із зображенням.
- Вибрати значок файлу із зображенням.
- Вибрати кнопку Вставити.
Так як зображення у колекції кліпів згруповані за темами, то для того, щоб вставити на слайд презентації кліп, потрібно:
- Відкрити вікно програми Колекція кліпів (Microsoft), для чого виконати послідовність дій Вставлення => Зображення => Графіка та вибрати команду Упорядкувати кліпи в області Картинки, що відкрилася в правій частині вікна програми PowerPoint. У лівій частині цього вікна наведено список імен колекцій кліпів. Поруч із іменами деяких колекцій розміщено значок «+». Якщо вибрати цей значок, то відкриється список імен колекцій, з яких складається вибрана, а вигляд значка зміниться на «-». Ескізи кліпів з колекції можна побачити у робочому полі вікна при виборі її імені в списку. При наведенні вказівника на ескіз поруч ним з'являється кнопка відкриття меню ескізу.
- Вибрати ім'я потрібної колекції кліпів.
- Відкрити меню ескізу вибраного кліпу, вибравши кнопку відкриття меню.
- Вибрати команду Копіювати.
- Зробити поточним вікно програми PowerPoint.
- Вибрати слайд, на який потрібно вставити кліп.
- Вставити кліп з Буфера обміну, виконавши послідовність дій Основне => Буфер обміну => Вставити або вибравши команду Вставити у контекстному меню слайда.
Після вставляння кліпів вікно колекції кліпів та область картинки в правій частині вікна програми PowerPoint можна закрити.
Видалити зі слайда вставлений об'єкт можна, вибравши його і натиснувши клавішу Delete або Backspace на клавіатурі.
Виконувати форматування графічних об'єктів можна, якщо презентація проглядається у режимі Звичайний.
На межі вибраного або щойно встеленого графічного об'єкта є маркери, що призначені для зміни розмірів об’єкта та його обертання. Перетягуючи маркери змінення розмірів, можна змінювати ширину та висоту графічного об'єкта, а переміщуючи маркер обертання – повернути об'єкт на будь-який кут.
Графічний об'єкт на слайді можна також переміщувати. Для цього потрібно навести на нього вказівник, який набуде вигляду![]() та перетягнути об'єкт у бажане місце слайда.
та перетягнути об'єкт у бажане місце слайда.
При виборі на слайді рисунка або кліпу на стрічці з'являється додатковий розділ Знаряддя для зображення з вкладкою Формат. На цій вкладці розміщено інструменти для форматування графічних об'єктів.
Навколо зображення можна створити рамку різної форми, товщини та кольору, використовуючи наступні інструменти вкладки Формат:
|
Зображення кнопки |
Призначення кнопки |
|
|
Вибір кольору об'єкта |
|
|
Вибір форми об'єкта |
|
|
Вибір кольору та товщини межі об'єкта |
|
|
Вибір ефектів оформлення, таких як тіні, , світіння тощо |
Крім того, можна вибрати готові зразки оформлення графічних зображень з різною формою, кольором, товщиною рамки та ефектами. Усі можливі зразки оформлення можна побачити, вибравши команду Додатково.
Якщо ви пригадаєте переглянуті вами на попередніх уроках презентації PowerPoint, то зрозумієте, що на їх слайдах крім графічних об’єктів, часто розміщена і текстова інформація. Адже презентації носять інформаційний характер.
Текстові об’єкти можуть бути різних типів. Слайд 8
Розглянемо об'єкти двох типів - Напис і WordArt (англ. word - слово, art - мистецтво, художній).
Інструменти для створення текстових об'єктів розміщено на Стрічці на вкладці Вставлення в групі Текст. Слайд 9
Текстові об’єкти презентації мають такі ж властивості, як і символи тексту: розмір, шрифт, накреслення та колір. Слайд 10
(Викладення наступного блоку матеріалу міні-лекції вчитель супроводжує ілюстрацією виконання відповідних дій, відкривши презентацію-приклад)
Для вставляння об'єкта Напис потрібно:
- Відкрити редактор PowerPoint чи раніше створену в його середовищі презентацію.
- Виконати послідовність дій Вставлення => Текст => Напис.
- Виділити область на слайді, де повинен розміщуватися текст.
- Ввести потрібний текст з клавіатури.
- Вибрати точку за межами об'єкта.
На відміну від Напису, текст в об'єкті WordArt є декоративним. Декоративний (франц. decor - оформлення) - призначений для оздоблення, прикраси.
Для вставляння об'єкта WordArt потрібно:
- Виконати послідовність дій Вставлення => Текст => WordArt.
- Вибрати формат символів тексту в списку, що відкрився. Після цього в центрі слайда з'явиться об'єкт з текстом «Текст напису».
- Ввести потрібний текст з клавіатури.
- Вибрати точку за межами об'єкта.
Під час уведення тексту контури об'єктів напис і WordArt будуть обмежені штриховими лініями. Місце введення наступного символу позначено текстовим курсором. На межі об'єктів розміщено маркери змінення розмірів і маркери обертання. Для змінення розмірів і повороту текстових об’єктів, як і графічних, потрібно перетягнути відповідні маркери. Після вибору точки поза текстовими об'єктами їх межа стає невидимою.
Об’єкти напис та WordArt можна змінювати і після завершення їх створення. При клацанні лівою кнопкою миші всередині текстового об’єкта у ньому з'являється текстовий курсор і знову стає видимою його межа.
Редагування тексту в текстових об'єктах презентації здійснюється так само, як і в текстових написах у графічному редакторі. Якщо текст усередині текстового об'єкта великий, то його розділяють на абзаци. Для утворення нового абзацу потрібно натиснути клавішу Enter на клавіатурі. При цьому рядок в місці знаходження курсора розривається. Курсор переміщується на почато наступного рядка. Текст, що був праворуч від курсора, переміщується слідом за ним.
Для переміщення текстових об'єктів слід перетягнути їх при наведенні вказівника на межу об'єкта. При цьому межа замість штрихової стає суцільною, а вказівник набуває вигляду ![]() .
.
Створюючи об'єкт напис, задаємо його ширину. Якщо під час введення тексту деяке слово не вміщується а рядку напису, то воно автоматично переноситься на новий рядок. При цьому автоматично збільшується висота напису.
При введенні тексту в об'єкті WordArt, навпаки, автоматично збільшується ширина об'єкта. Але якщо хоча б один раз змінити розміри об'єкта, то після цього його ширина не буде змінюватись автоматично.
Для видалення текстового об'єкта потрібно вибрати точку на його межі та натиснути клавішу Delete або BackSpaсe.
Значення цих властивостей текстових об’єктів можна змінювати, тобто здійснювати форматування символів текстових об’єктів. Інструменти для форматування символів розміщено на Стрічці на вкладці Основне групі Шрифт.
Інструменти для встановлення шрифту, розміру та накреслення мають те саме призначення та використовуються так само, як і в середовищі графічного редактора Paint. Крім того, розмір символів можна збільшити або зменшити вибором відповідної кнопки - ![]() чи
чи ![]() .
.
Поруч із деякими інструментами, призначеними для змінення значень властивостей символів, є відповідна їм кнопка ![]() , що відкриває список можливих значень цієї властивості. Якщо вибрати таку кнопку біля інструменту Колір шрифту
, що відкриває список можливих значень цієї властивості. Якщо вибрати таку кнопку біля інструменту Колір шрифту![]() , то відкриється список кольорів, у якому можна вибрати потрібний колір символів. А якщо вибрати сам інструмент Колір шрифту
, то відкриється список кольорів, у якому можна вибрати потрібний колір символів. А якщо вибрати сам інструмент Колір шрифту ![]() , то для символів буде встановлено вибраний колір.
, то для символів буде встановлено вибраний колір.
На відміну від графічного редактора, різні частини тексту в текстовому об'єкті слайда презентації можуть мати різний формат. Для змінення формату символів одного слова достатньо встановити на ньому курсор і застосувати інструменти форматування. Для форматування всіх символів тексту потрібно вибрати точку на межі текстового об'єкта та застосувати інструменти форматування.
У текстових об'єктах можна також змінювати положення тексту відносно межі об'єкта. При цьому кажуть про вирівнювання абзаців.
Інструменти для вирівнювання абзаців розміщено на Стрічці на вкладці Основне в групі Абзац. Вирівнювати абзаци можна за лівим краєм, по центру, за правим краєм або за шириною, вибравши відповідну кнопку:
|
Види вирівнювання |
За лівим краєм |
По центру |
За правим краєм |
За шириною |
|
Приклад вирівнювання |
За лівим краєм |
По центру |
За правим краєм |
За шириною |
|
Відповідні кнопки |
|
|
|
|
При створенні об'єкта напис для нього автоматично встановлюється вирівнювання за лівим краєм, при створенні об'єкта WordArt - по центру. Для змінення виду вирівнювання абзацу потрібно встановити в ньому курсор і вибрати відповідну кнопку на стрічці. Різні абзаци в одному текстовому об'єкті можуть бути вирівняні по-різному.
Якщо встановити курсор усередині текстового об'єкта, то на Лінійці, що розміщена під стрічкою, з'являються маркер відступу зліва та маркер відступу першого рядка абзацу. Перетягуючи ці маркери, можна встановити відповідні відступи рядків абзацу від лівої межі текстового об’єкта.
- Формування практичних навичок
- Фізкультхвилинка Слайд 11
1-2 - всі пірнають;
3-4 - виринають;
5-6 - на воді кріпнуть крильця молоді;
7-8 - що є сили всі до берега поплили;
9-10 - обтрусились і за парти опустились.
- Повторення учнями правил безпечної роботи з комп’ютером.
Слайд 12
- Вправа «Навчаючи – учусь» (робота в парах): учні синхронно виконують тренувальну вправу на ст. 62 - 63 підручника, по черзі один із учнів виступає в ролі вчителя, розповідаючи іншому послідовність виконання завдань вправи.
-
Підсумок уроку
- Методичний прийом «Упізнай мене»: вчитель називає послідовність дій, а учні повинні сказати, що відбудеться при їх виконанні.
Слайд 13
- Вставлення => Зображення => Рисунок;
- Вставлення => Зображення => Графіка;
-
Меню ескізу вибраного кліпу => Копіювати та Основне => Буфер обміну => Вставити.
- Рефлексія: формулювання учнями (з допомогою вчителя) та аналіз досягнення мети уроку. Слайд 14
- Домашнє завдання: опрацювати матеріал пункту 2.2 підручника, вивчити основні поняття, виконати завдання 5 на ст. 65 [1].
Слайд 15
СПИСОК ВИКОРИСТАНОЇ ЛІТЕРАТУРИ:
- Й.Я.Ривкінд, Т.І.Лисенко, Л.А.Чернікова, В.В.Шакотько. Інформатика: Підручник для 6-го класу ЗНЗ. – К.: Генеза, 2017. – 136 с.
- Й.Я.Ривкінд, Т.І.Лисенко, Л.А.Чернікова, В.В.Шакотько. Інформатика: Підручник для 5-го класу ЗНЗ. – К.: Генеза, 2013. – 200 с.
- О.М.Левченко, І.В.Коваль, І.О.Завадський Основи створення комп’ютерних презентацій: Навчальний посібник – К.: Вид. група BHV, 2011. – 368 с.
- Т.М.Свистунова Інформатика. 10 клас. Рівень стандарту: навчальне видання. – Х.: Вид. група «Основа», 2010 – 76, [4] с.


про публікацію авторської розробки
Додати розробку