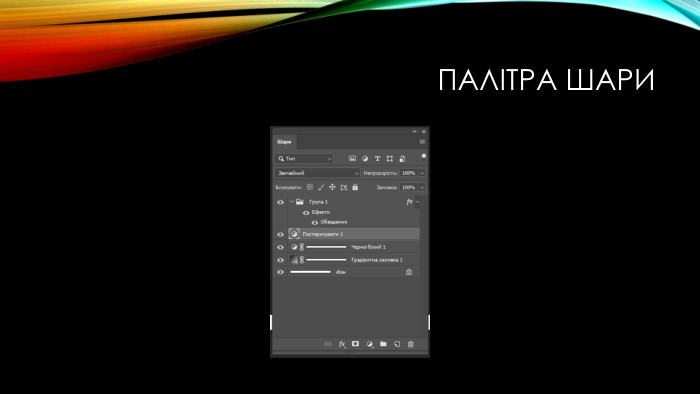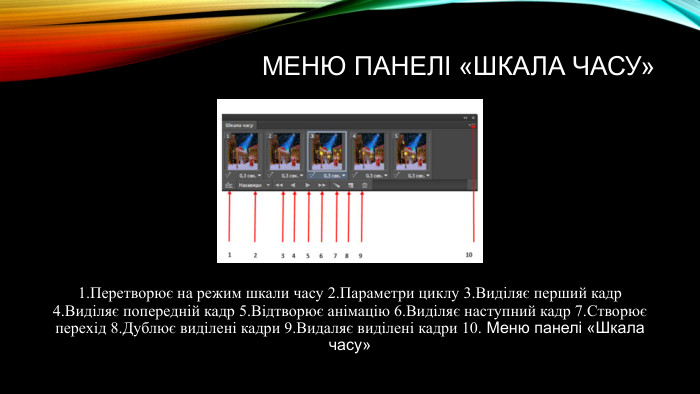Урок на тему "Створення GIF-анімації засобами Adobe Photoshop"
Про матеріал
Додаток до матеріаляв уроку Лабораторно-практична робота
на тему: "Створення GIF-анімації засобами Adobe Photoshop" Перегляд файлу
Зміст слайдів


Безкоштовний сертифікат
про публікацію авторської розробки
про публікацію авторської розробки
Щоб отримати, додайте розробку
Додати розробку