Урок. Робота з електронною поштою. Отримання повідомлення. Відправлення повідомлень. Передача файлів за допомогою електронної пошти.
Тема уроку. Робота з електронною поштою. Отримання повідомлення. Відправлення повідомлень.
Передача файлів за допомогою електронної пошти.
Мета уроку:
Навчальна: навчити учнів у процесі уроку виробничого навчання роботі з електронною поштою, ознайомити з інтерфейсом, створити та відправляти повідомлень, приєднувати файли до листів, відправляти повідомлення та створювати власну електронну пошту.
Розвиваюча: забезпечити розвиток розумових здібностей учнів, розвивати структурне, аналітичне та логічне мислення, ділові риси, самостійність, спостережливість, пам'ять, увагу, інтерес до обраної професії, відповідальність, навчити бережно та охайно виконувати роботу
Виховна: виховати інформаційно - освічену особу, культуру роботи з електронною поштою та зацікавленість, повагу до обраної професії.
Тип уроку: урок вивчення трудових прийомів і операцій.
Дидактичне забезпечення: електронна презентація, картки-завдання, інструктивно - технологічна картка.
Хід уроку (елементи уроку):
1. Організаційна частина
1.1. Привітання учнів, перевірка присутності учнів згідно журналом в/н.
1.2. Перевірка готовності робочого місця.
2. Вступний інструктаж
2.1. Повідомлення теми і мети уроку.
2.2. Правила охорони праці під час роботи за ПК.
Хочу зауважити, що обов’язковим на уроках виробничого навчання є дотримання вимог правил охорони праці під час роботи на ПК.
Гра « Світлофор»
Учні повинні правильно дати відповіді на охорону праці в комп’ютерному кабінеті. Підняти червону картку, якщо озвучене правило неправильне і зелену, якщо озвучене правило вірне.
Наприклад:
- Гратися на комп’ютері можна досхочу. (ні)
- Відстань до екрану повинна бути 50-60см. (так)
- Поїсти можна і біля комп’ютера.(ні)
- Якщо комп’ютер вимкнувся, то не смикай за кабель. (так)
- Якщо в тебе мокрі руки або одяг, то сідати до комп’ютера не можна. (так)
- На клавіші потрібно тиснути сильно. (ні)
- Якщо до кабінету інформатики зайшов директор, швидко встань із-за комп’ютера та привітайся. (так)
- Коли пролунав дзвоник на урок, швидко біжи до комп’ютера і вмикай його.(ні)
- До екрану доторкатися можна тільки пальцем. (ні)
- До комп’ютерного кабінету не можна приносити їжу та напої.(так)
- Можна розпочинати роботу за комп’ютером у будь-яку хвилину без дозволу вчителя. (ні)
- Можна доторкатися до розеток, кабелю та вмикачів.(ні)
- Можна бігати та бавитися в кабінеті інформатики. (ні)
- Руки мають бути брудними та вологими. (ні)
- Щоб запустити програму, треба двічі клацнути лівою кнопкою миші, підвівши вказівник до ярлика.(так)
- Програми запускаються самі по собі. (ні)
3. Викладання нового матеріалу
3.1. Пояснення майстра виробничого навчання:
1) Ознайомлення:
2) Показ:
3) Показ прийомів роботи та послідовність виконання завдання, ознайомити з правилами охорони праці при виконанні практичних вправ до даної теми «Робота з електронною поштою та робота з листами»
Перш ніж розпочати тему із створення електронної скриньки, учениця Бровченко Катерина розкаже вам цікаві факти про електронну пошту.
Створення електронної скриньки
Створення електронної пошти починається з вашої реєстрації на сайті, який надає таку послугу. Це може бути наприклад: укр нет. Як все відбувається? Наприклад щоб створити обліковий запис своєї пошти ви можете клікнути на відповідних "підказках". Це може виглядати ось так:
1. В пошуковому рядку задаємо «зареєструвати пошту на укрнет» і обираємо «Реєстрація - Freemail - UKR.NET»
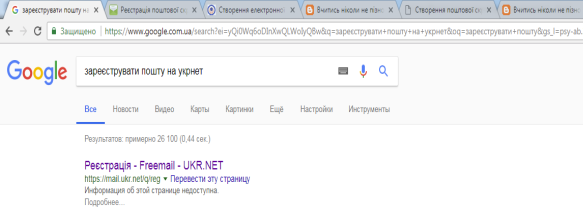
2. Переходимо в реєстраційну анкету
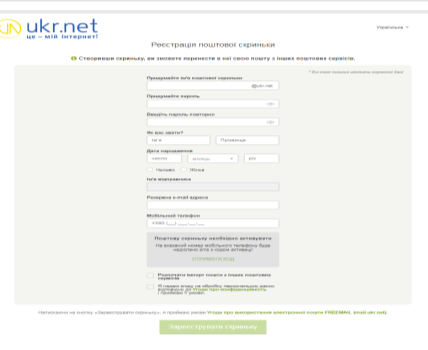
3. Наступним пунктом буде заповнення ваших реєстраційних даних. Імя, прізвище, логін - як буде називатися ваша скринька. Наприклад: vasylyik. Коли ви будете вводити свій логін сервіс обов’язково вкаже чи випадково такої назви вже не створено. Якщо виявиться що це так - придумайте інший. Логін має бути написаний англійськими літерами. Обов`язково зважайте на те, коли ви подаєте свої особисті дані. Інколи мудро не вказувати свого справжнього прізвища. Імя може бути справжнім. Отже ми виконуємо всі "вимоги" реєстраційної форми і рухаємося далі - натискаємо "Далі". В кожному конкретному випадку реєстрації на інших сайтах, щось буде відрізнятися але принцип не міняється.
4. В цьому полі ми вкажемо телефон, на який буде надіслано SMS з кодом активації, ввівши який, ви отримаєте доступ до реєстрації. Обов’язково обрати опцію «Я надаю згоду на обробку персональних даних»

Після заповнення всіх полів реєстрація є завершена. Тепер ви можете зайти в свою електронну скриньку.

Як зайти в електронну скриньку: в спеціальному вікні просто введіть свій логін і пароль. Якщо все заповнено вірно ви попадете в свою скриньку.
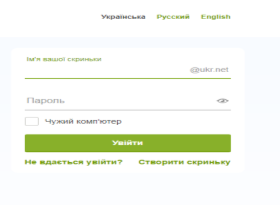
Кнопка «Запам’ятати» дозволить зберегти пароль і логін, що дозволить зберегти дані і кожного разу не вводити їх при відвідуванні пошти.
Користування електронною скринькою
Маючи електронну скриньку ви можете писати листи і пересилати файли. Врешті решт функція електронної скриньки нічим не відрізняється від самої звичайнісінької пошти. Єдине що ви відправляєте електронні листи, електронні файли.
Електронні скриньки різняться своїм інтерфейсом (оформленням), проте принцип як відсилати листи чи іншу інформацію не міняється. Для наочності я вибрала поштовий сервіс Googl chrome.
1. Для початку заходимо в електронну скриньку. На сайті вводимо логін, пароль.
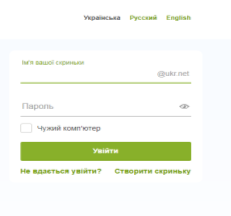
2. Коли зайшли у електронну скриньку, справа ви можете побачити перелік листів, які ви отримували і відсилали раніше. Зауважте також, що відображатиметься кількість листів: вхідних, надісланих, видалених і т.д.
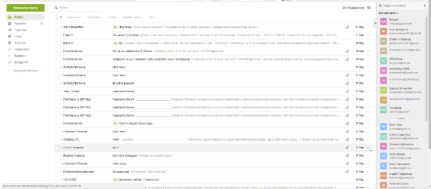
Вхідні - листи, які ви отримуєте.
Надіслані - те, що ви комусь відправили
Видалені - цікаво, що ви можете видалити лист. Але перед тим як "стертись", він поміщується в "видалені". Щоб видалити лист остаточно вам потрібно зайти в це меню і видалити його назавжди.
Спам - це ті листи, які на думку сервісу вважаються нав'язливою рекламою, чи небажаною кореспонденцією. Справа в тому, що не завжди листи які ви отримуєте є спамом. Іноді так трапляється, що "нормальні" листи можуть бути поміщені саме сюди. Але ви завжди можете перемістити їх в папку "Вхідні" вказавши що "Це не спам".
Чернетки - чернетки. Заготовки листів. Лист, який ви можливо не закінчили писати і зберегли щоб повернутись до нього пізніше.

3. Якщо до вас прийде новий лист, ви побачите що відповідний пункт буде виділений. Щоб відкрити лист просто натисніть по виділеному жирним і ви зможете прочитати його.

Тепер ми розглянемо як відправити листа на іншу пошту.
1. Надсилання листа завжди починається з пункту «написати листа». Він знаходиться вверху з ліва. Натисніть на нього.

2. Перед вами з’явиться форма в якій треба вказати електронну пошту отримувача. Ви можете також вказати тему вашого листа. Тему листа бажано вказувати завжди. Так зменшується йомовірність того, що ваш лист може випадково бути сприйнятий як Спам.
Тепер кожен пункт
Від кого: цей пункт ми не рухаємо. Це адреса вашої скриньки і ваше ім'я
Кому: вкажіть адресу отримувача (електронну скриньку. Наприклад: anutka_matros@ukr.net)
Тема: тема листа
Текст пишеться нижче.
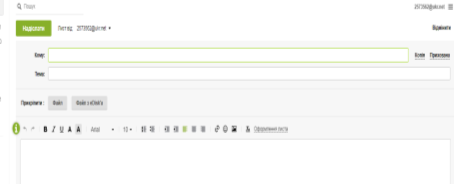
3. Коли ви напишите листа для його відправки натисніть на кнопку «надіслати».
![]()
У поле “Кому” впишіть адресу одержувача або виберіть адресу одержувача з Контактів. Уведена вами адреса буде виділена синім кольором. Якщо ви ввели некоректну адресу, вона буде виділена червоним.
Якщо ви пишете лист людині, якої ще немає в Контактах, її адреса буде виділена сірим. Ви легко можете додати її у свою адресну книгу, не відволікаючись від написання листа, — просто клікніть на адресі лівою кнопкою миші.
Ви можете працювати з адресами, перетягуючи їх мишкою. Наприклад, щоб прибрати адресата з поля “Кому” та помістити в приховану копію, достатньо перетягти потрібну адресу, утримуючи ліву кнопку миші.
Якщо ви вводите контакт вручну, то адресна книга підказує варіанти адресатів: увівши перші літери імені, прізвища або адреси електронної пошти в полі “Кому”, ви побачите список відповідних контактів. При цьому для імені та прізвища можна використовувати українські літери замість англійських і навпаки (наприклад, для вибору контакту Іван Петренко можна натиснути латинську літеру “i”, а для адресата Jack London — кириличну “д”).

Ви можете надсилати лист одночасно декільком адресатам. Для цього у поле “Кому” введіть кілька адрес і розділіть їх комою і пробілом. Наприклад: ivan@yandex.ua, pavlo@yandex.ua, petro@yandex.ua.
Поля “Копія” і “Прихована копія” заповнюються так само, як і поле “Кому”. Ці поля з'являються, якщо клікнути на відповідні посилання. Якщо у вашого листа є головний одержувач, а іншим лист надсилається для ознайомлення, введіть головну адресу в полі “Кому”, а інші — в полі “Копія”.
Коли ви надсилаєте лист, указавши декілька адрес у полі “Кому”, всі ваші адресати побачать всі перераховані в листі адреси.
Якщо ви хочете, щоб адресати не побачили чиїсь адреси, введіть їх в поле “Прихована копія”. Майте на увазі, адресат, поставлений у приховану копію, може не одержати лист, оскільки деякі спам-фільтри видаляють листи, у видимій частині яких немає поштової адреси цієї скриньки.
В одному листі можна вказати не більше 35 адрес.
Пересилання файлів по електронній пошті
1. Для пересилки файлу через електронну пошту, потрібно скористатися функцією «прикріпити файл». Натисніть на цій кнопці. Щоб відіслати файл, ми вибираємо пункт: написати листа. А вже разом з листом, ми можемо прикріпити файл.
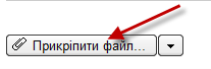
2. Тепер виберіть потрібний файл. Якщо в вікні що відкрилося ви не знайшли потрібний файл, тоді ви можете знайти його. Вкажіть шлях до файлу. Це може бути робочий стіл, якась папка на диску D чи інший шлях. Виберіть те місце, де знаходиться файл.


3. Для відправки файлу натисніть «надіслати». Коли файл буде прикріплений до листа і готовий до відправки він буде відповідно відображатися (буде виділений). Ви зможете також побачити назву і об'єм файлу. В нашому випадку це - 0 КБ. Чому "0"? Тому що я відсилаю пустий файл.
 Перед відправкою не забудьте вказати адресу отримувача
Перед відправкою не забудьте вказати адресу отримувача
4. Заключний інструктаж
4.1. Аналіз виконаних робіт:
4.2. Повідомлення оцінок засвоєних прийомів і виконання робіт.
4.3. Перевірка стану робочих місць по закінченню роботи у відповідності вимог охорони праці.
5. Домашнє завдання:
1. Розписати реєстрацію відомої вам електронної пошти.


про публікацію авторської розробки
Додати розробку
