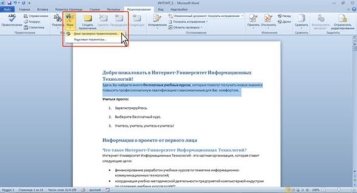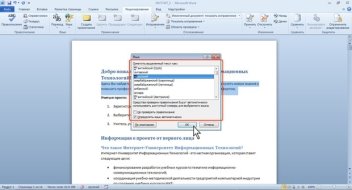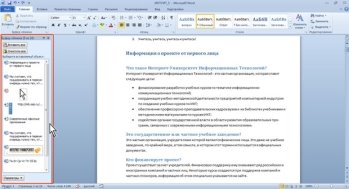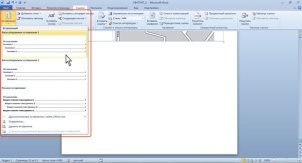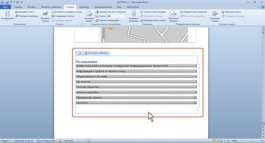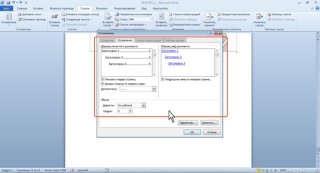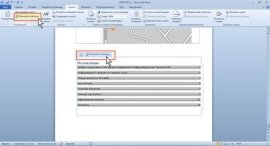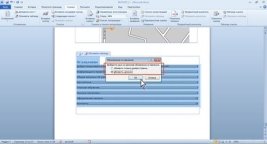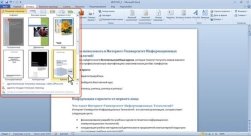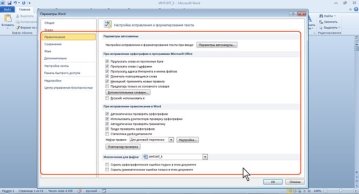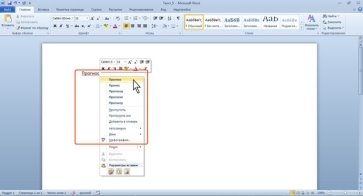урок сліпий метод друку
Інструкційно-технологічна карта
Сліпий метод друкування.
Навчально-виробнича робота: набір тексту десятипальцевим методом у текстовому процесорі. Виправлення помилок.
|
Назва |
Опис технологічного процесу |
Малюнок |
|
|
У Word 2010 вибір мови зазвичай проводиться автоматично залежно від використовуваної розкладки клавіатури. При введенні тексту в російській розкладці встановлюється російська мова, при введенні тексту в англійській розкладці - англійська (США). При необхідності мову тексту можна встановити самостійно. |
|
|
|
1. Виділіть весь документ або його фрагмент. 2. У вкладці Рецензування у групі Правопис натисніть кнопку Мова та в меню оберіть команду Мова перевірки правопису (рис. 2.4). |
Рис. 2.4. Вибір мови перевірки правопису |
|
|
3. У діалоговому вікні Мова (рис. 2.5) виберіть потрібну мову. |
Рис. 2.5. Вибір мови перевірки правопису |
|
|
Мови, для яких підключені відповідні словники перевірки правопису і розстановки переносів, у списку (див. рис. 2.5) відображені із позначкою перевірки правопису. Для переходу до діалогового вікна Мова можна також клацнути по ярлику мови в рядку стану. Для відображення області завдань у вкладці Головна клацніть по значку групи Буфер обміну. У деяких випадках ця область завдань може з'являтися автоматично. Область завдань Буфер обміну в Word 2010 зазвичай відображається в лівій частині вікна (рис 2.15). При бажанні область завдань можна перемістити до правого краю вікна. |
Рис. 2.15 Область завдань Буфер обміну |
|
|
4. У вкладці Вставка у групі Символи клацніть по кнопці Символ. Клацніть по потрібному символу. Якщо в списку, потрібного символу немає, виберіть команду Інші символи (рис. 2.1) |
Рис. 2.1. Вставка спеціальних символів |
|
|
5. У вкладці Символи вікна Символ (рис 2.2) у списку, Шрифт виберіть шрифт символів. |
Рис. 2.2. Вставка спеціальних символів |
|
|
Двічі клацніть лівою кнопкою миші по зображенню потрібного символу. Можна також виділити зображення потрібного символу, а потім натиснути кнопку Вставити. |
|
|
|
6. Для вставки часто використовуваних символів можна створити елемент автозаміни. У вікні Символ (див. рис. 2.2) виділіть зображення символу і натисніть кнопку Автозаміна. У вікні Автозаміна (мал. 2.3) в полі Замінити введіть поєднання символів, які при введенні тексту будуть замінюватися обраним символом. Натисніть спочатку кнопку Додати, а потім кнопку ОК. |
Рис. 2.3. Створення елементу автозаміни для спеціального символу |
|
|
Додавання змісту Для створення змісту заголовки в тексті документа повинні бути належним чином позначені. Найпростіше для цього при оформленні заголовків використовувати стилі типу Заголовок 1, Заголовок 2, Заголовок 3 і т.д. У вкладці Посилання у групі Зміст клацніть по кнопці Зміст і в списку виберіть один з пропонованих варіантів автоматично створюваного змісту (рис. 2.6). Типово в зміст включаються заголовки, оформлені стилями Заголовок 1-3. |
Рис. 2.6. Вибір типу змісту |
|
|
Зміст вставляється як спеціальне поле. При наведенні вказівника миші зміст затінюється блідим фоном (рис 2.7). При друку документа цей фон не відображається. |
Рис. 2.7. Зміст у документі |
|
|
При фіксації курсора в створеному змісті з'являється рамка елемента управління текстом, а сам текст змісту затінюється сірим фоном (рис 2.8). При друку документа цей фон не відображається. |
Рис. 2.8. Зміст у документі |
|
|
Можна налаштувати параметри створюваного змісту. У вкладці Посилання у групі Зміст клацніть по кнопці Зміст і в меню виберіть команду Зміст (див. рис. 4.19). У діалоговому вікні Зміст (рис 2.9) виберіть і встановіть опції. Можна, наприклад, вибрати інший заповнювач або рівні заголовків, що включаються до змісту. |
Рис. 2.9. Налаштування параметрів змісту |
|
|
Якщо в документі проведені зміни, зміст слід оновити. У вкладці Посилання у групі Зміст клацніть Оновити таблицю. Якщо курсор знаходиться в змісті і відображається рамка змісту, можна натиснути кнопку Оновити таблицю розташовану у верхній частині рамки (рис 2.10). |
Рис. 2.10. оновлення змісту |
|
|
У вікні запиту на оновлення змісту (рис 2.11) виберіть режим. |
Рис. 2.11. Оновлення змісту |
|
|
Для видалення змісту у вкладці Посилання у групі Зміст клацніть по кнопці Зміст і в меню виберіть команду Видалити зміст (див. рис 2.6). |
|
|
|
Додання титульної сторінки У вкладці Вставка у групі Сторінки клацніть по кнопці Титульна сторінка і в списку виберіть один з пропонованих варіантів (рис 2.12). |
Рис. 2.12. Вибір титульної сторінки |
|
|
Додана сторінка може мати малюнки та інші графічні об'єкти, а також підказки із зазначенням інформації, що вводиться (рис 2.13). |
Рис. 2.13. Титульна сторінка |
|
|
Деякі поля титульної сторінки заповнюються автоматично, при цьому інформація береться, наприклад, з властивостей файлу. Деякі поля треба заповнювати самостійно. При заповненні полів не обов'язково слідувати наявних в них підказкам. Можна змінювати вміст автоматично заповнених полів. Незаповнені поля залишати не можна; їх слід видалити. Вміст полів можна оформляти як звичайний текст. На титульну сторінку можна додавати текст, таблиці, графічні об'єкти. Для видалення титульної сторінки у вкладці Вставка у групі Сторінки клацніть по кнопці Титульна сторінка і в меню виберіть команду Видалити поточну титульну сторінку (см.2.12). |
|
|
|
Перевірка правопису При введенні тексту Word 2010 зазвичай автоматично проводить перевірку правопису (орфографію і граматику). Можна налаштувати основні параметри такої перевірки. Перейдіть у вкладку Файл і виберіть пункт Параметри. У діалоговому вікні Параметри Word перейдіть в категорію Правопис. Встановіть параметри перевірки орфографії та граматики. На рис 2.20 показані рекомендовані для більшості випадків параметри. |
Рис. 2.20. Налаштування перевірки правопису |
|
|
Перевірку правопису можна робити як при введенні тексту, так і після введення тексту одразу в усьому документі. Правопис можна перевіряти для всіх мов, для яких встановлена така можливість. За замовчуванням у Word 2010 - це російська, англійська та німецька, українська. Можна додати й інші мови. Перевірка орфографії ведеться шляхом порівняння слів у документі зі словами, наявними в основному і допоміжних словниках Microsoft Office 2010. Таким чином, фактична друкарська описка або помилка можуть бути пропущені, якщо таке слово є в словниках. Наприклад, якщо замість слова "сторінка" буде написано "станиця" або "мандрівниця", Word не встановить це як помилку. З іншого боку, правильно написані слова, відсутні в словниках, будуть визначені як помилкові. Зазвичай це стосується спеціальних термінів і власних імен. Перевірка граматики та стилістики проводиться на основі правил, закладених в Word 2010. Вибрати набір правил можна у вікні налаштування параметрів перевірки правопису (див. рис 2.20) у списку, Набір правил. Натиснувши кнопку Налаштувати, можна переглянути і змінити набір правил. Необхідно відзначити, що перевірка правопису засобами Word 2010 не виключає необхідності ретельної перевірки правопису документа самим користувачем. |
|
|
|
Перевірка правопису при введенні тексту При введенні тексту в документі червоною хвилястою лінією підкреслюються слова, в яких є орфографічні помилки, а також повтор одного і того ж слова. Зеленою хвилястою лінією підкреслені слова, розділові знаки, фрагменти речень і цілі речення, в яких є граматичні та стилістичні помилки, а також помилки в розстановці розділових знаків. Для виправлення орфографічної помилки клацніть правою кнопкою миші по підкресленому слову і в контекстному меню виберіть правильний варіант написання слова (рис 2.21). |
Рис. 2.21. Виправлення орфографічної помилки в документі |
|
|
Варіанти написання слів пропонуються тільки тоді, коли в словнику є схожі за написанням слова. В іншому випадку в контекстному меню буде вказано - немає варіантів. Тоді внесіть виправлення самостійно. Для виправлення граматичної помилки клацніть правою кнопкою миші по підкресленому тексту. У контекстному меню буде описана виявлена помилка (рис 2.22) або може бути запропонований варіант її виправлення (рис 2.23). |
Рис. 2.22. Опис граматичної помилки в документі |
|
|
У першому випадку внесіть виправлення самостійно, у другому - клацніть по запропонованому варіанту виправлення помилки. |
Рис. 2.23. Варіант виправлення граматичної помилки в документі |


про публікацію авторської розробки
Додати розробку