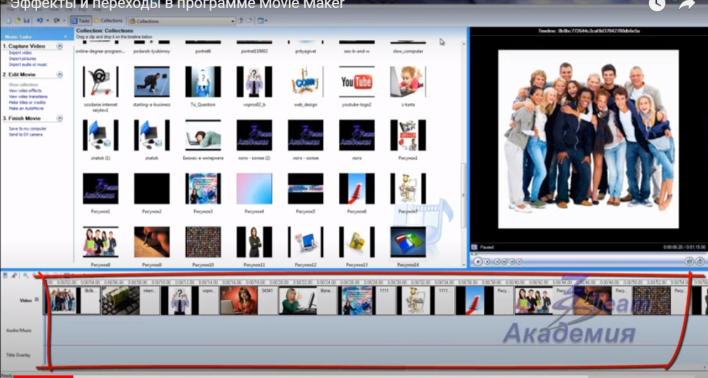Урок виробничого навчання "Додавання тексту і титрів в Movie Maker"
Виробниче навчання
Группа № 68
Тема: ООI та ПЗ-2.4.12. Виконання технологічних операцій з обробки відео- та звукової інформації.
Тема уроку: Додавання титрів та переходів; здійснення запису голосового супроводу
Завдання до практичної роботи № 14
- Створити слайд-шоу з картинок (бажано фото з вашого фотоальбому)
- Вставити музику.
- Вставити ефекти та переходи.
- Вставити текст та титри
Під час роботи з комп'ютером дотримуйтесь правил безпеки.
Створіть анімації, запропоновану нижче, на будь-якому іншому зображенні. По закінченню роботи відправляйте готову роботу на перевірку по електронній почті майстру виробничого навчання.
Леженкіна Н.В. nadezdalezenkina@gmail.com
Про програму Movie Maker.
Ця програма для створення слайд-шоу. Після запуску програми побачимо вікно, яке ділиться на кілька частин: вікно перегляду (переглядаються слайди на стадії розробки), друга частина служить для імпорту зображень, звуку або музики, третя частина - операції з фільмами (імпорт відео, зображень, музики, перегляд відеоефектів, відеопереходів, вставити текст, назву, титри, зберегти), четверта частина - це робоче вікно, де будемо працювати зі слайд-шоу. Сюди завантажуються зображення, вставляються відеопереходи, відеоефекти, тут можна обрізати музику або слайди.
Приступимо до створення слайд-шоу, для початку треба завантажити зображення. Вибираємо папку з зображеннями, далі «Импорт изображений»:
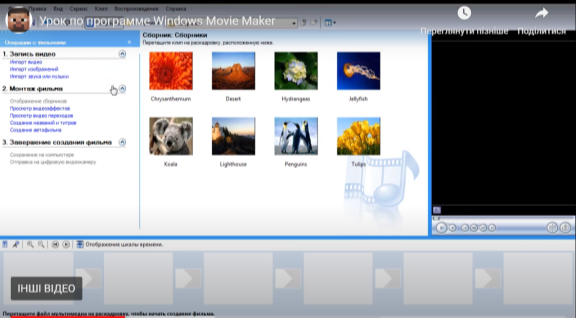
Тепер імпортуемо звук «Импорт звука или музыки», вибираємо музику - «Импорт», музика загрузилася.
Перетягнемо наші картинки (фото) на робочу частину. Це можна зробити по одній картинці, можна виділити кілька і перетягнути.
Тепер треба перетягнути на «Отображение шкалы времени» музику, вставити відеоефекти, відеопереходи, назву і титри (опис нижче)
Після того як додали назву і титри треба обрізати музику до кінця слайд- шоу:
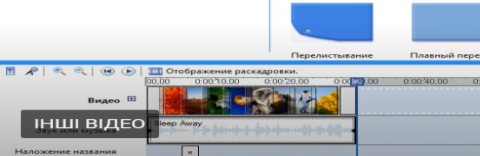
Слайд-шоу готово, його треба зберегти: «Сохранение на компьютере» вибираємо имʼя файлу та папку для збереження.
Воспроизвести!
Додавання тексту і титрів в Movie Maker
Вставка тексту.
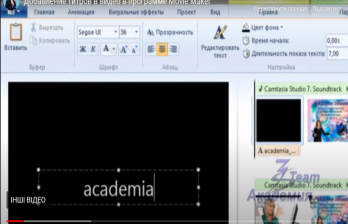
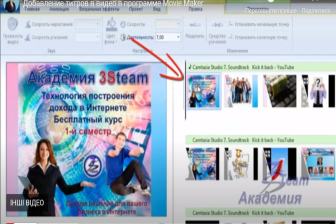 Перейдемо в початок нашого ролика, для цього пересунемо бігунок часу в початок і зайдемо в меню Головна. В меню виберемо вкладку Назва. У вікні перегляду з'являється вікно для вставки тексту:
Перейдемо в початок нашого ролика, для цього пересунемо бігунок часу в початок і зайдемо в меню Головна. В меню виберемо вкладку Назва. У вікні перегляду з'являється вікно для вставки тексту:
Вводимо назву тексту. Редагуємо текст. Тут меню дуже схоже на меню в Word, можна вибрати: вид і розмір шрифту, зробити текст жирним, написати курсивом, змінити колір шрифту, центрувати текст, зробити текст прозорим за допомогою бігунка, вибрати колір фону, при цьому текст зникає, а щоб він з'явився-клікнути лівою клавішею миші по фону:
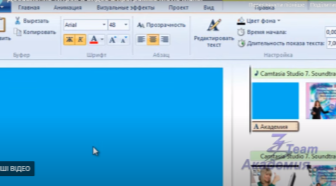
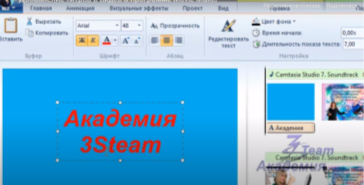
Також можна поставити час початку відображення у фільмі тексту і тривалість показу тексту. Текст можна переміщати, розтягувати.
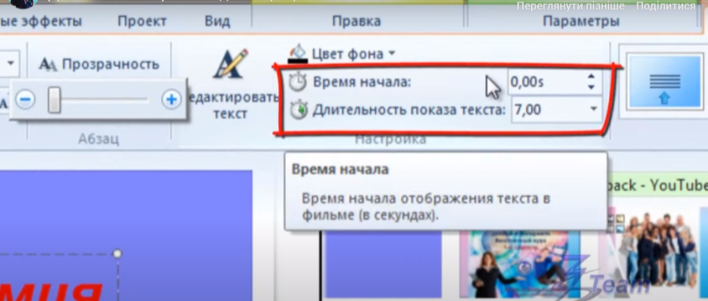
Як тільки починаємо працювати з текстом, клацаємо по іконці під кадром, в верху праворуч з'являється вкладка «Средства для работы с текстом», натиснувши на цю вкладку, ми можемо редагувати текст на будь-якому етапі створення відео:
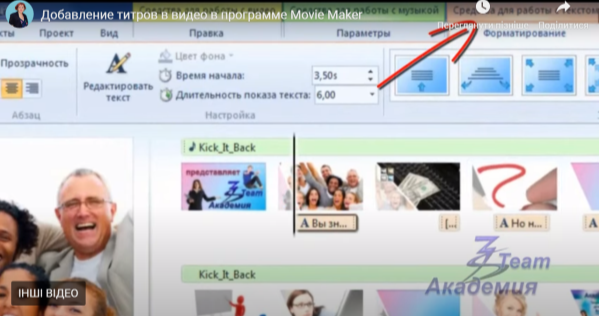
Перейдемо до вкладки Форматування.
У цій вкладці ми можемо застосовувати до тексту ефекти анімування. Перед тим, як застосовувати ефекти, ми можемо подивитися їх навівши курсор на іконку з ефектом і все це буде відображатися на екрані (представлена велика колекція видів анімації). Можна вибрати і застосувати до нашої назви:
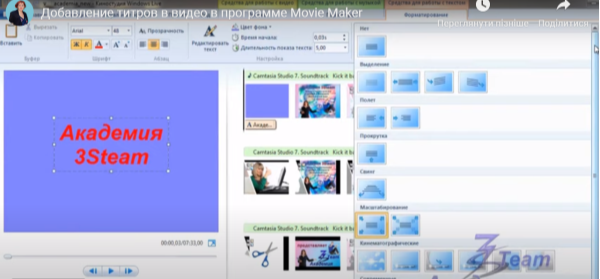
Переглядаємо на Воспроизведение і, якщо ефект анімації триває 5 сек і закінчується рано, для цього ми заходимо у вкладку «Средства для работы с видео» і вибираємо тривалість кадру теж 5 сек
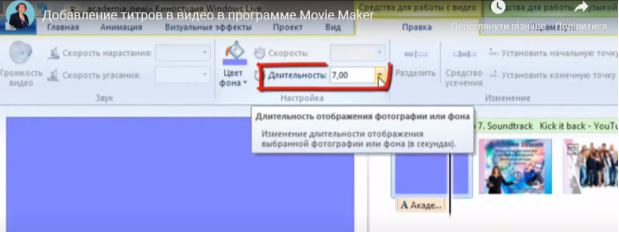
Наступний вид підпису - це заголовок.
Повертаємося на головну, вибираємо Заголовок - це текст, який знаходиться прямо на кадрі. Виберемо кадр і застосуємо до нього заголовок.

У вікні перегляду з'явиться текстовий блок «Введите текст здесь», його треба видалити (інакше він залишиться в ролику) і написати текст, який нам потрібен.
Ввели текст, збільшили його, зробили жирним, поміняли колір, розташували по центру в два рядки, застосували який-небудь ефект анімації і переглянули як це буде виглядати.
Якщо подобається, то йдемо далі, якщо ні, то повертаємося в редагування (натиснувши іконку під кадром) і виправляємо.
Якщо ми хочемо помістити текст між кадрами на новому слайді, то вибираємо вкладку Название і з'являється новий слайд, який можна переміщати, затиснувши його лівою клавішею миші, далі все, як написано вище.
Титри в кінці ролика.
Заходимо в Главную, вибираємо Титры, слайд автоматично з'являється в кінці
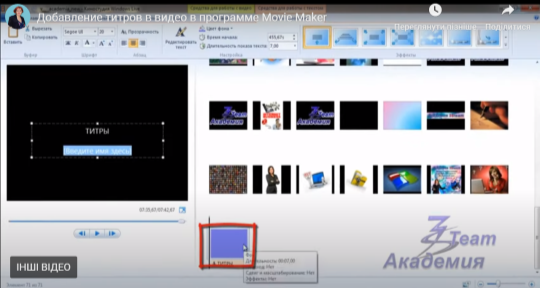
У титрах можна написати прізвище та ім'я автора, електронну пошту, скайп, телефон і т.д., попрацюємо з текстом, щоб було красиво, вибираємо фон, анімацію. Включаємо Воспроизведение.
Дуже важливо!!! Коли всі тексти і титри готові, перевірте, щоб не було орфографічних помилок, в кінці фраз не було точок, текст розташовувався коректно, щоб не було відірваних букв, неправильних переносів. Все треба перевірити і відкоригувати до того як відео буде збережено і опубліковано
Эффекты и переходы в программе Movie Maker
На шкалі часу розташуємо картинки (фото) в тому порядку, в якому ми хочемо розташувати згідно зі сценарієм. Додамо ефекти нашому відео:
Для цього зліва у рубриці «Монтаж фильма» вибираємо «Просмотр видеоэффекта»
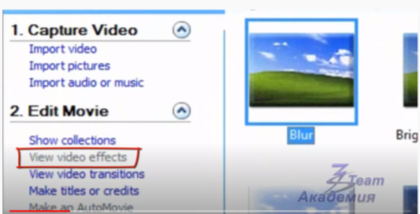
Щоб подивитися як виглядає ефект, треба клацнути подвійним клацанням по картинці, яка нам сподобалася і подивитися на екран як це буде виглядати в нашому ролику.
Для того, щоб було зручніше розставляти відеоефекти на кадрах, треба включити замість тимчасової шкали «Режим раскадровки».
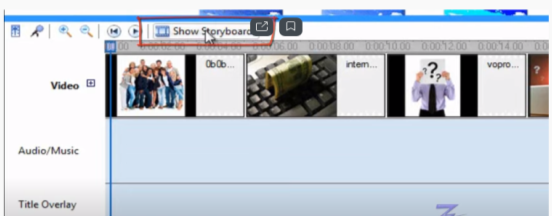
Натиснувши на цю вкладку, всі кадри відеоролика розташуються окремо і між ними є місця, куди можна вставляти переходи. На кадрах є зірочки, на які перетягуються ефекти.
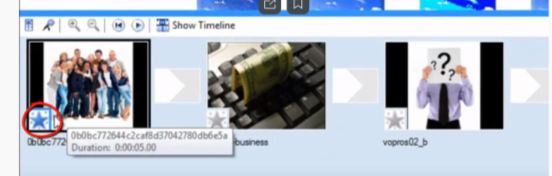
Якщо ефект застосований, Зірочка буде синьою, якщо не застосовували -залишається сірою. Застосувавши кілька ефектів можна включити перегляд і вибрати той, який подобається.
Треба зберегти проект
.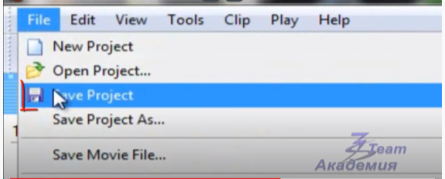
Тепер зробимо відеопереходи.
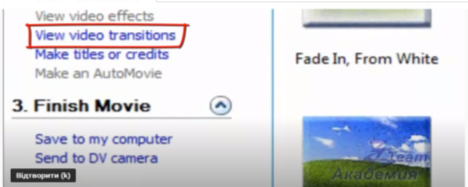
Відеопереходи потрібні для того, щоб одне відео або картинка плавно переходили в іншу
.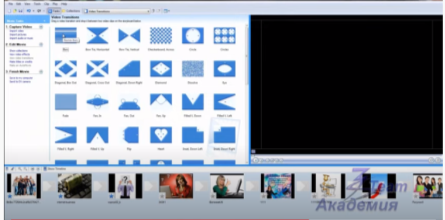
Ми можемо переглянути переходи у вікні перегляду, натиснувши два рази мишкою по переходу.
Для того, щоб встановити перехід в нашому ролику, треба його перетягнути мишкою на той квадратик, який знаходиться між кадрами. Спробуємо захопити кілька переходів, встановити їх між кадрами і включимо Воспроизведение, подивимося що вийшло.
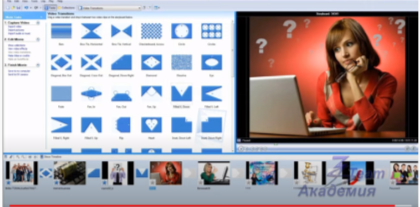
Таким чином додаємо ефекти і переходи до всіх кадрів.
1


про публікацію авторської розробки
Додати розробку