Урок виробничого навчання "Конвертування файлів"
Виробниче навчання
Группа № 68
ООI та ПЗ-2.4.12. Виконання технологічних операцій з обробки відео- та звукової інформації.
Тема уроку: Конвертування файлів та редагування відео фрагментів
Завдання практичної роботи виробничого навчання № 13
Під час роботи з комп'ютером дотримуйтесь правил безпеки.
Створіть анімації, запропоновану нижче, на будь-якому іншому зображенні. По закінченню роботи відправляйте готову роботу на перевірку по електронній почті майстру виробничого навчання.
Леженкіна Н.В. <nadezdalezenkina@gmail.com>
Завдання практичної роботи виробничого навчання № 13
Як конвертувати будь-який файл у будь-який формат
Формат файлу визначає, що ви можете з ним зробити, і які програми можуть його відкрити. Ви завжди можете перевірити формат, подивившись розширення імені файлу. Подумайте про кожен формат, як про іншу мову, деякі з них зрозумілі тільки конкретним платформам і додаткам. Щоб отримати доступ до будь-якого файлу, ви може спробувати перетворити його в новий формат.
Наприклад, те, що ваш колега, створив текстовий файл на macOS, може не працювати на вашому комп'ютері під керуванням Windows 10. Або веб-сайт, який просить вас Завантажити фотографію, може наполягати на тому, що це певний тип файлу.
1. Часто додаток, який ви використовували для створення файлу, в першу чергу дозволяють вам зберегти його як щось інше. Наприклад, якщо ви переглядаєте документ у Документах Google, ви можете натиснути "Файл" та "сохранить как...", щоб відкрити список форматів, для яких ви можете конвертувати сторінку. До них відносяться Microsoft Word, PDF, звичайний текст та інші. Настільні програми Word і Pages пропонують аналогічний вибір форматів.
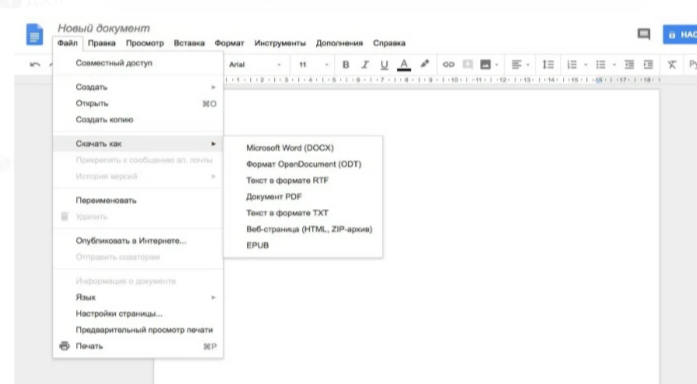
2. Документи PDF містять текст, картинки, об'єкти та відскановані сторінки у вигляді зображень, і немає простого способу редагувати PDF. Тому, коли виникає необхідність внести зміни в файл формату PDF, він викликає великі незручності. На щастя, можна легко перетворити PDF в Word, використовуючи онлайн-конвертер, який зберігає все форматування без змін, але дозволяє вносити зміни в текст і інші елементи в форматі .docx. Потім, коли ви будете готові знову зберегти файл у форматі PDF, можна використовувати наш конвертер, щоб перетворити свій документ Word в PDF за кілька секунд
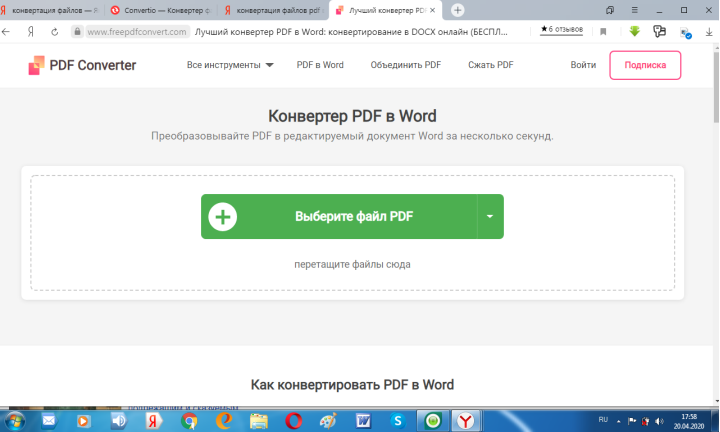
Як конвертувати PDF в Word
1. Виберіть на своєму комп'ютері PDF-файл, який потрібно конвертувати.
2. Наш PDF-конвертер у Word почне витягувати текст, зображення та відскановані сторінки (OCR) з PDF.
3. За кілька секунд створюється ідеально відформатований документ Word, готовий до завантаження.
4. Потім конвертер PDF в Word видаляє всі копії файлу з сервера, зберігаючи безпеку ваших даних.
3. Цей он-лайн конвертер файлів дозволяє легко перетворювати файли з одного формату в інший. Він здатний працювати з великою кількістю різних форматів. Переконайтеся в цьому самі!.
Пошук файлів з підтримуваним форматом.
Підтримується конвертування досить великої кількості вихідних і кінцевих форматів файлів.
Вище введіть вихідний і кінцевий формати файлу і перевірте, чи можливе таке конвертування.
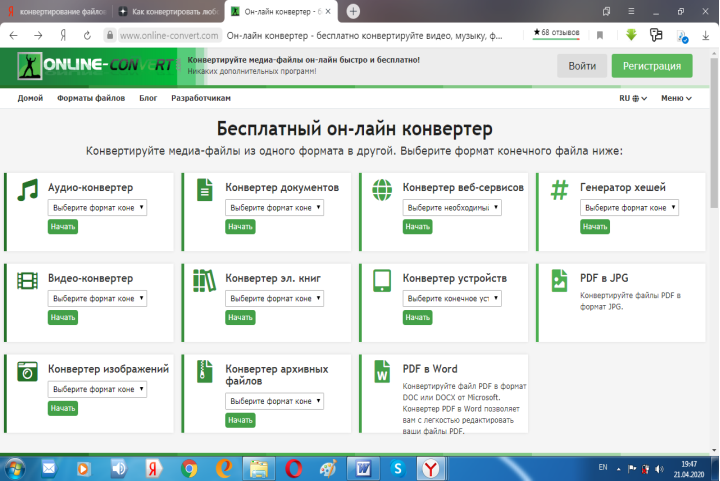
Популярні конвертери 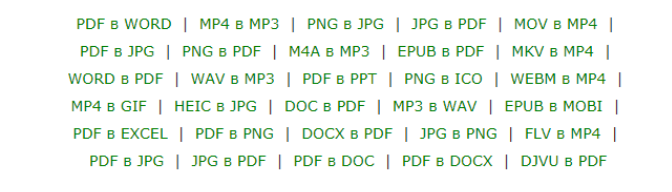
Останній використовуваний конвертор 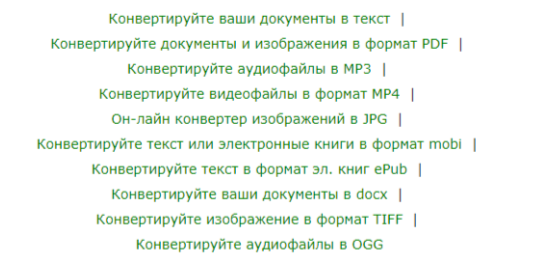
ЗАВДАННЯ:
Використовуючи «останні» і популярні конвертори, виберіть файли
і конвертуйте їх згідно таблиці:
|
формат вибраного файлу |
в формат |
|
|
WORD |
|
|
JPG |
|
PNG |
JPG |
|
MP4 |
MP3 |
|
MP4 |
GIF |
|
WAV |
MP3 |
Збережіть свою роботу у окремій папці на вашому ПК «Урок № 13. Конвертування файлів та редагування відео фрагментів»
Редагування відеофайлів в Movie Maker
План:
Нарізка відео
Прискорення відео
Вставка і вимикання звуку
Додавання анімації переходів та візуальних ефектів
Збереження відео в готовий результат
Ця програма дозволяє легко і швидко редагувати відео. Для додавання ресурсів використовуємо кнопки «Додати відео і фотографії» , або «додати музику», або «відео з Веб-камери». Ця програма дозволяє записати звук з вашої Веб-камери.
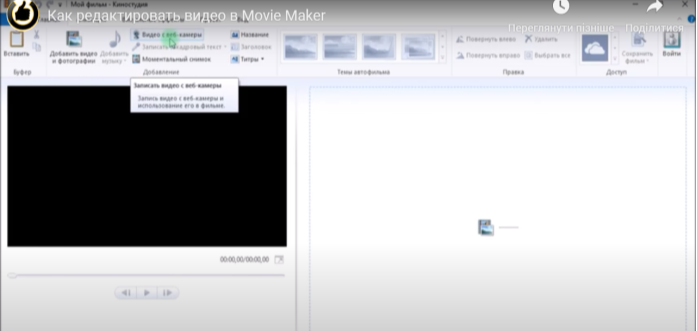
Робота з нарізкою відео
Додамо в програму який-небудь Відеоролик. З додаванням піде процедура завантаження. Якщо у файлу записаний звук, то будуть відображені такі хвилі: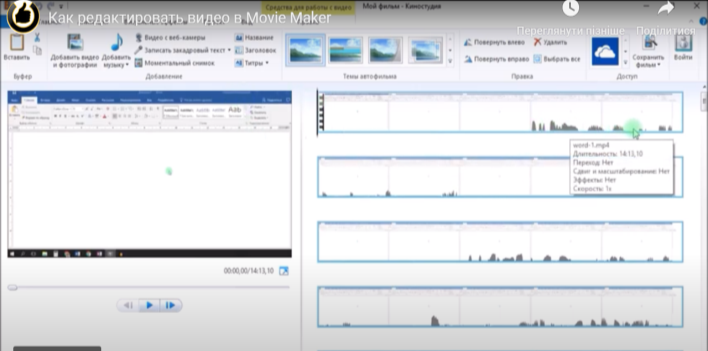
За цими хвилями можна орієнтуватися, де є звук, де немає, де голосніше, де тихіше. Дуже зручно таким чином вирізати паузи. Сама хвиля включається і вимикається в меню Вид. Якщо знаємо, що Відео зі звуком, хвилю можна включити. Якщо звук записаний окремо, то його можна додати і він ляже внизу доріжки:
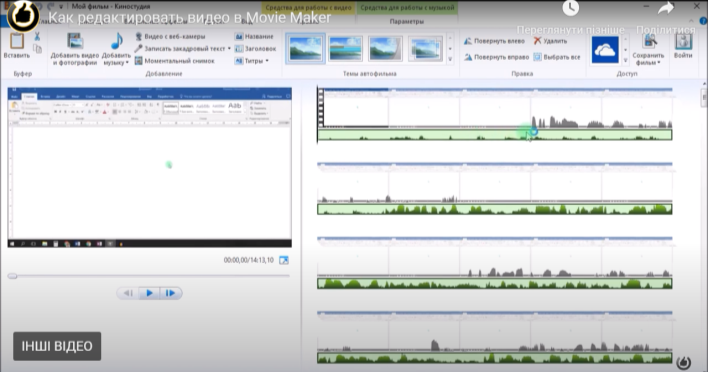
Але, якщо йде накладення звуків, то програма пропонує вибрати в проекті один з трьох варіантів звукової доріжки або відео, або музику, або закадровий текст.
Як відбувається процедура монтажу?
Є курсор, який ми переміщаємо за допомогою мишки або включаємо Play і дивимося відео. У потрібний момент можемо відрізати шматок Правка-Розділити,
поставили одну мітку, поставили іншу мітку і видаляємо клавішею Del або англійська буква «М».
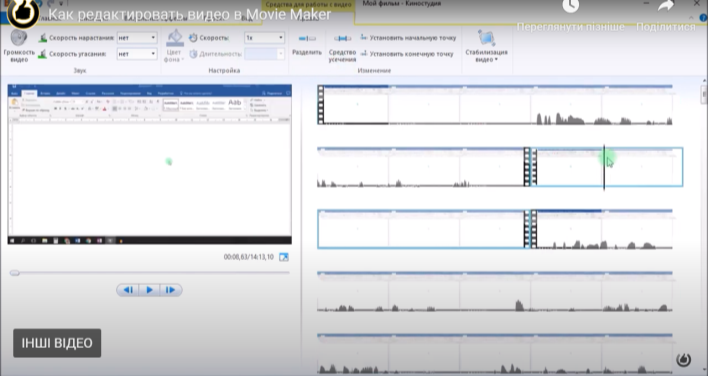
Шматки відео автоматично склеюються, ніяких пауз і ніяких чорних дір немає.
Якщо треба прискорити шматочок відео, виділяємо його і в меню Правка-Скорость, вибираємо швидкість із запропонованого списку.
Якщо ми вибрали музику і нам не потрібен звук відеоролика, його можна відключити в меню Правка бігунок гучність поставити на нуль, аудіодоріжки відтворюватися не будуть. Аналогічним чином можна зробити голосніше.
Можна також застосувати різні візуальні ефекти, застосувавши до одного, надалі застосувати до всіх, можна застосувати анімацію між переходами, додати титри, заголовки.
Цей додаток зручно ще й збереженням, за замовчуванням запропонує більш відповідний формат, а можна вибрати із запропонованого списку.
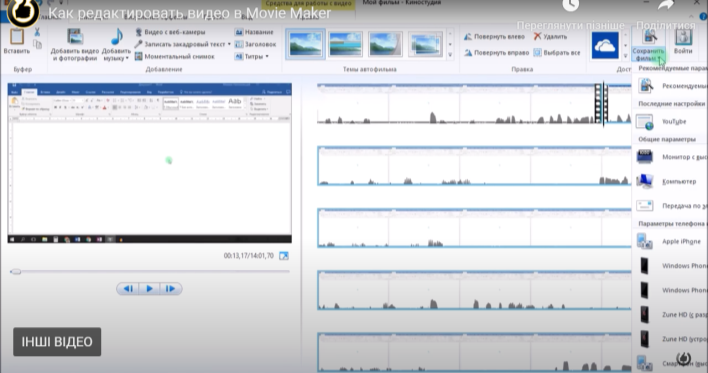
Перед збереженням можна подивитися те, що у вас вийшло, поставивши курсор на початок відео і натиснувши на пробіл або відтворення.
ЗАВДАННЯ:
Відкрити програму Movie Maker
Завантажити будь-який ролик, на свій розсуд.
Нарізати відео, тобто оставити ті фрагменти відео, які вам сподобалися.
Прискорити будь-який відео фрагмент
Вставити звук
Додати візуальний ефект та анімацію переходу
Зберегти свою роботу .
1


про публікацію авторської розробки
Додати розробку
