Урок виробничого навчання :"Основи комп’ютерної графіки та Web-дизайну. Оформлення, форматування та редагування графічних об’єктів та фотографій. Створення шарів."
План уроку виробничого навчання
Назва теми . Основи комп’ютерної графіки та Web-дизайну.
Тема уроку: Оформлення, форматування та редагування графічних об’єктів та фотографій. Створення шарів.
Мета уроку:
1) навчальна мета: навчити учнів форматувати та редагувати графічні об’єкти та фотографії у програмі Abode Photoshop, усувати дефекти, здійснювати ретушування фотографій, працювати із шарами;
2) розвиваюча мета: розвивати естетичні смаки та навички роботи з графічним інтерфейсом, самостійність, уяву, виробляти звички до планування своїх дій.
3) виховна мета: виховувати любов до прекрасного, відповідальність за результати власної діяльності та поведінки.
Тип уроку: урок засвоєння нових знань та умінь.
Методи проведення уроку: розповідь-пояснення, самостійна робота.
Матеріально-технічне забезпечення уроку: персональні комп’ютери, програмне забезпечення Windows, Abode Photoshop
Хід уроку виробничого навчання
І. Організаційна частина
1) Перевірка стану обладнання.
2) Перевірка наявності учнів на уроці.
3) Записи в журналі та зошиті допуску до роботи згідно правил т/б.
ІІ. Вступний інструктаж
- Повідомлення теми програми і теми уроку.
- Цільова установка уроку.
- Викладення нового матеріалу.
Photoshop - це не просто програма редагування зображень, це наймогутніша і функціональна програма в своєму класі. Не дивлячись на постійну дуже високу конкуренцію з боку більш ніж ста інших програм вартістю від десятків до тисяч доларів, Adobe Photoshop залишається найпопулярнішою програмою в даний час. А коли справа доходить до професійної обробки зображень, Photoshop виявляється не тільки лідером, але і єдиним гравцем на ринку.
Щоб відредагувати фрагмент зображення в програмі Adobe Photoshop, необхідно насамперед виділити область, що редагується. Після цього ви можете перемістити, чи скопіювати розфарбувати виділений фрагмент, а також застосувати до нього різні спецеффекти.
Основні ефекти обробки фотографій
1. Освітлення
Відкрийте Abode Photoshop.
Виконайте команди : Файл-Відкрити – виберіть потрібну фотографію
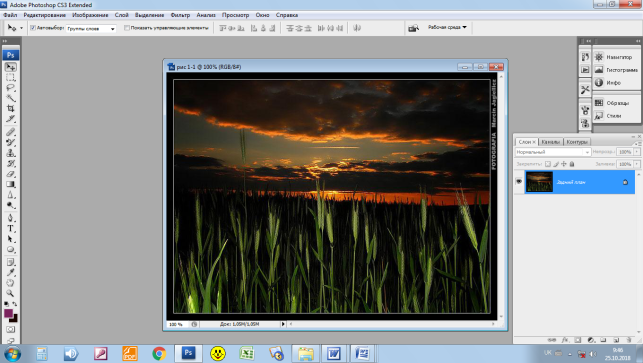
На панелі інструментів виберіть інструмент Освітлювач, задайте параметри: розмір кісті – 20, діапазон змінювати залежно від освітлення зображення.
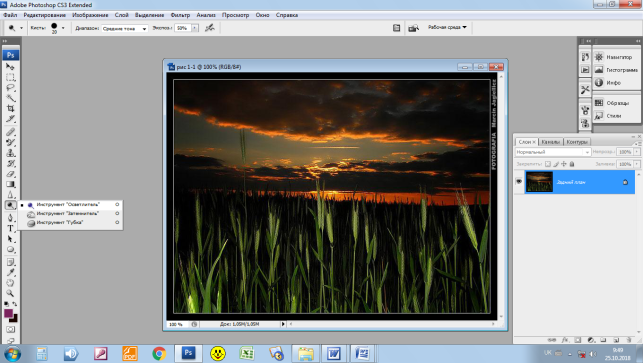
Результат

2. Заміна кольору.
Завантажте зображення
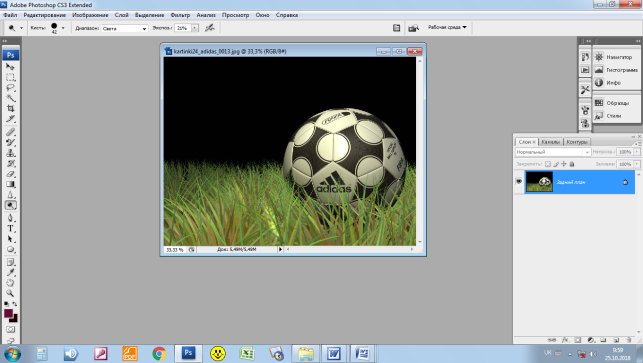
Виберіть інструмент Заміна кольору
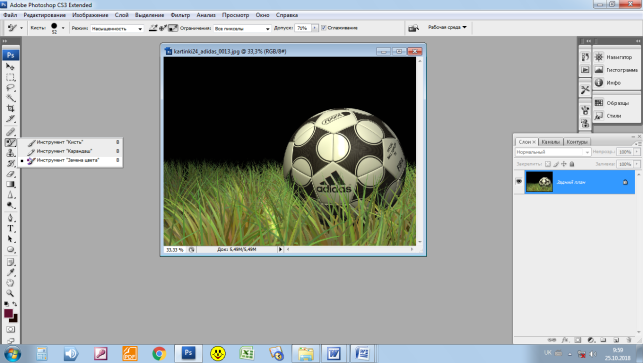
Результат

3. Знебарвлення
Завантажте зображення
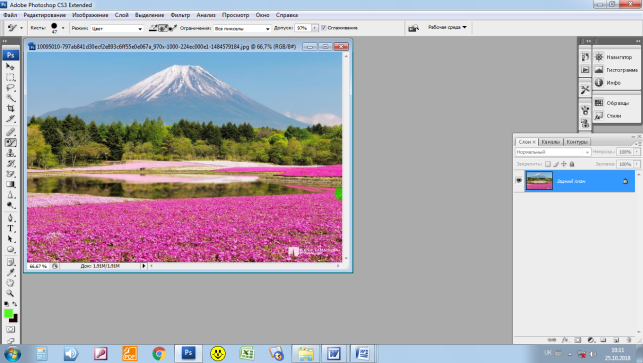
Перейдіть Зображення – Коригування – Знебарвити
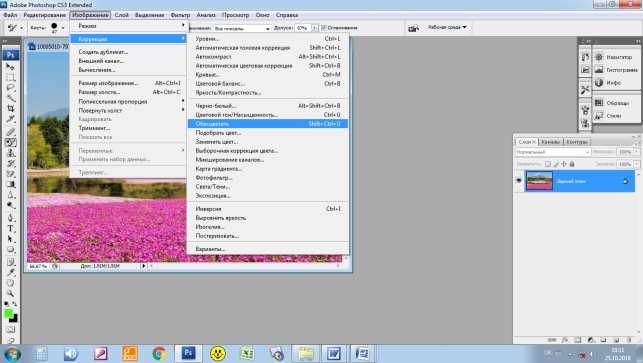
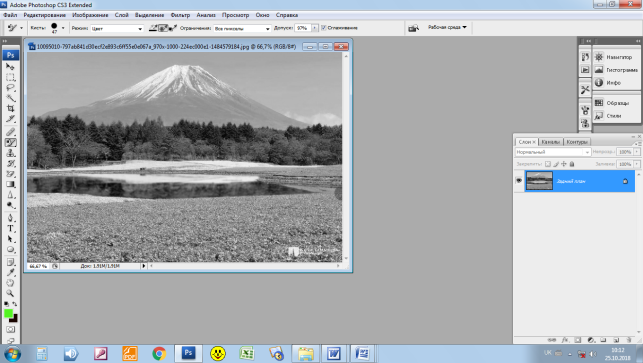
4. Точковий пензель відновлення
Інструменти Точковий пензель — достатньо клацнути місце ретушування, і програма, аналізуючи оточуючі пікселі, автоматично зафарбує дефект найбільш прийнятним кольором.
У цілому спосіб застосування інструмента Точковий пензель відновлення досить простий: активізувавши його, виберіть на панелі параметрів розмір пензля (трохи більший, ніж розмір дефекту) і клацніть місце дефекту. Якщо розмір пензля підібрано правильно, то достатньо одного клацання.
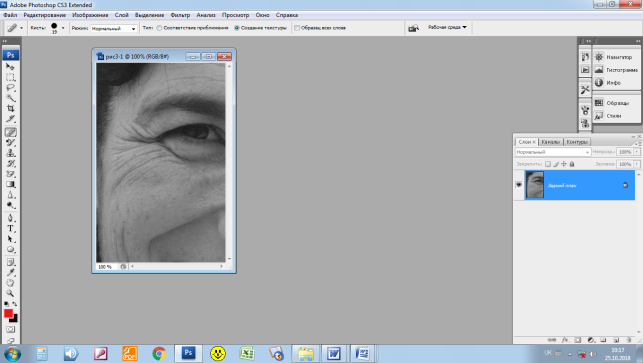
Вибираємо на панелі інструментів
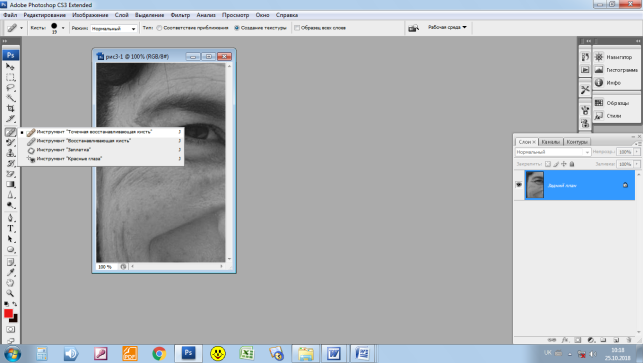
Результат : зникають зморшки
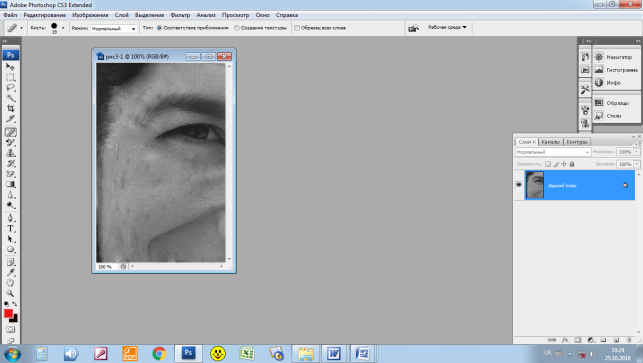
5.Інструмент Архівний пензель
Застосування інструмента Архівний пензель дає змогу повертати певні області зображення до попереднього стану, збереженого на палітрі Історія. Щоб використати таку можливість, виберіть цей інструмент і на палітрі Історія вкажіть стан, який потрібно відновити. Потім виберіть розмір пензля і, утримуючи натиснутою кнопку миші, проведіть вказівником по зображенню.
6.Інструмент Розмивки
За допомогою цього засобу можна розмивати контури й кольори зображення, тобто зменшувати відносний контраст попередньо виділених суміжних пікселів. Найчастіше інструмент Розмивки у використовують для усунення зернистості та видалення інших дефектів, а також для виведення області зображення з фокуса на фотознімку.
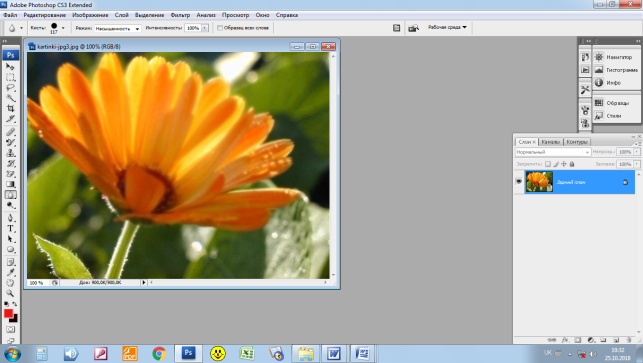
7.Інструмент Різкість
Інструмент Різкість призначений для підвищення відносного контрасту між суміжними пікселами на зображенні. За його застосування колір пікселів змінюється випадково. Чим більше разів ви проведете цим інструментом по одному й тому самому місцю, тим вищою буде контрастність кольорів суміжних пікселів. Інтенсивність ефекту можна коригувати, змінюючи значення параметра Сила.
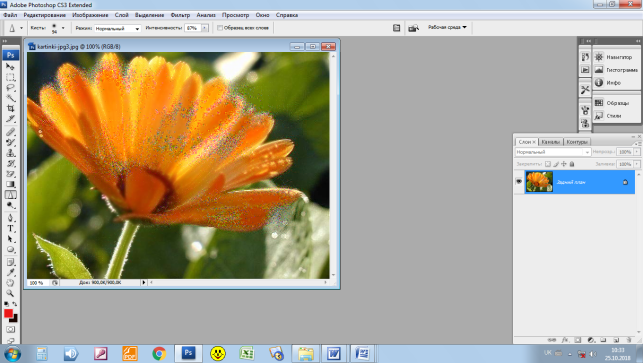
8. Інструмент Палець
Ефект від застосування цього засобу приблизно такий, як від проведення пальцем по полотну з іще не просохлою фарбою, — інструмент Палець дає змогу розмивати кольори в указаному напрямку.
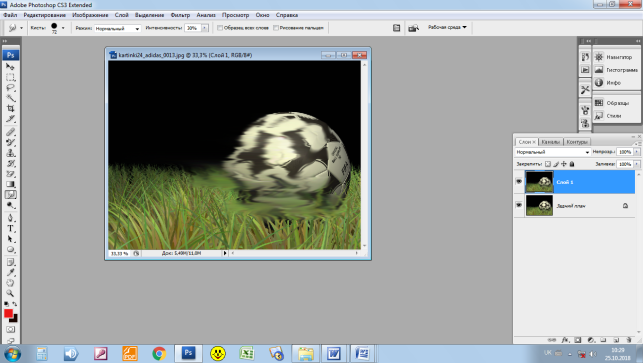
9. Інструмент Освітлювач
Цей засіб імітує способи висвітлення області зображення під час проявлення фотографій. Його дія полягає в тому, що яскравість пікселів, вздовж яких провели вказівником миші, збільшується.
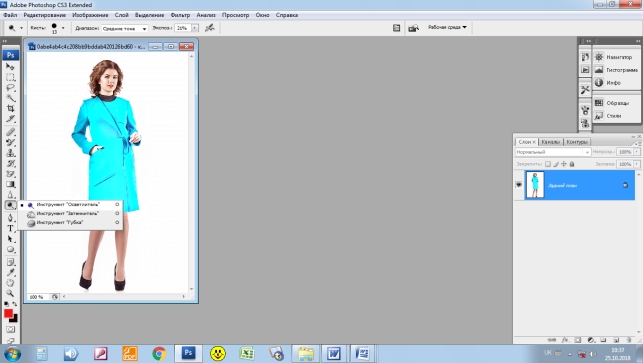
Фільтри
Фільтри — це підпрограми, які дають змогу створювати ефекти, виражені математичними формулами. Відповідно до цих формул змінюються такі характеристики пікселів, як насиченість, яскравість, колірний тон, а також положення відносно інших пікселів. Щоправда, такі змінення дещо обмежені. Деякі ефекти можна посилити, обережно застосовуючи фільтри по кілька разів. Команда Затухання меню Редагування розширює діапазон дії фільтрів, даючи змогу використовувати режими накладання шарів, для того щоб створюваний ефект не вступав у суперечність із первісним зображенням.
Для того щоб застосувати фільтр, необхідно в меню Фільтр вибрати відповідну команду. Дія фільтра може розповсюджуватися на все зображення, певну його область чи окремий шар. Меню Фільтр включає численні підменю, в яких фільтри об'єднані за принципом схожості виконуваних функцій.
Робота з шарами
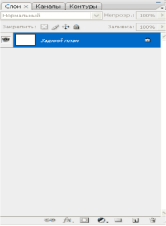
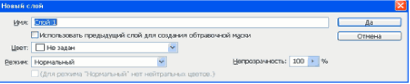
SHIFT + CTRL + N - створити новий шар. Відкривається діалогове вікно вибору параметрів створюваного шару.
ALT + SHIFT + CTRL + N -створює шар з установками зазамовчуванням, без відкриттядіалогового вікна.
F7 - відобразити / приховатипалітру шарів.
ALT +] - перейти на один шар вгору.
SHIFT + ALT +] - перейти на верхній шар.
ALT + [- перейти на один шар вниз.
SHIFT + ALT + [- перейти на нижній шар.
CTRL + J - дублювати шар або скопіювати виділену область на новий шар.
SHIFT + CTRL + J - вирізати виділену область на новий шар.
CTRL +] - пересунути шар
SHIFT + CTRL +] -встановити шар зверху.
CTRL + [- пересунутишар вниз в палітрі шарів.
SHIFT + CTRL + [-встановити шар внизу.
CTRL + E - злиття шару.
SHIFT + CTRL + E -злиття видимих шарів.
ALT + SHIFT + CTRL +E - створити новий активний шар з вмісту всіх видимих шарів. Важливо, що всі верствизалишаються без змін.
CTRL + G - створити групу шарів (попередньо шари потрібно виділити).
SHIFT + CTRL + G - розгрупувати шари.
SHIFT + ALT + буква - активувати режим змішування. Кожному режиму відповідає певна буква, як правило це перша буква назви режиму (наприклад Multiply - M, тобто множення).
SHIFT + (+) або (-) - зміна режимів змішування (при активному інструменті виділення).
SHIFT + CTRL + G - розгрупувати шари.
SHIFT + ALT + буква - активувати режим змішування. Кожному режиму відповідає певна буква, як правило це перша буква назви режиму (наприклад Multiply - M, тобто множення).
SHIFT + (+) або (-) - зміна режимів змішування (при активному інструменті виділення).
- Закріплення нового матеріалу.
Гра «Хто перший»
Учні поділяються на дві команди, майстер називає питання, учні знаючи відповідь піднімають руку та дають відповідь. Кожна правильна відповідь один смайлик.
- Пояснення та показ найбільш раціональних прийомів і послідовність виконання завдань.
- Пояснення правил охорони праці, техніки безпеки та електробезпеки
- Пояснення характеру та призначення наступної роботи, порядку виконання самостійної роботи.
- Розподіл учнів за робочими місцями, дозвіл приступити до виконання роботи.
- Самостійна робота
Ознайомитися із роздатковим матеріалом для самостійної роботи .( Додаток 1), (Додаток 2)
ІІІ. Поточний інструктаж.
Цільові обходи:
- простежити за своєчасним початком роботи учнів та організацією робочих місць;
- перевірити правильність виконання трудових прийомів;
- простежити за дотриманням правил безпеки праці;
- звернути увагу на самостійне виконання робіт учнями;
- конкретно з кожним учнем обговорити виконання даної роботи
- надати допомогу учням, яким важко працювати в даній програмі.
- Заключний інструктаж:
-
Підведення підсумків за урок:
- дотримання правил з охорони праці;
- організація робочих місць;
- дотримання трудової та виробничої дисципліни;
- досягнення мети уроку.
-
Аналіз робіт, виконаних учнями:
- відзначити учнів, які найкраще працювали продовж уроку;
- аналіз допущених помилок;
- оцінювання навчальних досягнень.
- Домашнє завдання: опрацювати матеріал.
Майстер виробничого навчання: Романович О. М.
Додаток 1
Завдання 1.
Завантажте програму
Виконайте аналогічні дії з фотографіями описаними вище ( освітлення,заміна кольору, знебарвлення, тощо).
Додаток 1
Завдання 2.
Урок роботи з шарами, створення розмиття фотографії.
Крок 1.
Запустіть Abode Photoshop. Відкрийте фотографію, для цього нажміть Файл-Відкрити - виберіть потрібний файл. 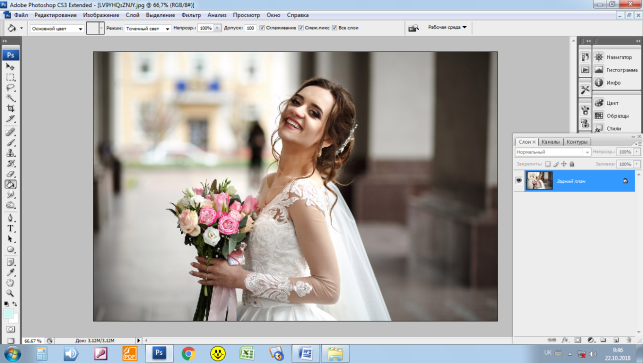
Крок 2.
Нажимаємо Ctrl+J та створюємо новий дублікат фонового шару.
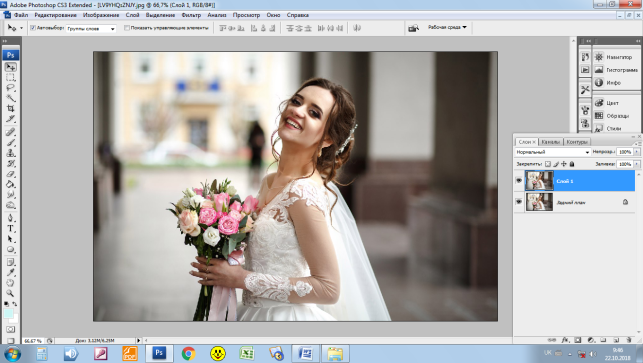
Крок 3.
Збільшуємо розмір робочої зони для цього натискаємо Ctrl+Alt+C.
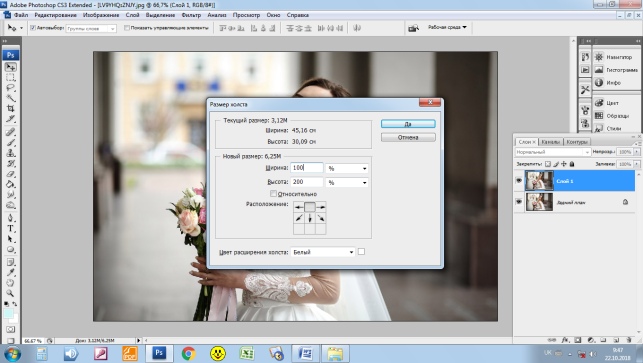
Крок 4.
Активуємо вільну трансформацію Ctrl+T, права клавіша міші - Відобразити по вертикалі. Після цього, як основне зображення буде відображене, змістимо його вниз, утримуючи при цьому клавішу Ctrl. Це зображення стане основою з якою ми будемо працювати. Назвемо цей шар «Відображення».
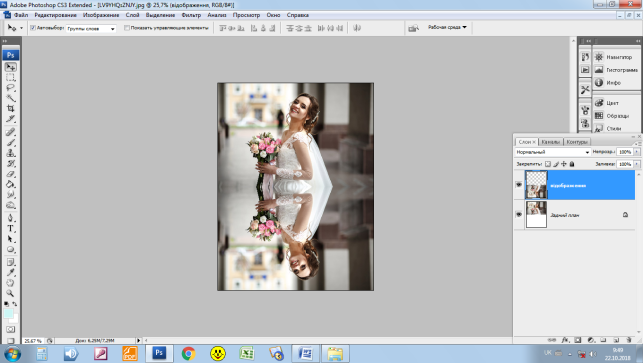
Крок 5.
Застосуємо розмиття, для цього перейдемо в меню Фільтр – Розмиття – Розмиття в русі, задайте Розсіювання :16 пікселів, кут 0◦.
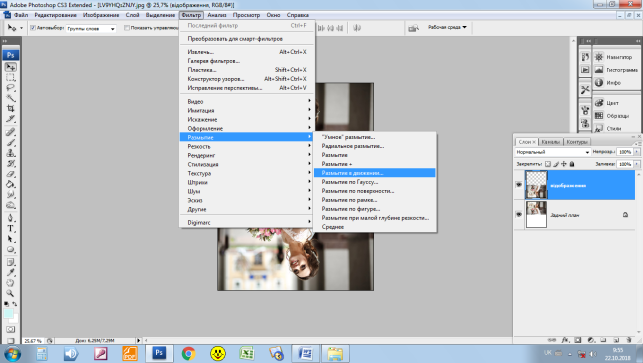
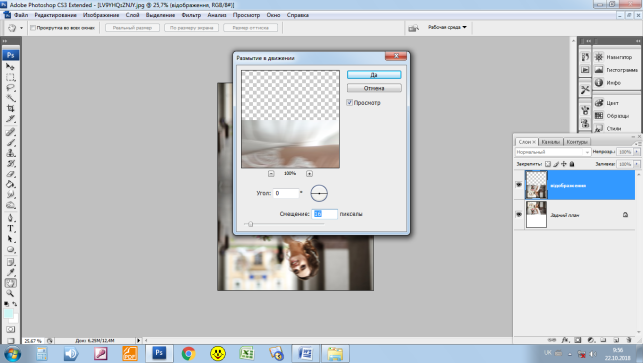
Як бачимо дана операція значно збільшила реалістичність створеного нами зображення
Крок 6.
Добавимо відображенню більше хаосу і динаміки.
Вибираємо інструмент Палець і поводіть ним по області лиця та тіла.
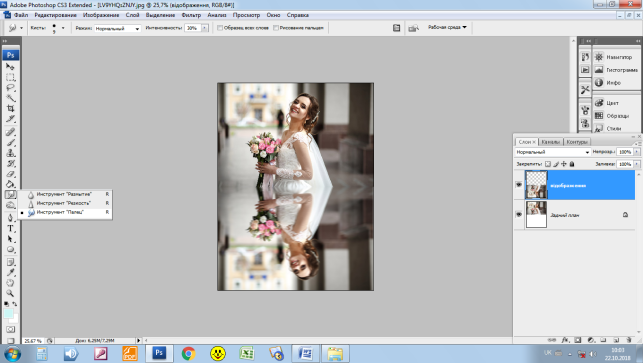
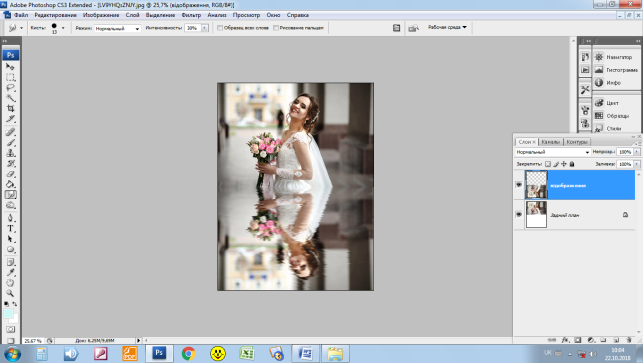
Крок 7.
Тепер добавимо нашому зображенню деяку хвилястість. Створіть новий шар : Ctrl+Shift+Alt+N і залийте його білим кольором, для цього нажміть спочатку D, щоб скинути кольори в стандартні, після цього утримайте Ctrl+ Backspace. Назвіть цей шар «Шум»
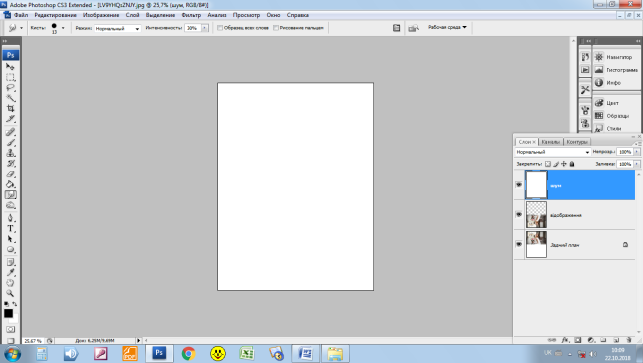
Крок 8.
Кляцьніть, утримуючи Alt по роздільній лінії між шарами на палітрі шарів. В результаті видимість розташованого вище шару буде обмежена тільки пікселями нижнього шару.
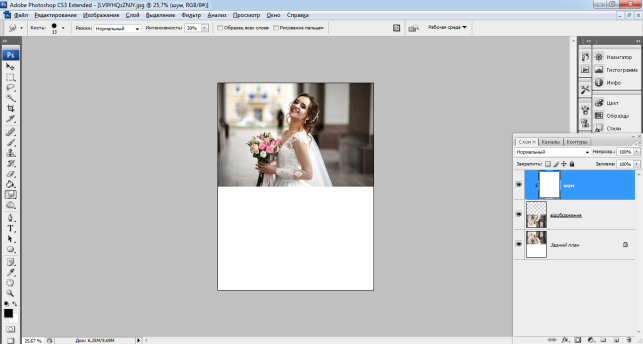
Крок 9.
Добавимо на цей шар шум, який стане основою хвиль. Перейдемо в меню Фільтр – Шум – Добавити шум : задаємо параметри згідно скріншоту.
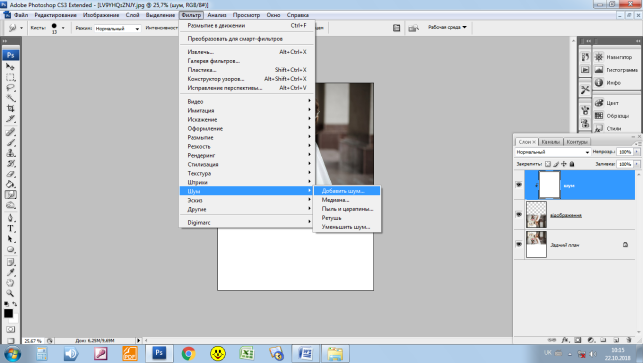
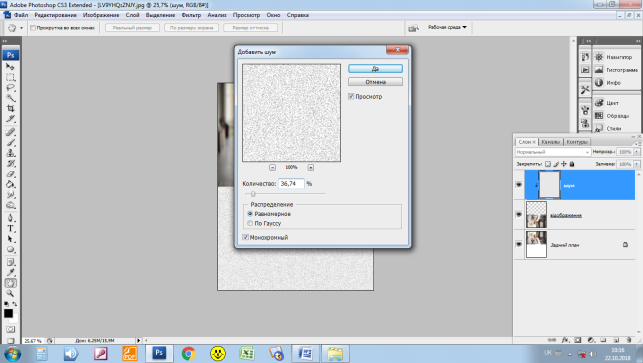
Крок 10.
Застосуємо до цього шару розмиття : Фільтр – Розмиття -- Розмиття в русі : кут 0◦, зміщення 25 пікселів.
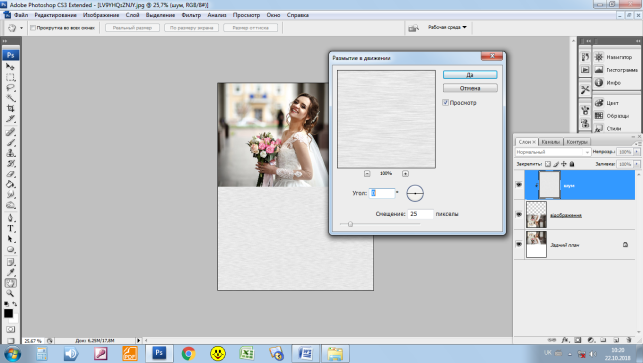
Крок 11.
Шар з шумом – це гарний спосіб колір на хвилі. Тепер зробимо його темнішим. Перейдемо в меню Зображення – Корекція – Криві, і задайте параметри згідно настойок на скріншоті.

Крок 12.
Зменшіть непрозоріть шару на палітрі шарів до 70%, встановіть режим Мягкий колір.
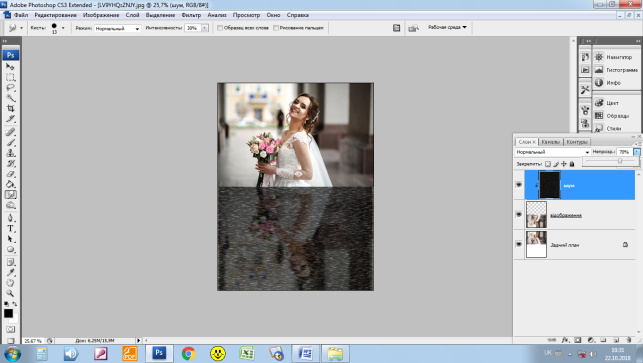
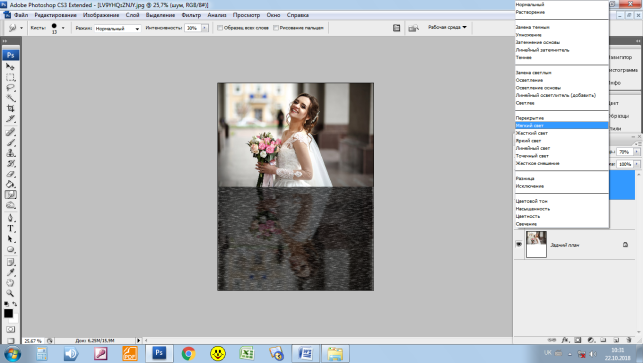
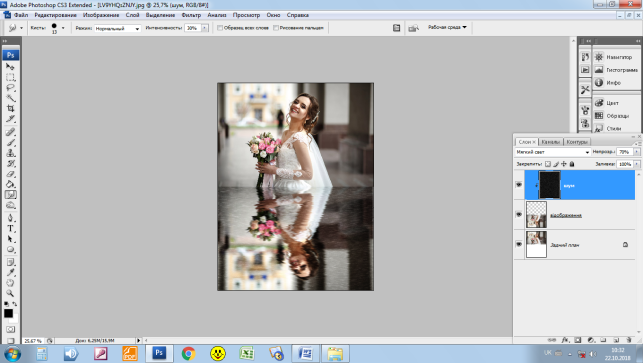
Тепер нам вдалося створити хвилі.
Крок 13.
На панелі інструментів виберіть інструмент Розмиття і зменшіть інтенсивність на панелі опцій верхньої частини вікна програми до значення 30%. Тепер акуратно профарбуйте нижню частину документа, не торкаючись верхньої і середньої частини відображення.
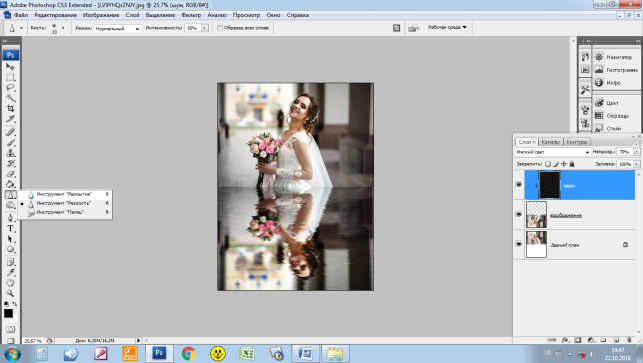
Крок 14.
Нажміть Ctrl+J щоб продублювати шар з шумом. Після цього кляцьніть, утримуючи Alt по роздільній лінії між шарами на палітрі шарів. В результаті видимість розташованого вище шару буде обмежена тільки пікселями нижнього шару. Зменшіть непрозоріть до 23% і встановіть режим Перекриття.
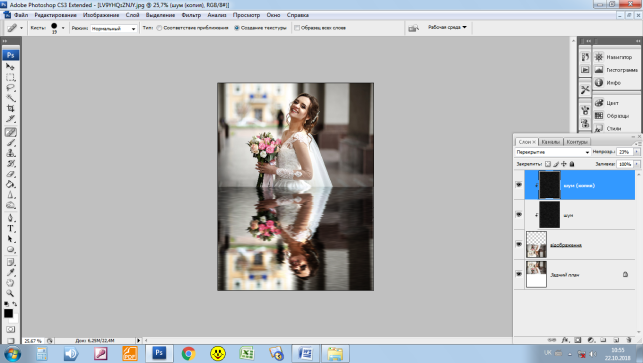
Крок 15.
Створіть новий шар : Ctrl+Shift+Alt+N, виберіть на панелі інструментів стандартну кість, розмір 3 пікселя, непрозоріть – 50%. Припустимо дівчина стоїть над водою, при цьому зімітуємо хвилі.
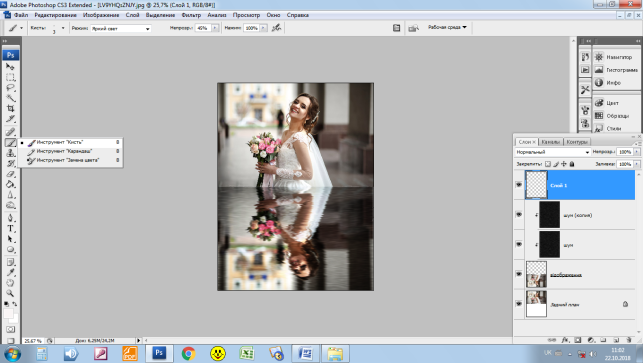
Зберігаємо наше зображення у форматі JPEG.
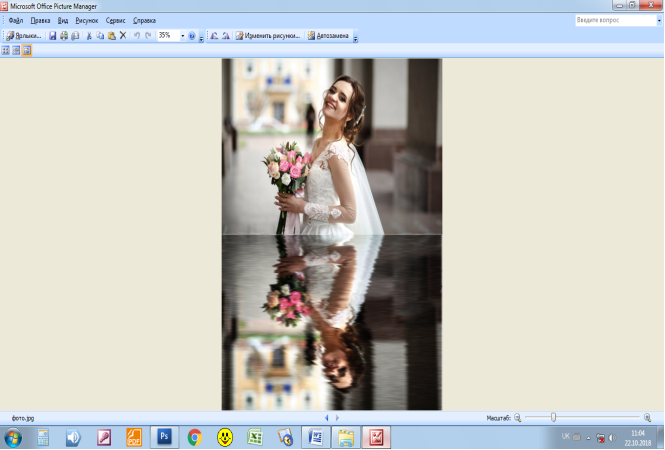
На цьому все !


про публікацію авторської розробки
Додати розробку
