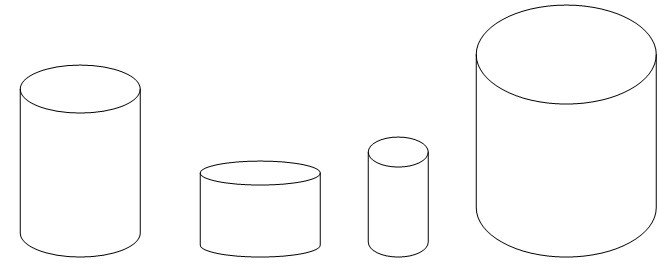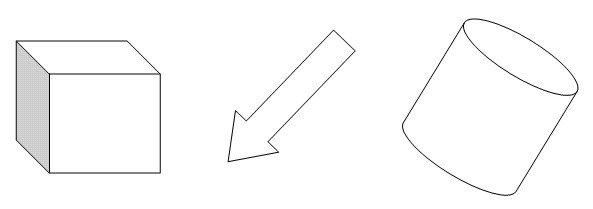Урок виробничого навчання : Технології компютерної обробки інформації. Робота з графіними об'єктами. Автофігури.
План уроку виробничого навчання
Назва теми . Технології компютерної обробки інформації.
Тема уроку: Робота з графіними об'єктами. Автофігури.
Мета уроку:
1) навчальна мета: навчити учнів працювати з графічними об’єктами та авто фігурами у середовищі ТП;
2) розвиваюча мета:розвивати навички та вміння форматування графічних об’єктів в текстовому процесорові;
3) виховна мета: сприяти вихованню естетичного смаку учнів при оформленні тексту графічними ілюстраціями.
Хід уроку виробничого навчання
Практичні завдання:
Завдання 1
Намалюйте за допомогою піктограми Автофігури наступні графічні примітиви:
• овал
• трапецію
• зірку
• стрілку
Завдання 2
Побудуйте автофігури за зразком, використовуючи операцію копіювання та змінення розміру фігури:
Використовуючи операції повернення та відображення створіть автофігури за зразком:
Намалюйте та відформатуйте автофігури за зразком: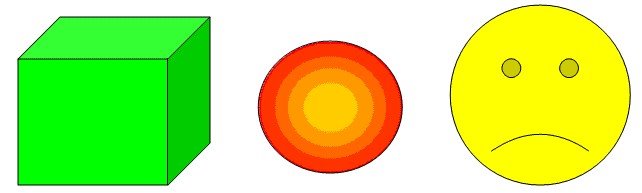
Завдання 5
Оформіть слово Канікули фігурним текстом за зразком:
Вставте у документ будь-які три малюнки з колекції Microsoft Office.
Завдання 7
Створіть рисунок
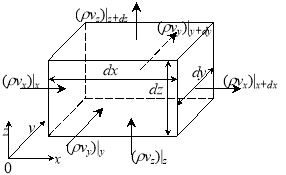
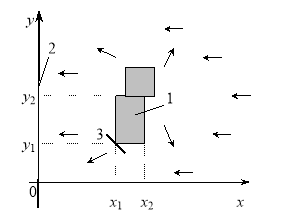
Завдання 8
Створіть вітальну листівку на тему : « Україна - моя батьківщина»
Завдання 9
Намалюйте наступні фігури та згрупуйте їх у три групи
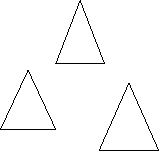
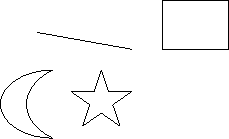
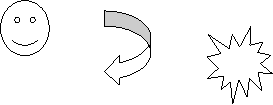
Завдання 10
Створіть за зразком схему
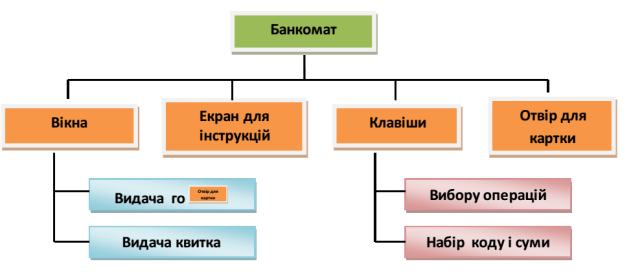



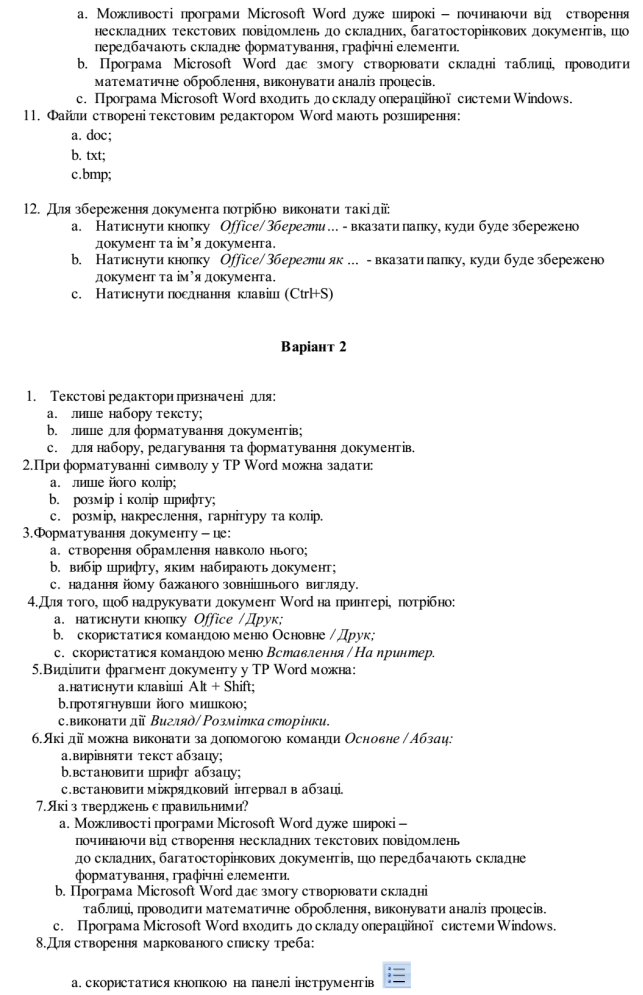
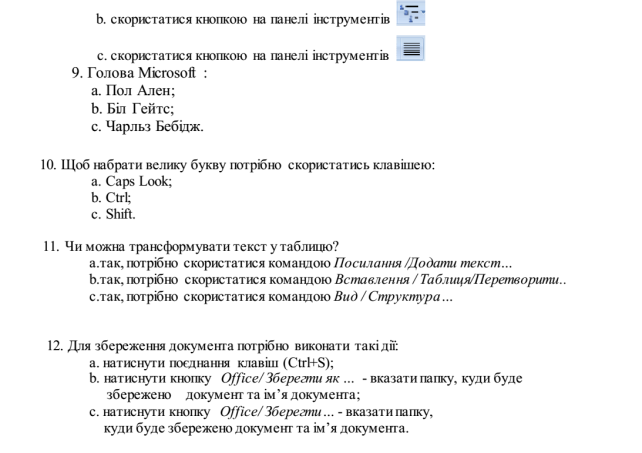
Інструкція
Робота з графічними об’єктами в Word
Графічні інструменти Microsoft Word надають різноманітні можливості оформлення документів. З їхньою допомогою можна виготовити буквально усі: види запрошення, газети, плаката для дошки оголошень. Створюючи документ, можна комбінувати різними способами текст і малюнки, оформляти текст, використовуючи спец ефекти: обрамлення, заповнення і т.д. Добре ілюстрований текст доставляє при читанні більше задоволення і дозволяє читачу швидко сприйняти найбільш важливу інформацію (так, графіки і діаграми більш виразно передають сухі стовпчики цифр).Спеціальні ефекти поліпшують зовнішній вигляд документа, роблять його виразнішим.
У Word усі команди, призначенні для роботи з графічними об'єктами, зосереджені в підменю команди Рисунок з меню Вставка.
Існує кілька способів вставки графічних об'єктів у документ:
• вставка малюнків з бібліотеки Microsoft Clip Gallery;
• імпортування графіки з інших додатків Microsoft Office ("Додавання малюнків з файлу", "Вбудовування об'єктів", "Зв'язування об'єктів");
• перетворення тексту за допомогою Microsoft WordArt;
• представлення вмісту таблиць у виді діаграм за допомогою Microsoft Graph;
• малювання простих малюнків і схем за допомогою панелі інструментів Рисование.
Створення іллюстрованих документів в редакторі Microsoft Word
Для створення малюнка у MS Word використовується панель інструментів Рисование, а також до складу користувацьких програм Windows входить колекція готових малюнків Clipart.
Вставка малюнків з колекції Microsoft ClipGallery
1. Встановити курсор в місце документа, де необхідно вставити графічне зображення;
2. Виконати команду Вставка\Объект. На екрані з`явиться список об’єктів;
3. У списку Тип объекта вибрати Microsoft Clip Gallery;
4. На екрані з’явиться перелік розділів з малюнками, що містяться в них;
5. Вибрати необхідний малюнок, натиснути кнопку Вставить.
Робота з малюнками в редакторі
Щоб виконати над малюнком будь-які дії, його необхідно виділити, клацнувши по ньому мишею. Після виділення малюнка, в середині кожної з його сторін і по кутах, з'являються маркери виділення.
Текстовий процесор дозволяє змінити масштаб малюнка. Для цього: виділити малюнок, установити покажчик миші на один з маркерів виділення так, щоб він прийняв форму двунаправленної стрілки. Натиснувши клавішу миші, перемістити маркер у нове положення.
Текстовий процесор дозволяє зробити обрамлення малюнка. Для цього: виділити малюнок, виконати команду Формат\Границы и заливка.
Щоб точно позиціонувати положення малюнка в документі, необхідно вставити його поверх тексту. Для цього необхідно: виділити малюнок, виконати команду Формат\Рисунок, вибрати вкладку Положение і установити параметр Поверх текста;
Для переміщення малюнка: виділити малюнок, перемістити малюнок у нове положення, після чого відпустити кнопку. У процесі переміщення положення кадру відзначається пунктирною рамкою.
Для вилучення малюнка із документа необхідно: виділити малюнок, натиснути на клавішу Del.
У Word э графічний редактор, що дозволяє швидко будувати нескладні малюнки. Завдяки наявності цього редактора немає необхідності для побудови кожного малюнка звертатися до якої-небудь зовнішньої програми. Можливості, надані редактором малюнків, дуже схожі на засоби, що є в будь-якому іншому графічному редакторі.
Для редагування малюнків потрібно використовувати панель інструментів Рисование, яку можна вивести на екран за допомогою кнопки в стандартній панелі інструментів, або за допомогою пункту меню Вид/Панели інструментов/ Рисование.

Панель Рисование містить наступні інструменти:
• Действия - містить набори дій по упорядкуванню малюнків, вирівнюванню, угрупованню і т.д.
• Выбор объектов - Інструмент, що дозволяє вибирати об'єкти в активному вікні. Для виділення декількох об'єктів варто провести покажчиком по всіх об'єктах при натиснутій кнопці миші.
• Свободное вращение – поворот обраного об'єкта на довільний кут. Після вибору об'єкта варто натиснути цю кнопку і повернути об'єкт на один з кутів.
• Автофигуры – вибір для побудови однієї зі стандартних фігур з панелі інструментів Автофигуры.
• Линия – малювання прямої лінії. Для малювання лінії під кутом, кратним 15 градусам, слід утримувати натиснутої клавішу Shift.
• Стрелка – малювання лінії зі стрілкою на кінці. Для проведення лінії під кутом, кратним 15 градусам, слід утримувати натиснутої клавішу Shift.
• Прямоугольник – малювання прямокутника. Для створення квадрата - утримувати натиснутою клавішу Shift.
• Овал – малювання овалу в поточному вікні. Для створення кола - утримувати натиснутою клавішу Shift.
• Надпись – написи використовуються для розміщення тексту, такого, як заголовок або виноска, на малюнках і діаграмах.
• Добавить объект WordArt – створення спеціального текстового ефекту.
• Цвет заливки – зміна заливання для виділеного об'єкта. Заливка може бути градієнтою, текстурною, візерунковою чи складатися з малюнків.
• Цвет линий – додавання, зміна або видалення кольору ліній виділеного об'єкта.
• Цвет шрифта – форматування виділеного тексту заданим кольором.
• Тип линии – вибір товщини виділеної лінії.
• Тип штриха - Вибір штрихової чи шрихпунктирної чи фігури рамки.
• Вид стрелки - Вибір типу стрілки для виділеної лінії.
• Тень - Вибір типу тіні для виділеного об'єкта.
• Объем - Вибір стилю для об'ємного ефекту.
У Microsoft Word є багато стандартних зображень, що включають геометричні фігури, стрілки й ін. Ці зображення одержали назву автофігури.
Автофігури можна вставляти безпосередньо з панелей інструментів Рисование и Автофигуры чи за допомогою пункту меню Вставка/ Рисунок/Автофигуры. У цьому випадку на екрані з'явиться меню, де можна вибрати необхідну групу автофігур.

Написи надають можливості створення спеціальних ефектів для тексту.
Напис – це контейнер, що вводиться текст для того, щоб його можна було розташувати в будь-якіму місці сторінки.
Написи вставляються двома способами:
• вставити порожнє текстове поле, ввести й оформити текст або
• вставити напис навколо виділених абзаців.
Після вставки текстового поля на екрані з'являється панель інструментів Напис.
 • Создать связь с надписую – за допомогою цієї кнопки встановлюється зв'язок між написами. Зв'язавши кілька полів, користувач може задати перетиканиє тексту з однієї частини документа в іншу.
• Создать связь с надписую – за допомогою цієї кнопки встановлюється зв'язок між написами. Зв'язавши кілька полів, користувач може задати перетиканиє тексту з однієї частини документа в іншу.
• Разрыв святи – розриває зв'язок між написами.
• Предыдущая надпись – перехід до попереднього напису в документі.
• Следующая надпись – перехід до наступного напису в документі.
• Направление текста –здійснює зміну напрямку тексту з горизонтального на вертикальне і навпаки.
При створенні складних малюнків, що складаються з декількох фігур, дуже часто використовуються можливості, надані пунктом меню Действия панелі Рисование.
Команда Порядок дозволяє змінити місце розташування виділеної фігури, розмістивши її перед чи за іншими фігурами. Для того, щоб змінити місце розташування площини з фігурою, досить її виділити, клацнувши по ній лівою клавішею миші, виконати Действия/Порядок і у вікні, що з'явилося, вибрати необхідне значення.
Команди Группировать і Разруппировать дозволяють об'єднати в один малюнок кілька окремо намальованих фігур і розбити раніше згрупований малюнок на окремі частини. Групування малюнка змушує Word розглядати його як єдине ціле (переміщення, копіювання такого малюнка відбуваються як єдиного цілого). Для того, щоб згрупувати кілька фігур в один малюнок, потрібно спочатку виділити ці фігури. Виділення здійснюється клацанням по фігурах лівою кнопкою миші при натиснутій клавіші Shift.
Двічі клацнувши на малюнку, можна відкрити вікно Формат рисунка, вкладки якого дозволяють змінювати параметри. Найчастіше використовуються параметри розташування малюнка в тексті, які знаходяться на вкладці Положение
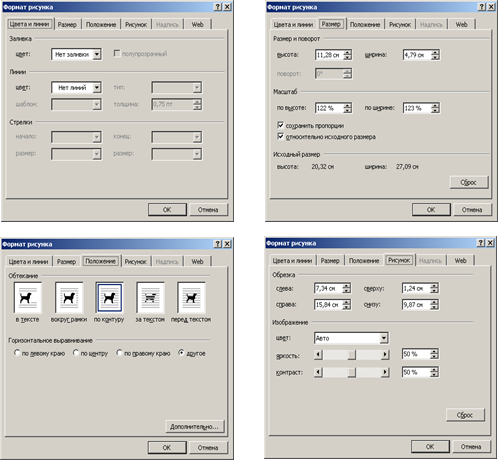 Оформлення тексту за допомогою об`єкту WordArt
Оформлення тексту за допомогою об`єкту WordArt
Порядок роботи з WordArt
Додаток WordArt запускається кнопкою Добавить объєкт WordArt панелі Рисование.
- При виборі цієї команди на екрані з'являється список можливих об'єктів додатка;
- Потім необхідно ввести текст напису, вибравши шрифт, його розмір і накреслення символів.
- Далі на екрані можна одержати фігурний текст:
Щоб задати заливання і колір контуру, використовують кнопки Цвет заливки і Цвет линии на панелі інструментів Рисование.
Щоб змінити параметри тіні, використовують кнопку Тінь на панелі інструментів Рисование.
Щоб змінити параметри об’єму, використовують кнопку Объем на панелі інструментів Рисование.
Панелі інструментів також виводиться командою Вид\Панели инструментов\WordArt.
|
|
|
|
|
|
Панель інструментів WordArt
|
1 |
2 |
3 |
4 |
5 |
6 |
7 |
8 |
9 |
10 |
1. – Добавить объект WordArt;
2. – Изменить текст;
3. – Коллекция WordArt. Дозволяє змінити оформлення об'єкта, вибравши елемент колекції.
4. – Формат объекта. Викликає діалогове вікно Формат объекта;
5. – Форма объекта;
6. – Свободное вращение. Дозволяє обертати об'єкт навколо однієї з точок обертання;
7. – Выровнять буквы по высоте. Вирівняти букви по висоті. Розтягує букви по висоті рамки;
8. – Вертикальний текст. Дозволяє створити вертикальний фігурний текст;
9. – Виравнивание. Дозволяє вибрати вид вирівнювання тексту в рамці.
10. – Межсимвольное расстояние. Дозволяє змінити міжсимвольну відстань.
Для зміни розміру тексту необхідно клацнути мишею в будь-якому місці тексту, у результаті чого об'єкт буде обмежений маркерами виділення. Розміри рамки можна змінювати, пересуваючи її границі за маркери виділення мишею, при натиснутій лівій клавіші. Для зміни тексту вже існуючого об'єкта або його оформлення двічі клацають лівою клавішею миші по об'єкті WordArt.


про публікацію авторської розробки
Додати розробку